Круг для надписи в инстаграм — как сделать надпись в кружочке?
Содержание:
- Как в ворде напечатать цифру в круге?
- Коды символов, которых нет на клавиатуре
- Ставим символ в Microsoft Word
- Какие скрытые символы есть в iOS
- Как сделать текст полукругом в Ворд 2007, 2010, 2013 и 2016
- Как отключить отображение символов абзаца в Microsoft Word
- Как в ворде напечатать цифру в круге?
- Как сделать текст полукругом в Powerpoint – Офис Ассист
- Как сделать текст по кругу или полукругом в Ворде
- Что означает этот знак?
- Как сделать трафарет в Word (из букв, цифр, изображений)
- Другие знаки и символика анархизма
- Зачем нужен знак копирайта
- Какие скрытые символы есть в iOS
- Как сделать текст вокруг рисунка?
Как в ворде напечатать цифру в круге?
Как вставить в текст цифры в кружке (в ворде, Word)?
Как в Worde обвести цифру в кружок?
В Word среди символов есть цифры, обведенные в кружок.
Открываем документ в Word, нажимаем пункт меню «Вставка».
В открывшемся меню нажимаем «символы», в подменю нажимаем «другие символы». В открывшемся подменю среди шрифтов выбираем Arial Unicode MS или Wingdings 2. Прокручиваем ползунок вниз и видим цифры в круге. В Arial Unicode MS от 1 до 20, в Wingdings 2 от 0 до 10.
Нажимаем на выбранную цифру и на «вставить».
А еще можно обойтись без меню вставка и изменения шрифта. Просто в тексте набираете нужный код, используя сочетание клавиш Alt + цифровой код от 9312 до 9331. Зажимаете клавишу Alt и набираете нужное сочетание цифр. Например, Alt + 9319 = цифре 8 в кружочке, Alt + 9328 = цифре 17 в кружочке и т.д.
Есть несколько способов сделать цифру в кружке.
1 способ
1) Поставьте курсор в то место документа Ворд, куда нужно вставить цифру.
2) На панели инструментов «Вставка» нажмите на «Символ», а затем — на «Другие символы».
3) В окне символов выберите «Wingdings 2».
4) Здесь и находятся нужные нам цифры в кружках — просто щёлкаем два раза на нужной цифре, и она вставится в документ.
2 способ
Можно воспользоваться Alt-кодами.
Для цифр в круге Alt-коды будут:
Эти коды вводятся так:
1) Сначала нажмите на клавишу Num Lock, чтобы включить цифровую клавиатуру (иначе ничего не получится).
2) Зажмите клавишу «Alt».
3) Последовательно нажмите нужные цифры. Например, для ⑩ это будет 9 3 2 1.
3 способ
Можно воспользоваться специальными фигурами.
1) На панели инструментов «Вставка» нажмите на «Фигуры» и выберите «Овал».
2) Теперь зажмите «Shift» (чтобы рисовался именно круг, а не овал) и нарисуйте круг нужных вам размеров.
3) Щёлкните на фигуре правой кнопкой мыши и в контекстном меню выберите «Добавить текст».
4) Печатаем цифру.
5) Теперь остаётся немного поменять шрифт, отступы и интервалы, чтобы всё было красиво.
Ничего нет проще как решение данной проблемы, это конечно не касается простых обывателей то есть пользователей компьютером. Признаюсь я сам тоже в их числе. Ворд включает в себя столько полезных операций, которыми мы пользуемся, скорее всего лишь, тысячной частью. Вот вам и типичный пример с записью цифр в окружности, которые пишутся двумя способами:
Первый способ это применение кодов который вроде уменьшает манипуляции, но напрягает память: код для единицы 9312, нужно всего лишь придерживая кнопку клавиатуры Alt набрать код.
Второй вариант, более емкий, но не нужно будет заморачиваться с памятью для этого достаточно В самой программе ворд последовательно выполнить: ВСТАВКА — СИМВОЛ после где шрифты выбрать шрифт wingdings 2, и там уже находим нужный символ и вводим.
Коды символов, которых нет на клавиатуре
Всем привет! Сегодня на seo-mayak.com речь пойдет про символы, которых нет на клавиатуре.
В свое время меня очень интересовал вопрос — как подставить к числам символ градуса? На своем кулинарном блоге мне приходилось писать градусы словом, но ведь я своими глазами видел,как на других сайтах используют специальный символ, который подставляют к числам, когда надо указать температуру или градус наклона (36.6° или 90°).
Так и не найдя ответа я решил, что такими возможностями могут обладать только самые крутые текстовые редакторы, о которых мне не известно Сейчас смешно конечно, но в то время я много чего не знал и не умел, но это все компенсировалось непреодолимым желанием во всем разобраться.
Как потом выяснилось, текстовые редакторы были совсем не причем, а «причем» оказалась самая обычная клавиатура, с помощью которой можно напечатать, например вот такой символ † .
И все же, как на клавиатуре можно набрать такую «экзотику»? На самом деле все просто! Существуют даже несколько вариантов набора одних и тех же символов:
Вариант №1.
С помощью горячих клавиш. Используется так называемый Alt-код, т.е. первая клавиша в коде — Alt.
Вариант №2.
С помощью кодов десятичной системы счисления (HTML-код).
Вариант №3.
С помощью кодов шестнадцатеричной системы счисления (Юникод).
Вариант №4.
С помощью именных замен или мнемоники, служащей для облегчения запоминаемости, но это весьма спорно, так как символы в коде все равно английские.
Я создал таблицы и разбил коды на группы. Надеюсь этот пост станет для Вас полезной шпаргалкой.
В жизни нашей есть множество интересных и непонятных вещей. Имеются такие штуки и в Интернете. Давайте раскроем одну из подобных тайн.
Среди обитателей Всемирной сети существует две точки зрения о том, что такое буква «С» в кружочке. Давайте рассмотрим обе версии:
- Первые пользователи считают, что значок «С» в кружочке — это не что иное, как выделение цитаты.
- Вторые говорят, что такую буковку используют для обозначения авторских прав на какое-либо изобретение.
Нам с вами предстоит выяснить, кто из этих спорщиков прав. Кроме того, необходимо разобраться в том, как эту самую букву заключить в кружок.
Ставим символ в Microsoft Word
Некоторые другие способы подойдут тем, кто хочет поставить значок цитаты, работая с документами посредством программы Microsoft Word. Итак, для того чтобы осуществить эту процедуру, вы можете выбрать один из следующих способов:
Выше были приведены наиболее распространенные способы того, как можно поставить значок цитаты. Как видим, в этом нет абсолютно ничего сложно, со всем этим запросто сможет справиться даже ребенок.
На iPhone большинство специальных символов и акцентированных букв можно ввести, нажимая и удерживая различные кнопки на виртуальной клавиатуре. Попробуйте, и вы удивитесь, сколько нового таит в себе клавиатура iPhone.
Но три простых знака , , есть только на скрытой эмоциональной клавиатуре. К сожалению, Apple использует такую клавиатуру только в смартфонах, продаваемых в Японии. Поэтому если вы часто пользуетесь этими спецсимволами, вам придется потратить доллар на покупку дополнительного приложения iEmoji.
iEmoji содержит не только эти три символа, отсутствующих на клавиатуре iPhone, но и более 600 веселых иконок. Три символа, указанные выше, будут отображаться на любом компьютере или телефоне, а остальные иконки и смайлики видны только на iPhone. Они используются для отправки текстовых сообщений другим пользователем “яблочного телефона”.
На операционной системе Mac OS X значок авторского права можно ввести по горячей клавише Option + G, символ зарегистрированного товарного знака – Option + R, а символ товарного знака – Option + 2, в английской раскладке. Чтобы ввести остальные символы зайдите в меню Правка –> Специальные символы или установить программу PopChar X.
Чтобы увидеть весь набор символов в сочетании с горячими клавишами, включите Меню ввода для строки меню (Системные настройки –> Международные для Mac OS X 10.5 и Системные настройки –> Язык и текст для Mac OS X 10.6) и выберите Показать панель “Клавиатура” из новой иконки с флажком. Теперь нажмите Option, Shift или обе клавиши вместе, чтобы увидеть все доступные спецсимволы в системе.
Логотип Apple превратился в важную вещь еще с начала 2014 года. То самое надкушенное яблочко разработчики теперь стали использовать в названиях своих продуктов. Один из примеров — смарт-часы Watch. Данное решение весьма практичное. Символ смотрится очень стильно и заменяет собой сразу 5 букв в названии.
Есть небольшая проблема — на Mac поставить символ компании Apple достаточно легко, а вот на клавиатуре iOS данный знак не получится набрать. Но есть решение! Если вы хотите использовать «надкушенное яблоко» в переписках с iPhone или iPad — ниже мы делимся простым советом о том, как добавить логотип Apple на ваш смартфон или планшет на iOS.
Вам всего лишь необходимо скопировать знак «» с нашей статьи и добавить его в число сокращений для iOS-клавиатуры.
Какие скрытые символы есть в iOS
Большая часть специальных символов спрятаны за стандартными кнопками на клавиатуре и вызываются зажатием клавиш.
Зажатие клавиш на русской клавиатуре не даст никакого результата, а вот половина кнопок английской раскладки позволяют вводить диакритические знаки. Необходимость в них возникает далеко не у всех пользователей.
Просто помните, если нужен символ из другого языка, знак для транскрипции или буква с ударением, зажимайте похожую клавишу в английской раскладке.
А вот символьная клавиатура содержит гораздо больше нужных и полезных знаков, которые часто нужны при переписке.
1. Символ градуса ° – используется для обозначения угла и температуры и вводится зажатием цифры .
2. Дефис –, минус –, тире —, точка маркер • – эти символы скрываются за клавишей дефис. Именно такой символ вводится на клавиатуре по умолчанию, при зажатии кнопки доступен более длинный минус или самое длинное тире, а еще здесь есть символ маркера для разделения списков или ввода команд азбуки Морзе.
3. Обратный слэш \ – вводится путем зажатия кнопки прямого слэша , хоть для обратного и предусмотрена специальная кнопка во втором разделе символов.
4. Символы разных валют: доллар $, евро €, фунт £, йена ¥ и даже южнокорейская вона ₩ – доступны для выбора при зажатии клавиши ₽.
5. Символ параграфа § – скрывается за клавишей амперсанд &.
6. Всевозможные виды кавычек: открывающая, закрывающая, нижняя и «ёлочки» – спрятаны за кнопкой “.
7. Символ многоточие … – можно ввести после зажатия кнопки точка ., а вот поставить три точки подряд у вас не получится)
8. Перевёрнутые вопросительный ¿ и восклицательный ¡ знаки – скрыты за обычными клавишами ? и !.
9. Апостроф ‘, гравис ` и одинарный штрих ′ – эти символы можно получить при зажатии кнопки одинарные кавычки ‘.
10. Символ номера № – скрыт за кнопкой с символом решетки #.
11. Знак промилле ‰ – можно ввести путем долгого нажатия на символ проценты %.
12. Символ неравенства ≠ и приблизительного равенства ≈ – эти полезные для математиков и физиков знаки спрятаны за клавишей равно =.
13. Быстрый ввод доменов – доступен при зажатии клавиши точка . во время активации адресной строки в браузере.
14. Символ – можно получить путем автозамены. Для этого нужно создать правило автозамены по пути: Настройки – Основные – Клавиатура – Замена текста (яблочко можно скопировать из начала данной строки). Там же можно добавить другие варианты.
Теперь ваши письма и сообщения станут более насыщенными и интересными.
iPhones.ru
Стороннее приложение не понадобится.
Как сделать текст полукругом в Ворд 2007, 2010, 2013 и 2016
![]()
При оформлении листовок или плакатов часто возникает необходимость сделать текст в виде полукруга
Такой текст выглядит необычно и сразу привлекает внимание к документу
Может показаться, что для создания подобного текста необходимо использовать профессиональные программы для дизайнеров, но на самом деле можно обойти только одним текстовым редактором. В этой небольшой статье вы узнаете, как сделать текст полукругом в редакторе Word 2007, 2010, 2013 или 2016.
Если у вас современная версия Word, например, Word 2007 или более новая, то вы можете сделать достаточно красивый текст в виде полукруга. Для этого сначала необходимо добавить в документ элемент, который называется «Надпись». Для этого перейдите на вкладку «Вставка» и нажмите там на кнопку «Фигуры». В результате откроется достаточно большой список доступных фигур. В этом списке необходимо выбрать элемент «Надпись». Его найти очень просто так как он находится в самом начале списка фигур. На скриншоте внизу нужный элемент означен с помощью стрелки.
![]()
После того как вы выбрали элемент «Надпись», ваш курсор превратится в крестовину. С помощью этой крестовины необходимо нарисовать прямоугольник, в потом вставить или вписать в него текст, который должен быть оформлен в виде полукруга. В результате у вас должен получиться примерно такой элемент, как на скриншоте внизу.
Дальше необходимо убрать рамку вокруг текста. Для этого выделяем рамку с помощью мышки и переходим на вкладку «Формат». Здесь необходимо нажать на кнопку «Контур фигуры» и в появившемся меню выбрать вариант «Нет контура».
![]()
После удаления контура можно приступать к настройке оформления текста. Для этого снова выделяем блок текста, переходим на вкладку «Формат» и нажимаем там на кнопку «Текстовые эффекты».
![]()
В результате откроется меню, в котором необходимо выбрать эффект и применить его к тексту. Для того чтобы сделать текст полукругом, вам необходимо перейти в меню «Преобразовать» и выбрать там один из эффектов в разделе «Траектория движения».
![]()
Благодаря этому эффекту, текст внутри созданного вами текстового блока будет оформлен в виде полукруга. Для того чтобы изменить кривизну полукруга необходимо просто изменить размеры блока с текстом. В конечном итоге у вас может получится примерно такая текстовая надпись как на скриншоте внизу.
При необходимости полукруг из текста можно наклонить на любой угол вправо или влево. Для этого необходимо навести курсор на зеленую точку над блоком с текстом, зажать левую кнопку мышки и передвинуть курсор в необходимом направлении.
Экспериментируя с настройками текста на вкладке «Формат», можно получить надписи с самым разным оформлением.
![]()
Как пример – текст на скриншоте вверху.
Как отключить отображение символов абзаца в Microsoft Word
wikiHow работает по принципу вики, а это значит, что многие наши статьи написаны несколькими авторами. При создании этой статьи над ее редактированием и улучшением работали авторы-волонтеры.
Количество просмотров этой статьи: 88 060.
В Microsoft Word есть кнопка (выглядит вот так — ¶), которая позволяет отобразить символы абзацев и другие символы форматирования. Эта кнопка называется «Отобразить все знаки». В некоторых случаях включить символы абзаца может быть весьма полезно (например, если вам нужно удалить разрывы страниц, но вы точно не знаете разметку страницы). В то же время включенные символы абзаца во время набора текста могут отвлекать, поэтому, если хотите их отключить — воспользуйтесь одним из описанных в данной статье способов.
Как в ворде напечатать цифру в круге?
В Word среди символов есть цифры, обведенные в кружок.
Открываем документ в Word, нажимаем пункт меню «Вставка».

В открывшемся меню нажимаем «символы», в подменю нажимаем «другие символы». В открывшемся подменю среди шрифтов выбираем Arial Unicode MS или Wingdings 2. Прокручиваем ползунок вниз и видим цифры в круге. В Arial Unicode MS от 1 до 20, в Wingdings 2 от 0 до 10.


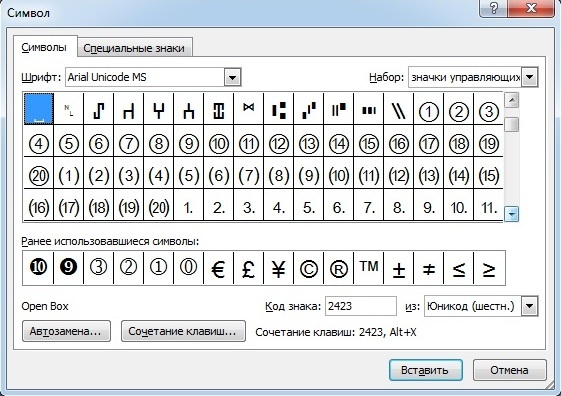
Нажимаем на выбранную цифру и на «вставить».

А еще можно обойтись без меню вставка и изменения шрифта. Просто в тексте набираете нужный код, используя сочетание клавиш Alt + цифровой код от 9312 до 9331. Зажимаете клавишу Alt и набираете нужное сочетание цифр. Например, Alt + 9319 = цифре 8 в кружочке, Alt + 9328 = цифре 17 в кружочке и т.д.
Как сделать текст полукругом в Powerpoint – Офис Ассист
Текстовый редактор Microsoft Word можно использовать не только для работы с документами, в которых есть графики, таблицы и прочее. В нем можно делать что-нибудь и менее официальное. Например, выбрать картинку в качестве фона и что-нибудь написать на ней красиво — это будет открытка, или сделать небольшой коллаж из нескольких рисунков.
О том, как сделать картинку фоном в Ворд, я уже писала, и прочесть статью можно, перейдя по ссылке. Сейчас же давайте разберемся, как можно сделать надпись по кругу или полукругом в Ворде. Это пригодится, если нужно будет сделать эмблему или медаль.
Для начала, нужно добавить соответствующий блок в документ. Перейдите на вкладку «Вставка» и в группе текст выберите или «Текстовое поле» — «Простая надпись», или «WordArt».
Подробнее, как добавить надпись в Ворд, можно прочесть в статье, перейдя по ссылке.
В появившемся блоке, напечатайте что нужно. Затем выделите данный прямоугольник, кликнув по нему мышкой, чтобы по контуру появилась линия с маркерами. Перейдите на вкладку «Средства рисования» — «Формат» и нажмите в группе «Стили WordArt» на кнопку «Текстовые эффекты».
Из выпавшего меню выберите «Преобразовать», затем в блоке «Траектория движения» выберите «Круг».
Текст будет повторят выбранную траекторию… но не совсем. Чтобы он был именно круговой, нужно изменить форму самой области для надписи. Для этого перемещайте маркеры мышкой.
Мне пришлось сильно уменьшить данную область, чтобы слова отображались по кругу.
Если Вам такое не подходит, и нужно, чтобы написанное было хорошо видно, тогда выделите его. Затем откройте вкладку «Главная» и измените шрифт, размер букв, добавьте жирность и прочее. В общем экспериментируйте, чтобы текст стал нужного Вам размера. Я еще добавила по одному пробелу между каждой буквой.
У меня таким образом получилось увеличить нужную область с надписью.
Если же Вам нужно что-то написать именно внутри круга в Ворде, тогда начните с создания самой фигуры.
Для этого переходим на вкладку «Вставка» и в группе «Иллюстрации» нажимайте «Фигуры». В открывшемся списке выберите «Овал».
Курсор изменится на плюсик. Кликните левой кнопкой мыши в нужном месте листа и, не отпуская кнопки, нарисуйте объект. Затем отпустите кнопку.
Чтобы нарисовать именно круг, а не овал, во время рисования нажмите и удерживайте кнопку «Shift».
Выделите фигуру и на вкладке «Средства рисования» — «Формат» в группе «Стили фигур» можете изменить заливку или контур.
Теперь, не убирая выделение с фигуры, на вкладке «Средства рисования» — «Формат» жмите «Добавление надписи».
С помощью появившегося плюсика, нарисуйте прямоугольник. Затем в этом прямоугольнике напечатайте то, что Вам нужно. После этого выделите весь текст и на вкладке «Главная» измените его шрифт и размер.
Выделите блок с надписью и снова откройте «Средства рисования» — «Формат». Здесь в группе «Стили WordArt» нажмите на кнопку «Текстовые эффекты», откроется список, из которого выберите «Преобразовать» — «Круг».
После того, как будет создан круговой текст, давайте уберем заливку и контур самого блока. Выделите надпись, перейдите на вкладку «Средства рисования» — «Формат» и в группе «Стили фигур» сначала выберите «Заливка фигуры» — «Нет заливки», затем «Контур фигуры» — «Нет контура».
Дальше, используя маркеры на рамке блока, сделайте так, чтобы текст был написан по кругу. В моем случае, прямоугольник с надписью нужно уменьшить. Поэтому, чтобы текст вписался и не пришлось уменьшать блок, подбирайте подходящий размер шрифта.
После того, как текст будет написан как нам нужно и четко впишется в фигуру, можно, используя желтый маркер, изменить, где он будет начинаться и заканчиваться.
Как пример, создала еще один круг, в который вписала слова. Как видите, она строже, чем первая, и границы букв четко вписываются в нарисованную фигуру.
Пишем текст полукругом
Если Вам нужна не круговая надпись, а полукруглая, то снова добавьте соответствующий блок и напечатайте в нем. После этого выделите слова и нажмите вверху «Средства рисования» — «Формат». В группе «Стили WordArt» нажмите на кнопку «Текстовые эффекты», выберите из списка «Преобразовать» и кликните по пункту или «Дуга вверх», или «Дуга вниз».
Перемещайте маркеры, которые есть на рамке блока, чтобы написанные слова дугой в Ворде выглядели так, как нужно Вам.
Вот такие круговая и полукруглая надписи получились у меня во время написания статьи.
- Надеюсь, и Вам все понятно, и теперь Вы с легкостью напишите нужный текст дугой или по кругу.
- Поделитесь статьёй с друзьями:
Как сделать текст по кругу или полукругом в Ворде
Текстовый редактор Microsoft Word можно использовать не только для работы с документами, в которых есть графики, таблицы и прочее. В нем можно делать что-нибудь и менее официальное. Например, выбрать картинку в качестве фона и что-нибудь написать на ней красиво – это будет открытка, или сделать небольшой коллаж из нескольких рисунков.
Как написать текст по кругу
Для начала, нужно добавить соответствующий блок в документ. Перейдите на вкладку «Вставка» и в группе текст выберите или «Текстовое поле» – «Простая надпись», или «WordArt».

В появившемся блоке, напечатайте что нужно. Затем выделите данный прямоугольник, кликнув по нему мышкой, чтобы по контуру появилась линия с маркерами. Перейдите на вкладку «Средства рисования» – «Формат» и нажмите в группе «Стили WordArt» на кнопку «Текстовые эффекты».

Из выпавшего меню выберите «Преобразовать», затем в блоке «Траектория движения» выберите «Круг».

Текст будет повторят выбранную траекторию… но не совсем. Чтобы он был именно круговой, нужно изменить форму самой области для надписи. Для этого перемещайте маркеры мышкой.

Мне пришлось сильно уменьшить данную область, чтобы слова отображались по кругу.

Если Вам такое не подходит, и нужно, чтобы написанное было хорошо видно, тогда выделите его. Затем откройте вкладку «Главная» и измените шрифт, размер букв, добавьте жирность и прочее. В общем экспериментируйте, чтобы текст стал нужного Вам размера. Я еще добавила по одному пробелу между каждой буквой.

У меня таким образом получилось увеличить нужную область с надписью.

Вставляем текст в круг
Если же Вам нужно что-то написать именно внутри круга в Ворде, тогда начните с создания самой фигуры.
Для этого переходим на вкладку «Вставка» и в группе «Иллюстрации» нажимайте «Фигуры». В открывшемся списке выберите «Овал».

Курсор изменится на плюсик. Кликните левой кнопкой мыши в нужном месте листа и, не отпуская кнопки, нарисуйте объект. Затем отпустите кнопку.
Чтобы нарисовать именно круг, а не овал, во время рисования нажмите и удерживайте кнопку «Shift».

Выделите фигуру и на вкладке «Средства рисования» – «Формат» в группе «Стили фигур» можете изменить заливку или контур.

Теперь, не убирая выделение с фигуры, на вкладке «Средства рисования» – «Формат» жмите «Добавление надписи».

С помощью появившегося плюсика, нарисуйте прямоугольник. Затем в этом прямоугольнике напечатайте то, что Вам нужно. После этого выделите весь текст и на вкладке «Главная» измените его шрифт и размер.

Выделите блок с надписью и снова откройте «Средства рисования» – «Формат». Здесь в группе «Стили WordArt» нажмите на кнопку «Текстовые эффекты», откроется список, из которого выберите «Преобразовать» – «Круг».

После того, как будет создан круговой текст, давайте уберем заливку и контур самого блока. Выделите надпись, перейдите на вкладку «Средства рисования» – «Формат» и в группе «Стили фигур» сначала выберите «Заливка фигуры» – «Нет заливки», затем «Контур фигуры» – «Нет контура».

Дальше, используя маркеры на рамке блока, сделайте так, чтобы текст был написан по кругу. В моем случае, прямоугольник с надписью нужно уменьшить. Поэтому, чтобы текст вписался и не пришлось уменьшать блок, подбирайте подходящий размер шрифта.

После того, как текст будет написан как нам нужно и четко впишется в фигуру, можно, используя желтый маркер, изменить, где он будет начинаться и заканчиваться.

Как пример, создала еще один круг, в который вписала слова. Как видите, она строже, чем первая, и границы букв четко вписываются в нарисованную фигуру.

Пишем текст полукругом
Если Вам нужна не круговая надпись, а полукруглая, то снова добавьте соответствующий блок и напечатайте в нем. После этого выделите слова и нажмите вверху «Средства рисования» – «Формат». В группе «Стили WordArt» нажмите на кнопку «Текстовые эффекты», выберите из списка «Преобразовать» и кликните по пункту или «Дуга вверх», или «Дуга вниз».

Перемещайте маркеры, которые есть на рамке блока, чтобы написанные слова дугой в Ворде выглядели так, как нужно Вам.

Перемещение желтого маркера позволит изменить, где будет начинаться и заканчиваться текст в полукруге.
Вот такие круговая и полукруглая надписи получились у меня во время написания статьи.

Надеюсь, и Вам все понятно, и теперь Вы с легкостью напишите нужный текст дугой или по кругу.
Что означает этот знак?
Символ был создан для уведомления об охране авторского права. Отсутствие этого знака вовсе не означает, что они не защищены. Объясняется это тем, что для охраны авторского права не требуется какая-либо регистрация, а возникает оно в момент создания какого-либо произведения. Используют его те люди, которым принадлежат авторские права. Это могут быть как физические, так и юридические лица.
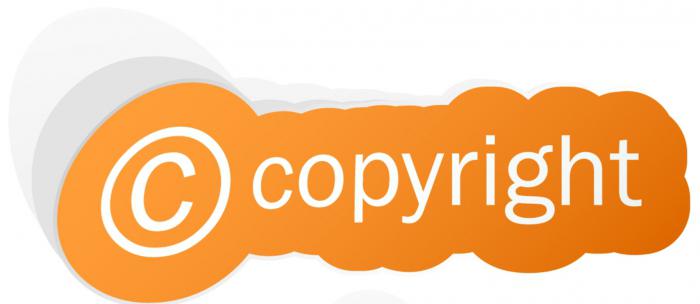
Данный символ широко используется при цитировании чьих-либо слов, но по нормам русского языка это считается не совсем правильным, так как цель создания значка – это информирование других людей об охране авторского права на тот или иной объект.
Как сделать трафарет в Word (из букв, цифр, изображений)
Доброго времени суток!
Трафарет — это спец. пленка (картон, лист бумаги), на которой присутствуют сквозные отверстия, по форме соответствующие буквам, фигуркам, каким-то простым изображениям. Их обычно используют для нанесения одинаковых букв и цифр (одного шрифта и размера) на большое количество поверхностей.
Создать свой уникальный трафарет сегодня не так сложно (разумеется, когда речь не идет о каких-то профессиональных художественных работах) . В этой заметке я приведу пару способов по созданию простеньких трафаретов в домашних условиях (как из букв, так и из картинок).
Примечание : для нашей работы нам понадобиться программа Microsoft Word (или ее аналог), принтер (желательно), маникюрные ножницы и немного свободного времени.
Другие знаки и символика анархизма

Что означает знак анархии черная роза? Одним из первых объяснил и популяризовал его Лиз Хайлеман. Его основное использование – отделение анархической литературы от остальной. Произошел он от перевода с английского ирландской баллады «Черная роза». Этот символ можно увидеть на анархической книжной ярмарке, которую в последний раз проводили в 2012 году.
«Ешь богатых» — это знак анархии, значение которого говорит само за себя. Выглядит как «Веселый Роджер», только вместо скрещенных костей под черепом красуются столовые вилка и нож. Использовался как символ анархо-панка. Большую популярность получил в восьмидесятых годах прошлого века после выхода сингла «Мотурхед» в 1987 году для кинокомедии «Съешь богатых».
Символ красных анархо-скинхедов (рашей) можно добавить в список как еще один знак анархии. Значение его трех красных стрел внутри круга расшифровывают девизом «Свобода. Равенство. Взаимопомощь». Действовали они в Германии, с начала тридцатых годов 20 века, как антифашистская организация.
Зачем нужен знак копирайта
Назначение символа копирайта — уведомлять всех читателей, зрителей, слушателей о праве собственности конкретного физического или юридического лица. Копирайт не равнозначен патенту — охранному документу, удостоверяющему исключительное право человека или организации на какое-либо изобретение. Он не имеет юридической силы, а носит лишь информационный характер: вышеупомянутый текст, аудио- или видеозапись защищены авторским правом, и использовать их полностью или частично в своих интересах можно лишь с согласия автора.
Ставится значок на любые произведения интеллектуальной собственности:
-
- Литературные и драматические произведения.
- Графические изображения.
- Фотографии.
- Фильмы и видеозаписи.
- Песни.
- Хореографические произведения.
- Компьютерные игры и программы.
Грамотно поставленный знак авторского права состоит из трех частей: буквы «с» в кружочке , имени физического или юридического лица и года создания продукта. Вместо года создания продукта может быть указан период, в течение которого этот продукт используется.
Пример верного написания копирайта: Степанов Степан, 2006. Правильно будет написать и так: Степанов Степан, 2006−2016. Кириллицу в написании имени собственного стоит использовать в том случае, если ваш проект ориентирован на русскоязычную аудиторию. Если же вы мечтаете о мировой славе, пишите латиницей.
В российском законодательстве буковка «с» в кружочке именуется как «знак охраны авторского права», которому посвящена целая статья Гражданского Кодекса под номером 1271.
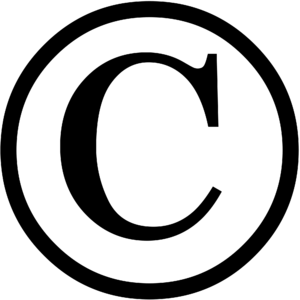
Какие скрытые символы есть в iOS
Большая часть специальных символов спрятаны за стандартными кнопками на клавиатуре и вызываются зажатием клавиш.
Зажатие клавиш на русской клавиатуре не даст никакого результата, а вот половина кнопок английской раскладки позволяют вводить диакритические знаки. Необходимость в них возникает далеко не у всех пользователей.
Просто помните, если нужен символ из другого языка, знак для транскрипции или буква с ударением, зажимайте похожую клавишу в английской раскладке.
А вот символьная клавиатура содержит гораздо больше нужных и полезных знаков, которые часто нужны при переписке.

1. Символ градуса ° – используется для обозначения угла и температуры и вводится зажатием цифры .
2. Дефис –, минус –, тире —, точка маркер • – эти символы скрываются за клавишей дефис. Именно такой символ вводится на клавиатуре по умолчанию, при зажатии кнопки доступен более длинный минус или самое длинное тире, а еще здесь есть символ маркера для разделения списков или ввода команд азбуки Морзе.

3. Обратный слэш \ – вводится путем зажатия кнопки прямого слэша , хоть для обратного и предусмотрена специальная кнопка во втором разделе символов.

4. Символы разных валют: доллар $, евро €, фунт £, йена ¥ и даже южнокорейская вона ₩ – доступны для выбора при зажатии клавиши ₽.

5. Символ параграфа § – скрывается за клавишей амперсанд &.

6. Всевозможные виды кавычек: открывающая, закрывающая, нижняя и «ёлочки» – спрятаны за кнопкой “.
7. Символ многоточие … – можно ввести после зажатия кнопки точка ., а вот поставить три точки подряд у вас не получится)

8. Перевёрнутые вопросительный ¿ и восклицательный ¡ знаки – скрыты за обычными клавишами ? и !.

9. Апостроф ‘, гравис ` и одинарный штрих ′ – эти символы можно получить при зажатии кнопки одинарные кавычки ‘.

10. Символ номера № – скрыт за кнопкой с символом решетки #.

11. Знак промилле ‰ – можно ввести путем долгого нажатия на символ проценты %.

12. Символ неравенства ≠ и приблизительного равенства ≈ – эти полезные для математиков и физиков знаки спрятаны за клавишей равно =.

13. Быстрый ввод доменов – доступен при зажатии клавиши точка . во время активации адресной строки в браузере.

14. Символ – можно получить путем автозамены. Для этого нужно создать правило автозамены по пути: Настройки – Основные – Клавиатура – Замена текста (яблочко можно скопировать из начала данной строки). Там же можно добавить другие варианты.
Теперь ваши письма и сообщения станут более насыщенными и интересными.
Как сделать текст вокруг рисунка?
Как сделать текст вокруг рисунка?
| Как сделать текст вокруг рисунка |
Как создать текст вокруг рисунка – это вопрос на который затруднится ответить даже пользователь, но немного повозившись можно найти как это сделать, а можно просто прочесть эту статью до конца.
Первоначально конечно мы размещаем рисунок в документе, изменяем формат рисунка , располагая его вокруг текста и по центру.
Чтобы сделать текст вокруг рисунка, необходимо выполнить следующие действия
1. В ворд 2010 печатаем текст и выделив его переходим на вкладку «Вставка», нажимаем кнопку «WordArt» и выбираем стиль текста.

Выбираем стиль WordArt
1.1. В появившейся вкладке «Формат» нажимаем на кнопке «Текстовые эффекты», затем «Преобразовать» и выбираем шаблон «Круг».
Шаблон — Круг
1.2. Может в начале показаться, что круг не получился, чтобы завершить преобразованием, нужно с помощью маркеров изменить размер текстового блока, сделав его квадратным.
1.3. Перетаскиваем текст сверху изображения, предварительно выбрав обтекание для текста «Перед текстом» и для изображения «За текстом».
В контекстном меню выбираем обтекание текстом для круга и для фотографии
2. В ворд 2003, чтобы включить панель Word Art, нажимаем « Вид » — « Панели инструментов » — « Word Art » 2.1.
На панели Word Art нас интересуют две кнопки — « Добавить объект Word Art » и кнопка « Меню “Текст – Фигура” » (или « Форма Word Art »).
Если на панели этих кнопок нет, то наша задача туда их поместить – для этого нажимаем на стрелочку «Параметры панели инструментов » — « Добавить и удалить кнопки » — « Word Art »

Добавить и удалить кнопки
(можно кликать по рисунку)(рисунок 1)
2.2. Теперь нажимаем на кнопку « Добавить объект Word Art » и пишем текст, затем наводим курсор на текст и нажимаем правую кнопку мыши, выбираем «Формат объекта Word Art »

Выбираем «Формат объекта Word Art »
(рисунок 2)
и так же как и с рисунком выставляем параметры по центру и вокруг текста, чтобы мы наш текст могли растягивать.
2.3. Теперь осталось сделать текст по кругу или вокруг рисунка. Не забываем выделить текст. Нажимаем кнопку « Меню “Текст – Фигура” » и выбираем форму – « По кольцу ».
Нажимаем кнопку « Меню “Текст – Фигура” »
(рисунок 3)
2.4. Теперь осталось совместить два объекта и разместить один за другим – картинку за текстом… (наводим на рисунок, нажимаем правой кнопкой мыши и выбираем пункт меню – «Порядок» — «На задний план».
Вот и все – задача размещения текста вокруг рисунка решена
Кому нужно, можете скачать образец.
Спасибо за внимание. Титов Сергей
Титов Сергей
