Как зарегистрироваться в skype
Содержание:
- Как заново зарегистрироваться в Skype?
- Регистрация аккаунта и вход в Скайп на планшете
- Возникновение и история Skype
- Шаг 1: Что нужно для Skype?
- С чего начать?
- Регистрации в Скайпе на компьютере
- Что нужно пользователям для общения через Skype?
- Конкуренты Skype
- Как зарегистрироваться в скайпе и создать учетную запись пользователей microsoft
- Особенности эксплуатации
- Скачиваем и устанавливаем skype на компьютер
- Интересные особенности
- Как зарегистрироваться в Скайпе?
- Как зарегистрироваться в Skype — инструкция
- Шаг 2: Skype регистрация пользователя
- Вход в Скайп через логин и пароль
- Регистрация учетной записи в скайп
- Зарегистрироваться в Скайпе на телефоне
- Настройка программы скайп
- Как пользоваться скайпом
- Где бесплатно скачать Скайп на русском языке
- Как установить Скайп на компьютер подробная инструкция
- Способы регистрации
Как заново зарегистрироваться в Skype?
Обстоятельства могут сложиться по-разному, поэтому может понадобиться завести вторую учетку и пройти регистрацию в Скайпе еще раз. Итак, алгоритм.
- Выйди из предыдущего неактуального профиля Skype.
- Во время запуска приложения выбери «Создать учетную запись», а не «Вход».
- Но теперь надо указать совсем другие данные – новая электронная почта или новый телефонный номер.
Помимо всего перечисленного, ты всегда можешь воспользоваться веб-версией мессенджера, если требуется оперативно связаться с кем-то именно через Skype, и времени на регистрацию нет совершенно. Но это подойдет только на один раз, потому что если человек захочет продолжить с тобой общение, он наверняка предпочтет иметь в своей адресной книжке постоянный контакт, поэтому регистрация — самый оптимальный вариант.
Регистрация аккаунта и вход в Скайп на планшете
Планшет идеально подходит для использования опции видеовызовов, поэтому Skype часто ставят именно на этот гаджет.
Скачать файл установки ты можешь на Гугл Плей (для Андроид) или на AppStore (для Айпадов), а также у нас на сайте
Android (версия минимум 4.0.3, а лучше ее обновить до последней)
iPad (iOS 8 и более поздние).
- Запусти Скайп и переходи сразу регистрации, к разделу «Создать учетную запись». Можно использовать как номер телефона, так и электронную почту.
- Подтверждение аккаунта будет выглядеть так же, как в случае с смартфоном, потом сразу можно приступать к общению и дополнительным настройкам.
Возникновение и история Skype
Компания Skype Technologies была основана в 2003 году командой эстонских программистов. 29 августа того же года состоялся релиз первой версии программы, которая очень быстро завоевала популярность пользователей за счет упрощенного интерфейса и более удобной процедуры создания логина. С тех пор выпущено множество обновлений, расширяющих как возможности программы, так и делающих ее все удобнее. Появились версии для различных операционных систем и устройств.
На сегодняшний день скачали и прошли регистрацию в «Скайп» более шестисот млн. пользователей, что, согласитесь, является более чем серьезной цифрой.
Шаг 1: Что нужно для Skype?
Skype очень удобная программа, которая имеет платные и бесплатные возможности.
- Программу Skype cкачать с официального сайта и установить на свой компьютер
- Регистрация пользователя в Skype
- Добавление контактов для последующего общения
- Звонки между зарегистрированными пользователями Skype (общение голосом) с помощью компьютеров
- Видеозвонки между двумя любыми пользователями Skype (видео + общение голосом) с помощью компьютеров
- Обмен мгновенными текстовыми сообщениями (чат, как в аське)
Что в Skype платно:
- Звонки на стационарные и мобильные телефоны по низким тарифам
- SMS на мобильные телефоны
С чего начать?
На официальном сайте мессенджера обрати внимание на два пункта «Начать беседу» и «Скачать»
«Начать беседу» как раз и означает, что загружать приложение и регистрироваться не нужно
Нажимай на эту кнопку и просто напиши свое имя Вообще любое.
Не успеешь моргнуть, как увидишь окно нового диалога, где тебя радостно приветствует желтый смайлик и предлагает поделиться с друзьями ссылкой, чтобы они присоединились к чату.
Кликни на «Управление беседой». Посмотри настраиваемые параметры.
Пригласить человека в Чат можно по-разному – по почте, скопировать ссылку и отправить ее товарищам. Или через Фейсбук
Особенностью данного метода является то, что он, конечно, хоть и позволяет оперативно что-то обсудить с друзьями в сети, но у него есть некоторые ограничения. Например, для совершения звонков и видеовызовов надо будет инсталлировать дополнительный плагин SkypeWebPlugin на ПК. Сам Скайп это предложит и даже поможет с загрузкой и установкой.
Несмотря на «гостевой» доступ к функциям мессенджера (если не ставить плагин), для нормальной работы здесь есть всё: набор текста, прикрепление медиафайлов и всевозможные эмоджи.
Это удобно, но всё-таки рано или поздно тебе захочется создать учетную запись Скайп для максимально эффективного общения.
Если ты хочешь подробнее узнать про Веб сайт Скайп, то не поленись и прочитай другую нашу статью.
Регистрации в Скайпе на компьютере
Зарегистрироваться в Скайпе на компьютере можно тремя способами — с помощью телефона, электронной почты и с помощью онлайн сервиса.
Регистрация с помощью телефона
Для того, что бы зарегистрироваться в Скайпе на компьютере с помощью телефона, необходимо:
- Запускаем клиент мессенджера и выбираем «Создать учетную запись».
- Указываем свой номер телефона, придумываем пароль и нажимаем кнопку «Далее».
- Указываем фамилию, имя и кликаем «Далее».
- На указанный номер придет смс сообщение, которое необходимо ввести в поле.
На этом процедура регистрации в Скайп с помощью номера телефона окончена. Теперь для того, что бы зайти в Скайп, в качестве логина используйте номер телефона.
Регистрация с помощью почты
В качестве логина в Skype можно использовать электронную почту. Рассмотрим, как создать учетную запись в Скайп с ее помощью:
- Запускаем Скайп и выбираем «Создать учетную запись».
- Щелкаем по «Использовать существующий адрес электронной почты».
- Вводим адрес электронной почты и придумываем пароль для входа в Скайп.
- Указываем ФИО и ждем «Далее».
- Проверьте электронную почту — на нее должно придти письмо с кодом подтверждения. Введите этот код в поле подтверждения и нажмите «Далее».
- Указываем номер телефона, на который придет код подтверждения. Указывать телефон необходимо для дополнительно защиты учетной записи и этот пункт пропустить нельзя.
Регистрация окончена, теперь что бы войти в Скайп используйте в качестве логина адрес своей электронной почты.
Если у вас нет электронной почты, вы можете ее быстро создать в любом почтовом сервисе. Либо при регистрации в пункте №3 выберите «Получить новый адрес электронной почты» — в этом случае вы сможете создать новый почтовый ящик в сервисе Outlook.
Регистрация с помощью браузера
Процедура регистрация в Скайпе онлайн мало отличается от стандарта, предназначенного для персонального компьютера. Прохождение предусмотренных этапов займет до пяти минут, по истечению которых открываются неограниченные возможности.
Вашему вниманию пошаговая инструкция по претворению задуманного в жизнь:
Процесс регистрации в Скайпе на ноутбуке не сопряжен с проблемами, и используются те же способы что и для обычного компьютера.
Что нужно пользователям для общения через Skype?
У каждого пользователя в обязательном порядке должны быть:
- Компьютер
- Интернет
- Установленная на компьютере бесплатная программа Skype
- Регистрация пользователя в Skype (понадобится e-mail, а также нужно придумать имя, по которому Вас будут находить ваши друзья. Ну и конечно, создать свой личный пароль для Skype)
- В программе Skype в список контактов должен быть добавлен логин (его обычно называют «скайпом») другого пользователя. Благодаря такому простому приему программа Skype понимает, с кем Вас надо соединять.
Приведенного выше списка достаточно для обмена между пользователями текстовыми сообщениями (это как обмен СМС-ками по мобильным телефонам).
Для общения голосом через Skype пользователям дополнительно к вышеперечисленному понадобится:
- микрофон (встроенный в компьютер или внешний), чтобы говорить и
- наушники или колонки, чтобы слушать,
- либо специальная гарнитура – микрофон и наушники, что называется два устройства «в одном флаконе».
А вот для видеозвонков через Skype пользователям необходимо иметь следующие возможности:
«Продвинутый» компьютер со стороны каждого пользователя, обменивающихся видеозвонками, ибо старенький ПК просто «не потянет» эту видео-опцию программы Skype. Если у одного из двоих общающихся между собой пользователей нет современного мощного компьютера, то он может отказаться от опции «видео», и с помощью одного простого клика мышкой перейти только на общение голосом, что тоже само по себе очень здорово.
Интернет у каждого общающегося с помощью видеозвонков пользователя должен иметь как можно большую скорость передачи информации, ибо передача видео информации требует хорошей пропускной способности сети Интернет. Причем желательно иметь безлимитный Интернет, особенно если видеозвонков много, иначе лимит быстро закончится и придется дополнительно расплачиваться с провайдером, предоставляющим пользователю услуги доступа в Интернет.
На компьютере у каждого из общающихся друг с другом пользователей должна быть установлена программа Skype
В программе Skype в список контактов должен быть добавлен логин (т.е. скайп) другого пользователя
К компьютеру должно быть подключено дополнительное оборудование для видео: видеокамера (встроенная в ноутбуке или отдельная веб-камера). В зависимости от того, какая у Вас видеокамера, с микрофоном или без него, возможно еще понадобится микрофон (встроенный в компьютер или внешний), чтобы говорить и наушники или колонки, чтобы слушать. Микрофон и наушники может заменить специальная гарнитура, как правило, подключаемая к USB порту компьютера.
Сколько раз проходить в Skype регистрацию пользователя
Прежде чем перейти к регистрации пользователя в Skype, хочу обратить Ваше внимание на 2 важных момента, касающиеся регистрации. Во-первых, в Skype Вам достаточно зарегистрироваться один раз
Затем при удалении и переустановке программы Skype на своем компьютере, при переустановке операционной системы, при переходе на любой другой компьютер тот логин и пароль, который был указан при первой регистрации Skype, остаются с Вами. Это происходит по той причине, что Ваш логин и пароль от Skype хранятся на сервере Skype, а не на вашем компьютере. Преимущество такого способа хранения состоит в том, что Ваш «скайп» остается известным всем людям, которым Вы его сообщили, и при возможных технических или программных сбоях на вашем компьютере контакт не теряется
Во-первых, в Skype Вам достаточно зарегистрироваться один раз. Затем при удалении и переустановке программы Skype на своем компьютере, при переустановке операционной системы, при переходе на любой другой компьютер тот логин и пароль, который был указан при первой регистрации Skype, остаются с Вами. Это происходит по той причине, что Ваш логин и пароль от Skype хранятся на сервере Skype, а не на вашем компьютере. Преимущество такого способа хранения состоит в том, что Ваш «скайп» остается известным всем людям, которым Вы его сообщили, и при возможных технических или программных сбоях на вашем компьютере контакт не теряется.
Во-вторых, можно проделать в Skype регистрацию пользователя несколько раз с разными логинами и паролями, главное, при этом самому не запутаться. Тогда допустим, одни логин будет для общения с родственниками, другой – для случайных интернет-знакомых.
Конкуренты Skype
На сегодняшний момент появилось множество других мессенджером, многие из которых также позволяют совершать видеозвонки, например, все мы знаем такие приложения, как Viber, WhatsApp, Telegram, ICQ. Также такая возможность есть у пользователей социальных сетей «Вконтакте» и «Фейсбук». Эти сервисы, безусловно, популярны, однако «Скайпом» продолжает пользоваться большинство. Почему так? «Скайп» универсален и это его главное преимущество. Программа собрала в себе все плюсы аналогов, добавив свои. Кроме того, Skype, появившись на рынке первым, с тех пор только утверждал свои позиции, и тем самым завоевал действительно обширный круг почитателей. Поэтому, если вы решите скачать именно Скайп, то точно не ошибетесь с выбором.
Как зарегистрироваться в скайпе и создать учетную запись пользователей microsoft
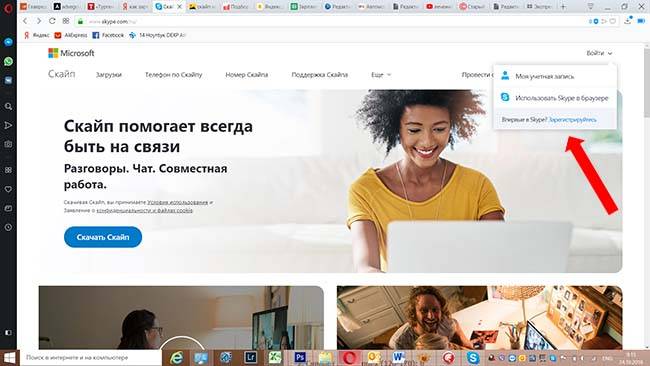
Чтобы завести и активировать учетку:
- зайдите на skype.com. По умолчанию, сайт откроется на русском языке. Нажмите вверху кнопку с надписью «Войти». Если таковой не наблюдается, подождите немного. Часто надпись погружается не сразу;
- при входе в первый раз в раскрывшемся окошке кликните на надпись «Впервые в Skype? Зарегистрируйтесь». После этого вы автоматически попадете на страницу майкрософт;
- введите номер телефона либо e-mail. Если у вас есть старая электронка, ранее зарегистрированная в Microsoft, система предложит использовать для входа в мессенджер ее, привязать один аккаунт к другому. Перерегистрировать, лишних действий, связанных с регистрацией, делать не нужно – вы уже зарегистрированы. Однако если вы впервые вошли в скайп и микрософт или вам нужно зарегать пользователя, читайте дальше;
- в появившемся окошке выберите страну и впишите телефонный номер;
- если вы не желаете привязывать скайп к номеру, выберите вариант использования существующего e-mail, даже если у вас его нет. Во вновь открывшемся окне нажмите на «Получить новый адрес электронной почты». Напишите желаемый e-mail;
- создайте надежный пароль. Он нужен вне зависимости от того, регистрируетесь вы через номер телефона или электронную почту. Нажмите «Далее»;
- заполните имя, фамилию, пример — Мария Иванова;
- укажите дату рождения. Если я не хочу вводить эти данные или мне не удается сделать это, моя регистрация не завершится;
- на последнем этапе, если учетка создавалась на основе электронной почты, перепишите предлагаемые символы. В том случае, если акк создавался с помощью телефонного номера, напишите полученный код доступа. Если он не пришел, войти не получается, запросите код снова.
Особенности эксплуатации
Скайп регистрация может вызвать некоторые затруднения у неопытного пользователя, но наша задача – рассказать тебе всё в подробностях и избавить от ряда навязчивых вопросов.
Регистрация учетной записи в Skype возможна на следующих устройствах:
- Компьютер или ноутбук.
- Смартфон;
- Планшет;
О каждом варианте мы расскажем в деталях.
Регистрация нового пользователя Скайп имеет важные преимущества:
- Является абсолютно бесплатной.
- Не нужны специфические «инвайты» и прочие заморочки – система открыта для всех.
- Регистрация не занимает много времени, является последовательной и довольно простой.
Заполучить в пользование супер-популярный мессенджер ты можешь по-разному, а мы подготовили для тебя ликбез по теме «Скачать Скайп».
Скачиваем и устанавливаем skype на компьютер

После нажатия на кнопку скачать скайп, откроется дополнительное окно, в котором начнется автоматическое скачивание установочного файла. Так же в этом окне краткое описание как установить программу, но я вам расскажу подробнее и все нагляднее, в картинках и пошагово.
Шаг 2. После того как процесс скачивания завершен, вы увидите в левом углу своего браузера файл SkypeSetup.exe, кликните одним нажатием мыши, как показано на рисунке ниже

Если ваш браузер не показывает загрузки снизу браузера, вы всегда можете зайти в своем браузере в меню и выбрать загрузки, и от туда запустить установку. На картинке ниже показано как зайти в загрузки в гугл хроме. В каждом браузере есть такой пункт, стоит только открыть меню браузера которым вы пользуетесь.


Шаг 3. После нажатия на файл, откроется окно установки, выбираем нужный нам язык, в нашем случае русский, и нажимаем на кнопку Я согласен (-на) — далее

Шаг 4. В следующем окне программа Вам предлагает дополнительный плагин от skype, для быстрого звонка на номера, плагин автоматически распознает номера скайпа и выделяет его, для удобства, галочку можете не снимать, плагин полезный. Далее нажимаем на кнопку Продолжить.

Начнется сам процесс установки skype, нужно немного подождать.

Шаг 5. Установить скайп на компьютер у нас с вами получилось. По завершению процесса установки, Вы увидите что в программу можно выполнить вход под учетной записью Skype или Microsoft. Если у вас уже есть данные, то вводите логи и пароль и нажимаете — Войти. После того как Вы нажмете Войти, и если данные верные, откроется окно самой программы скайп со списком контактов.

Для тех кому нужна учетная запись скайп, для авторизации в программе, как это сделать давайте разбераться.
Интересные особенности
Не каждый пользователь, даже если он скачал Скайп и регулярно им пользуется, знает о некоторых его особенностях, не видимых на первый взгляд:
- Если пользователь, при наборе сообщения, нажмет одновременно больше трех клавиш, не расположенных рядом, он сможет увидеть кошачьи лапки, которые как будто ходят по клавиатуре.
- Если нажимать на клавиши в хаотичном порядке, появится изображение рук, разламывающих надвое карандаш
- Если в настройках поменять шрифт на Comic Sans, иконка смайлика внизу из веселой превратится в грустную.
Если у вас остались какие-либо вопросы по использованию «Скайпа», загляните в раздел FAQ на нашем сайте. Если нужная информация не нашлась, будем рады ответить напрямую, оставляйте ваши вопросы и комментарии.
Как зарегистрироваться в Скайпе?
Работа со Skype на ПК может доставить массу удовольствия, но обо всем по порядку.
Первым делом тебе нужно скачать и установить Скайп, если ты этого еще не сделал.
После завершения установки переходим к самой регистрации, а именно, к созданию учетной записи и входу.
Прежде чем войти в приложение, тебе нужно зарегистрироваться, другими словами создать новую учётную запись

 Хотя гораздо удобнее для входа воспользоваться учетной записью Microsoft, чтобы дело пошло еще быстрее, или даже Фейсбук.
Хотя гораздо удобнее для входа воспользоваться учетной записью Microsoft, чтобы дело пошло еще быстрее, или даже Фейсбук.
Порядок регистрации в Скайп с логином здесь такой же, как и везде:
Введи личные данные – имя, фамилия, контакты.

На указанный номер придет код для подтверждения действий.
После этого, тебе предложат настроить изображение, звук и аватар
Мессенджер таит в себе множество возможностей, которые скрасят тебе и жизнь, и рабочие моменты – просто почитай, что из себя представляет «Инструкция: как пользоваться Скайпом».
Если тебе что-то остается неясным, то можешь посмотреть о том, как правильно выполнить регистрацию в Skype.
Как зарегистрироваться в Skype — инструкция
Скайп – это программа для общения по интернету от компании Майкрософт. Через нее можно бесплатно созваниваться и переписываться, а также общаться по видео. Но для того, чтобы всё это было возможно, сначала нужно пройти регистрацию нового пользователя.
На телефоне или планшете регистрация в Skype проходит точно так же, начиная с третьего шага. Предварительно нужно установить приложение, открыть его и нажать «Создать учетную запись».
2. В правом верхнем углу нажимаем на «Войти» и из списка выбираем пункт «Зарегистрируйтесь».

3. Печатаем номер своего мобильного телефона с кодом оператора. Пример: 9001112233

Здесь же система предлагает получить новый адрес почты. Но в таком случае вам всё равно придется подтверждать учетную запись по мобильному. Поэтому если вы хотите зарегистрироваться без телефона, а личной почты у вас нет, то сначала создайте ее на другом сайте. А потом укажите этот адрес при регистрации.
4. Создаем пароль из восьми или больше знаков: он должен состоять из цифр и английских букв. Пример пароля: 45826967s

Если пароль не проходит, сделайте более сложный вариант, включающий в себя и большие и маленькие буквы. Например, 45826967RNs
5. Нажимаем «Далее», печатаем имя и фамилию и снова нажимаем «Далее».

6. Теперь нужно ввести числовой код, который придет на мобильный или на адрес электронной почты, и нажать «Далее».

На телефон приходит сообщение от неизвестного номера с кодом для регистрации:
А если вместо номера вы указывали электронную почту, то придет письмо от службы технической поддержки.

В письме будет код для регистрации.

Не пытайтесь использовать код, который я показал на рисунках. У вас он будет другим.
7. Печатаем символы с картинки. Размер букв значения не имеет.

8. Откроется скайп онлайн. Нажмите «Начало работы», после чего система запустится.
Если выскочит окошко с просьбой показывать уведомления, нажмите «Разрешить».

Вот и всё – регистрация завершена! Теперь вы есть в скайпе и уже можно начинать общение.
Шаг 2: Skype регистрация пользователя
- Пройти в Skype регистрацию пользователя (цифра 1 на рис.1)
- Скачать и установить Skype для Windows, есть также версии для Linux, Mac OC, для мобильных и т.д. (цифра 2 на рис.1)
Можно начать с регистрации в Skype, затем установить программу Skype на своем компьютере.
Можно, наоборот, начать с установки программы Skype на свой компьютер, а уже потом пройти регистрацию пользователя, чтобы получить логин (чаще говорят, скайп).
Чтобы пройти в Skype регистрацию пользователя, кликаем по кнопке «Регистрация» (цифра 1 на скриншоте – рис.1).
Откроется окно «Вход или регистрация» (рис. 2):

Рис. 2 Skype Вход или регистрация
Пробежимся по цифрам на скриншоте (см. рис. 2). Поля, отмеченные на скриншоте звездочкой, являются обязательными для заполнения.
1, 2 – Вводим имя и фамилию, можно настоящие, можно другие, проверять никто не будет, главное, потом не забыть (а лучше записать), кем Вы представились.
Если у Вас нет почтового ящика, то его предварительно нужно завести, например, на Яндексе.
5 – Из выпадающего списка выбираем свою страну, например, Россия, но можно указать и любые другие страны.
6 – Выбираем язык, на котором программа Skype будет общаться с пользователем. Лучше указать свой родной язык, например, русский, иначе придется получать сообщения и отвечать на них на неродном языке или пользоваться автоматическими переводчиками.
Номер мобильного телефона вводить не обязательно.
Выбираем опцию, что предполагаем использовать Skype «в основном для частных бесед».
Теперь переходим к заполнению личной информации.
7 – Внизу страницы вы увидите поле «Skype Логин», введите туда свое индивидуальное имя, под которым Вас в программе Skype на своих компьютерах будут находить знакомые и друзья. Пользователей программы довольно много, поэтому подобрать свободный логин не так-то и просто. Но это, пожалуй, единственная трудность при регистрации в Skype. Для этого используйте латиницу (увы, русскими буквами в этом поле пользоваться нельзя), допустимо так же использовать цифры.
Но помните: Логин начинайте с буквы. Знаков в логине должно быть не менее 6-ти. Придется подождать несколько секунд, пока программа проверяет, свободен ли логин. Если он занят или Вы не можете придумать логин, то Skype несомненно окажет Вам на помощь в выборе, предоставив несколько вариантов.
8 – Далее прописываем пароль. Это ваш личный ключ доступа к программе. Также используем латиницу и цифры, русские буквы здесь нежелательны.
9 – Повторяем пароль.
На всякий случай, снимаем галочку напротив «В виде SMS сообщений», ибо надо уточнить, сколько с Вас будет снимать денег ваш мобильный оператор за эти sms-ки. Тем более, что эти сообщения можно бесплатно получить и прочитать по электронной почте.
10 – Заполнив все поля, вы обнаружите картинку с предложением ввести идентичный текст. Это нужно программе Skype, чтобы убедиться, что новый «скайп» вводит человек, а не робот (программа). Вводим предложенный текст без ошибок.
11 – Кликаем по «Я согласен. Далее». Предварительно можно ознакомиться с “Условиями пользования Skype”.
По окончании регистрации пользователя необходимо записать свой логин и пароль Skype и хранить в надежном месте.
Всё, поздравляем! Регистрация пользователя в Skype пройдена! Общайтесь на здоровье! Только сообщите свой логин тем, с кем Вы хотите общаться.
Вход в Скайп через логин и пароль
Как это сделать, если программа установлена?
Лучше всего, конечно, сразу выбрать автоматическую авторизацию, чтобы никакие данные не вводить при каждом запуске:
Инструменты – Настройки – Общие настройки
Затем в разделе Общие переведи тумблер в соответствующем поле в активное состояние:
Если ты уже поставил приложение на свое устройство – компьютер, телефон или планшет, то алгоритм действия будет очень простым.
- Запусти Skype.
- Перед тобой появится следующее окно. Подробная инструкция, как войти или «моя страница входа» в программу, в другой статье.
- В зависимости от того, как ты регистрировался, укажи корректные сведения для входа. То есть это может быть либо профиль Майкрософт (если учетные записи у тебя синхронизированы), либо просто Скайп. Принципиальных отличий здесь нет вообще.
- В нашем примере мы используем именно аккаунт Майкрософт.
- Если все правильно, то ты увидишь окно мессенджера во всей красе.
Вообще регистрация в программе Skype редко вызывает серьезные проблемы у пользователя, но на всякий случай прочти наш материал на эту тему.
Регистрация учетной записи в скайп
На открывшейся странице начинаем вводить свои данные согласно правилам ввода данных сервиса.
- Вводите Имя
- Вводите Фамилию
- Вводите адрес электронной почты
- Вводите повторно адрес электронной почты
- Выбираете дату своего рождения
- Выбираете пол
- Выбираете страну
- Вводите Ваш город проживания
- Выбирает язык
- Выбираете страну и вводите номер телефона (в данном пункте страну выбирать нужно, для кода мобильной связи)

11. Нужно придумать оригинальный логин скайп, у Вас должна быть галочка возле логина, как на картинке ниже.

Если у Вас при вводе желаемого логина появляется восклицательный знак и надпись справа, значит такой логин уже занят и используется, Вам нужно придумать другой. При регистрации сервис обычно дает подсказки и предлагает выбрать из предложенных логинов.

Ну тут уже на ваше усмотрение, возможно вам понравится из предложенных, если нет, можете немного поиграться с символами и буквами в логине, это не возбраняется. Самое главное подобрать уникальный skype логин.
После ввода логина идем дальше и заполняем остальные поля, можете смотреть на картинки и заполнять, на них я тоже посторался описать .
12. Вводите пароль для учетной записи
13. Вводите повторно пароль (Пароли должны совпадать с введенным ранее паролем в пункте 12.)
14. Вводите буквы и цифры которые видите на картинке. (можете нажать на кнопку – Новые, чтобы картинка изменилась, тем самым выбрать простую картинку для ввода)
15. В завершении нужно нажать на кнопку – Я согласен (-на) – Далее.

После нажатия на кнопку, система проверит правильность заполнения всех полей, если все верно, автоматически произойдет вход в учетную запись на сайте скайп. Сервис поблагодарит Вас за регистрацию и предложет скачать скайп на компьютер, это для тех кто начал с регистрации а не с установки ПО.
Открываете skype и можете вводить свои данные в поле авторизации программы и пользоваться программой.
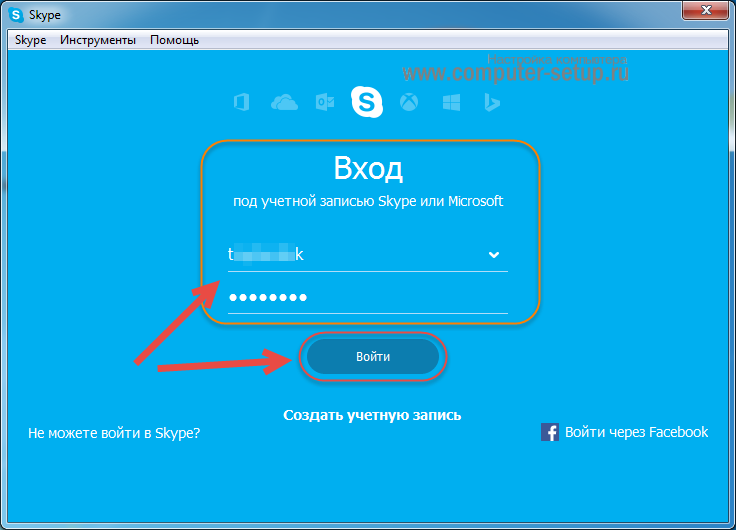
Можете зарегистрировать учетные записи своим близким и родным и общаться по видео связи совершенно бесплатно. Надуюсь статья поможет вам.
Зарегистрироваться в Скайпе на телефоне
О том, как зарегистрироваться в Скайпе на телефоне, нам поведает пошаговая инструкция, пункты которой представлены ниже:
- запускаем приложение, где кликаем на кнопку «Создать учетную запись»;
- заполняем свободные поля, перечень которых не отличается от озвученных выше;
- тапаем на «стрелочку», тем самым подтверждая серьезность намерений;
- система обрабатывает указанную информацию, происходит автоматический вход в систему.
Проверьте правильность ввода номера телефона в Скайпе при регистрации, так как ошибка приведет к процедуре привязки новой числовой последовательности. Банальный совет – проследите за соответствием введенной информации международным стандартам и сверьтесь с реальным номером.
Настройка программы скайп
Нам предлагают проверить звук и видео, так же поставить аватар — нажимаем продолжить.
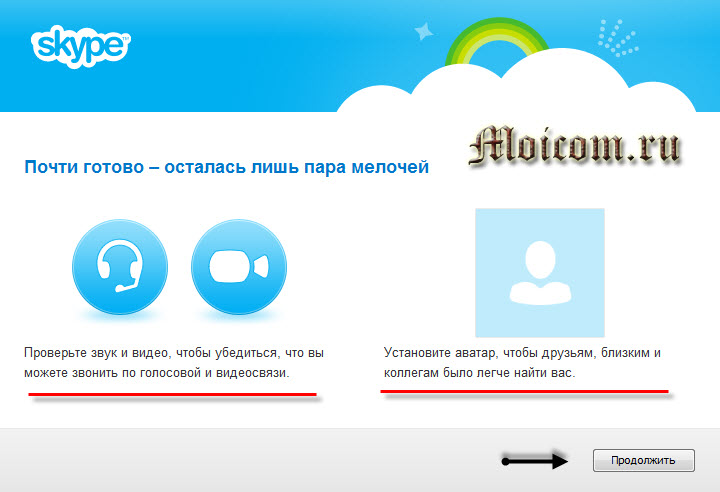
Здесь можно проверить колонки, микрофон и видео, думаю должны разобраться.
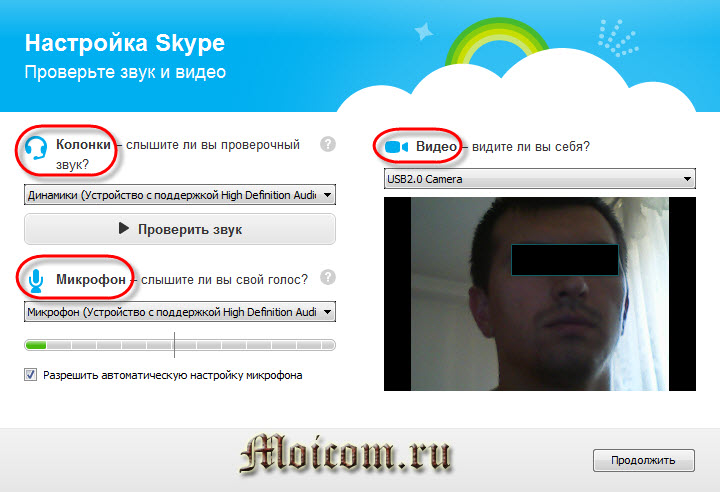
Предлагают настроить ваш аватар. Для тех кто не знает, аватар — это маленькая картинка, которая будет отображаться у других пользователей скайпа, которые позже появятся в вашем списке контактов.
![]()
Если нажмете продолжить, нужно нажать сделать снимок. Полученную фотографию можно использовать в качестве вашего аватара, сделать другой снимок или выбрать аватар позже.

Настройка завершена, можно добавлять друзей, совершать аудио и видео звонки, обмениваться сообщениями и небольшими файлами, как в агенте или аське. Жмем Использовать Skype и приступаем к работе или общению.
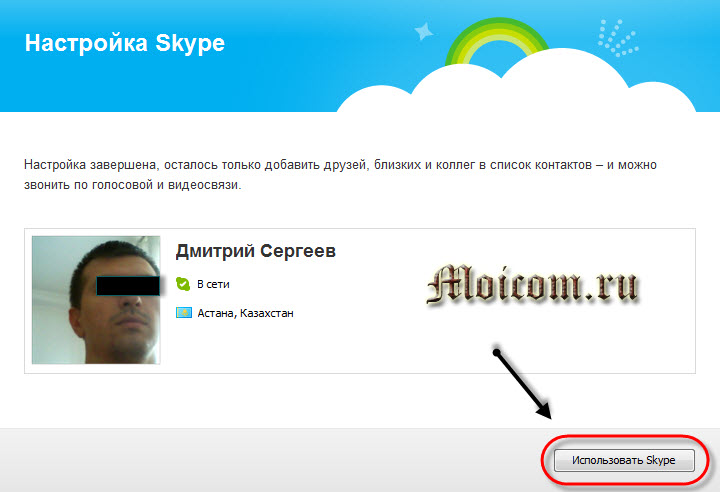
Вот такое окно должно у вас появиться при первом запуске программы на вашем компьютере.
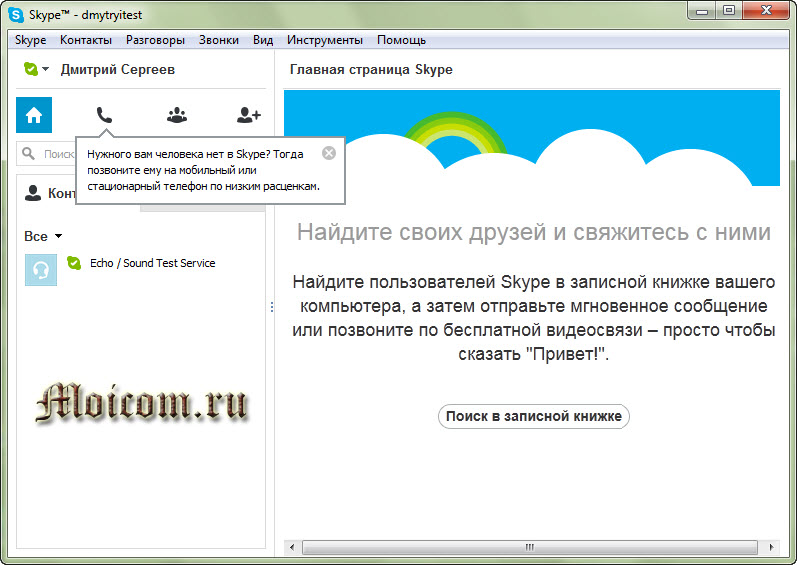
Ну вот в принципе и вся несложная и бесплатная процедура регистрации нового пользователя в программе скайп. Если у вас уже есть Skype и вам необходимо выполнить кое-какие настройки, то можете воспользоваться полезной информацией как настроить скайп на компьютере.
Снял небольшой видео урок как правильно зарегистрироваться в скайпе бесплатно, который предлагаю для просмотра и закрепления ваших знаний.
Регистрация в скайпе бесплатно и без смс
https://youtube.com/watch?v=S13dTsAWBrM
Как пользоваться скайпом
Скайп бывает трех видов:
- Браузерный (скайп онлайн)
- Как отдельная программа для компьютера
- Как приложение для телефона или планшета
Эта одна и та же программа, только в разных вариантах. И пользоваться можно хоть всеми ими сразу.
Например, на ноутбук поставить компьютерную версию, на смартфон – приложение. А на чужом компьютере использовать браузерный скайп.
Браузерный (скайп онлайн) – это версия без скачивания. Она просто работает из браузера: из Google Chrome, Яндекса, Mozilla Firefox или любой другой программы для интернета.

Программа для компьютера – это такой скайп, который нужно сначала скачать и установить на ПК. Это удобно, если вы собираетесь пользоваться Skype регулярно. Программа будет висеть в памяти компьютера и как только кто-то захочет выйти с вами на связь, сразу же откроется.

Приложение для телефона или планшета – это та же самая программа, но только для мобильного. Она тоже будет висеть в памяти устройства и как только вам кто-то позвонит или напишет, сразу же активируется.
Ссылки на версии:
|
Программа для компьютера (ссылки на скачивание последней версии) |
| Приложение на телефон |
| Браузерный (скайп онлайн) |
Как войти в свой скайп
Для входа в свой скайп нужно сначала запустить программу. После этого учетная запись либо откроется автоматически, либо запустится окно входа, куда нужно будет ввести свои данные. Их вы указывали при регистрации: номер телефона или электронная почта, пароль.
Как открыть программу на компьютере. Для запуска компьютерной версии откройте значок Skype на Рабочем столе (экране).
Если значка нет, поищите его в Пуск – Все программы.

Обычно программа сама запускается при включении компьютера, и всё время находится на панели задач и в трее.

Как открыть приложение. Для запуска приложения нажмите на значок Skype на экране смартфона или планшета.
Где бесплатно скачать Скайп на русском языке
Не скачивайте Skype со сторонних сайтов! Скачать самую свежую версию, можно на официальном сайте программы, на главной странице: https://www.skype.com/ru/
В левом нижнем углу, под большой синей кнопкой, увидите ссылку: скачайте скайп (показана красной стрелкой на Рис. 1). Жмите на эту ссылку. На открывшейся странице жмите на кнопку Скачать Скайп для Windows. Сначала, как обычно, укажите папку для сохранения установочного файла. Когда файл загрузится — запустите установку программы.
После установки, появится окно входа в скайп. Введя логин, а потом пароль (которые вы указали при регистрации аккаунта), вы можете начать общение с вашими друзьями.
Как установить Скайп на компьютер подробная инструкция
- На нашем сайте, нажмите синюю кнопку Cкачать Skype;
- Запустите установочный файл SkypeSetup;
- Откроется окно установки, жмите кнопку запустить и дождитесь, пока программа установится на Ваш компьютер;
- Запустите установленную программу;
- Для авторизации в программе введите свой логин в Скайп или адрес электронной почты;
- Готово! Можете пользоваться приложением на своём компьютере.
Установка приложения Skype на планшет
- В зависимости от платформы на которой работает Ваш планшет, в поисковой строке Google Play (Android) или AppStore (iPad);
- Установите приложение Skype на Ваш планшет (iPad);
- Запустите приложение на планшете;
- Авторизируйтесь по логину в Скайп, номеру телефона или по адресу электронной почты;
- Введите Ваш пароль в Skype;
- Выберите светлую или тёмную тему для рабочего стола;
- Синхронизируйте контакты и предоставьте программе доступ к микрофону и к камере;
- Приложение Skype настроено и готово к работе.
Основные возможности Skype
С помощью Скайп вы сможете:
- Общаться с родственниками, друзьями, коллегами по работе, используя видеосвязь или обычную голосовую связь. Для этого вам понадобятся микрофон, колонки и веб-камера.
- Устраивать общение в режиме конференции. В «Скайпе» можно общаться одновременно с 24 пользователями в аудио- и видеоформате. При этом вы будете видеть и слышать всех участников группового звонка.
- Обмениваться текстовыми сообщениями и файлами различного формата (аудио, видео, картинки, текст и т. д.). Причем любые документы можно отправлять одному или нескольким собеседникам (синхронно).
- Звонить на стационарные и мобильные телефоны и отправлять СМС-сообщения во все страны мира по выгодным тарифам. Однако это одна из немногих платных услуг на сервисе Skype.
Как установить Skype?
- Скачайте установочный файл на свое устройство.
- Когда загрузка завершится, запустите его. Перед вами сразу появится окно установщика. Вам будет предложено активировать опцию автоматического запуска приложения при включении компьютера и выбрать язык (выбираем русский). Также перед вами появится ссылка с дополнительными настройками. Там вы сможете назначить папку для распаковки и принять или отвергнуть пункт о создании ярлыка на рабочем столе.
- Далее вам будет предложено выбрать дополнительные сервисы. Например, плагин Click to Call, облегчающий просмотр веб-страниц с телефонными номерами, или установку поисковой системы Bing и др. Если вы согласны, нажмите кнопку «продолжить». Если считаете, что они вам не нужны, — уберите галочки, стоящие рядом с названиями бесполезных сервисов.
- После этого начнется процесс установки, он продлится несколько минут. По его завершении вы можете зайти в свой аккаунт (если его нет — завести учетную запись) и пользоваться программой Skype.
Способы регистрации
Продолжаем разбирать, как вновь зарегистрироваться в Скайпе бесплатно при наличии существующего профиля. Разумеется, ни первая, ни повторная регистрация не являются платными, как и практически все услуги, предоставляемые программой.
-
-
- В окне необходимо ввести действующий номер телефона, а также выбрать код страны. Для России это значение «+7»;
- Придумайте надежный пароль и введите его в соответствующее окно;
-

В Скайп регистрация нового пользователя бесплатно на русском языке – это вполне реально, достаточно лишь грамотно подойти к этому вопросу. При создании вы можете использовать уже существующую почту, но система предлагает также зарегистрировать новую. Для этого выберите соответствующий пункт в меню, где необходимо будет придумать адрес и пароль. Домен выбирается автоматически – @outlook. О том, как войти в Skype через учетную запись, мы расскажем в другой статье.
Теперь вы знаете, как заново зарегистрироваться в Скайпе бесплатно. После установки не забудьте внести корректные данные о себе, а также установить аватар. Возможно тебе пригодиться — скачать Скайп бесплатно на планшет (русская версия) и зарегистрироваться в Скайпе на компьютере.
