Распространенные причины, по которым instagram не публикует фотографии
Содержание:
- Что делать, если зависла публикация в Инстаграм
- Самостоятельная обрезка фотографии на ПК
- Как найти свои комментарии в Инстаграм?
- Место съемки изменить нельзя. Где делать фото в Инстаграм в домашних условиях
- Не могу добавить сторис в Инстаграм – решаем проблему
- Возможные проблемы и их решение
- Как вариант – временная блокировка аккаунта
- Как загружать видео в хорошем качестве
- Как сделать, чтобы Инстаграм не изменял параметры фото
- Почему Инстаграм не загружает фото на телефоне
- 5 основных причин почему не публикуется пост
- Помощь по недостающим фото айфона в галерее и айклауд
- Как решить данную проблему?
- Как отменить загрузку фото в Инстаграм?
- Как остановить загрузку фотографии с телефона на Андроид?
- Как отменить загрузку фото в Инстаграм через браузер?
- Как отменить загрузку фото в Инстаграм с компьютера?
- Что делать, если публикация зависла при загрузке?
- Черный экран при загрузке фото в Инстаграм?
- Ошибка при загрузке фото в Инстаграм. Как поступить?
- Как добавить фото в Инстаграме – пошагово
Что делать, если зависла публикация в Инстаграм
К самым распространённым сбоям относится глюк при загрузке фото и видео в IGTV.
В чём причина:
- блокировка активности. Здесь нет бага, инстаграмм блокирует аккаунты, выкладывающие слишком много публикаций одновременно. Подождите пару минут, настройки восстановятся.
- перебои с интернетом. Зависает инстаграм при поездке через тоннели, на большой высоте, в лифте, когда вышка связи далеко. В глюках нет ничего сверхъестественного. Инста – это видео и фото контент, для которого требуется бесперебойное постоянное соединение. В идеале – 3G и выше. Если телефон не поддерживает частоту сигнала роутера Wi-Fi, смените источник соединения.
- используется веб-версия социальной сети. На компьютерах инста функционирует не полноценно. Выложить пост здесь не получится. Для этого пользуйтесь программами-“обманками”: BlueStacks или Gramblr. Интерфейс имитирует мобильное устройство разных операционных систем.
Как её удалить?
Когда зависает инстаграм при загрузке фото, проще всего перевыложить пост. Для этого удалите предыдущий, “неудачный”. Алгоритм действий:
- Пока фотография загружается, выключите интернет.
- Закройте приложение.
- Длинным нажатием вызовите список активных приложений и смахните экран инстаграмма.
- Перезагрузите телефон.
Если пост уже выложен, нажмите на три точки в углу публикации, в выпавшем списке действий нажмите “Удалить публикацию”. Надейтесь, что неудачный пост пользователи не заметили.
Глючит сторис при публикации
Баги есть и при функционировании stories. Чтобы исправить ситуацию:
- Выключите интернет, выйдите из инсты.
- Перегрузите устройство.
- Зайдите в аккаунт заново.
- При необходимости обновите программное обеспечение и instagram-client
Самостоятельная обрезка фотографии на ПК
Самый простой способ сделать так, чтобы Инстаграм не обрезал фото, это обрезать ее самому. Большинство фотографий сделаны так, что их можно обрезать, не нанеся существенного вреда изображенным на них картинам. Но поскольку в Instagram вся обрезка выполняется автоматически, очень часто там обрезают важную часть фото. Если это ваш случай, то давайте разбираться, как опередить сервис и взять судьбу фото в свои руки.
Обрезать фотографию вы можете либо при помощи установленного по умолчанию приложения «Paint», либо скачав специальную программу для обработки фото, например Photoshop. Инструкциям к ним будет абсолютно одинаковой:
- Зайдите в приложение.
- В верхнем правом углу откройте вкладку «Файл».
- В появившемся меню выберите пункт «Открыть».
- Укажите путь к вашей фотографии на компьютере.
- Теперь найдите кнопку выделения (выглядит как квадрат нарисованный пунктиром).
- Выделите нужную вам часть фото.
- Нажмите «Ctrl+C», чтобы скопировать выделенную часть изображения.
- Вновь откройте вкладку «Файл» и выберите пункт «Создать».
- Теперь нажмите «Ctrl+V», чтобы вставить изображение.
- Сохраните новый файл.
Теперь вы знаете, что делать, если приложение обрезает ваше фото не так, как вы хотите
Неважно, какой программой вы будете пользоваться, инструкция подойдет в любом случае
Главное преимущество обрезки в том, что после того, как вы обрежете фотографию, она хоть и станет меньше, однако не потеряет качества, чего не скажешь о следующем варианте.
Как найти свои комментарии в Инстаграм?
Если вы ищите свой комментарий, который писали недавно, то можно попробовать найти его в ленте уведомлений. Если на ваш комментарий отвечали или ставили лайк, то это должно отобразиться в уведомлениях, где также должна присутствовать ссылка на прокомментированный пост.

Если в ленте уведомлений нет информации о вашем комментарии, но вы помните, что не только комментировали, но и ставили лайк к интересующему вас посту, то можно попробовать найти его в разделе “Понравившиеся публикации”. В этом случае вам нужно будет знать, как выглядел пост (что было на фото или видео).





Если вы ищите свой комментарий, который оставляли достаточно давно, то вы могли забыть о том, где и что писали. Но, даже в таком случае ваши комментарии можно найти. Дело в том, что почти все социальные сети, в том числе и Инстаграм, хранят данные о своих пользователях. В эти данные входят в том числе и все комментарии, оставленные пользователем с момента регистрации. Скачав архив данных своего аккаунта в Инстаграм, вы можете получить список всех своих комментариев.



Ссылка на архив придет в течении 48 часов к вам на электронную почту.

Архив данных аккаунта Инстаграм, среди прочих, содержит файл comments.json, который содержит данные о всех комментариях аккаунта в формате JSON.


Для удобства чтения этих данных, вы можете воспользоваться сервисом удобного чтения данных JSON. Например, онлайн сервисом https://jsoneditoronline.org. Просто скопируйте код с файла comments.json, в левое окошко онлайн-сервиса и нажмите стрелочку для преобразования.

Вкладка “media_comments” содержит в себе данные о всех ваших комментариях, и показывает число этих комментариев.

Развернув вкладку “media_comments”, вы увидите пронумерованные вкладки, каждая из которых соответствует одному комментарию. Развернув вкладку с номером, вы увидите следующую информацию:

К сожалению, ссылок на прокомментированные публикации архив данных не содержит. Но, зная аккаунт, чей пост вы комментировали, и, дату и время, когда вы писали этот комментарий, вы можете упростить себе поиск комментированных вами постов.
Место съемки изменить нельзя. Где делать фото в Инстаграм в домашних условиях
 Фото в Инстаграм на полу
Фото в Инстаграм на полу
Использовать цветные фоны. Например, картон, или профессиональные фоны из магазинов для фотографов.
 Фото в Инстаграм в домашних условиях на цветном фоне
Фото в Инстаграм в домашних условиях на цветном фоне
Обзавестись красивым текстилем. Например, парой-тройкой пледов, вязаных свитеров или красивых скатертей — такое нынче в моде.
 Фото в Инстаграм с использованием текстиля
Фото в Инстаграм с использованием текстиля
Включить фантазию и начать искать фактуру во всем. В рулоне обоев, оставшихся после ремонта, в упаковочной бумаге, в досках для строительства, в детских мозаиках, в ковриках для ванной и на чистых простынях.
 Фото в Инстаграм на фоне ванны
Фото в Инстаграм на фоне ванны
Для съемок с лайтбоксом, как и для селфи, место не принципиально.
Не могу добавить сторис в Инстаграм – решаем проблему
По очереди продиагностируем проблемы, почему невозможно выложить историю в Инстаграм, и подскажем, что можно сделать в каждом случае.
Если виноват интернет. Нет соединения, или оно некачественное, поэтому не добавляется история в Инстаграм. Проверьте, как загружаются данные на телефоне. Если скорость низкая, сделайте переключение с мобильной сети на Wi-Fi или наоборот. Если соединение обеспечивает роутер, выполните его перезагрузку.

Проблемы с приложением. При использовании старой версии иногда не получается добавить историю в Инстаграм. Обновите или переустановите Instagram через Play маркет или AppStore. Но перед этим узнайте совместим ли ваш телефон с новой версией. Если нет, это тоже может привести к ошибкам. Проблемы с устройством. Первое, что нужно сделать, перезагрузить телефон. Очень часто это простое действие устраняет сбой. Если не помогло, почистите кэш. Уберите лишние загрузки, удалите из памяти фото и видео, приложения, которые не используете.
Проблемы с устройством. Первое, что нужно сделать, перезагрузить телефон. Очень часто это простое действие устраняет сбой. Если не помогло, почистите кэш. Уберите лишние загрузки, удалите из памяти фото и видео, приложения, которые не используете.
Иногда пользователи пишут, что нельзя выложить историю в Инстаграм после обновления версии. Это значит, ваш телефон устарел и не тянет новые функции. Чтобы устранить проблему, придётся менять устройство. Или компромиссное решение: найдите через браузер подходящую версию Инсты и установите ее. Не забудьте разрешить загрузку приложения из неизвестного источника. Здесь вы найдете идеи для фото летом, если ваша фантазия сделала перерыв.
И наконец – глобальный сбой. Поинтересуйтесь у своих товарищей по Инстаграм, добавляются ли у них сториз. Если у них та же беда, значит, устранением проблемы будет заниматься техподдержка соцсети. А вам остаётся только ждать.
Кстати, замечено, что при публикации тормозят перегруженные истории. Допустим, в свой видеорассказ вы добавили несколько гифок и других стикеров, включили туда вопросы или опрос, использовали эффекты с анимацией. Не ждите, что ваше творение будет быстро загружаться.
Возможные проблемы и их решение
Разделим каждую причину на подпункт и ниже рассмотрим выход из ситуации. Начнем от наиболее распространенных.
Чистим телефон
Возможно кэш-память приложения забита и поэтому видео не загружается. Почистить её можно независимо от того, Андроид у вас или iPhone, необходимо в настройках программы сделать чистку. Покажем на примере Андроид:
- Делаем долгий тап на иконке Инстаграм и выбираем «Параметры приложения».
- Клацаем по кнопке «Информация».
- Из списка выбираем «Карта SD и память телефона».
- Нажимаем «Очистка кэш-памяти».
- Готово.
Сделав определенные действия, проблема с видео должна быть решена.
Как вариант – временная блокировка аккаунта

Инстаграм обычно блокирует возможности лайкать, подписываться или отписываться. Случается, что могут не публиковаться посты или фото. Технический персонал, при получении претензии: «Выкладываю пост, а он не виден», первым делом проверяют не заблокирован ли аккаунт. Обычно пользователей информируют о временной приостановке какого-либо их действия, но везде работают люди, человеческий фактор никто не отменял.
Выше перечислены самые распространенные причины, почему не публикуется пост в инстаграм, но вариантов гораздо больше. Платформа с каждым годом работает всё стабильней, уязвимостей всё меньше. Перезагрузки телефона для устранения сбоя обычно хватает.
Если проблемы продолжаются, лучше всего обратиться в техподдержку. Специалисты разберутся, в чем дело и дадут пошаговые рекомендации действий.
Как загружать видео в хорошем качестве
От системы страдают не только фотографии, но и видео. И если ролики, загруженные в ленту, теряют в качестве не так заметно, то по Stories понять с какого смартфона добавлялось видео, элементарно.
Причины ухудшения хороших видео:
- добавление различных рамок, фильтров и других, искажающих картинку, инструментов;
- выпуск недавнего обновления Инстаграм;
- не подходящий формат, который платформа должна конвертировать;
- ухудшение качества вручную, с помощью изменения стандартных настроек приложения;
- слишком маленький размер исходника;
- применение смартфона или другого устройства с плохим качеством съемки;
- использование старой версии Android.
В зависимости от причин ухудшения стоит искать способ решения проблемы. Если всему виной телефон, который уже давно не обновляется, а характеристик камеры устарели, единственным решением станет покупка нового гаджета. Тут никакие хитрости не исправят ситуацию. Во всех остальных случаях можно если не решить, то сгладить проблему.
В период выхода обновлений Инстаграм периодически дает сбой и начинает ухудшать все, что только можно. В таком случае рекомендовано откатиться до старой версии и подождать, пока разработчики не исправят все баги обновления. Иногда это может затянуться на месяцы, но визуал ленты стоит того.
Когда причиной появления пикселей является неподходящий формат видеоконтента, можно воспользоваться утилитой Open Camera. Приложение позволяет снимать ролики, которые соответствуют требованиям платформы. На помощь также придет специальный мод GbInsta. Его можно использовать совместно с Instagram, снимая и заливая ролики с помощью приложения.
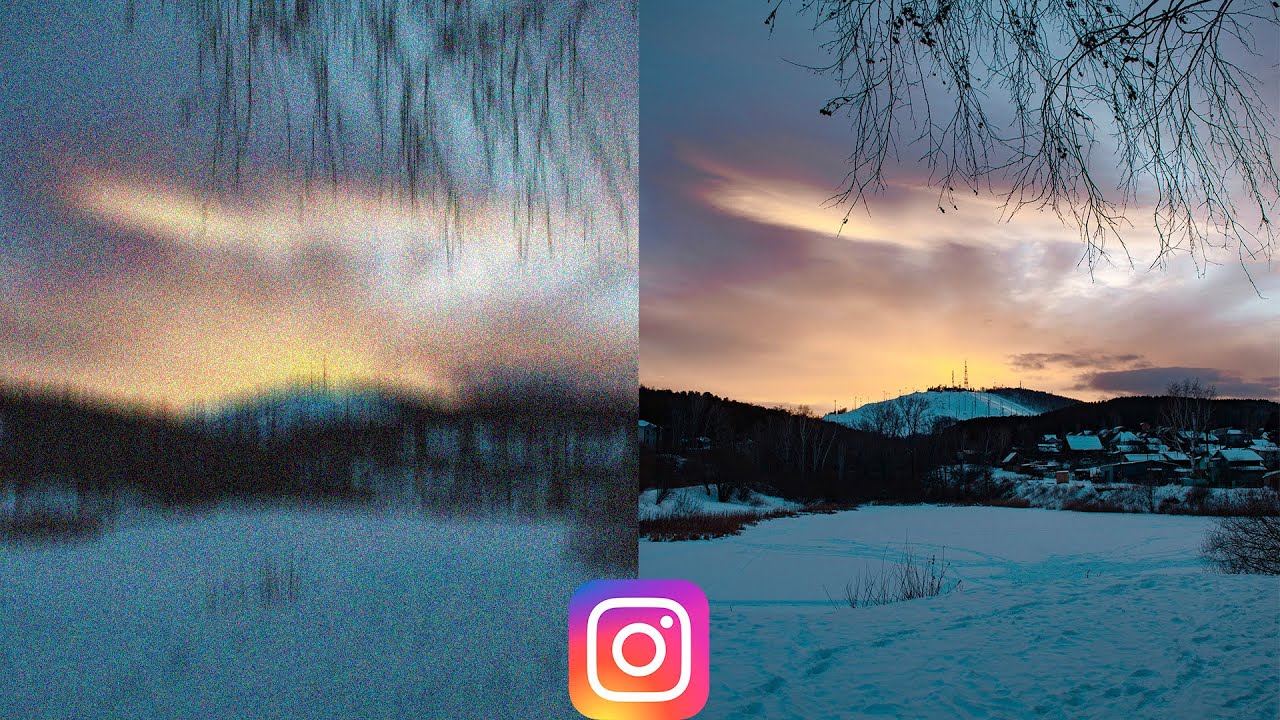
Владельцы Android знают, насколько сильно Instagram ухудшает качество загруженных фото и видео. Вмешательства системы можно сократить, но не убрать полностью. Даже техническая поддержка социальной сети при жалобах на ухудшение качества предлагает сменить смартфон на iPhone.
Как сделать, чтобы Инстаграм не изменял параметры фото
Полностью решить проблему со сжатием контента на Android не получится. Но можно уменьшить вмешательство смартфона в качество снимков и видео.
Улучшение качества фото через предварительную обработку
Инстаграм выдвигает определенные технические требования к контенту, несоблюдение которых приводит к сжатию файлов
Для сохранения хорошего качества важно проводить предварительную обработку
Проводить обработку можно в любом редакторе, включая встроенный
Важно обращать внимание на такие характеристики, как разрешение, вес и формат. Они должны отвечать требованиям системы, в таком случае вероятность и уровень ее вмешательства резко сократится
Публикация фото в хорошем качестве с помощью Instander
Улучшить качество контента можно и с помощью так называемых модов. Они помогают обойти некоторые ограничения инсты и позволяют снизить сжатие до 95%.
Мод позволяет изменять разрешение снимков в свою пользу. Снимки, загруженные через Instagram и с помощью мода, существенно отличаются. Вторые практически не отличить от фото, загруженных через iPhone.
Приложение позволяет увеличить разрешение загруженной фотографии до 2160 пикселей при стандартных 1440. При этом сжатие происходит только на 5%, обычно урезается 30% качества. Для активации нужных настроек нужно попасть в раздел «Экспериментальные функции». Попасть туда можно обычно зажатием кнопки «Home».
Если ни одна попытка загрузить фото без потерь в его качестве не увенчивается успехом, то значит настала пора опробовать в деле какое-нибудь вспомогательное приложение, гарантирующее хороший результат. И такие приложения есть, наглядным примером чему является Instader и не только
Через приложение Image Resize + Convertor
Решить проблему можно с помощью доступного приложения Image Resize + Convertor. Примечательно то, что воспользоваться его функциями могут владельцы iPhone. Утилита доступна в AppStore.
Алгоритм использования:
- Запустите скаченное приложение.
- Кликните на надпись Select a Photо.
- Загрузите фото, которое должно оказаться в ленте.
- Измените размер фото на нужный после его загрузки.
-
Кликните на «Next», и сохраните результат, клавишей Save.
Полученный снимок будет загружаться в Инстаграм без заметного сжатия. Главное, указать нужный размер фото в пикселях, чтобы он совпадал с требованиями системы.
Приложение позволяет менять размер фотографий в процентах, но лучше довериться пикселям, чтобы максимально сберечь красоту контента. Иначе есть шанс, что даже красочное фото при приближении превратится в расплывчатое нечто, избитое пикселями.
Инстаграм – это прежде всего социальная сеть, нацеленная на обмен фотографиями, поэтому важно, чтобы они были красивыми и гармоничными. Это азы ведения любого блога, даже любительского, монетизация которого не планируется
Почему Инстаграм не загружает фото на телефоне
На андроиде
Решать проблему с незагружаемыми фотографиями в Инсте при использовании андроида нужно начинать со следующих шагов:
- проверить стабильность сетевого соединения с интернетом;
- проверить работоспособность Wi-Fi-сети, если подключение во всемирную паутину совершается через нее;
- проверить обновления для приложения и для самого андроид-устройства.
Что делать дальше, будет зависеть от первопричины, почему утилита не хочет нормально работать. Если источником неполадок является неустойчивый сигнал, то надо просто подождать более стабильного соединения.
На айфоне
Ничего особенного делать не придется. Нужно закрыть ненужные приложения и для надежности перезагрузить айфон. Обычно этих действий бывает достаточно, чтобы память обнулилась и приложение восстановило работоспособность.
5 основных причин почему не публикуется пост
Техподдержка платформы чаще всего сталкивается с запросами: «Не могу загрузить текст» и «Не выкладывается фото или видео».
Есть 5 основных причин, почему пользователь не может дополнить свой профиль контентом:
- Нестабильное интернет-соединение.
- Мало памяти гаджета.
- Несоответствие версии приложения.
- Сбой в самом устройстве.
- Забитый системный кэш.
Подробнее о каждой из них.
Слабое интернет-соединение
Файлы не могут передаваться, когда нет соединения с сетью. Иногда оператор устанавливает лимиты на объём загрузки. Если затруднена возможность публиковать материалы в конце месяца, то версия ограничения, первой должна прийти на ум пользователю. В начале следующего всё встанет на свои места.
На гаджете перегружена память

При функционировании приложения в фоновом режиме часто не хватает резерва памяти. Всё, как будто, загружается, но выложить пост или фото невозможно. Нужно выполнить перезагрузку мобильного устройства, чтобы сбросить память. Новый контент в instagram сторис должен появиться, если проблема была в перегрузке памяти.
Устаревшая версия приложения
Бывает что в инстаграм не просто невозможно выложить пост, но при каждой новой попытке пользователь просто «вылетает» из системы или выдает ошибку. Если две подряд перезагрузки гаджета не помогли, то стоит проверить актуальна ли текущая версия приложения.
Последнее обновление Инстаграм можно скачать в App Store или Play Market и инсталлировать её на телефон.
После установки новой версии следует обновить операционку, вновь перезагрузить гаджет. Последний шаг – публикация нового контента в ленту или сторис.
Сбой в мобильном устройстве
Техподдержка инстаграм не способна оказать помощь, если проблема кроется в операционной системе устройства. Когда перезагрузки и обновления не помогли, нужно частично сбросить настройки гаджета.
С телефона Apple:
- Настройки.
- Основные.
- Сброс.
- Сбросить все имеющиеся настройки.
На различных модификациях Андроидов сброс может выглядеть по-разному, но примерно так:
- Настройки.
- Система и устройство.
- Дополнительно.
- Восстановление и сброс.
- Сброс настроек.
- Персональные данные.
В последнем пункте удаляются те настройки, которые относятся к неработающему приложению. К радикальным мерам нужно переходить тогда, когда сбои не удалось устранить перезагрузкой и обновлением. После можно вновь пытаться размещать желаемый контент в Инстаграм.
Забитый системный кэш
Если все предыдущие действия произведены, но пост выкладываться так и не желает, нужно произвести чистку кэша. Главный помощник в этом – Clock work Mod Recovery. Программа загружается через приложение Rom Manager. При установке необходимо выбрать в меню версию iOS, которую использует юзер.
Помощь по недостающим фото айфона в галерее и айклауд
Если вы не можете найти все свои изображения советы ниже должны вам помочь. Возможно, фотографии случайно удалены и теперь находятся в папке «Недавно удаленные».
Перейдите в Фото> Альбомы> Недавно удаленные. Если увидите недостающие, то можете переместить их обратно в альбом «Все фотографии». Для этого нажмите «Выбрать», щелкните на фото и нажмите Восстановить.

Айклауд надежно хранит все ваши картинки, но, если вы их не видите проверьте свои настройки.
Перейдите в Настройки> > iCloud или «Настройки»> «iCloud» (зависит от версии iOS).
Нажмите «Фото». Включите функцию iCloud. Войдите в систему, используя тот же идентификатор Apple ID.

Как решить данную проблему?
Ровно, как в любом другом случае, ключ решения проблемы лежит в обнаружении источника неполадки. Спокойно проверяйте все настройки в обоих аккаунтах — донорском инста-блоге и «реципиенте» Вконтакта.
Начать необходимо с теста приватности, который расположен в настройках профиля Инстаграм. Это меню вызывается нажатием на три перпендикулярно друг другу расположенные полоски в правом верхнем углу окна на мобильном телефоне. Вообще, с Insta гораздо удобнее работать при помощи мобильного приложения. Потом нажимаете колесико или шестеренку внизу, там где подпись «Настройки».

Привязка инста-акка осуществляется из профиля ВК. Нужно нажать «Настройки» — надпись, которая расположена под аккаунтом. Во вкладке справа выбрать подменю «Контакты». Откроется настройка опций связи с другими сервисами — в том числе, Facebook и Instagram. Здесь теперь придется не просто выбрать соответствующую розовую иконку, но и разрешить доступ. Все операции проводятся под теми логинами, которые нужно связать между собой.
На практике эта задача не представляет никаких сложностей. Единственное условие — помнить пароли от обоих профилей.
Как отменить загрузку фото в Инстаграм?
Если вы случайно начали загружать не тот фото- или видеофайл, то как же остановить процесс? Все зависит от того, через какое устройство вы собирались выложить снимок.
Как остановить загрузку фотографии с телефона на Андроид?
В самой социальной сети кнопки «Отменить» не предусмотрено.
Для отмены выгрузки потребуется:
Если у Вас остались вопросы — сообщите нам Задать вопрос
- Отключить Wi-Fi и мобильный интернет на вашем смартфоне.
- Свернуть Инстаграм, нажав кнопку «Домой».
- В списке открытых приложений выбрать Instagram и закрыть его, смахнув в сторону.
- Перезапустить устройство.
Как отменить загрузку фото в Инстаграм через браузер?
Если вы открыли социальную сеть через веб-обозреватель, то для отмены публикации необходимо:
- Свернуть все приложения нажав «Домой».
- Открыть список запущенных программ.
- Закрыть используемый браузер.
- Отключить Wi-Fi и мобильный интернет.
- При необходимости сделать перезагрузку устройства.
Если вы загружали фото с компьютера, просто закройте браузер.
Как отменить загрузку фото в Инстаграм с компьютера?
При публикации фотографий с ПК также может произойти зависание. Чтобы решить проблему, можно сделать следующее:
- Закройте браузер или эмулятор.
- Проверьте подключение к сети.
- При необходимости перезагрузите компьютер.
Что делать, если публикация зависла при загрузке?
При нестабильной работе интернета фотография может случиться так, что изображение зависло при загрузке. Чтобы решить вопрос, поступите следующим образом:
- Отключите Wi-Fi и мобильный интернет.
- Закройте Instagram через список используемых приложений.
- Перезагрузите устройство.
- Убедитесь в качественной работе интернета.
- Откройте Инсту повторно и повторите загрузку.
Черный экран при загрузке фото в Инстаграм?
Пользователи смартфонов на Андроид могут столкнуться с проблемой черного экрана. При этом баге обработанные фотографии публикуются в виде черного квадрата.
Нормализовать ситуацию можно следующим образом:
- Зайти в настройки приложения.
- Найти раздел «Качество загрузки».
- Выбрать пункт «Базовое».
- Перезагрузите Instagram.
Если так решить вопрос не получается, поменяйте качество выгружаемого снимка. Приложение работает с фотографиями, максимальное разрешение которых 1080*1080. Сохраняйте снимки в этом размере. Подписчики не увидят существенных отличий.
Ошибка при загрузке фото в Инстаграм. Как поступить?
Смартфоны с операционной системой Андроид периодически вступают в конфликт с Инстаграм. Пользователи при этом могут испытывать трудности, публикуя фотографии. Система отказывается грузить снимки, оповещая что «Произошла ошибка в приложении».
Решить проблему можно удалив текущую версию Instagram и установив новую.
Как добавить фото в Инстаграме – пошагово
Как правильно выложить фото в пост в Инстаграме
Шаг 1. Заходим в приложение. Нажимаем на кнопку с плюсом в верхнем правом углу.
Добавляем фото в Инстаграм
Кстати: добавить фото можно альтернативным способом – сделайте свайп вправо из ленты Инстаграма и выберите пункт «Опубликовать».
Шаг 2. Выбираем фото. Выбираем готовое фото из Галереи или делаем новое, кликнув на значок с фотоаппаратом.
Нажимаем «Далее» – стрелочка находится в верхнем правом углу.
Выбираем фото из Галереи или делаем новый снимок
Шаг 3. Редактируем фото. После выбора изображения откроется редактор. Можно наложить фильтр и с помощью ползунков настроить свет, контрастность, яркость, теплоту кадра. Нажимаем «Далее».
Можно выбрать только один фильтр, а во вкладке «Редактировать» настроить фото под себя: затемнить, повысить детализацию или поменять цвет
Шаг 4. Выкладываем фото в ленту. Пишем текст, ставим место, отмечаем аккаунты, указываем хештеги – в общем, финально оформляем пост. Выкладываем – нажимаем на галочку в верхнем правом углу.
Публикуем фото в ленту Инстаграма
Можно ли отредактировать фото после публикации? К сожалению, нет. При редактировании вы можете только изменить текст и отмеченные аккаунты:
- Нажмите на три точки над постом.
- Выберите пункт «Редактировать».
- Поменяйте текст, место или отмеченные аккаунты на фото.
- Опубликуйте.
Как отредактировать пост в Инстаграме после публикации
Обратите внимание: после изменения текста пост останется в ленте на прежнем месте, не будет опубликован заново. Если вы хотите поменять изображение в посте – придется удалить и выложить заново
Как правильно выложить фото в Историю в Инстаграме
Шаг 1. Заходим в приложение. Нажимаем на плюсик в верхнем правом углу, чтобы добавить сторис.
Шаг 2. Выбираем пункт «История». По умолчанию откроется меню для создания поста – листание влево, чтобы попасть в редактор сторис. Сделайте фото или выберите изображение из Галереи устройства.
Как добавить фото в сторис
Шаг 3. Добавьте стикеры, текст и другие дополнительные вещи. Можно публиковать.
Как правильно выложить несколько фото в Инстаграм
Несколько фото в одном посте в Инстаграме называют каруселью. Это удобный формат для постинга тематических фотографий и постов-подборок.
Шаг 1. Заходим в приложение. Нажимаем на плюсик в верхнем правом углу.
Шаг 2. Выбираем фото. Нажимаем на значок со слайдами и выбираем фотографии из Галереи.
Можно собрать до 10 фото или видео в один пост
Шаг 3. Редактируем. Можно наложить общий фильтр на все фото, а если нажать на снимок, то откроется индивидуальный редактор для изображения.
Редактируем несколько фото
Шаг 4. Прописываем пост. Добавляем описание, ставим место, отмечаем аккаунты. Публикуем.
Кстати: чтобы поменять фото местами, зажмите изображение и переместите в нужное место. Также можно удалить фото из списка.
Чтобы сделать коллаж, потребуется установить приложение Layout от Инстаграм или воспользоваться специальными сервисами и инструментами. Подробнее – в статье «Как сделать коллаж в Инстаграме».
Для Историй есть специальный стикер.
Как выставить фото в Инстаграме в полном размере
Во время выбора снимка для поста нажмите на значок с рамками. Он находится в нижнем левом углу фотографии.
Как увеличить фото в Инстаграме
После клика по нему фото вернется в исходный размер. Вы можете зажать изображение двумя пальцами и откадрировать его: растянуть, стянуть или переместить по полю.
Если зажать снимок, то можно поменять масштаб
Лучше всего в Инстаграме смотрятся картинки с соотношением сторон 1:1 (квадратные) или 4:5 (вертикальный прямоугольник). А вот картинки с компьютеров формата 16:9 получаются узкими и визуально занимают меньше места в ленте соцсети.
Масштаб картинок и сколько места они занимают в ленте
Удобно обрезать кадры поможет встроенный графический редактор в SMMplanner – вы можете отредактировать фото там и выложить их с таймером на нужное время. Подробнее – в статье «Инструкция по выкладке фото в Инстаграм через SMMplanner».
