Старый дизайн на youtube, и способы его вернуть
Содержание:
- Что делать, если Youtube на планшете постоянно обновляется?
- Способы решения ошибки воспроизведения YouTube
- Решение проблемы
- Неполадки с кэшем
- Зачем изменять качество просмотра видео на YouTube
- Первые действия
- Почему после обновления приложение так и не заработало
- Версия приложения устарела
- Почему Opera не воспроизводит видео
- Не работает YouTube на Android 4.0
- Ручная установка новой версии Ютуб
- Почему не работает YouTube и как решить проблему
- Шаг 10 – Сброс настроек браузера
- Сброс настроек до заводских
- Способы устранения неполадки
- Как отключается приложение
- Почему это происходит
- Вывод для пользователя
Что делать, если Youtube на планшете постоянно обновляется?
Если программное обеспечение на вашем гаджете постоянно обновляется, и это не связано с выходом новых версий, вероятно, в магазине приложений есть ошибка. Возможно, произошел сбой самого планшета. В этом случае мы рекомендуем удалить приложение Youtube и перезагрузить устройство. Если это не поможет, необходимо восстановить заводские настройки.
Что касается новых версий приложений, которые выходят часто, просто нажмите «Обновить». После его установки уведомление исчезнет.
Источники
- https://ExpertLand.ru/telefon/ne-rabotaet-yutub
- https://smmx.ru/youtube/using/ne-rabotaet-yutub-na-planshete.html
- https://CompConfig.ru/social/ne-rabotaet-youtube-na-android.html
- https://appsetter.ru/problemy-s-zapuskom-prilozheniya-youtube-na-android.html
- https://pro-ytube.com/ne-rabotaet-yutub-na-androide.html
- https://public-pc.com/pochemu-youtube-ne-rabotaet-na-android/
Способы решения ошибки воспроизведения YouTube

Первым делом давайте обратимся к официальной документации YouTube по решению данной проблемы. Как нам советуют, требуется проверить работу интернет-соединения.
Воспроизведение как и его качество, тесно связано непосредственно с качеством интернета. Если сайты недоступны — то интернета по своей сути может и не быть, но если ролики не воспроизводятся в тот момент когда остальное грузится отлично, тогда нужно искать проблему в качестве и серверах самого YouTube.
- Первым делом попробуйте полностью перезагрузить браузеров. Обычно это помогает избавить его от системного кеша и предварительно сохраненных файлов и настроек.
- Если это не помогло, идем к следующему источнику интернета — это ваш роутер. Попробуйте перезагрузить его именно через кнопку включения. Вероятно, при попытке получить адрес DHCP, он словил глюк и просто не передает дальше входящие соединения.
- Попробуйте перезагрузить компьютер. Если с роутером все в порядке, следует обеспечить компьютеру свежие данные и очищение оперативной памяти.
- Обновите браузер до актуальной версии. Нередко в процессе обновления могла возникнуть задержка или в момент воспроизведения видео, процесс обновления напросто положить плеер.
- Скачайте Google Chrome и попробуйте запустить ролик или сайт где вы его нашли, через этот браузер. В нем сразу решены проблемы которые могли повлиять на появление данной ошибки.
- Очистите компьютер от лишнего интернет-мусора при помощи программы Ccleaner. Она избавит от хлама ваш браузер (и все остальные установленные на компьютер)
Решение проблемы
На самом деле, есть всего лишь два способа решения данной проблемы. Первый из них заключается в удалении обновлений, кэша и других данных, относящихся к данному приложению.
Делается это следующим образом:
Сначала необходимо открыть настройки и найти там пункт под названием «Приложения».
Теперь следует перейти в «Диспетчер приложений».
В списке приложений необходимо найти Youtube и нажать на него.
Пользователь увидит страницу данного приложения. Собственно, там и есть все необходимые кнопки для того, чтобы выполнить нужные нам действия. Сначала нужно нажать на надпись «Память», выделенную на рисунке №4 зеленым цветом. В открывшемся меню нажатием соответствующих кнопок, показанных на рисунке №5, пользователь удалит кэш и другие данные, которые могут не давать система нормально работать. А если нажать на опции (данный пункт на рисунке №4 выделен красным цветом), появится меню, состоящее из всего лишь одного пункта – «Удалить обновления». Нажав на него, последние обновления будут удалены и приложение возвратится в то состояние, в котором оно было до обновления.
Если все вышеописанное не помогает, можно еще попробовать переустановить приложение. Для этого его необходимо удалить, затем заново скачать в PlayMarket и установить. Лучше всего делать это через WiFi, так как приложение весит немало. Чтобы удалить YouTube, лучше всего будет воспользоваться программой Clean Master.
Ниже можно видеть инструкцию по удалению кэша, других данных и обновление на более старой версии Android.
Неполадки с кэшем
Чтобы страницы быстро загружались даже при медленном соединении, веб-приложения используют кэш – временные файлы, которые система подгружает не из интернета, а из памяти гаджета. Иногда из-за этого могут возникать серьезные ошибки (например, если страница была обновлена, а программа пытается загрузить ее предыдущую версию).
Решение проблемы:
Мешать просмотру может как кэш самого приложения, через которое транслируются ролики, так и временные файлы других программ. Рассмотрим, как действовать и в той, и в другой ситуации.
Для удаления кэша приложения:
Открываем меню настроек телефона и ищем в нем раздел «Приложения».

- В открывшемся окне ищем нужную программу (если сторонний браузер – на вкладке «Сторонние», если встроенный или приложение YouTube – на вкладке «Все»).
- На странице приложения жмем кнопку «Очистить кэш» (заодно можно удалить данные приложения).

Для удаления общего кэша
В настройках телефона ищем раздел «Память».

Открыв его, ждем, пока произведутся необходимые расчеты, и жмем по кнопке «Данные кэша».

Подтверждаем свое согласие на удаление. Готово, процедура очистки завершена.
Кэш в систему добавляется сразу же, как вы запускаете то или иное приложение. Поэтому, если хотите, чтобы не только YouTube, но и вся система работала без перебоев, не забывайте периодически удалять временные файлы (хотя бы раз в 2-3 недели).
Зачем изменять качество просмотра видео на YouTube
Достаточно часто пользователи запускают ролики на Ютуб, используя не домашний интернет или Wi-Fi, а обычное 3G-соединение. В таком случае скорость интернета будет очень низкой, и на просмотр видео придется потратить существенное количество времени. Чтобы избежать длительной загрузки, достаточно просто потратить несколько минут для изменения основных настроек просмотра.
Устанавливаем подходящее разрешение для видео
Изменить качество ролика достаточно просто. Для этого необходимо проделать такие действия:
- Обновите приложение на смартфоне до последней доступной версии. Нажмите на иконку вашего автара в правой верхней части экрана.
Запустите YouTube и перейдите в основные настройки.</li>
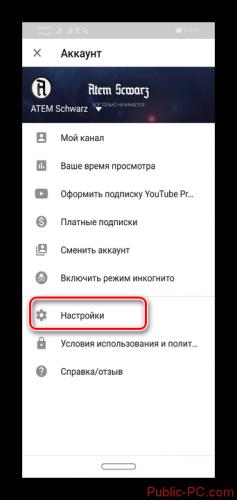
Откройте раздел «Общие» и тапните по пункту «Качество видео».</li>
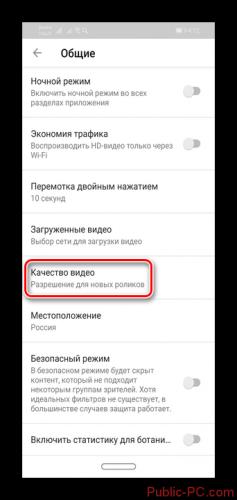
Поставьте флажок напротив подходящего варианта. Вы можете выбрать 360р, 480р, 720р, 1080р или исходный формат.</li></ol>
Вы также можете изменить разрешение непосредственно в момент просмотра ролика. Процедура выполняется таким образом:
- Запустите любой ролик, после чего нажмите на 3 точки, расположенные в верхнем правом углу окна.
- В отобразившемся списке тапните по пункту «Качество», после чего укажите подходящее разрешение.
Как видите, совсем необязательно ждать несколько минут пока ролик на YouTube прогрузится. Вы можете просто изменить качество видео, после чего сможете наслаждаться просмотром фильма даже при низкой скорости интернета. Самое главное найти компромисс между разрешением и длительностью загрузки видеоролика.
- https://o-phone.ru/kak-zapustit-youtube-na-smartfone-android.html
- https://expertland.ru/telefon/ne-rabotaet-yutub
- https://public-pc.com/kak-izmenit-kachestvo-video-na-youtube-android/
Первые действия
Если не работает ютуб на телевизоре LG, Samsung, Xiaomi, Philips, Panasonic или другие – проделайте в первую очередь, то что я напишу ниже.
Выключите телевизор, и отключите питание – то есть выдерните его из розетки. Обязательно сделайте это! Нужно чтобы полностью очистилась оперативная память. Подождите примерно минут 20-30, а потом снова его включите. Кстати, данный метод решает не только эти проблемы.
Если вы видите надпись, что «Нет подключения к сети», то в первую очередь пробуем нажать «Повторить попытку». Если надпись останется, то нужно проверить интернет на другом устройстве. Подключите к Wi-Fi ваш телефон и проверьте выход к интернету. Также можно попробовать подключиться к маршрутизатору напрямую по кабелю с помощью ноутбука или компьютера.
Если есть какие-то проблемы с интернетом, то в первую очередь подойдите к вашему роутеру и перезагрузите, нажав на кнопку питания. Также можно просто выдернуть шнур из розетки. Я вам рекомендую сразу аппарат не включать и подождать хотя бы минут 5, пока он остынет. Возможно, просто перегрелся беспроводной модуль.
Также проверьте, чтобы на нем горела лампочка «Интернета» – может иметь значок планетки или надпись «WAN». Если данная лампочка не горит, то значит есть проблемы с подключением к интернету – звоним провайдеру. Если вы подключены по кабелю, то смотрите, чтобы также горело подключение: 1, 2, 3 или 4. То есть у вас телевизор подключен к 1 порту сзади, то значит данный индикатор и должен гореть.
Если он не горит, то вытащите сам сетевой кабель и вставьте его обратно. То же самое сделайте и на телевизоре.
Следующее что мы можем сделать, так это попробовать обновить прошивку. Если интернет есть, то просто заходим в «Настройки». В зависимости от системы вам нужно найти раздел «Система» и оттуда обновить ОС. Меню не такое большое, поэтому просто поищите эту кнопку.
Также вы можете увидеть сообщение об «Ошибке сети» и надпись:
Теперь нам нужно зайти в настройки телевизора и прописать DNS вручную. Даже если данной ошибки нет, но YouTube не включается, я советую проделать те же действия:
- Зайдите в основные настройки и найдите раздел сети. Далее в зависимости от подключения зайдите в дополнительные настройки (проводного или Wi-Fi).
- В целом, вам нужно найти раздел, где находятся настройки IP, маски, шлюза и DNS. Нажимаем на кнопку для изменения параметра.
- Вам нужно ввести в строку DNS один из адресов: 8.8.8.8 или 8.8.4.4. Если есть возможность ввести оба адреса, то вводим оба.
Обязательно сохраняем параметры и выходим отсюда. Очень много вопросом в интернете по тому, как настроить ютуб на телевизоре. Каких-то определенных настроек нет, и вы можете выполнить только несколько действий:
- Удалить и установить программу заново.
- Сбросить настройки телевизор до заводской конфигурации.
- На некоторых телеках можно удалить или сбросить кеш.
- Обновить прошивку телевизора – если она была изначально косячная, то скорее всего разработчики уже выпустили обновление.
Почему после обновления приложение так и не заработало
Обновление – не лекарство от всех проблем. Во время использования программы могут возникать разные проблемы, вы могли случайно удалить файл, который был необходим для нормального функционирования. Помимо этого, может возникать конфликт с самой системой. Выхода из этой ситуации два:
- Полная переустановка. Для этого мы удаляем YouTube и заново скачиваем из Play Market. Всё очень просто, но система Xiaomi несколько отличается от Самсунгов и прочих, поэтому без скринов. Думаю, с этим вы разберётесь и без меня.
- Сброс до заводских настроек. Да, любая ошибка, которая, казалось бы, идёт от самой программы, может быть неисправностью системы. Попробуйте откатить телефон до состояния нового – это почти как перезагрузить компьютер при любой проблеме.
Версия приложения устарела
Разработчики YouTube постоянно совершенствуют свой продукт: вводят одни функции, избавляются от других. Поэтому для корректной работы с видеохостингом нужно регулярно обновлять приложение, через которые вы заходите на сайт (браузер или именно приложение «Ютуба»). Иначе вы можете наблюдать бесконечную загрузку, неработающие видеозаписи или подобный значок:

Решение проблемы:
Чтобы обновить приложение до актуальной версии, запускаем Play Market и переходим в раздел «Мои приложения и игры» (для открытия бокового меню проведите пальцем по экрану слева направо). На вкладке «Обновления» находим интересующую нас программу и жмем кнопку «Обновить». Ждем, пока обновление завершится, после чего открываем «Ютуб» и проверяем на работоспособность.

Почему Opera не воспроизводит видео
Если этот интернет-обозреватель не показывает видео, есть несколько объяснений касательно данного момента. Как правило, причина может заключаться в следующих неприятных обстоятельствах:
- Память плагина переполнена из-за чрезмерного накопления файлов Cookies и Cache, хранимых в системе.
- У пользователя установлена на компьютер или ноутбук устаревшая версия интернет-обозревателя, несовместимая с необходимыми плагинами.
- Отсутствует утилита Adobe Flash Player, либо произошел сбой в работе данного дополнения для загрузки видеороликов.
- В настройках главной программы отключена опция трансляции видео через плеер с ресурса Youtube и с других источников.
В каждом отдельном случае, предусматривается свой порядок разрешения неприятной ситуации. На практике, перечисленные проблемы имеют широкое распространение, поэтому их следует разобрать в отдельности.

Очистка Cache и Cookies
Не исключена вероятность, что именно переполнение памяти утилиты, является причиной невозможности воспроизведения трансляций, а не проблемы плагина Adobe Flash Player. Разрешить этот момент вы можете простыми действиями, запустив очистку памяти Оперы. Для этого потребуется открыть обозреватель, перейти в раздел истории посещения страниц в сети интернет, и активировать опцию удаления данных. Также можно очистить эти сведения через системную папку с программой.
Старая версия браузера
Если у вас не прогружаются видеофайлы из интернета, рекомендуется обратить внимание на совместимость используемой версии Опера с расширением для трансляции видео. Нередко причина кроется именно в этом
Здесь вам потребуется лишь обновить модификацию браузера, и при необходимости установить текущую версию соответствующего дополнения. После перезапуска утилиты все должно заработать.
Другие способы устранения ошибки
Если вы активно используете приложения для блокировки рекламы, а также всплывающих окон, есть вероятность, что именно эти плагины не позволяют просматривать видеофайлы в сети. Пользователи, которые размещают такой контент, нередко ставят ограничения на просмотр видео лицам, которые использует специальные блокировщики. Поэтому, для устранения проблемы будет достаточно лишь на время приостановить работу дополнения.
Периодически можно столкнуться с проблемой при воспроизведении видео в сети, если вы работаете через браузер Опера. Благо, причин подобных неловких моментов достаточно мало, и их можно устранить самостоятельно. Главное в такой ситуации действовать строго по инструкции, подготовленной разработчиками софта, что позволит избежать возможных сбоев и иных проблем при серфинге в сети через утилиту.
Не работает YouTube на Android 4.0
На стареньком планшете Samsung Galaxy Tab c Android 4.0.4 при запуске официального приложения YouTube перестали показываться видео с ошибкой 410, а на экране отображается сообщение «Доступна новая версия YouTube. Загрузите ее из Google Play” (A new version of YouTube is available. Install it now from Google Play) и предложением перейти в Google Play Market. В магазине Google Play есть только две кнопки – открыть или удалить приложение YouTube (получается, что уже установлена последняя версия YouTube для моего устройства, обновлять нечего). Пыталась переустанавливать YouTube, очищать его данные и данные Play Store – ничего не помогает. Как заставить работать YouTube в моем Android?

Ответ
В декабре 2021 года Google официально прекратил поддержку Android 4.0 ICS (Ice Cream Sandwich). Т.е. при обновлении всех служб Google Play Service разработчики не обеспечивают совместимость приложений со старыми версиями Android. По информации от Google в его сервисах в конце 2021 года регистрировалось не более 0,03% устройств с Android 4.0 Ice Cream Sandwich (около 2-4 млн. телефонов и планшетов в мире).
Google рекомендует владельцев Android 4.0 обновится до более новой версии Android (4.1, 4.4, 5.1, 6.0).
Если вы не хотите или не можете обновить Android на своем устройстве, то вместо встроенного приложения YouTube из Google Play вы можете использовать возможность просмотра видео YouTube в вашем браузере или использовать сторонний youtube клиент, например, NewPipe.
В приложении NewPipe нет рекламы, имеется встроенная возможность сохранять видео или аудио из роликов YouTube, но отсутствует синхронизация с аккаунтом Google.
Однако вы все еще можете пользоваться официальным приложением YouTube даже на устаревшей версии Andoroid 4.0.4. Для этого:
- Отключите автоматическое обновление приложений в Play Market;
-
Перейдите в Настройки -> Приложения -> Все приложения -> выберите Google Services Framework -> Очистить данные (clear data). Затем остановите приложение Google Services Framework;
- Теперь аналогично очистите данные для системного приложения Play Market (не останавливая его);
- Запустите ваше приложение YouTube. Оно должно работать (но при этом перестанет работать Play Market, т.к. ему для запуска нужны Google Services Framework). Если вы хотите, чтобы Google Services Framework был постоянно запущенным, но не обновлялся, вы можете заморозить его с помощью Titanium Backup или Link2SD.
Ручная установка новой версии Ютуб
Проследуйте инструкции ниже:
- Откройте свой браузер и перейдите на YoTube.
- Откройте консоль браузера с помощью одновременного нажатия клавиш Ctrl+Shift+C или F12 (для разных браузеров – разные комбинации).
- Далее, перейдите к вкладке Console.
- В строке, где установлен курсор, пропишите следующую команду document.cookie=”PREF=f6=4;path=/;domain=.youtube.com”; , после чего нажмите Enter на клавиатуре.
- Закройте консоль, перезагрузите страницу.
После этих несложных манипуляций вы заметите, что дизайн сервиса был обновлен. Если он по каким-то причинам сбросится – вы можете повторить выше описанные действия.

Совершенства не достичь, но человечество тысячелетиями упорно в это не верит. В этом – залог нашей эволюции. Кто-то пытается сделать своё дело, сделав мир добрее. У других задачи несколько приземлённее – например, программисты социальных сетей делают свой вклад в поиск совершенства через свою работу над приложениями и самими сервисами. И это, казалось бы, маленькое, относительно мировых проблем, дело действительно улучшает жизнь людей – если бы интернет остался неизменным со времени изобретения, было бы неудобно и не так красиво. Особенно это касается таких частопосещаемых ресурсов, как ВКонтакте, Фейсбук, Одноклассники и, разумеется, YouTube, о котором мы и поговорим. Как обновить приложение Ютуб и когда делать этого не стоит?
Почему не работает YouTube и как решить проблему
Предполагая, что с YouTube все в порядке, есть несколько распространенных проблем, которые могут прервать именно вашу работу. Самая частая проблема — видео не воспроизводятся. По понятным причинам это может сильно испортить жизнь тем, кто регулярно пользуется YouTube.
Пока не работает YouTube смотрите, что мы нашли для вас в нашем канале «Сундук Али-Бабы». И такого там много!
Перезагрузка смартфона
Как бы это не было банально, но многие проблемы, связанные со смартфоном, можно устранить путем перезапуска устройства. Это закрывает приложения, которые работают в фоновом режиме и могут привести к возникновению проблем.
Перезагрузка решает многие проблемы смартфона.
Это простое и быстрое решение, которое займет всего минуту. Если вы обнаружите, что YouTube не работает, просто нажмите и удерживайте кнопку питания на своем устройстве, а затем коснитесь параметра перезапуска, который появляется на экране. После того, как смартфон снова включится, откройте приложение YouTube и проверьте, решена ли проблема. Если нет, идем дальше.
Подключен ли смартфон к Интернету
Капитан Очевидность все не унимается и просит вас проверить соединение с Сетью. Часто можно не заметить этого, но ее просто нет. И, между прочим, это самая распространенная причина жалоб на невозможность просмотра видео.
Посмотрите, есть ли сеть у смартфона в целом и/или подключен ли он к Wi-Fi. Можете понять это по строке состояния или перейти в браузер и попробовать открыть какую-либо страницу. Бывает такое, что соединение с роутером есть, значок Wi-Fi горит, а доступа в Интернет нет.
Если соединения нет, попробуйте перейти в авиарежим и через несколько секунд обратно переподключиться к Wi-i через настройки или проверьте передающие устройства. То есть убедитесь, что у вас работает роутер или не закончились деньги (или пакет трафика) на телефоне.
Если нет сети, ничего работать не будет.
Обновление Android
Дальше все еще интереснее. Есть шанс, хотя и небольшой, что если YouTube не работает, это может быть вызвано устаревшей версией Android. Откройте меню настроек на своем устройстве, выберите ”Обновления системы” и загрузите обновление, если оно доступно. Имейте в виду, что в зависимости от вашего устройства ”Обновления системы” могут находиться в разных разделах настроек.
После загрузки обновления нажмите кнопку ”Установить” и дайте устройству перезагрузиться. Затем просто откройте YouTube и проверьте, сохраняется ли проблема.
Очистка кэша и данных приложения
Следующее исправление в этом списке — очистить кэш и данные YouTube. Первый удаляет временные данные, а второй удаляет все данные приложения, включая различные настройки.
Откройте меню настроек на вашем устройстве, нажмите ”Приложения” и выберите YouTube. Следующим шагом является выбор ”Хранилище”, после чего появятся два варианта: ”Очистить данные” и ”Очистить кэш”. Сначала очистите кэш и проверьте, правильно ли работает YouTube. Если этого не произошло, вернитесь и удалите данные. Если и это не помогло, идем дальше.
Очистка кэша и данных приложения может заставить YouTube работать
Настройка даты и времени на телефоне
Хотя это звучит странно, настройки даты и времени могут быть причиной того, что YouTube отказывается работать. У серверов Google могут возникнуть проблемы с синхронизацией, если вы не настроите их должным образом.
Чтобы исправить это, зайдите в настройки своего устройства, нажмите ”Дата и время” и убедитесь, что опция ”Автоматическая дата и время” включена. Если это не решит проблему, перейдите к следующему решению в этом списке.
Обновление приложения YouTube
Последнее, что вы можете попробовать, если видите, что YouTube не работает, — это обновить приложение YouTube на своем устройстве. Чтобы проверить, доступно ли обновление, откройте Google Play, выберите в меню пункт ”Мои приложения и игры” и проверьте, есть ли YouTube в списке ”Обновления”.
Если есть, просто нажмите кнопку ”Обновить” и подождите около минуты, чтобы завершить процесс. После этого запустите приложение YouTube и проверьте, все ли в порядке.
Обнови YouTube и будет тебе счастье.
Шаг 10 – Сброс настроек браузера
Если Ютуб работает некорректно только в одном конкретном браузере и его обновление не помогло решить проблему, необходимо сбросить все настройки обозревателя.
Обратите внимание, это сотрет всю информацию о сохраненных авторизациях, историю браузера, кэш, закладки, данные стартовой панели. Разберем, как сбросить настройки браузера на примере Chrome:
Разберем, как сбросить настройки браузера на примере Chrome:
- В правом верхнем углу окна нажмите на значок настроек и перейдите в окно «Управление Google Chrome»;
- В открывшейся вкладке найдите кнопку «Сбросить» и нажмите на неё;
- Кнопка станет неактивной на некоторое время. Когда она снова станет стандартного цвета, перезапустите браузер. Все настройки будут возвращены к стандартным параметрам.

Сброс настроек до заводских
Если предыдущий способ не помог вернуть работоспособность приложения, попробуйте обнулить заводские настройки. В некоторых случаях этот метод является самым эффективным и способен помочь решить проблему.
- Войдите в меню настроек и параметров системы.
- Найдите строку «Поддержка».
- Кликните и запустите процесс инициализации персональных данных.
- Появится предупреждение о предстоящем сбросе настроек устройства, подтвердите выбор.
- Дождитесь успешного завершения процесса.
- Теперь нужно заново открыть Youtube и войти в личный кабинет, введя логин и пароль.
Стоит помнить, что откат системных настроек приведет к удалению всех данных пользователя из памяти телевизора. Что касается преимуществ, они очевидны: не придется вручную обновлять приложения, система все сделает самостоятельно.
Как настроить телевизор Samsung Smart — пошаговая инструкция
Иногда в работе устанавливаемого на Sony Bravia сервиса YouTube случаются сбои, из-за которых просто невозможно просматривать контент с видеохостинга. Далее будет рассказано, как обновить приложение Ютуб на телевизоре Сони.
Способы устранения неполадки
Чтобы понять, заключается ли проблема в используемом для просмотре браузере, необходимо зайти на Ютуб с помощью любого другого. Считается, что наиболее стабилен при просмотре видео Google Chrome. Если вы используете не его, – это отличный шанс испытать его в работе. Скачайте Гугл Хром буквально в два клика на сайте разработчика и попробуйте зайти с его помощью на Youtube. Если проблема решилась и видео начали проигрываться, – продолжайте использовать новый браузер для работы в сети или ищите причины сбоев в своем привычном.
Если вы всегда использовали Google Chrome, но именно сегодня не можете с его помощью просматривать ролики на популярном видеохостинге, – скачайте Opera или Яндекс, и проверьте, начнет ли работать сервис.
Чистка кэша
Вся наша деятельность и переходы сохраняются во внутренней памяти браузера, накопленная информация может существенно замедлять быстродействие программы и снижать качество передачи сигналов. Ютуб достаточно капризный сервис в этом плане, – если он не получает вовремя ответных пакетов, он считает это за ошибку и не дает воспроизводиться видеоряду.
Очистить кэш и cookies можно вручную, зайдя в настройки браузере, или с помощью удобных утилит, например, Ccleaner. По завершении очистки перезагрузите программу и попробуйте вновь осуществить вход на Ютуб.
Переустановка Flash Player
Еще одна частая причина, почему не открываются видео на ютубе в яндекс браузере и иных ПО, – устаревшая версия Flash Player. Как правило, любой браузер автоматически отслеживает этот момент и предлагает обновить плеер. В случае устаревшей версии видео не будет проигрываться не только на Ютуб, но и на остальных сайтах, видеоконтент которых работает на базе технологии Flash. При этом в пустом поле, предназначенном для проигрывания ролика, будут присутствовать информация о причине сбоя и ссылка для перехода на сайт разработчика для успешного обновления версии.
Если подобные надписи вам не попадались, но вы подозреваете, что виновник появления черного экрана – именно флеш-плеер, следуйте инструкции:
- Зайдите в панель управления.
- Кликните “Программы и компоненты”.
- Найдите строку, содержащую фразу “Flash Player”.
- Нажмите на нее правой кнопкой мыши.
- В открывшемся списке выберите “Удалить”.
- Подтвердите выбор.
- Дождитесь окончания удаления.
- Зачистите следы плеера в системе утилитой или встроенной функцией очистки.
- Зайдите на adobe.com.
- Найдите среди продуктов разработчика Flash Player.
- Загрузите Flash Player и инициируйте распаковку и установку.
Плагин должен автоматически встроиться в браузер после перезагрузки системы. В большинстве случаев переустановка или обновление Flash Player помогает решить проблему с видео в Ютубе.
Проблемы антивируса
Ненадежный антивирус или полное отсутствие защиты могут привести к тому, что на вашем компьютере “поселится” вредоносная программа. Среди множества “симптомов” поражения может присутствовать и проблема с проигрыванием роликов на Ютубе. Если у вас есть подозрения, что не открывает видео на компьютере из-за вируса, срочно прогоняйте систему любым доступным антивирусом. Если вы опасаетесь, что установка нового ПО серьезно замедлит работу вашего компьютера, – используйте удобный онлайн-инструмент от Касперского.
VPN
Если вы хотите просмотреть видео, доступ к которому ограничен в вашей стране, обойти блокировку можно с помощью надстроек к браузеру. Найти их можно в магазине по запросу “VPN proxy” и установить. После успешного запуска вы сможете обходить блокировку и просматривать любые видео на Ютубе.
Плагины
Опытные пользователи считают, что ряд плагинов, которые устанавливаются в браузер, порой бывают хуже самых вредоносных вирусов. Если проблемы начались как раз после того, как вы подключили новое расширение, – этот раздел предназначен для вас.
Чтобы выявить, какой плагин стал виновником проблем с Ютубом, следует зайти в настройки браузера и поочередно отключать установленные надстройки, одновременно проверяя, не заработал ли Ютуб. После того, как вы найдете “виновника”, удалите его, а отключенные до этого плагины можно будет включать. По отзывам пользователей, проблемы с проигрыванием видео на Ютубе часто вызывает популярный Адблок, служащий для блокировки всплывающих окон и надоедливой рекламы, мешающей комфортному просмотру.
Как отключается приложение
Чтобы лучше разобраться, как убрать Youtube Kids, рассмотрим порядок действий, отвечая на вопросы, задаваемые юзерами чаще всего.
Как отключить ютуб кидс на компьютере? Предположим, детей возле ПК не наблюдается, и настало время для просмотра видео взрослыми. Представляем несложный алгоритм, как убрать YouTube Kids с компьютера:
- выполняем вход в гугловский аккаунт, для чего вводим логин и пароль;
- внизу странички находим клавишу «безопасность», с помощью которой и производится отключение.
Порядок действий, как убрать ютуб кидс на ПК, мы рассмотрели. Справедливости ради заметим, что современные дети много времени проводят с мобильным телефоном, так что назревает справедливый вопрос, как убрать ютуб кидс с телефона? Как правило, для смартфона используется мобильная версия сайта – m.youtube.com. Перед тем, как отключить YouTube Kids, необходимо:
- перейти в свой аккаунт;
- найти в меню значок с изображением трех вертикально расположенных точек (в углу справа, верхняя часть экрана) и кликнуть по нему;
- откроется меню, в котором следует выбрать раздел «настройки»;
- чтобы выключить безопасный режим, остается перевести ползунок в соответствующее положение.
Мы разобрались, как удалить ютуб кидс на компьютере, отключить приложение на смартфоне. Но возникает вопрос: насколько он защищает детский контент?
Разработчики действительно стремились к созданию удобного и безопасного ресурса, чтобы защитить самых юных пользователей интернетом.
https://youtube.com/watch?v=0UmbCoaGhKA
К сожалению, стопроцентной гарантии в обеспечении безопасности никто не дает – компания оказалась не в состоянии отслеживать такую массу контента. И дело вовсе не в том, что сотрудники не справляются со своей задачей, просто потоковое видео идет в таком количестве, что за ним невозможно угнаться. Здесь имеются ввиду кликбейтные и потенциально опасные видеоролики, замаскированные под известные мультики или игры.
Зная, как активировать или отключить ютуб кидс на ПК и других устройствах, родители смогут максимально ограничить своих чад от нежелательных просмотров.
Снимите запрет временно, пока ребенок занят другими делами, но после просмотра видео не забудьте вернуть функцию обратно, чтобы ваш ребенок не включил тот ролик, который для детского просмотра не предназначен.
Почему это происходит
Наиболее частой причиной возникновения проблемы с неработающим YouTube на Android являются обновления. Если ЮТуб перестал работать после того, как произошло обновление, значит, причина точно в этом. В таком случае чаще всего не появляется никакая ошибка, а приложение просто вылетает.
Хотя возможен и вариант с какой-то ошибкой, но такое имеет место крайне редко. Дело в том, что обновление может быть сделано неправильно, из-за чего возникают проблемы с совместимостью. А если операционная система не знает, как работать с новой информацией, она, соответственно, ничего и не запустит.
Вторая причина данной проблемы может скрываться в кэше. Это временные данные, которые засоряют систему, если их не удалять. В любой операционной системе есть какой-то кэш и если с ним ничего не делать, он точно забьет систему мусором.
В нашем случае этого самого кэша может быть слишком много, и система просто не успеет его обработать или же будет обрабатывать его очень долго, вплоть до того, что вообще вылетит из-за того, что на загрузку есть какое-то ограничение времени. Также может быть, что система «осознает» свою неспособность обработать весь кэш и просто не запустит приложение YouTube на телефоне или на планшете.
Наконец, третья причина заключается в том, что какая-то другая информация, которая относится к данному приложению, слишком сильно ее загружает или просто плохо влияет на нее. Так в этой информации могут крыться вирусы или что-то другое, что система вообще не сможет обработать, поэтому, опять же, просто выключится или же появится какая-то ошибка.
Бывает такое, что ЮТуюб перестал работать сразу после загрузки или просмотра какого-то ролика. Значит, причина точно в нем и именно его нужно попросту удалить. Впрочем, удаление и всех остальных данных тоже не помешает, ведь точно сказать, что причина в том или ином файле, невозможно.
Итак, теперь мы знаем, почему может не работать приложение YouTube на Android. Теперь разберем то, как эта проблема решается.
Вывод для пользователя
Если все попытки устранить неполадки не дали положительного результата и ПО не обновляется, тогда следует обратиться в службу поддержки производителя
Всем привет! Вчера столкнулся с такой проблемой – на телевизоре почему-то перестал включаться ютуб. Причем в интернете достаточно мало информации по данной теме. Такая же проблема была у моих знакомых. Все же мне удалось её решить, и я вам расскажу как. Обычно на телевизоре не работает ютуб после обновления системы. И тут есть два варианта: или он вообще не включается, а значок загрузки висит бесконечно, или он вообще пропадает с основном меню.
Первая плохая новость для тех, у кого телевизоры старые (до 2012 года выпуска) – компания Google полностью прекратило поддержку YouTube на данных системах. Поэтому приложение может не запускаться или быть удалено. Все связано с тем, что разработчики ОС данных телевизоров перестали выпускать обновление, а сам YouTube постоянно развивается – поэтому рано или поздно в ПО и системе всплывает несовместимость.
Но есть несколько вариантов:
- Попробовать смотреть Ютуб во встроенном браузере. Но не всегда эта тема прокатывает, так как браузеры на старых теликах тоже не обновляются и могут глючить.
- Прикупить Smart-TV приставку нового поколения. Далее её нужно будет просто подключить к HDMI порту и наслаждаться интернетом и ТВ. Можете посмотреть мой обзор одной из лучших приставок по этой ссылке.
- Возможно на вашем телевизоре есть технология Miracast, с помощью которой можно ретранслировать изображение и видео с экрана телефона на телевизор – более детальную инструкцию смотрим тут.
Далее мы подошли к ещё одной касте телевизоров – китайские бренды. Такие модели как Yasin, Skyworth, Akai, Gazer, Mystery, Hisense, Ergo, HARPER, TCL – не имеют лицензии на продукцию от Google, и поэтому YouTube у них могут заблокировать. А могут и не заблокировать – тут как повезет. Для остальных же моделей я подготовил ряд универсальных методов.
