Фейсбук мессенджер, что это такое. как им пользоваться для общения
Содержание:
- Как скрыть время посещения в мессенджере?
- ICQ (аська)
- Отправка видео сообщения
- Отключить уведомления группы
- Авторизация через телефон
- Информирование участников мероприятия через Facebook мессенджер
- Создание опроса
- Мессенджер в веб-версии
- Первый запуск
- Основные возможности
- Айфон
- Messenger Room
- Как установить мессенджер на телефон
- Разделы и опции
- Управление группами
- Популярные мессенджеры
- Как настроить рекламу в Messenger
- Функционал личного кабинета
- Популярные мессенджеры
- Как скачать и установить Фейсбук Мессенджер
Как скрыть время посещения в мессенджере?
Посещаемость может быть не видна только с помощью применения особых настроек через браузер. Напомним, что стандартная веб-версия социальной сети позволяет без проблем просматривать все переписки, которые есть в Messenger.
Далее рассмотрим несколько простых способов сокрытия времени посещения с помощью браузера.
Пользователям Firefox
Свое посещение можно скрыть с помощью фильтра в браузере.
Пользователям Mozilla Firefox доступен быстрый метод, как скрыть время посещения в мессенджере Фейсбук.
- В адресной строке браузера пропечатайте about:config.
- Нажмите «Ввод» и дождитесь появления окна специальных настроек браузера.
- Найдите строку поиска параметров. В ней пропечатайте network.http.redirection-limit. Значение параметра должно быть «0».
Осталось зайти на сайт Фейсбук, снова открыть окно настроек и обратно поменять значение в поле фильтра с «0» на «1».
Отключение видимости для друзей
Второй способ будет работать в любом браузере. Его суть заключается в том, что никто из друзей не увидит время вашего визита в Фейсбук, но вы все равно сможете вести с ними секретную переписку.
- Зайдите на facebook.com и авторизуйтесь.
- В правой нижней части окна найдите вкладку чата и в ней кликните на значок настроек.
- В появившемся списке действий выберите «Turn Off Chat» («Выключить чат»).
- В новом окне выберите режим отключения – «Для всех контактов», «Для всех, кроме» или «Только для некоторых».
ICQ (аська)
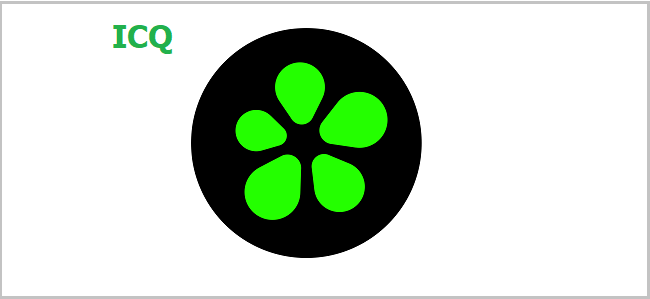
ICQ является сокращением от английского I seek you — «я ищу тебя». Это бесплатная система мгновенного обмена текстовыми сообщениями для мобильных и иных платформ с поддержкой голосовой и видеосвязи.
Аська – это долго живущий сервис, который появился в ноябре 1996 года. А последняя версия была выпущена 6 апреля 2020 года.
Возможности ICQ:
1 Доступно на всех платформах: на компьютере, на смартфоне. Есть Web версия. Чтобы не делиться номером, можно предоставить никнейм.
2 Можно переводить голосовые сообщения в текст, а также пересылать, удалять, редактировать сообщения, отвечать на несколько сообщений сразу.
3 Есть возможность заменить текст на стикер, а фото и видео отправить без сжатия. Можно самим выбирать, что сохранять на вашем устройстве.
4 Мессенджер проанализирует текст сообщения и предложит быстрый вариант ответа текстом или стикером.
5 Имеется витрина популярных каналов и групп.
6 Переписка синхронизируется между всеми устройствами.
7 Можно созваниваться по аудио или видео.
8 Предоставляется возможность общаться в огромных групповых чатах до 25 000 участников.
Видео-формат статьи
Итоги
Выше мы рассмотрели мессенджер, что это такое. Действительно, многие уже не представляют жизни без таких удобных систем. Они облегчают общение на расстоянии среди друзей, родственников и коллег по работе.
Если у Вас остались вопросы, пишите их ниже в комментарии. Ответ придет на ту почту, которую Вы укажите, желательно без ошибок.
Загрузка …
Другие материалы:
1. Чем общение через Интернет отличается от общения вживую
2. 10 правил этикета в интернет пространстве
3. Основные моменты, как разговаривать по телефону со знакомыми и незнакомыми людьми
Отправка видео сообщения
Так же, как отправка голосовых сообщений, вы можете использовать Facebook Messenger для отправки видеосообщений вашим контактам. Для этого в Facebook Messenger в вашем браузере:
Откройте разговор и нажмите на значок камеры в левом нижнем углу.
Выберите «Снять видео», запишите свое видео-сообщение и отправьте его.
Аналогично, чтобы отправить видео-сообщение в мобильном приложении Facebook Messenger:
Откройте любой разговор и коснитесь значка камеры На экране камеры нажмите и удерживайте кнопку в центре, чтобы создать видео. Как только вы отпустите эту кнопку, ваше видео начнет показ.
Теперь нажмите Отправить, чтобы поделиться им с вашим контактом.
Отключить уведомления группы
Групповые беседы Facebook Messenger очень полезны для одновременного общения и координации с группой друзей. Однако, когда члены группы начинают делиться сообщениями, которые не имеют к вам никакого отношения, тогда вы не видите выбора, кроме как отключить уведомления. Чтобы отключить уведомления группы:
На вкладке Чат проведите пальцем влево по групповому разговору.
Нажмите на значок колокольчика и выберите, как долго вы хотите, чтобы этот групповой чат был отключен.
Вы увидите окно меню с разными временными интервалами — от 15 минут до 24 часов и даже ‘пока не включить его снова turn, в котором вы можете отключить уведомления.
Если вы не хотите просто отключать уведомления, но не получать их вообще, в настройках группы есть возможность игнорировать сообщения.
После включения этой опции группа будет перемещена в список отфильтрованных сообщений и вы не получите никаких уведомлений. Кроме того, никто из членов вашей группы не узнает, что вы проигнорировали сообщения группы.
Примечание. Функция отключения уведомлений недоступна в мобильном приложении Messenger.
Авторизация через телефон
Все современные смартфоны и планшеты поддерживают работу в браузере и имеют функцию скачивания приложений. Социальная сеть Фейсбук также доступна для использования на мобильных устройствах. Существует несколько вариантов, которые позволят вам войти на свою страницу в Фейсбуке через мобильное устройство.
Способ 1: Приложение Facebook
В большинстве моделей смартфонов и планшетов приложение Фейсбук установлено по умолчанию, но если его нет, то вы можете воспользоваться магазином приложений App Store или Play Market. Войдите в магазин и в поиске введите , после чего скачайте и установите официальное приложение.
После установки откройте приложение и введите данные своего аккаунта, чтобы совершить вход. Теперь вы можете использовать Фейсбук на своем телефоне или планшете, а также получать уведомления о новых сообщениях или других событиях.
Способ 2: Браузер на мобильном устройстве
Можно обойтись и без скачивания официального приложения, но пользоваться социальной сетью, таким образом, будет не так комфортно. Для того, чтобы войти в свой профиль через браузер, введите в его адресную строку , после чего вы будете отправлены на главную страницу сайта, где вам необходимо будет ввести свои данные. Оформление сайт имеет точно такое же, как и на компьютере.
Минусом такого способа является то, что вы не будете получать уведомления, которые связаны с вашим профилем, на свой смартфон. Поэтому, чтобы проверить новые события, вам необходимо открывать браузер и переходить на свою страницу.
Информирование участников мероприятия через Facebook мессенджер
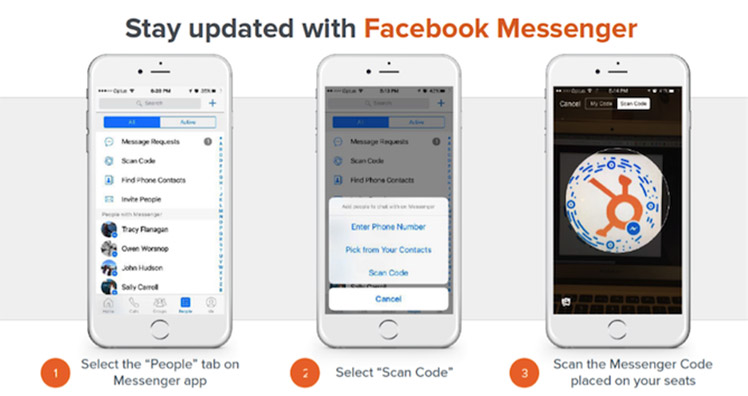
Опробовали два сценария:
Бот для продаж
Когда пользователь подтверждал участие, бот автоматически отправлял сообщение от имени местного торгового представителя. Сообщение содержало ссылку на приложение HubSpot для встреч, при клике встреча добавлялась в календарь представителя.
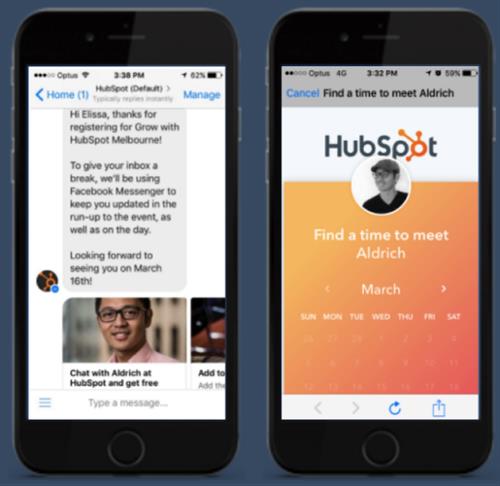
Результаты в день мероприятия:
| Посетители мероприятия | 340 | ||
| Подписались в мессенджере | 114 | ||
| Открываемость сообщений | 94% | ||
| Забронировано мероприятий | 4 | ||
| Конверсия из подписчиков во встречи | 3,5% |
Измерение удовлетворённости клиентов в реальном времени
Организаторы просили участников оценить их впечатления от конференции Grow With HubSpot через Facebook Messenger:
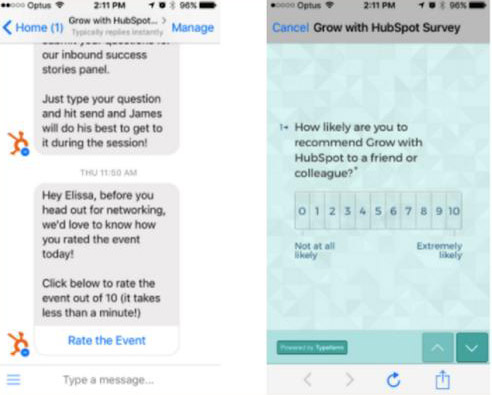
Ещё несколько вариантов использования мессенджера в мероприятиях:
- показывать расписание мероприятия в мессенджере,
- отправлять опросы аудитории,
- отправлять слайды сразу после конференции.
Добавьте в код мессенджера Facebook ref-параметр, чтобы отслеживать, какие коды сканируются чаще, и различать посетителей, пришедших с разных мероприятий.
Создание опроса
Может быть действительно трудно заставить группу принять решение или спросить их мнение по определенному вопросу. Однако через Facebook Messenger вы можете решить эту проблему, создав опрос по любому количеству вопросов. В окне беседы группы нажмите значок плюса (+).
Нажмите значок гистограммы слева.
В появившемся окне напишите вопрос, который вы хотите задать членам своей группы, и добавьте варианты под ним.
После этого нажмите кнопку «Создать опрос» и ваш опрос будет опубликован для всех участников этой группы.
Как видим дополнительных возможностей в Facebook Messenger действительно много и все они делают общение с вашими друзьями более удобным и быстрым. А какие дополнительные возможности используете вы?
Перевод с сайта hongkiat.com.
Мессенджер в веб-версии
С конца февраля 2014 года компания Facebook официально прекратила поддержку ПК версии своего мессенджера для линейки операционных систем Windows, оставив доступной лишь веб-клиент.
Сторонние разработчики ПО предлагают собственные версии десктопного приложения, однако большинство из них имеет определенные негативные нюансы в виде массового показа рекламы, подгрузки стороннего ПО или вовсе кражи логина с паролем. Несколько рабочих альтернатив же являются полной компиляцией классической веб-версии.
Интерфейс
Страница авторизации позволяет осуществить вход со своим действующим аккаунтом либо любой другой учётной записью Facebook.
Главный экран содержит в себе основные элементы приложения, в том числе поиск по контактам, глобально и в переписке. Также ссылка на ваш профиль, выбор смайлов, доступные чаты из FB и так далее.
Видеозвонки или голосовые на ваш выбор.
Основные и дополнительные настройки приложения, а также другая информация.
Первый запуск
Речь пойдет о мобильной версии, поскольку она наиболее востребована. Нюансы установки изложены здесь. Поэтому мы перейдем сразу же к первому запуску.
Сначала пользователю предложат авторизоваться в существующем профиле Facebook или через телефонный номер.
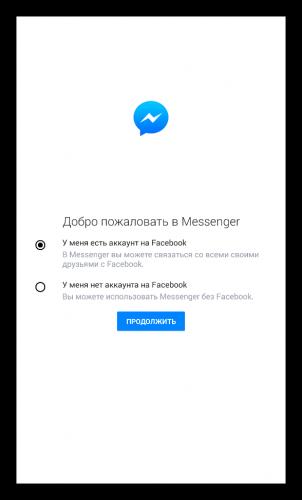
«Сообщения»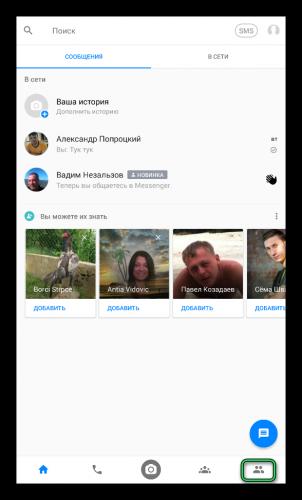
«Все контакты»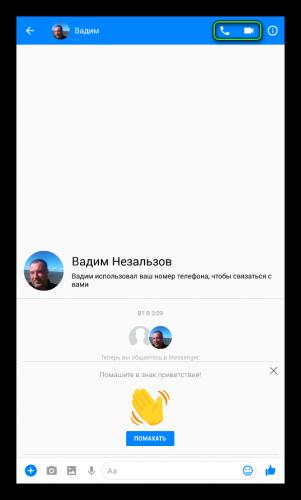
Это самые важные моменты, которые вам стоит знать о том, как пользоваться мессенджером на Фейсбуке. А теперь давайте более подробно остановимся на нюансах настройки приложения.
Настройка
Чтобы попасть в основное меню опций, достаточно в любой из вкладок мессенджера тапнуть по иконке профиля.
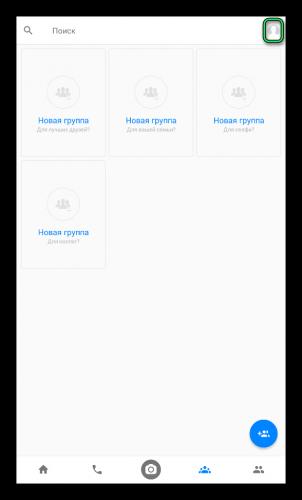
- Статус — будет ли отображаться для других пользователей, что вы сейчас онлайн.
- Имя пользователя — видимое имя.
- Уведомления и звуки — параметры оповещений (вибрация, звуковые сигналы, предпросмотр сообщений и т. д.)
- Экономия данных — включение и выключение автозагрузки медиафайлов.
- История — видимость истории для всех пользователей.
- SMS — параметры отправки SMS-сообщений (через сотового оператора).
- Люди — синхронизация телефонной книги и списка контактов в Facebook Messenger, управление ЧС.
- Фото и медиаданные — нюансы загрузки медиафайлов.
- Секретные переписки —удаление сообщений спустя некоторое время.
- Чат-фото — включение и выключение соответствующей функции.
Для быстрого общения с контактами все владельцы аккаунтов Facebook используют мессенджер – специальную программу для организации переписок и диалогов, которая доступна как в браузере, так и в форме отдельного приложения для вашего смартфона. Рассмотрим детальнее, как работают разные версии мессенджера, в чем их отличие и как пользоваться Facebook Messanger на различных устройствах.
Основные возможности
Перечислим, какие функции есть у мессенджеров:
1 Обмен текстовыми сообщениями – самый простой вариант, наподобие СМС;
2 Возможность прикрепить к сообщению смайлик, фото, картинку, документ, видео или другой необходимый файл – некий аналог электронной почты, но только работающей в режиме онлайн;
3 Создание группы пользователей для общения по интересам, по работе, по учебе – коллективное общение и даже дистанционное обучение;
4 В некоторых мессенджерах можно записать голосовое сообщение и отправить его, либо есть набор голосом – удобно для тех, кто не любит набирать текст вручную;
5 Встречается иногда возможность сделать звонок из мессенджера на мобильный телефон другу или даже на городской телефон – обычно за дополнительную плату.
6 Разработчики постоянно работают над улучшением мессенджеров, оснащают их новыми функциями, например, наличием облачного сервера или возможностью проводить видеоконференции.
Кстати, мессенджеры стараются предоставить возможности архивации чатов, чтобы можно было в случае чего восстановить переписку и переговоры. Такое может понадобиться, скажем, при смене номера телефона абонента.
Айфон
Если вы являетесь счастливым обладателем Айфона, у вас также есть возможность загрузить приложение.
Следуйте нашей инструкции:
- Откройте App Store;
- Нажмите на иконку в виде лупы;
- Наберите название приложения на русском/английском;
- Выберите нужную программу в поисковой выдаче (как правило, это первый вариант);
- Нажмите на иконку «Загрузить»;
- Введите код или отпечаток пальца при необходимости;
- Дождитесь, когда заполнится иконка инсталляции;
-
Откройте программу на главном экране или через магазин приложений.
Вот и все, приступайте к переписке с друзьями и близкими. Вы знали, что Facebook Messenger доступен для установки не только на смартфоны, но и на компьютер? Мы расскажем, как это делается.
Messenger Room
Интересной особенностью Facebook Messenger является Messenger Room. Это видеочат, где вы можете общаться с людьми через общий доступ к ссылкам и любой, у кого есть общая ссылка, может присоединиться, даже если у него нет учетной записи Facebook или Messenger. Чтобы создать комнату Messenger, перейдите в Люди и нажмите Активно. Здесь нажмите «Создать комнату», а затем нажмите «Попробовать».
Теперь камера вашего устройства будет активирована для видеозвонка. Однако на этом этапе вы увидите два варианта добавления участников:
- Люди со ссылкой (любой, кто имеет ссылку, может присоединиться к комнате).
- Только люди на Фейсбуке (Только те, у кого есть аккаунт на Фейсбуке, могут присоединиться к комнате).
Решив, кто может присоединиться к вашей комнате, нажмите «Поделиться ссылкой», чтобы пригласить людей в ваш видеочат.
Как установить мессенджер на телефон
Процесс установки Фейсбука мессенджера на телефон, не сложный. Вы сможете воспользоваться официальном сайтом выше, чтобы выполнить установку приложения через раздел «Скачать», после которого сразу перейдёте в Плей Маркет на страницу установки (Скрин 4).

В ней нажимаем «Установить», чтобы Фейсбук установился на Ваш телефон.
Если не хотите открывать браузер на телефоне, можете использовать Плей Маркет для поиска и установки данной программы. Этот процесс будет похож на тот, который был описан раннее. После того, как Вы установили этот мессенджер, можно начать им пользоваться.
Разделы и опции
Следующий этап — заполнение профиля «Моей страницы» личными данными, добавление друзей из рекомендаций и поиска. После этого в ленте новостей будет показан список публикаций от друзей и групп, который постоянно обновляется. Посты из ленты можно лайкать, комментировать, делиться ими на своей страничке.
Создайте свою первую публикацию — в строке «что нового» поделитесь событием, фото или видеозаписью.
Другие функции:
Messenger. Позволяет отправлять, получать сообщения. Там будут показаны ваши переписки. Чтобы написать новое сообщение, нажмите на значок с карандашом справа. А слева шестеренка настроек. Там можно:
-
- Включить/отключить звуки и уведомления;
- Отключить сетевой статус;
- Отключить статус «Просмотрено» для сообщений.
Whatch. Здесь можно смотреть популярные видео, узнать, что смотрят друзья и искать фильмы и сериалы. Есть строка поиска слева, под ней ссылки на просмотр новых и сохраненных видео.
Раздел интересное и в нем:
- Добро пожаловать. Подсказки для новых пользователей. Можно добавить знакомых, отредактировать настройки конфиденциальности, добавить друзей из ВКонтакте;
- Группы. Тут можно найти сообщество по интересам. Всего две вкладки — рекомендованные и ваши группы;
- Мероприятия. Тут показаны предстоящие мероприятия, рекомендованные и те, в которых вы участвуете. Можно создать своё мероприятие, нажав на +. Или подписаться на уже созданное;
- Игры. Можно играть в моментальные игры, пользоваться поиском или скачать Gameroom.
Можно продолжить этот список, если нажать «Ещё». Там будут: сборы, воспоминания, погода, сохраненное и многое другое.
Управление группами
Большинство приложений для обмена сообщениями позволяют создавать и управлять групповыми беседами, и Facebook Messenger не является исключением. Эта функция особенно полезна, когда вам приходится координировать свои действия с несколькими вашими друзьями в Facebook, а иногда даже не друзьями.
Вы можете создать группу, выполнив следующие действия:
Нажмите значок нового сообщения в верхнем правом углу и появится список предлагаемых контактов.
Выберите те, которые вы хотите добавить в группу и нажмите Готово.
Если людей, которых вы хотите добавить в группу, нет в списке предлагаемых контактов, вы можете найти их в поле поиска выше. Вы даже можете добавить в свою группу людей, которых нет среди ваших друзей на Facebook.
После создания группы вы можете перейти к настройке группы, из которой можно изменить цветовую тему группы, назначить псевдонимы членам, изменить имя группы и выполнить другие настройки.
Популярные мессенджеры
Ниже разберем самые популярные мессенджеры и их сравнение. Затронем их функционал и особенности в работе. Перечислю только лучшие варианты, которые используют многие пользователи.
Основным преимуществом WhatsApp является простой интерфейс и небольшой вес приложения. По умолчанию здесь нет анимированных смайлов и многих других ненужных функций.
Мессенджер WhatsApp
Это приложение многих людей подкупает своей простотой.
С его помощью можно легко и быстро переписываться. Отправлять документы, фото и аудио. Также можно общаться по голосовой и видео связи.
Само приложение работает довольно шустро даже на слабых смартфонах. Есть поддержка групповых чатов.
Viber
Viber является вторым популярным мессенджером. По функционалу он похож на WhatsApp. Однако тут есть некоторые дополнительные возможности.
Messenger Viber
К примеру, можно звонить на любые стационарные и мобильные номера. Но это при условии пополнения счета в Viber Out. Тарифы не то, чтобы слишком доступные для пользователей. Однако конкурировать с мобильными операторами они могут.
Тут тоже есть групповые чаты. Имеется возможность в каждой переписке поставить свой фон.
Также по запросу можно создавать паблик чаты и подписываться уже на существующие группы. Еще Вайбер способен предложить огромное разнообразие стикеров, анимаций и прочих атрибутов для выражения эмоций.
Skype
Skype — это более старое messenger приложение. Оно изначально создавалось для голосовой и видео связи. Поэтому он уже может предложить вам видео и голосовые конференции.
Messenger Skype
Для звонков вне приложения нужно также пополнять счет. Но есть пробные бесплатные подписки на месяц.
Позволяет передавать любые файл размером до 300 Mb. В наличие есть анимированные смайлики и разнообразные эмоджи.
Есть и недостатки.
Мобильная версия Скайпа работает не так быстро, как конкуренты. Особенно это заметно на слабых устройствах. Приложение потребляет больше трафика и довольно активно расходует заряд аккумулятора.
Telegram
Telegram довольно известный мессенджер Павла Дурова. Приложение было создано в 2013 году. Но за это время оно собрало довольно большую аудиторию.
Telegram
Не смотря на русскоязычного основателя, по умолчанию тут русский язык не поддерживается.
Для русификации Телеграм вам нужно в поиске прописать telerobot. Далее необходимо отправить его найденному контакту. Например, Locale android. После этого будет скачан файл локализации, который нужно потом установить.
Данное приложение в отличие от конкурентов не может осуществлять голосовые и видео звонки. Здесь работает только переписка.
Зато в нем есть массовые и групповые чаты. Имеется поддержка передачи любых файлов большого размера и хорошая скорость работы.
В Telegram messenger акцент сделан на безопасности. Общение хорошо зашифровано. А для самых конфиденциальных переписок можно воспользоваться секретным чатом.
Также есть уникальная особенность по поддержке ботов. Это специальные аккаунты, которыми можно управлять посредством команд в чатах.
Они могут выполнять массу самых разнообразных задач. К примеру, искать картинки в интернете и информацию о погоде. Также могут отправлять вам файлы для русификации программы.
Facebook Messenger
Facebook Messenger не требует аккаунта у одноименной социальной сети. Однако его наличие будет предпочтительным для пользователей.
Приложение предлагает различные стикеры, смайлы и гифки. Есть голосовая и видео связь. Также имеется возможность отправить свое местоположение.
Хоть задача у мессенджеров одна (помогать в общении), каждый делает ее по-своему. Поэтому в любом приложении можно найти что-то для себя. А какой выбрать, решать вам.
Если будете использовать несколько вариантов, то рекомендую установить агрегатор мессенджеров. С его помощью вы можете управлять разными платформами в одном месте.
К примеру, он позволит вам с легкостью переключаться с разных аккаунтов. Также не нужно устанавливать каждое приложение по отдельности. Такие агрегаторы могут уже содержать все необходимое. Еще у них очень удобный интерфейс.
Как настроить рекламу в Messenger
Прежде чем приступить к настройке, посмотрите, какие цели поддерживает такая реклама. Эта информация доступна в Справке Facebook.
Теперь рассмотрим создание кампании для каждого типа объявлений в Messenger.
Реклама во входящих и Stories Messenger
Зайдите в Ads Manager и начните создавать кампанию. Выберите цель из тех, которые поддерживает этот формат, и нажмите «Продолжить». Затем настройте место назначения.
-
Если выберите Messenger или WhatsApp, у пользователя, перешедшего по объявлению, откроется переписка с рекламодателем.
-
Если выберите сайт или приложение, пользователь попадет на сайт рекламодателя или в приложение.
При настройке цели «Сообщения» доступны только два места назначения — Messenger и WhatsApp Business.
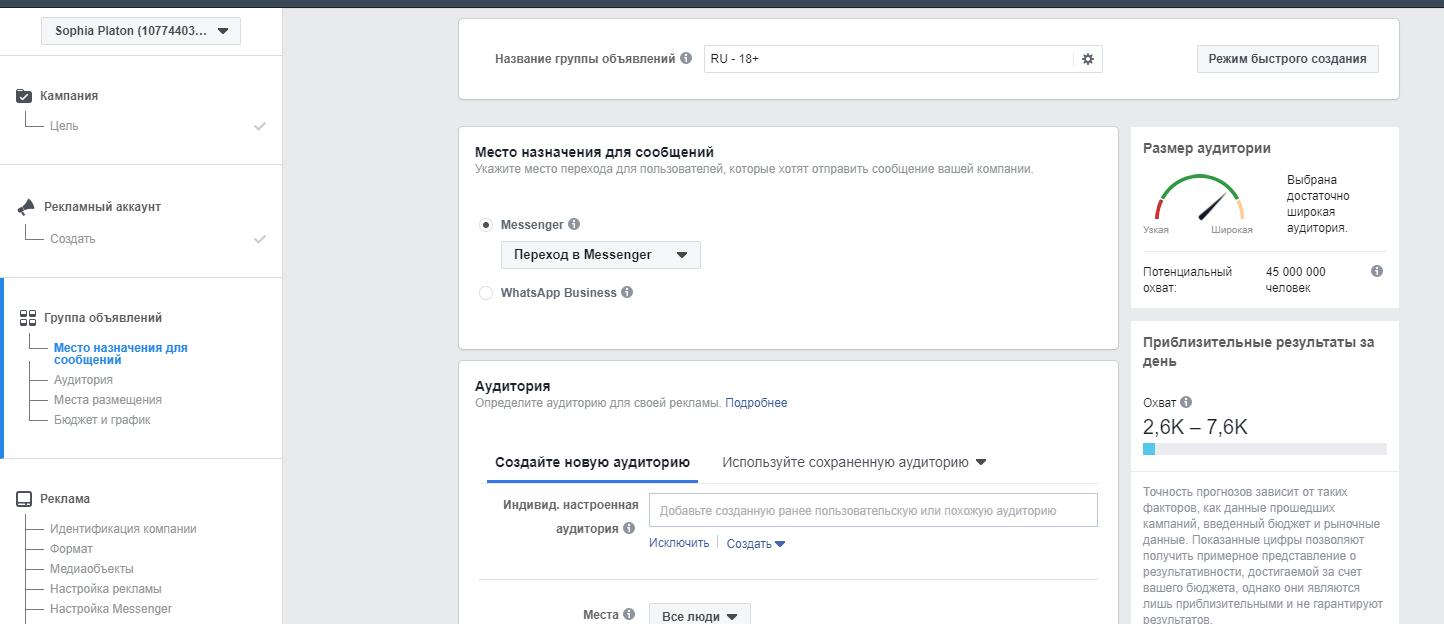
Как и в других кампаниях, настройте бюджет, график показа и таргетинг. При настройке места размещения выберите «Редактировать плейсменты». Отметьте плейсменты, в которых вы хотите показывать рекламу: Stories в Messenger, входящие или оба этих плейсмента.
Читайте по теме:
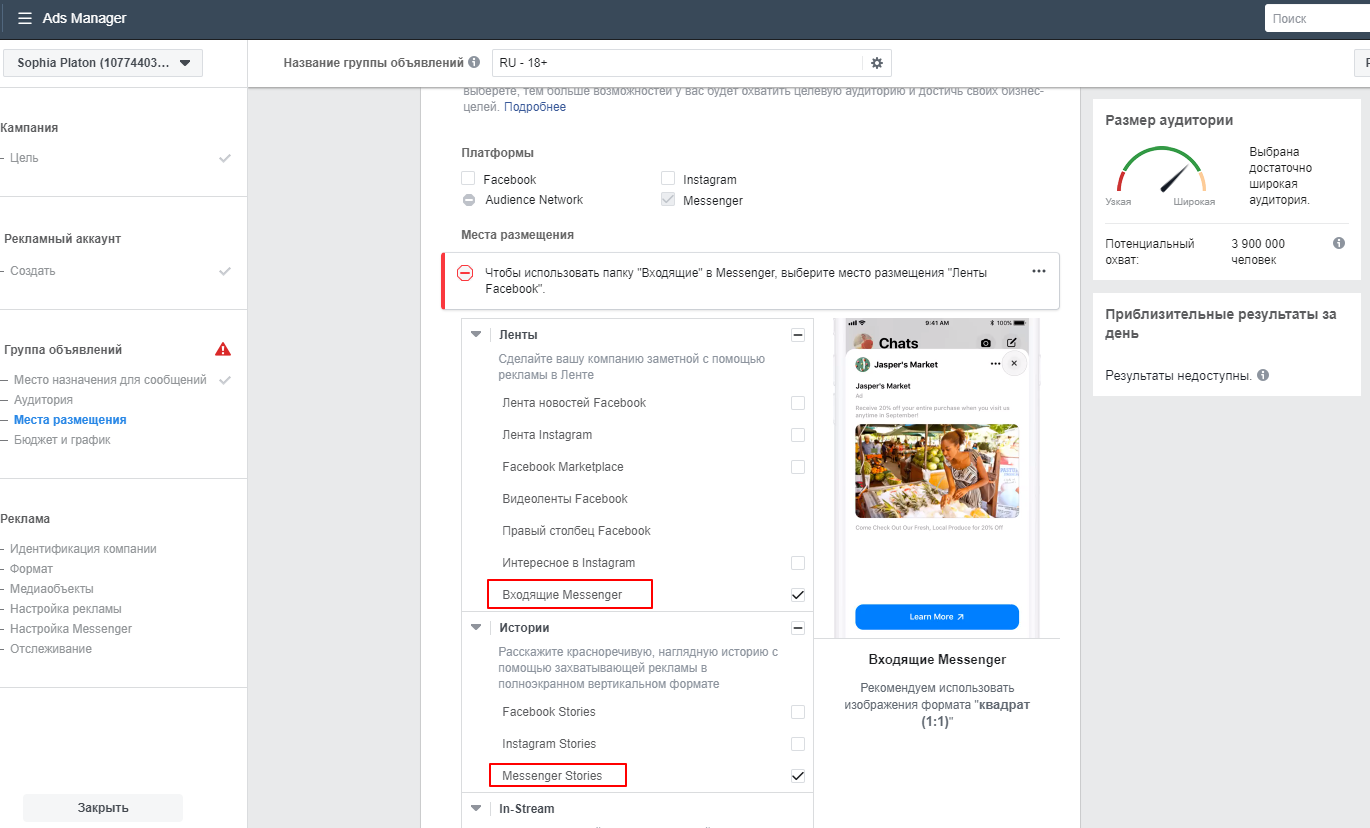
Далее выберите формат объявления, сверившись с тем же разделом Справки, где указаны цели, соответствующие типу рекламы, и начните создавать объявление. Желательно создавать разные креативы для Stories и входящих, так как в Stories лучше смотрятся полноэкранные вертикальные изображения.
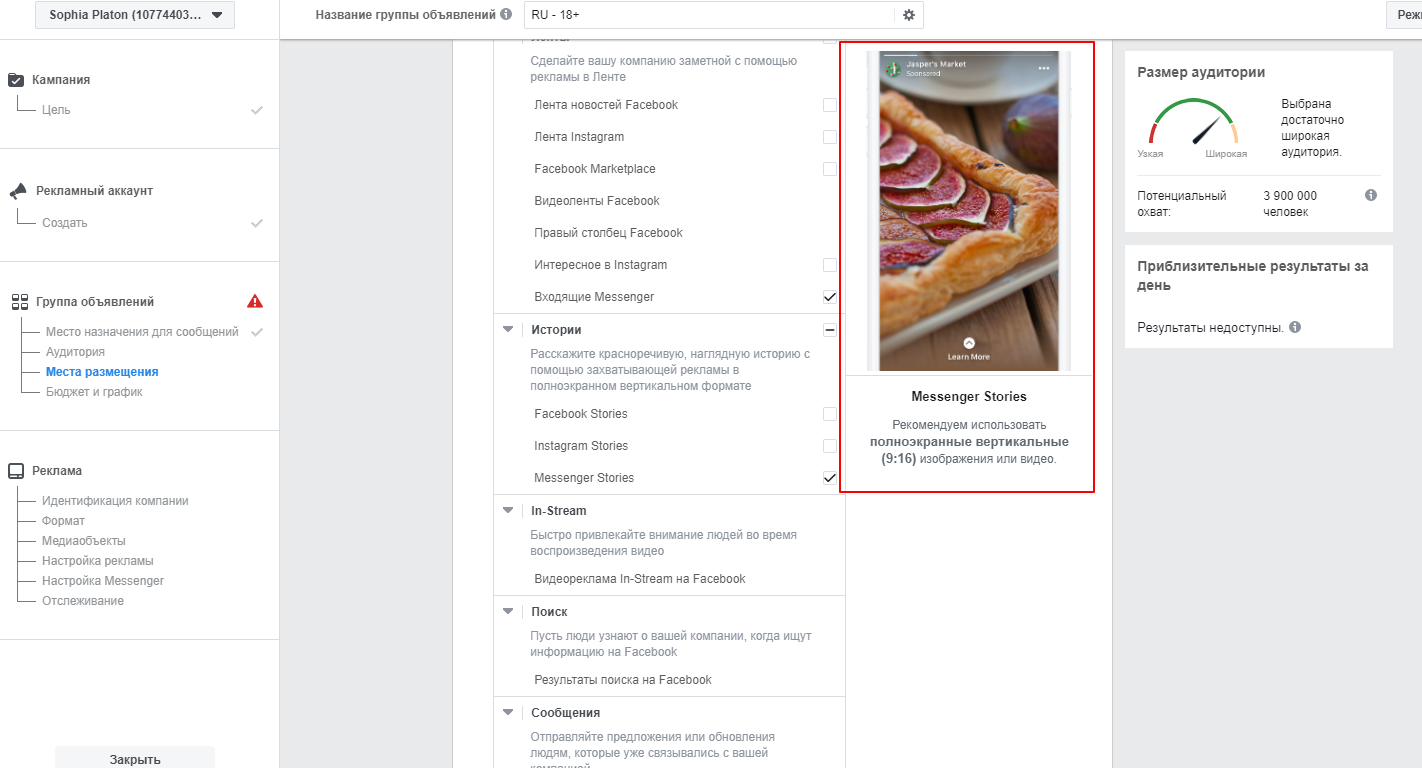
Сохраните объявление, нажав «Готово», а затем — «Разместить заказ», чтобы опубликовать рекламу. После модерации начнутся показы объявления.
Реклама с переходом в Messenger
Для этой рекламы не имеет значения, какой плейсмент вы настроите. В Ads Manager выберите цель «Сообщения» или «Конверсии». Далее выберите место назначения.
-
Если цель — «Конверсии», выберите местом назначения Messenger.
-
Если цель — «Сообщения», выберите Messenger — «Переход в Messenger».
Далее выполните стандартные настройки кампаний: бюджет, график показов, аудитория, плейсменты и т. д. и приступайте к созданию объявлений.
Для рекламы, ведущей в Messenger, можно настроить шаблоны взаимодействия с пользователями на уровне создания объявлений.
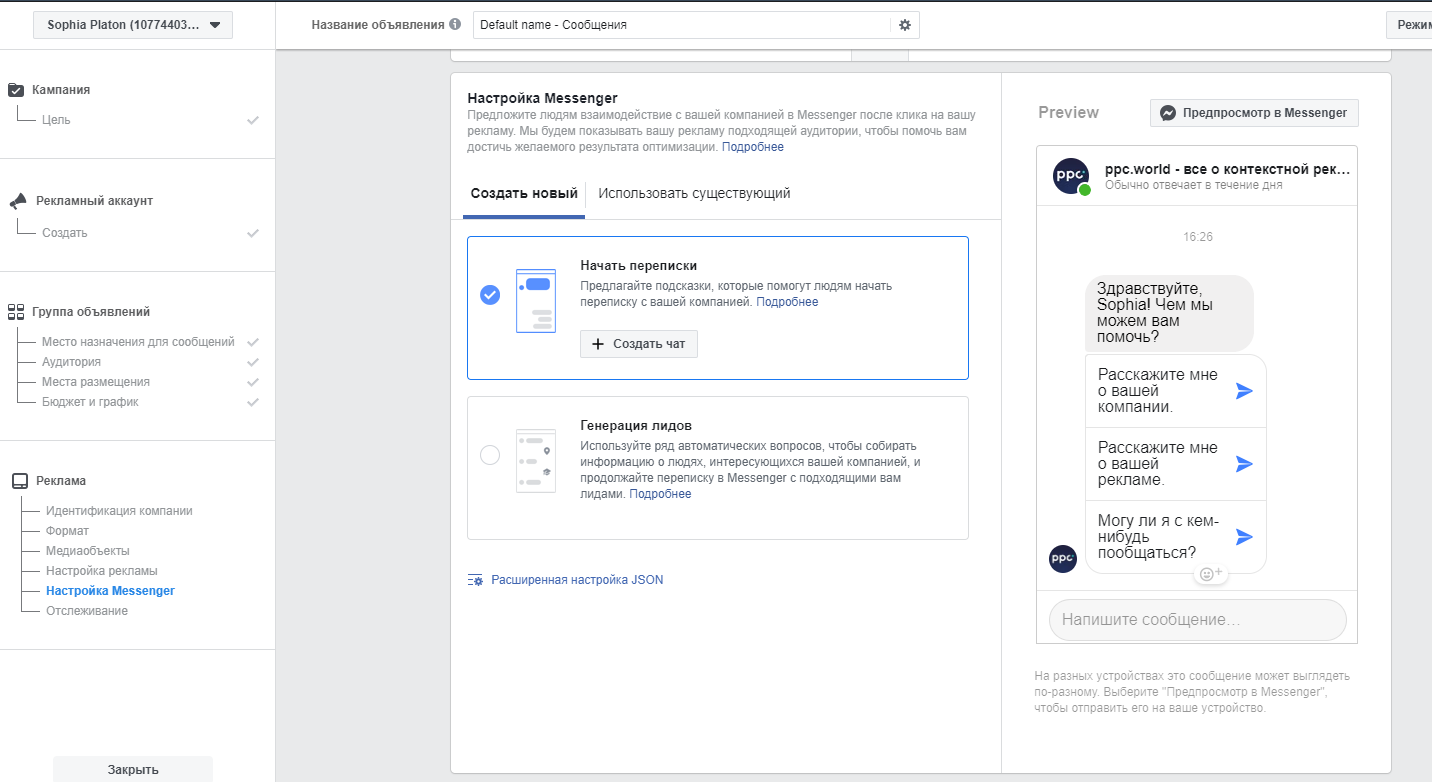
-
Стандартный шаблон, предварительно заполненный рекомендованным контентом: стандартное приветствие, часто задаваемые вопросы, быстрые ответы, кнопки. Контент можно менять, если необходимо. Это похоже на бота и удобно, если вы не можете сразу ответить, за вас это сделает система по шаблону.
-
Пользовательский шаблон. Поля и контент создаете вы сами. В дальнейшем этот шаблон можно будет применять в других кампаниях.
-
Генерация лидов. Это новая опция, появившаяся в августе 2019 года. Позволяет собирать информацию о пользователях с помощью анкеты. После перехода по объявлению пользователь должен будет ответить на вопросы в анкете (из какого он города, какая услуга его интересует и т. д.). Ответив на все вопросы, он может продолжить разговор с рекламодателем в Messenger.
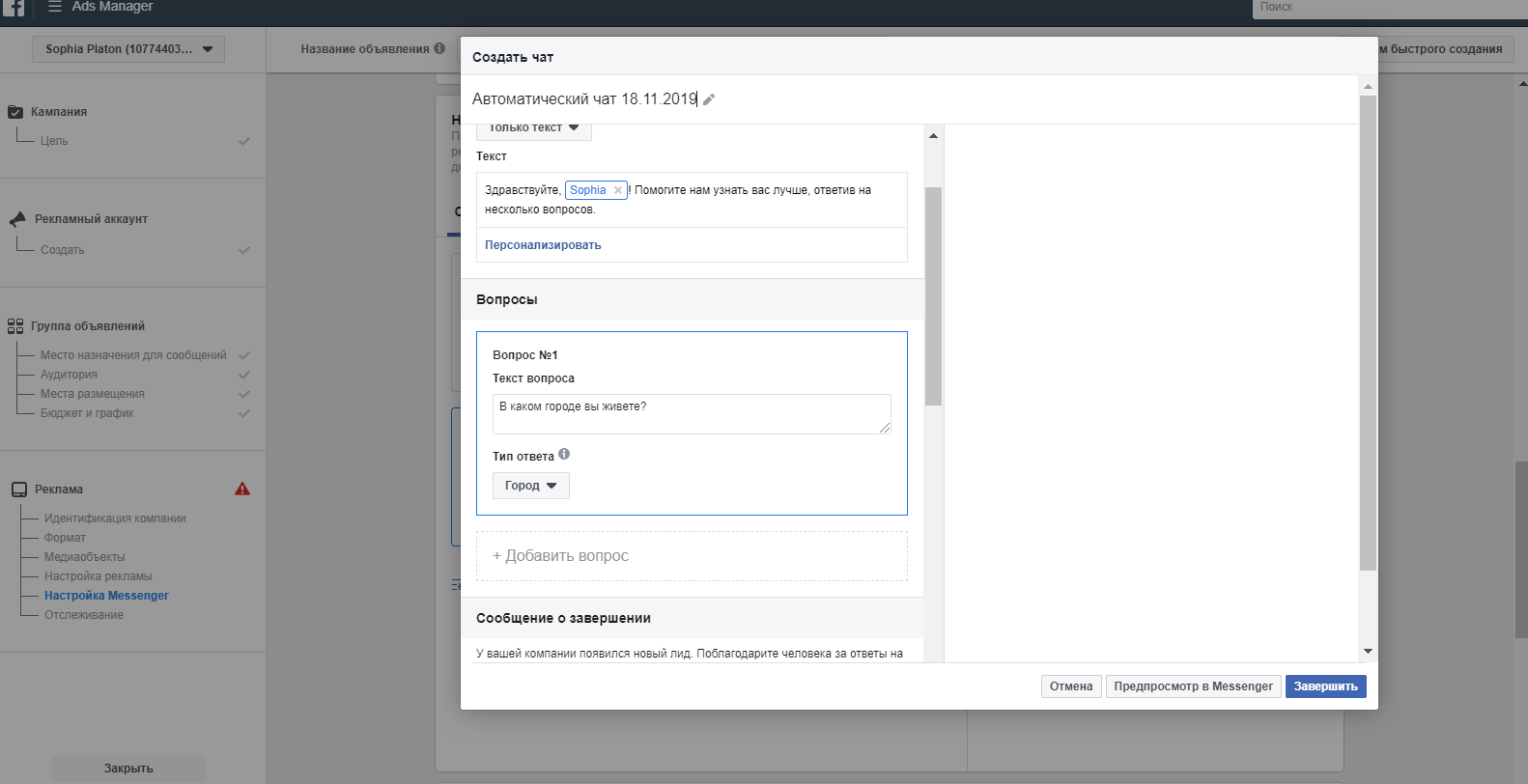
Опубликуйте рекламу и дождитесь прохождения модерации.
Рекламные сообщения
Чтобы настроить рекламные сообщения, выберите цель «Сообщения» в Ads Manager и определите местом назначения Messenger — «Рекламное сообщение».
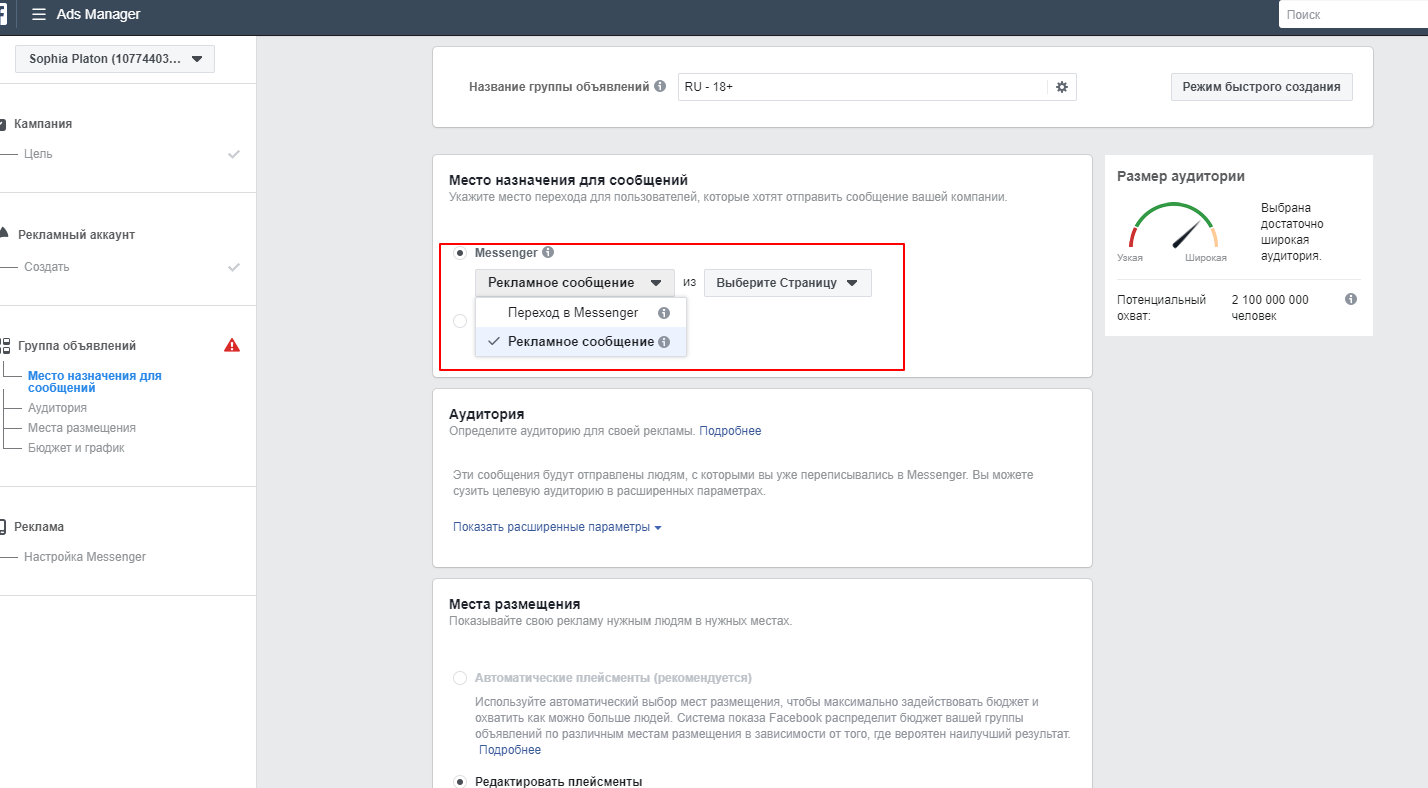
Выберите страницу, от лица которой будут приходить сообщения, затем выполните стандартные настройки кампании. При настройке таргетинга используйте индивидуализированную аудиторию, состоящую из пользователей, которые переписывались со страницей бизнеса.
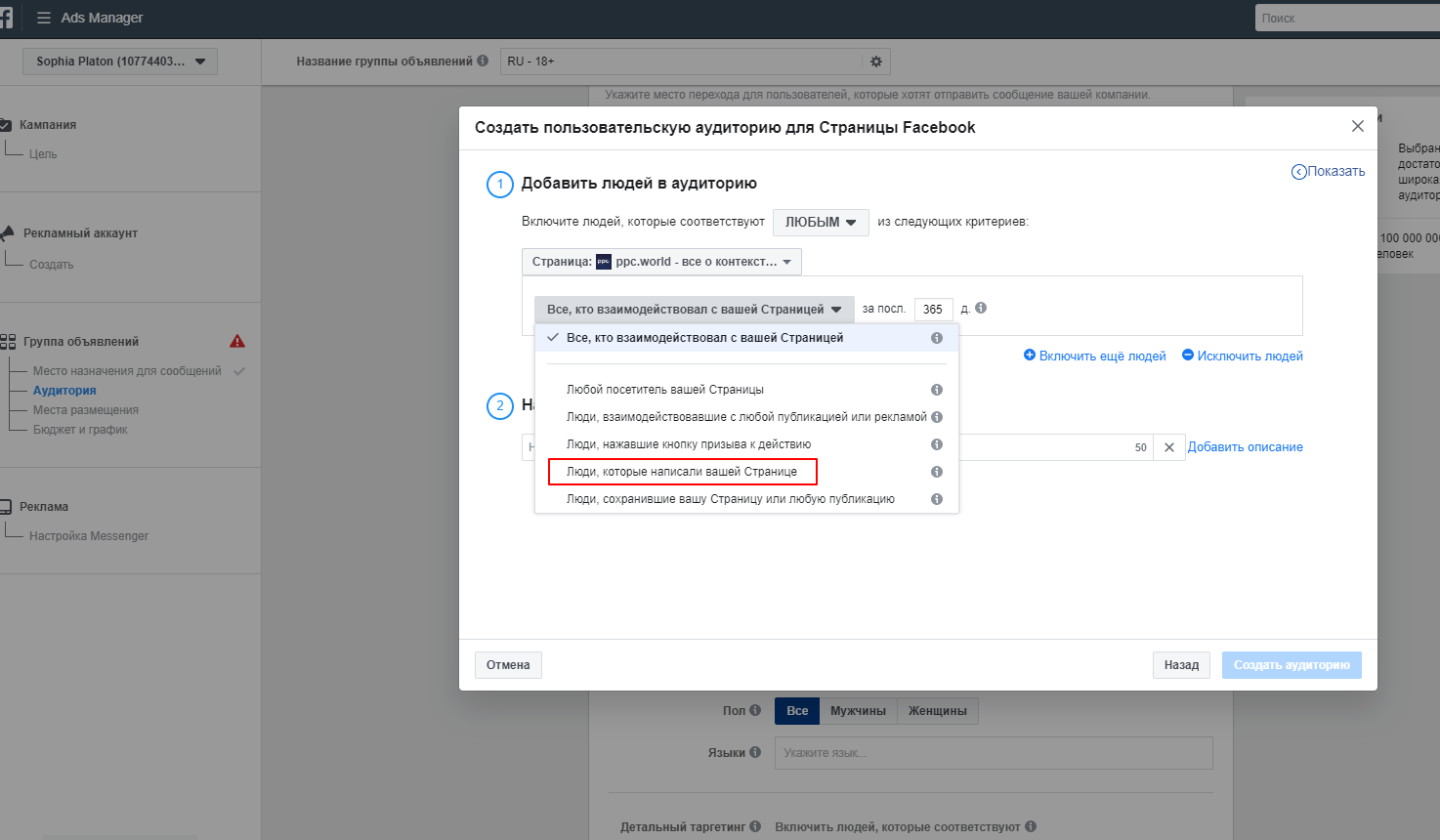
После этого можно уточнить таргетинг по разным параметрам (география, пол, возраст и другие).
В плейсментах Messenger появится автоматически. При создании объявлений будет доступно только два формата: «Текст и изображение» и «Только текст».
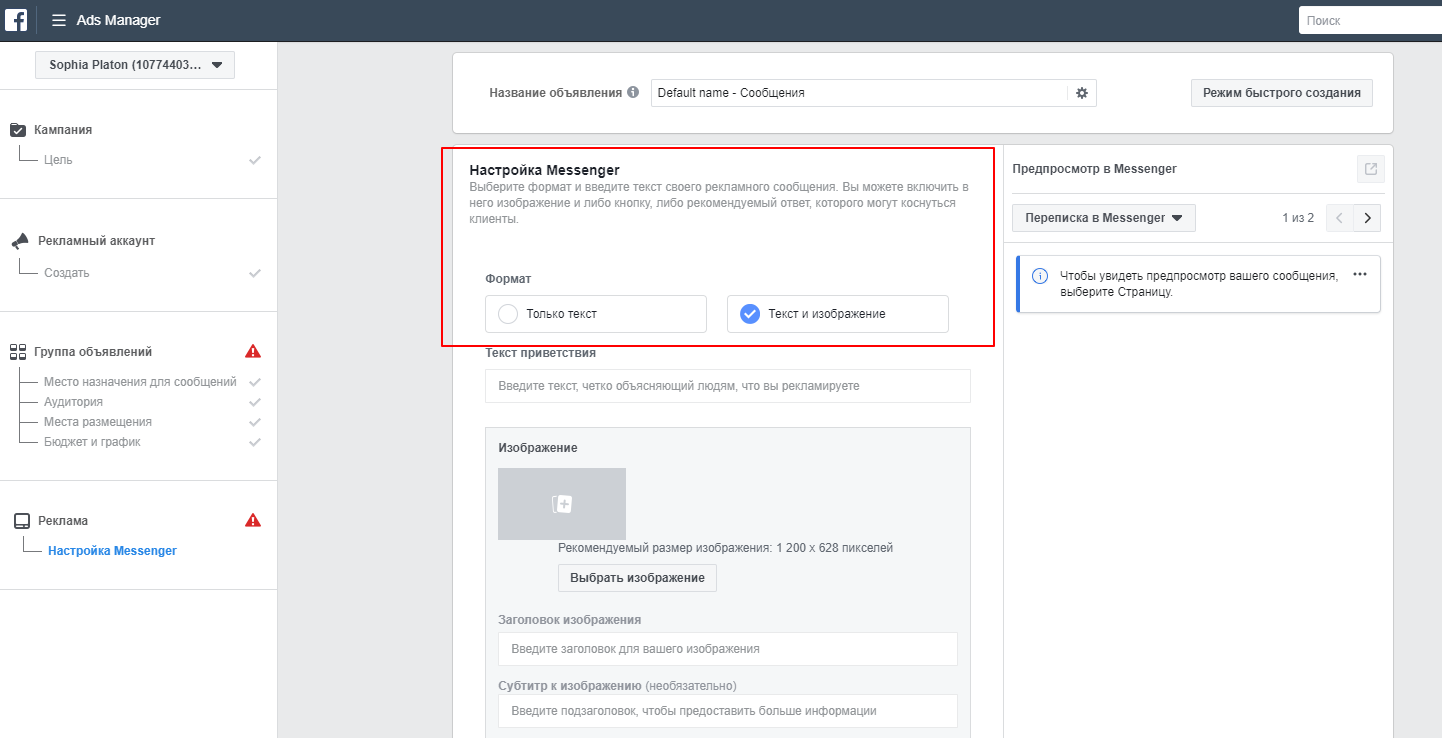
После того как добавите текст и изображение (если оно необходимо), в разделе «Действия клиентов» можно будет настроить быстрые ответы и кнопки.
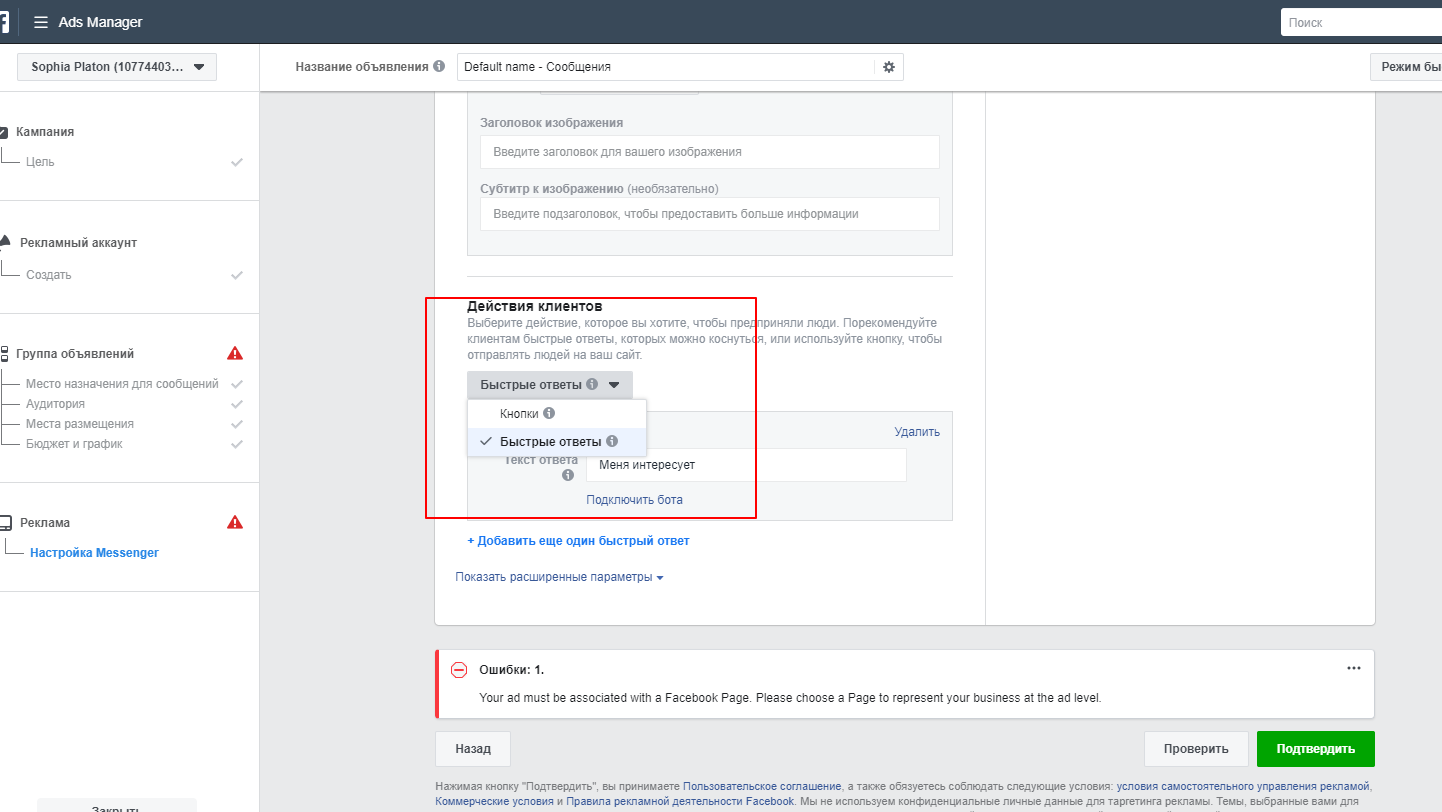
Опубликуйте рекламу, нажав «Готово» — «Разместить заказ».
Реклама в Facebook Messenger позволяет бизнесу дополнительно взаимодействовать с аудиторией через удобный канал — личные сообщения. Такая реклама может стать отличным дополнением к кампаниям в Facebook и Instagram.
Функционал личного кабинета
Раз уж основными разделами являются «Главная страница», также «Профиль», то именно их я рассмотрю. А «Хроника» в этом плане не заслуживает внимания, потому что, во-первых, из неё вы не можете оказать никакого влияния на аккаунт, а во-вторых, там всё предельно понятно. Итак, начнём.
Профиль
Разберём его по блокам:
Верхняя панель навигации. Отсюда можно перейти к главной странице, на свой аккаунт, в поиск. Эта же панель относится и ко второй части личного кабинета, но я напишу о ней здесь, больше не буду касаться. Самой интересной кнопкой здесь является треугольник рядом с иконкой земного шара – кликнув на это, можно перейти в настройки аккаунта и подстроить его под себя.
Ниже меню внешнего вида. Сейчас я говорю о блоке с картинками профиля, кнопкой «Посмотреть как», «Обновить информацию», «Журналом действий» и тремя точками, под которыми находятся настройки хроники
В общем-то по названию кнопок понятно, что они делают, поэтому акцентировать на них внимание я не буду. Но скажу, что чтобы поставить обложку аккаунта, также аватарку нужно кликнуть на иконки фотоаппарата.
Ещё одно горизонтальное меню
Первая кнопка – Хроника, дальше идут Информация, Друзья, Фото, Архив и «Ещё». Непонятной может быть кнопка Информация. Кликнув на неё, вы сможете отредактировать своё место жительства, также прочую инфу. А под «Ещё» прячется очень много интересного и предельно понятного. Например, туда спрятали мероприятия, видео, музыку.
В левом меню находятся информация о вас, фотографии, друзья. Также там есть блок с вопросами о ваших интересах, но это не слишком ценно. Не ваши интересы не имеют ценности, а конкретно этот блок. Он носит чисто информативный посыл.
А в середине страницы находится раздел с вашими публикациями, поле для их создания.
Главная
Она также делится на три блока. Слева находится всё самое интересное.
- лента новостей. Понятно, куда вы перейдёте, кликнув на неё;
- messenger. Здесь хранятся ваши переписки;
- быстрые ссылки. Здесь находятся ваши страницы;
- интересное. Здесь находятся все пункты из «Ещё» со страницы вашего профиля. Их название говорит за себя, пояснять их не придётся – вы итак поймёте, что делают эти кнопки.
В центральной части находится лента новостей, возможные друзья и поле для создания публикации. В правой же находится статистика Фейсбук, ваши страницы, поле для создания историй. Также отсюда можно создать промоакцию, управлять ею.
Популярные мессенджеры
Рассмотрим лишь три из них. На самом деле их куда больше. но пользоваться лучше теми, которые есть у большинства пользователей, т.к. отправка и получение сообщений работает только в рамках одного приложения.
Viber
Адрес: App Store и Google Play
Качественный и приятный интерфейс, минимум глюков, постоянные обновление. Всегда позволяет быть уверенным, что сообщение будет доставлено в сразу же.
Особенности:
- Обмен сообщениями
- Отправка файлов любого формата
- Бесплатные аудио и видео звонки внутри Вайбер
- Использует телефонную книгу устройства
- Звонки на мобильные номера по тарифам
- Групповые чаты
- Аудио и видео конференции
- История диалогов
Адрес: App Store и Google Play
Один из самых популярных, с простым управлением и интерфейсом. Им пользуется множество человек, после установки можно быть уверенным, что множество контактов из телефонной книги им точно пользуется.
Особенности:
- Отправка и получение текстовых сообщений
- Голосовые и видео звонки
- Отправка файлов разных форматов
- Хранит переписку
- Подключает телефонную книгу
- Статусы, время доставки и т.д.
VK
Адрес: App Store и Google Play
Это и одновременно приложение для социальной сети и мессенджер, т.к. позволяет обмениваться сообщениями. Очень удобен, поддерживает практически все функции самой социальной сети ВКонтакте. Если вы там зарегистрированы — то точно рекомендуется к использованию.
- Полноценное приложение для социальной сети
- Встроенный качественный Messenger
- Диалоги
- Аудио и видео звонки
- Пересылка любых файлов
- Статусы
- История переписки
- Новости, музыка, группы
- и многое другое
Интересно! Также есть и ряд других интересных приложений такого плана. Исходите из того, чем пользуются ваши собеседники.
В заключение
Это основные моменты, которые следует знать об этом программном обеспечении. Следует заметить, что могут появится и более новые и продвинутые приложения для обмена сообщениями, которые станут куда более популярными и востребованными, чем те, которые мы видим сейчас.
Как скачать и установить Фейсбук Мессенджер
Место скачивания зависит от особенностей вашего устройства:
- для iPhone, iPad, iPod Touch приложение скачивается в App Store;
- для Android-устройства с этой целью используется Google Play Store;
- на устройстве под управлением Windows Mobile ищите Messenger на Windows
- Store;
- для устройств Apple официального клиента Facebook Messenger пока нет, можно воспользоваться сторонней разработкой под названием Messenger for Mac;
- для работы на ПК приложение устанавливать не нужно – просто откройте messenger.com в любом браузере.
Рассмотрим, как установить Facebook Messenger на примере iOS-устройства. Зайдите в App Store на телефоне, перейдите на вкладку «Поиск» внизу экрана.

Напишите в строке поиска «Facebook Messenger» (без кавычек).

Из списка приложений выберите вариант, разработанный Facebook, Inc. Нажмите «Скачать». Нажмите «Установить» – для этого вам, скорее всего, понадобится подключение к Wi-Fi.
Найдите значок приложения на главном экране, щёлкните «Открыть».

Зайдите в мессенджер с помощью учётных данных «Фейсбук». В случае необходимости нажмите «Поменять аккаунт».
Мессенджер предложит включить уведомления о вызове, новом сообщении, предложении начать чат. Желаете получать оповещения – выбирайте «ОК». Можете указать свой телефонный номер, чтобы друзьям было легче вас найти.
При желании можно подключить контакты из телефонной книги. Для включения опции надо нажать «ОК». Тогда при добавлении новых контактов в мобильное устройство они сразу появятся и в мессенджере.
После входа в приложение вы сможете отправлять друзьям текст и файлы, звонить им и делать денежные переводы. Все сообщения из соцсети отобразятся на вашем экране.
