Как улучшить качество видео в обс, какие настройки поменять?
Содержание:
- Как стримить на Youtube и Twich сразу через restream.io
- Программное обеспечение для трансляции YouTube
- Советы начинающим стримерам на YouTube
- Запускаем стрим через GoodGame
- Трансляция через OBS
- Добавление нужного источника
- Настройка трансляции в OBS Studio
- Настройка трансляции в ВКонтакте
- Что такое стрим (трансляция) и сколько зарабатывают стримеры?
- Запускаем стрим на YouTube и Twitch одновременно
- Настройки кодеров
- Автоматическая настройка OBS
- Настроить горячие клавиши
- Как пользоваться?
- Начальная настройка Streamlabs
- Минимальные требования для стрима через OBS
- Заключение
- Итоги
Как стримить на Youtube и Twich сразу через restream.io
Restream.io
– это облачный много потоковый сервис. Он позволяет транслировать на множество
площадок сразу.
Зайдите на Restream.io и зарегистрируетесь.
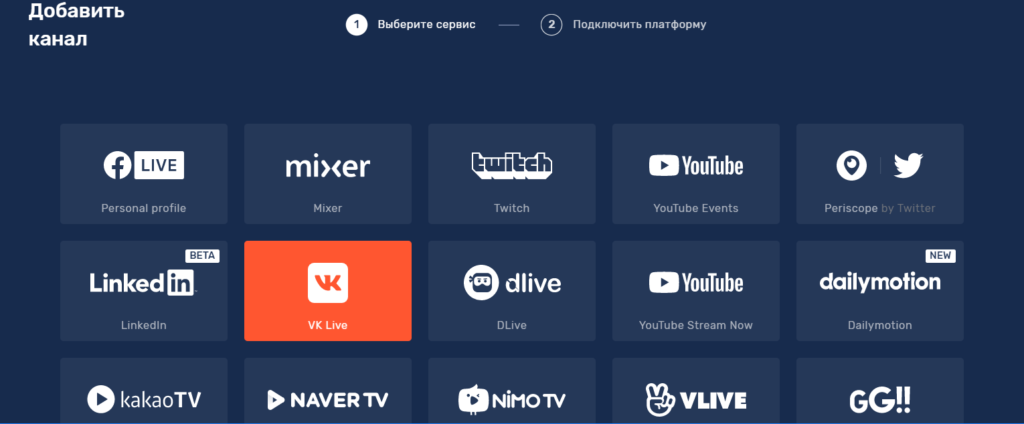
Подтверждаете электронную почту.
Настройка ОБС для restream.io
Нажмите «Настройки» выберете пункт «Вещание» и укажите
сервис Restream. Затем
укажите ключ от сервиса Restream.
Ниже покажу, где его брать.
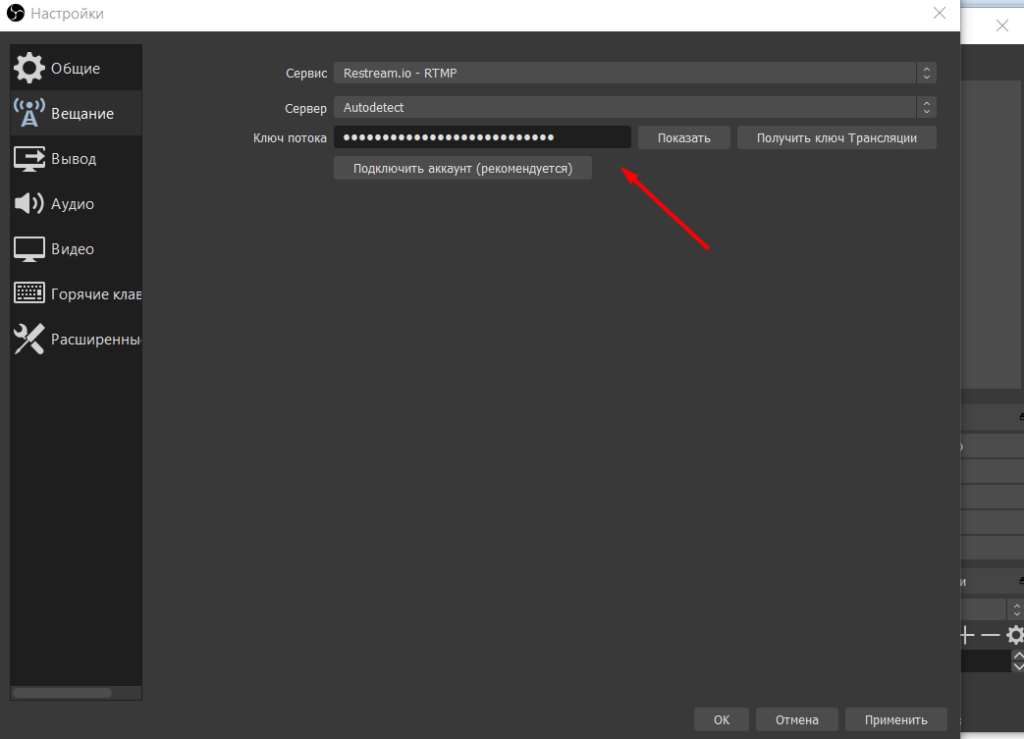
Чтобы узнать ключ от сервиса Restream зайдите в свой аккаунт на restream.io. На главной
странице в строке «Ключ потока» вы найдете соответствующий ключ.
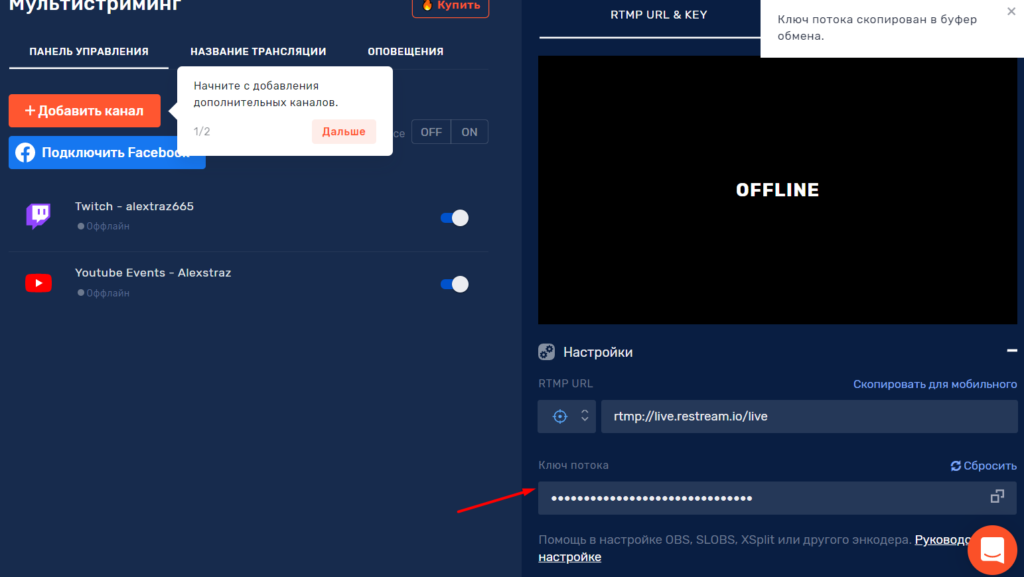
В источник для сцены добавьте захват игры, окна или экран
компьютера и нажмите запустить трансляцию.
Также есть возможность сразу добавить чат и вставить его в
источник ОБС.
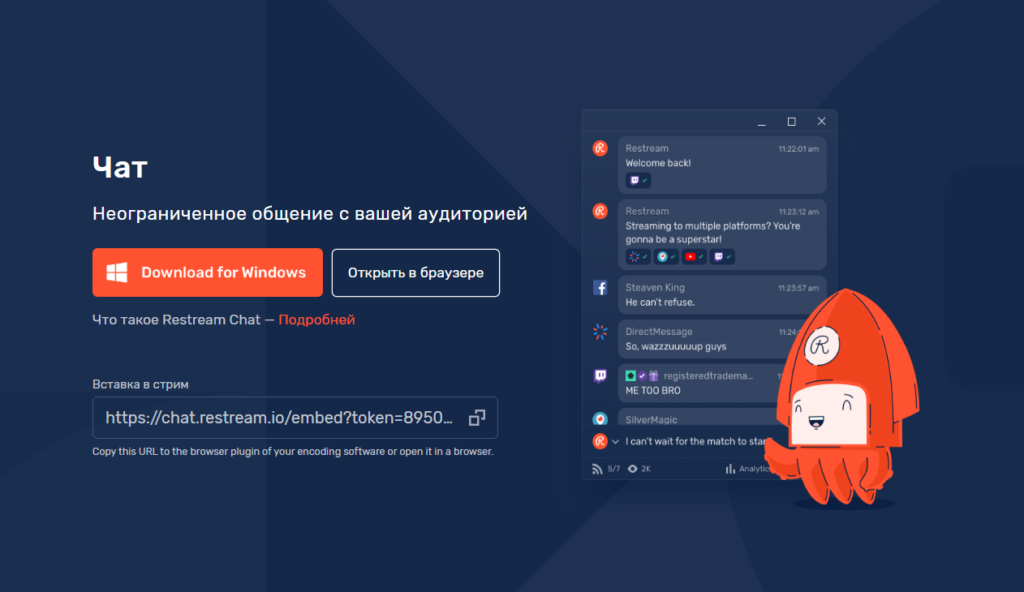
Настройка чата и запуск рестрима
Зайдите в restream
и добавте каналы YouTube и Twitch.
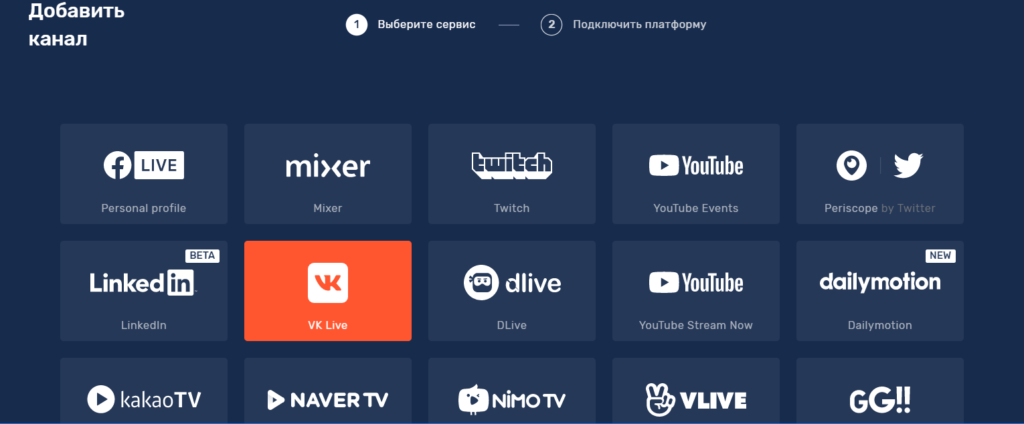
Укажите название трансляции в restream и запустите трансляцию через
ОБС.
Спасибо что дочитали до конца, если остались вопросы пишите
в коментиариях.
Программное обеспечение для трансляции YouTube
Кроме того, что можно вести трансляцию в Ютубе с помощью OBS, есть и другие видеокодеры для отображения:
- Stage ten. Программное обеспечение, преимущественно на английском языке. Подходит для трансляций через компьютеры и ноутбуки нового поколения. Поддерживает разделение экрана до четырех элементов и одновременный стрим для нескольких авторов;
- Wirecast. Можно добавлять графические объекты, подключаться к другим пользователям и разделять экран на несколько частей.
Лика Специалист в области социальных сетей: запуск, настройка, оформление, продвижение.
В стандартный список аппаратуры, чтобы начать стримить в Ютубе, входит:
микрофон.
Отдельно подключаемый или встроенный в наушники;
отдельная веб-камера;
второй монитор для авторов, которые планируют стримить видеоигры;
наличие процессора, выпущенного не позднее 2016 года;
оперативная память от 16 Гб.
В трансляциях можно использовать и более слабые устройства, но снижается количество кадров в секунду и качество передачи данных. Также, популярные блогеры рекомендуют использовать подключение не Wi-Fi, а именно кабельный Ethernet. Это необходимо, чтобы избежать сбоев при передаче информации и вероятности внезапной перезагрузки роутера.
Настройка OBS Studio: инструкция
Запустить прямую трансляцию в Ютубе, используя OBS – не так сложно. Пользователю нужно перейти к выбору потоков и получить ключ, который появится при первичной настройке.
Как подключить видеокодер:
- Зайти в Ютуб – Начать трансляцию.
- Через видеокодер – получить ключ доступа.
- Открыть OBS Studio – нажать в нижней части экрана: «Добавить поток».
- Указать, откуда будет перенаправлена картинка: экран или запись с устройства видеовывода.
- Нажать в правом нижнем углу по значку в виде шестеренки.
- Вещание – Сервис – выбрать: «YouTube».
- Ключи потока – вставить полученный в Ютубе.
- Нажать: «Начать трансляцию».
В социальной сети будет обновлено окно, через которое автор увидит свой экран или съемку с веб-камеры. Остается только запустить трансляцию в самом YouTube, чтобы пообщаться подписчиками.
Кроме стартовой настройки, есть параметры для задержки, автоматическая запись видео. Если установить галочку напротив: «Начать запись», то пользователю не придется скачивать стрим с Ютуба. Видеозапись будет сохранена на компьютер, как только вещание будет приостановлено.
Параметры конфиденциальности на стриме
Автор может выбрать, какой стрим он хочет запустить:
Если пользователь открыл свободный доступ, то по завершении появится количество просмотров и зрителей, которые приняли участие.
Кроме параметров отображения, автор может указать до начала трансляции модераторов. Это участники, которые блокируют сообщения в чате, общаются со зрителями и могут отправлять важные уведомления. В возможностях модераторов есть удаление истории чата.
Как настроить модераторов для трансляции:
- Открыть «Творческая студия» – Настройки.
- Сообщество – Автоматические фильтры.
- Модераторы – указать никнеймы.
Или, второй вариант, как указать во время проведения стрима:
- Создать эфир – попросить модератора написать в чат.
- Напротив имени нажать три точки.
- Добавить как модератора.
Теперь, все ненужные сообщения, оскорбления или спам могут удалять помощники. Обычно, YouTube сразу блокирует уведомления, которые содержат ссылки на вредоносные сайты. Но если этого не произошло – это сможет сделать модератор.
Советы начинающим стримерам на YouTube
Несколько советов начинающим ведущим трансляций:
в любых обстоятельствах при общении со зрителями следует сохранять положительный настрой, не переходить к ругательствам и оскорблениям в чей-либо адрес;
крайне важно соблюдать политику YouTube в отношении авторских прав, местного и международного законодательства;
стоит выработать единый стиль ведения стрима и время от времени интересоваться у аудитории, какие детали поведения и одежды нужно изменить — только так можно быстро и без потерь нарастить число подписчиков.
И самое важное. Не стоит начинать стримить на YouTube исключительно ради денег — при таком подходе не избежать быстрого выгорания
Лучше найти свою нишу и вести стримы на действительно интересную тему — и чем искреннее будет автор, тем скорее трансляции на Ютубе станут основным источником его заработка.
Запускаем стрим через GoodGame
GoodGame
– это российский интернет сайт, посвященный киберспорту. С его помощью так же
возможно транслировать рестрим сразу на две площадки. А еще он помогает
качественно транслировать указывая ошибки трансляции.
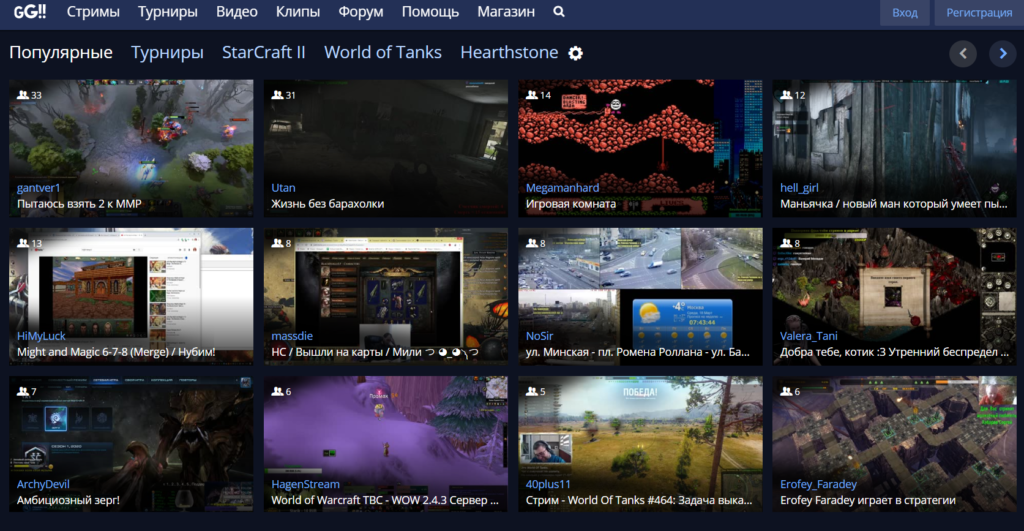
Регистрация на GoodGame
Заходим на goodgame.ru и регистрируемся.
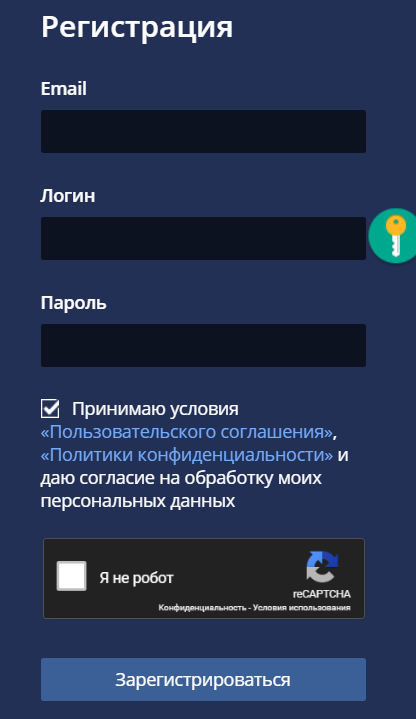
Подтверждаем электронную почту.
Нажмите на значок своего профиля и выберете «Канал».
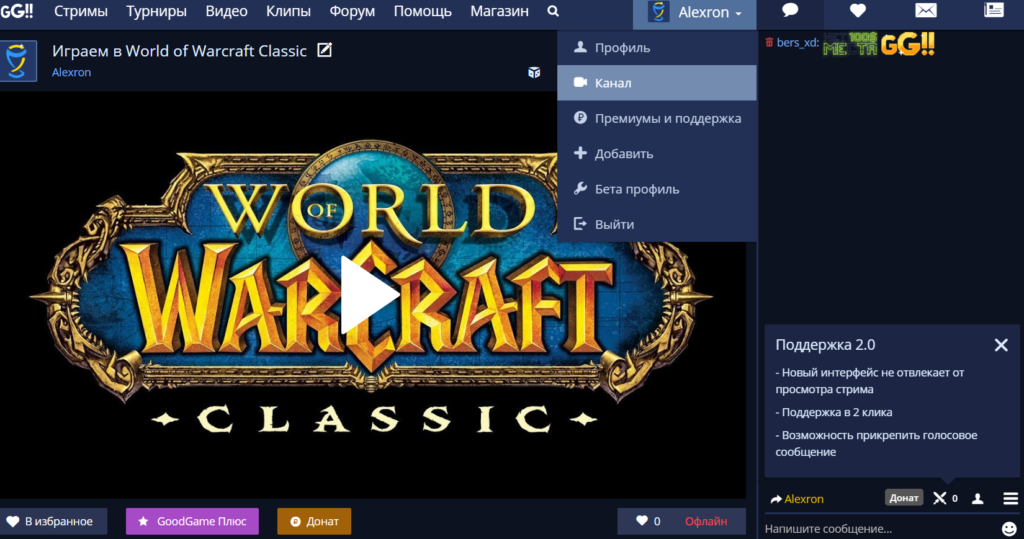
Отредактируете заголовок стрима, выберете игру и установите
изображение.
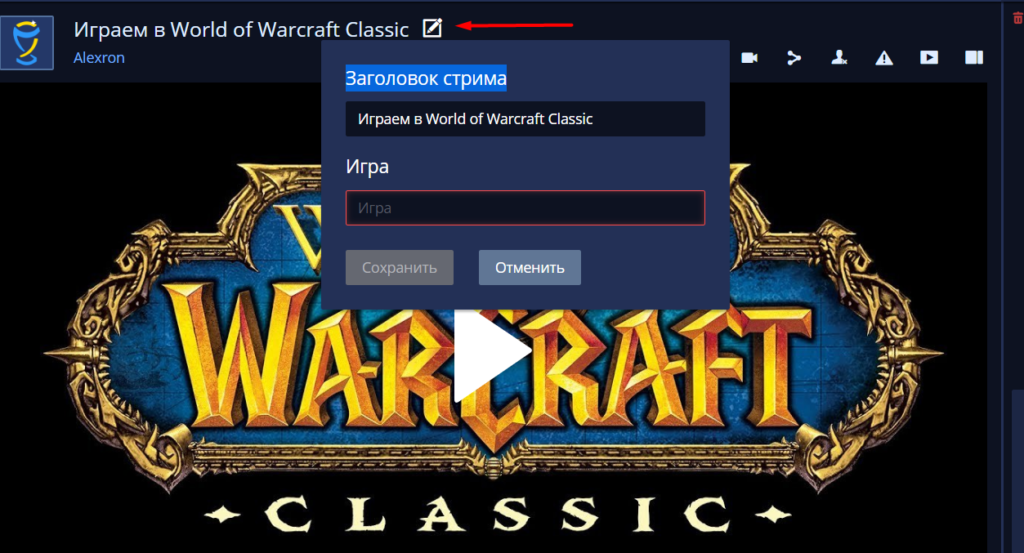
Настройка стримлабс ОБС
Скачайте программу Стримлабс ОБС с официального сайта и установите ее. Это самая лучшая на данный момент программа для стриминга.
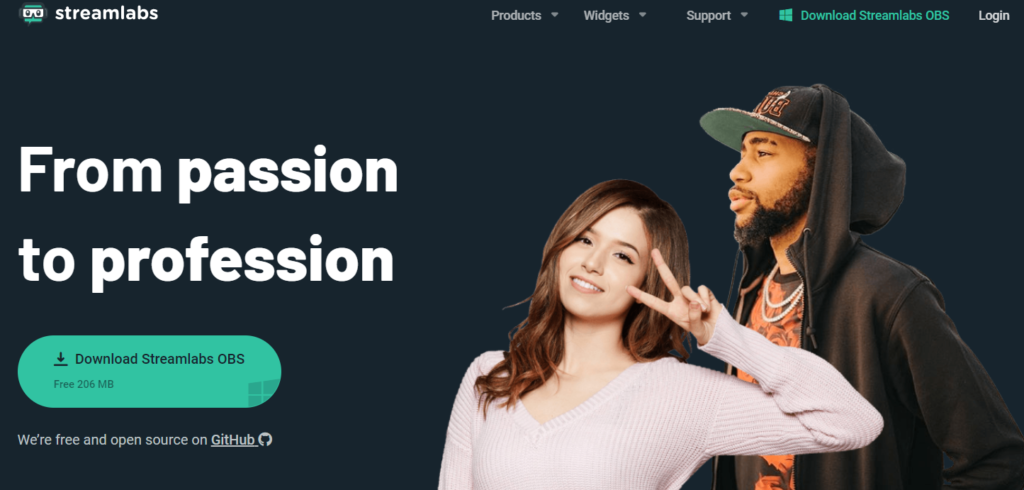
Нажмите «Настройки» выберете пункт «Вещание» и укажите
сервис GoodGame. Затем
укажите ключ от сервиса GoodGame.
Ниже покажу, где его брать.
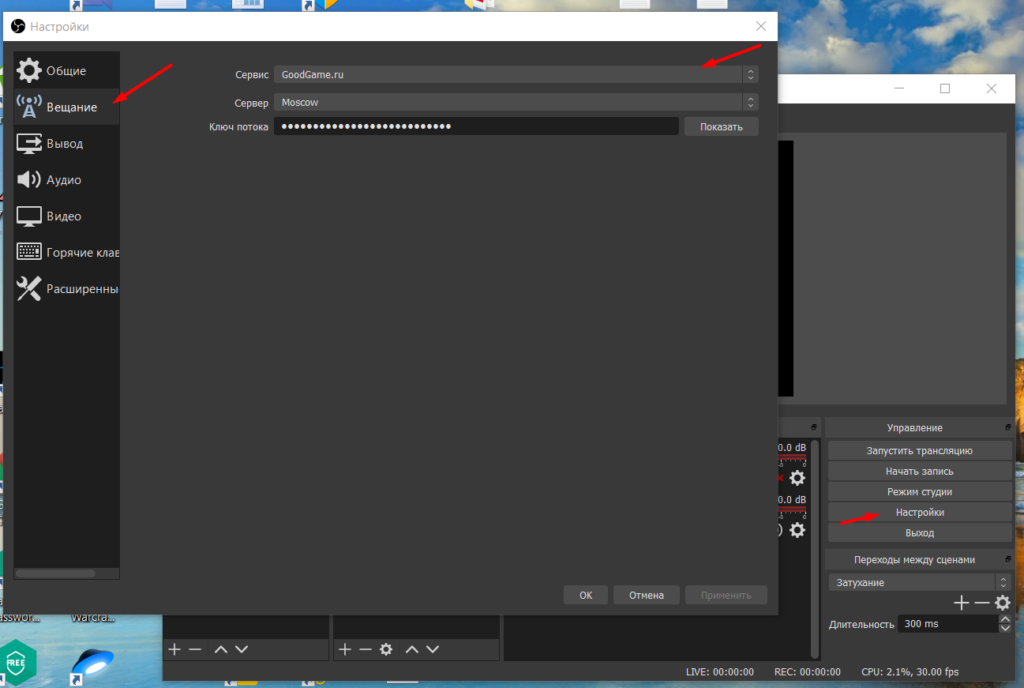
Чтобы узнать ключ от сервиса GoodGame зайдите в свой аккаунт на goodgame.ru.
Нажмите настройки канала и в строке Streamkey найдете соответствующий ключ.
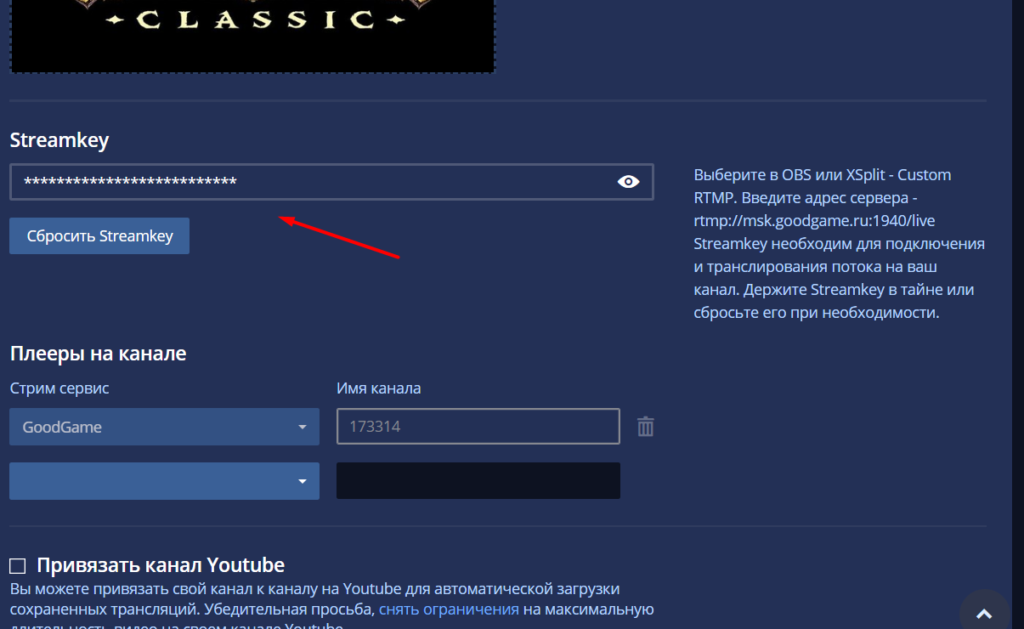
Запуск стрима на Ютуб и Твич
Зайдите на сервис GoodGame.
Проскрольте вниз, нажмите шестеренку и заполните ключи для
рестрима Youtube и Twitch.
Ниже покажу, где их брать.
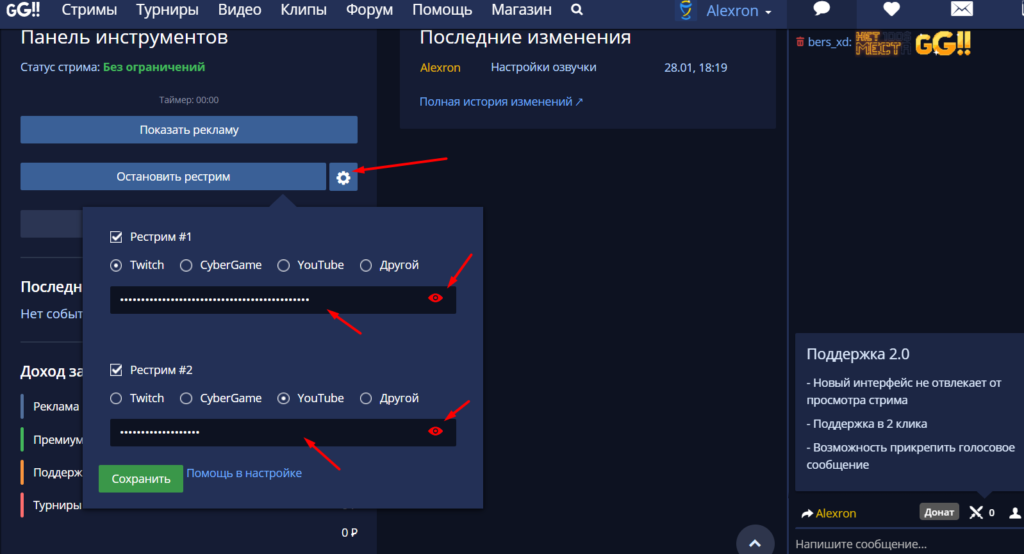
Чтобы узнать ключ Youtube зайдите на свой канал. Откройте
творческую студию Youtube
. В панели управления трансляции вы найдете нужный ключ.
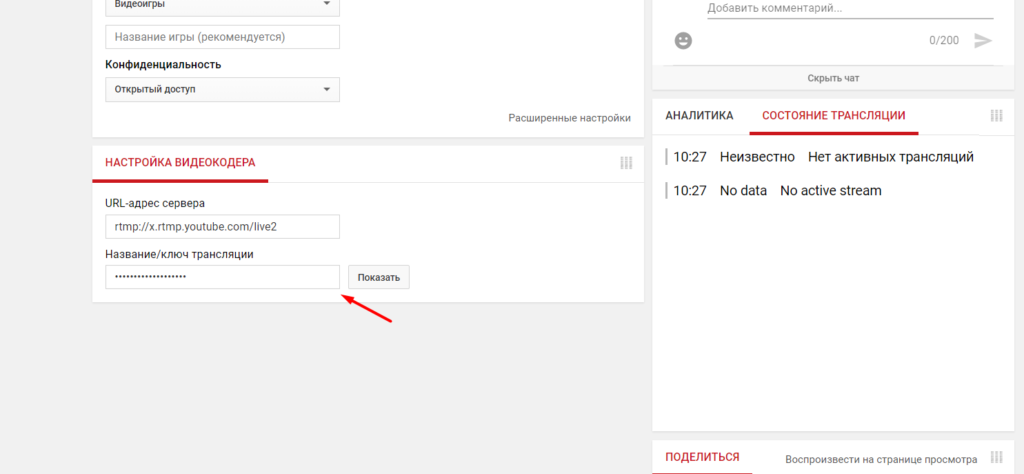
Чтобы найти ключ от Twitch зайдите в свой аккаунт на Твиче. Нажмите «Настройки» и далее «Канал и видеоматериалы».
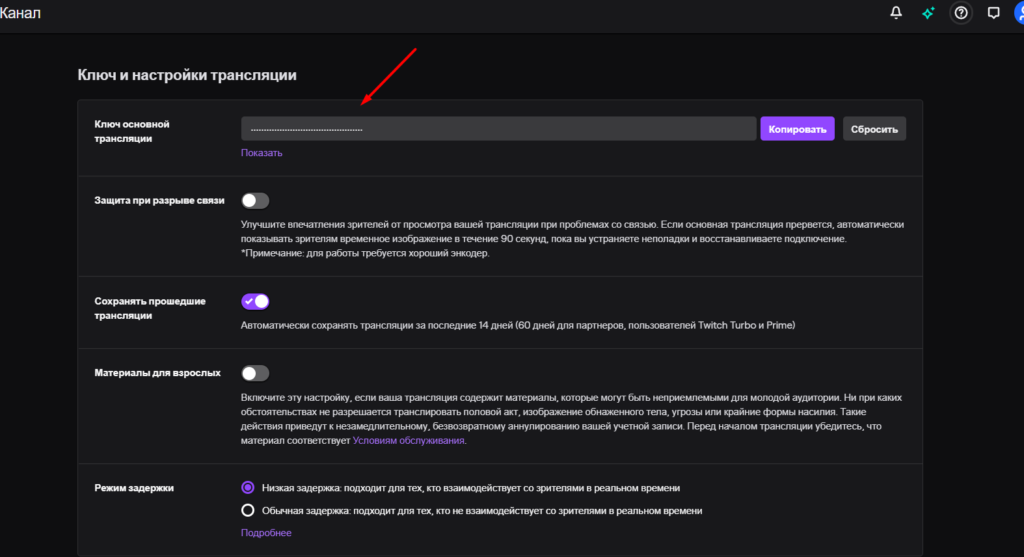
В источник для сцены добавьте захват игры, окна или экран компьютера и нажмите запустить трансляцию.
Нажмите запустить рестрим в ГудГейм. После этого у вас при запуске стрима в ОБС будет транслироваться стрим на Ютуб и Твич одновременно через сервис GoodGame.
Трансляция через OBS
После установки OBS на компьютер, необходимо её запустить. Через главное меню выбирают «Настройки». В открывшемся списке нужно ещё раз выбрать ту же опцию.
Настройка стрима
После того, как будет открыт раздел настроек, по умолчанию «выпадет» вкладка «Общие». На ней нужно установить такие параметры:
- Язык интерфейса программы выбирают из списка.
- Указывают подходящую тему для оформления, ту, которая больше нравится пользователю.
Остальные параметры на вкладке оставляют такими же, какими они были указаны по умолчанию. Ввод подтверждают нажатием кнопки «Применить».
На вкладке «Вещание» нужно указать используемый сервис. Его выбирают из выпадающего списка. Поскольку стрим должен быть показан на Твич, выбирают его.
Ниже будет представлен перечень серверов для вещания. Из них выбирают тот, что способен обеспечить максимально качественное и надёжное. Например, это может быть европейский или азиатский сервер. После внесения изменений, нажимают кнопку «Применить».
Далее нужно выбрать подходящие параметры на вкладке «Вывод». Это делают следующим образом:
- Выбирают битрейт видео, а также битрейт аудио.
- Видео будет не только транслироваться на Твиче, но и записываться в файл. Необходимо на этой странице выбрать его вид. Здесь доступны все основные форматы видеофайлов.
- Нужно указать папку, куда будет помещена запись.
На вкладке «Аудио» определяют частоту дискретизации и другие параметры звучания.
На вкладке «Видео» нужно выбрать такие параметры:
- Разрешение для выполнения захвата видео на компьютере.
- Выходное разрешение, которое будет при трансляции стрима.
- Здесь также нужно выбрать один из фильтров масштабирования. Более качественными считаются: Ланцоша или бикубический.
Во вкладке «Горячие клавиши» можно установить нужные клавиатурные комбинации для важнейших действий во время трансляции. Например, это может понадобиться для приостановки трансляции и её продолжения.
Справка! В расширенных настройках необходимо выбрать приоритет выполнения трансляции. Он должен быть таким, чтобы не тормозило приложение, с которого захватывается изображение. Здесь также есть возможность установить шаблон имени файла для записи.
Окончание настройки и выход в эфир
Теперь следует разобраться как стримить на Твиче через OBS. После запуска приложения пользователь видит главное окно программы. Чтобы приступить к трансляции, выполняют такие действия:
- Внизу экрана в секции «Сцена» кликают по кнопке, на которой изображён плюсик.
- В открывшемся поле вводят название игры.
- Теперь нужно определить, откуда будет происходить захват. Для этого нужно кликнуть по плюсику в секции «Источники».
- Из выпадающего списка выбирают, откуда именно будет происходить захват изображения. Если речь идёт о полноэкранной игре, для её трансляции выбирают «Захват экрана». Когда нужно записать то, что происходит в окне, выбирают «Захват окна». Тогда из выпадающего списка выбирают имя соответствующего процесса.
- Через меню, которое находится в правом нижнем углу экрана, кликают по строке «Запустить трансляцию».
Внимание! После начала работы нужно обратить внимание на загрузку процессора, которая указана в нижней строке экрана справа. Нормальным уровнем для неё считается не более 50 %
После того, как стрим начат, можно самому его просматривать и общаться со зрителями через чат. Для продолжительности стрима не предусмотрено ограничений.
Когда настанет время завершить трансляцию, нужно открыть окно программы OBS. В меню, которое находится в правом нижнем углу, кликают по строкам «Остановить трансляцию» и «Остановить запись». На сайте Twitch в плеере в правом верхнем углу должна появиться надпись «Не в сети».
Добавление нужного источника
Для того, чтобы добавить новый источник, нужно в колонке с надписью «Источники» нажать значок плюса (находится совсем снизу, см. на картинке выше), и выбрать нужный тип источника для записи:
Захват игры: этот пункт будет захватывать любые полноэкранные приложения, либо только видео из выбранной игры. Для того, чтобы выбрать игру, нужно её сначала запустить, свернуть, и уже потом воспользоваться этим пунктом. Захват окна: будет захвачено только какое-то одно определенное окно программы, в том числе игры, которые работают в оконном режиме. Захват экрана: будет захвачено все, что происходит на экране, включая рабочий стол и все остальные программы.
Настройка трансляции в OBS Studio
Захватывать, записывать изображение с экрана монитора, веб-камер, стороннего оборудования, а затем транслировать контент для зрителей предстоит через OBS Studio – специальный софтверный инструмент, предназначенный для потокового вещания на развлекательных площадках или страницах социальных сетей (поддерживаются YouTube, Twitch, Facebook, «Вконтакте»).
Скачать софт для компьютеров, работающих на MacOS, Windows или Linux можно прямо здесь в виде стандартного дистрибутива. Установка не менее предсказуемая: достаточно выбрать каталог для распаковки файла, согласиться добавить ярлык на рабочий стол, а после запустить OBS Studio. Затем можно приступить к настройке.
Справка! Начинать подготовку будущей ВК трансляции рекомендуется с раздела «Источники», куда добавляется элементы вещания: видеоролики с жесткого диска, изображение с экрана монитора, окно запущенной программы, контент веб-камеры.
Какой пункт списка выбрать – зависит непосредственно от поставленных целей. Если вещание сосредоточено вокруг развлечений, то необходимо выбрать «Захват экрана» (а после выбрать окно запущенной игры). Если передается стороннее изображение, то «Устройство захвата видео».
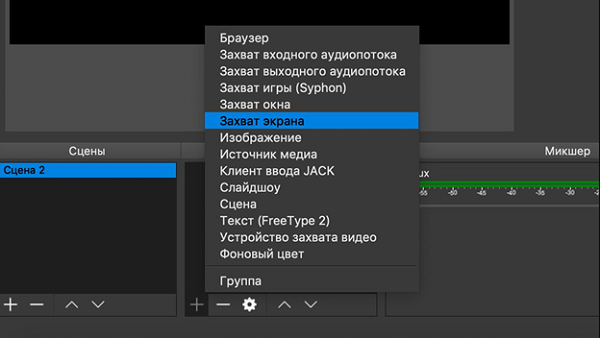
слева«Источники»«Сцену»справапотоковое вещание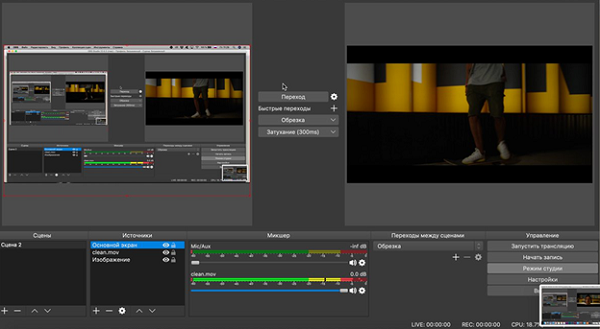
Перечисленных действий уже достаточно для запуска трансляции, но не обойтись без чуть более тонкой настройки OBS Studio. Это касается битрейта, аудиодорожки, интерфейса.
- Вещание. Без добавления URL и KEY, выданных на странице регистрации новой трансляции в ВК, стрим не заработает, а потому необходимо открыть настройки, выбрать раздел «Вещание» слева. В появившемся интерфейсе справа сначала указывается «Сервис» (Настраиваемый, так как специального шаблона для VK не предусмотрено), а после – вводится значение URL в поле «Сервер», а KEY в «Ключ потока». Информация сохраняется по кнопке «Применить», расположенной снизу.
- Общее. Среди предлагаемых параметров необходимо проставить галочки напротив пунктов, связанных с выводом предупреждений перед запуском трансляции и в момент остановки. В обоих случаях появится шанс защититься от непредвиденных ситуаций, а также подстроиться под возникшие проблемы.
- Вывод. Раздел сосредоточен вокруг видеопотока. Сначала выставляется режим – «Расширенный», после кодировщик – x264, битрейт – 1500 Kbps CBR. Интервал ключевых кадров – 2. Остальные пункты желательно не трогать лишний раз. Да и вообще часто экспериментировать над параметрами не рекомендуется – велика вероятность испортить трансляцию: звук начнет отставать, картинка – рассыпаться на кадры (если подобное происходит, то битрейт стоит поднять до 2500-3000 Kbps).
- Аудио. Битрейт – 128 Kbps. Иные опции новичкам трогать необязательно, а вот профессионалам с подходящим оборудованием заглядывать в раздел периодически придется – для настройки микрофона, смены параметров, избавления от шумов и экспериментов над звучанием собственного голоса.
- Видео. Раздел делится на целую коллекцию настроек, связанных с разрешением, масштабированием и FPS. Сверху выбирается сначала разрешение. Предусмотрено «Базовое» (размер экрана предпросмотра в интерфейсе OBS – по умолчанию необходимо выставлять разрешение монитора) и «Выходное» — то, которое в конечном итоге доберется до зрителей.
- Фильтр масштабирования – «Метод Ланцоша» (наиболее оптимальный вариант: низкая нагрузка на систему, высокое качество, никаких проблем даже на ноутбуках). Значение FPS – 30 или 60 в зависимости от того, какой контент транслируется: если разговорный, то достаточно и 30, если игровой – то не менее 60 – зрители оценят.
Последний шаг – кликнуть на кнопку «Применить», затем нажать «ОК» и вернуться на заглавную страницу.
Настройка трансляции в ВКонтакте
В сервисе VK LIVE создание трансляции происходит еще проще. Нужно зайти в видеозаписи группы или пользователя, далее нажать «создать трансляцию».

Требуется ввести все данные по аналогии с Ютубом и запустить стрим.

ВКонтакте так же есть функция предварительного просмотра, которой рекомендуется пользоваться. Поток вещания приходит на сервер, администратор проверяет что все порядке и уже потом открывает эфир для зрителей.
Из отличительных особенностей трансляции на Youtube и ВК: на ютубе максимальный битрейт 6000 kbps, ВКонтакте поддерживает до 9000 kbps при разрешении 1920 х 1080 при 60 кадрах/сек. Плюс по умолчанию VK LIVE отключено декодирование, те трансляция будет идти потоком, который заявлен в OBS. Из-за этого пользователи с плохим качеством интернета не смогут комфортно посмотреть эфир, рекомендуется за несколько дней до начала стрима обращаться в техническую поддержку и просить включить декодирование.
Более подробно о настройках OBS Studio для трансляции VK можно найти в официальном паблике поддержки.
Что такое стрим (трансляция) и сколько зарабатывают стримеры?
Под стримом понимают показ в интернете действий, которые в реальном времени происходят на ПК или иной игровой станции. Стримы проходят на специализированных сайтах, а люди, создающие их, называются стримерами. Фактически эфиры предназначены для демонстрации игрового процесса, к этому можно добавить голосовое сопровождение, общение в чате и возможность получать донаты (денежные поощрения).
Цели такой работы разные: кто-то хочет поделиться интересными знаниями с аудиторией, кто-то — обзавестись новыми знакомствами, заработать денег. Масштабные события также транслируются на твиче или другой площадке, если предполагается, что некоторые люди не смогут их посетить. Если говорить кратко, то стрим является новой разновидностью телевизора с рядовым пользователем в качестве ведущего.
Особенностью стриминговых площадок, среди которых наиболее массовой и популярной является Twitch, стала возможность заработка. Это как реклама от сторонних лиц, так и пожертвования от зрителей. В основном это касается популярных авторов, которые собирают большие аудитории и пользуются уважением.
Зарабатывать на твиче можно несколькими способами:
- подключением внутренней рекламы;
- платными подписками;
- донатами (пожертвованиями);
- заказами прямых рекламодателей.
Даже если человек имеет немного зрителей, при этом часто выходит в эфир и публикует содержательный контент, он может зарабатывать от 150$ ежемесячно. Внутренняя реклама становится доступной при наличии не менее 500 одновременных просмотров стримов и трех выходов в эфир за неделю. Обычно за платят 1-5 долл. США, а когда показывать рекламу, решает сам автор.
Платная подписка также доступна при выполнении вышеуказанных требований, самая недорогая стоит 5$ и половину от цены забирает себе Твич. Уже 100 платных подписчиков принесут 250 у.е. чистыми, но необходимо заинтересовать аудиторию в подписке. Для этого создаются специальные смайлы, ник подписчика выделяется в чате, проводятся отдельные трансляции. Топовые пользователи зарабатывают до 500 тысяч у.е. в месяц только на подписчиках.
Донаты для твич канала могут сделать любые зрители, если им нравится обсуждаемая тема, контент и сам ведущий. Размер пожертвований не регламентирован, можно прислать хоть 10 рублей. Часто устанавливается цель в виде покупки оборудования или благотворительности, на которую отправляют деньги.
В Twitch даже бывают случаи доната крупных сумм, самым крупным стал донат пользователя Motar2k, который отправил 100 тысяч долларов. Частные рекламодатели также обращаются за размещением ссылки или озвучиванием рекламного текста. Но все зависит от интереса к пользователю и его просматриваемости.
Благодаря большому количеству вариантов заработка и возможности стать звездой интернет-стримы становятся все популярнее. Но для получения денег и известности разберемся, как начать стримить. Речь об этом пойдет далее.

Как запустить трансляцию на twich в обс
Запускаем стрим на YouTube и Twitch одновременно
Для одновременного запуска прямой трансляции на нескольких ресурсах мы рекомендуем использовать сайт GoodGame. Там данная функция реализовано максимально качественно и не требует проведения сложных настроек. Далее мы рассмотрим весь процесс подготовки и запуска стрима пошагово.
Шаг 2: Настройка OBS Studio
Существует множество программ для стриминга, а одной из лучших считается OBS Studio. В ней пользователю потребуется выполнить настройки определенных параметров, которые выбирают индивидуально, чтобы получить максимально качественную прямую трансляцию с захватом окон, наличием уведомлений и без появления ошибок. Давайте подробнее рассмотри процесс настройки OBS под стрим на GoodGame:
- Запустите программу и перейдите в «Настройки».

Здесь выберите вкладку «Вещание», в качестве сервиса укажите «GoodGame», а сервер определится автоматически, ведь он всего один. В этом же окне в соответствующую строку необходимо вставить ранее скопированный ключ потока.

Опуститесь во вкладку «Вывод» и настройте необходимые для своей системы параметры потокового вещания.

Закройте окно и если все готово к началу стрима, то нажмите на «Запустить трансляцию».

Шаг 3: Запуск рестрима
Теперь на сервисе GoodGame трансляция запустится автоматически, вам останется только настроить одновременное вещание на Twitch и YouTube. Сделать это можно следующим образом:
- Снова перейдите на сайт GoodGame к своему каналу, нажмите на шестеренку справа от кнопки «Начать рестрим». Здесь отметьте галочками два рестрима и поставьте точки возле «YouTube» и «Twitch».


В меню слева опуститесь в самый низ и перейдите в раздел «Канал».
Нажмите на надпись «Ключ трансляции».

Выберите «Показать ключ».

Перед вами отобразится отдельное окно с видимым ключом трансляции. Администрация предупреждает о том, что не следует его никому сообщать, просто скопируйте и вставьте в соответствующее поле на сайте GoodGame.

Теперь осталось найти ключ стрима YouTube и вписать его на ГудГейме. Для этого нажмите на свою аватарку и перейдите в «Творческая студия».

Найдите раздел «Прямые трансляции».
Здесь в разделе «Настройки видеокодера» найдите ключ, скопируйте его и вставьте в соответствующую строку на GoodGame.

Осталось только нажать кнопку «Начать рестрим». Трансляции будут запущены по очереди с задержкой примерно десять секунд.

Удобство данного способа проведения одновременных трансляций заключается в том, что на сайте GoodGame.ru вы будете видеть чаты со всех стримов и общаться со всеми зрителями. Как видите, в настройке и запуске потока нет ничего сложного, а настройка выполняется один раз и при дальнейших запусках трансляций останется просто нажать кнопку «Начать рестрим».
Опишите, что у вас не получилось.
Наши специалисты постараются ответить максимально быстро.
Настройки кодеров
Дополнительно на выбор есть кодеры видеокарты – они лучше, мощнее, показывают отличную производительность. Как сделать хорошее качество в OBS после выбора кодировщика?
- Выставляем нужный битрейт – не надо ставить самое большое максимальное значение. Остановитесь на 15000, если платформа может обработать такую степень сжатия потока (например, тот же Ютуб). При этом записывать надо в 1080р и 60 fps. Если ваш компьютер послабее, можно поставить 10000 для 1080р/ 60 fps, 9500 для 740р/ 60 fps или 6500 для 720р/ 30 fps;
- Интервал ключевых кадров оставляем «0», сейчас мы не стримим видео, поэтому цифры не нужны. В противном случае картинка может замылиться;
- Пресет выбираем самостоятельно – чем выше характеристики ваше видеокарты, тем большее значение пресета можно ставить. Минимум нужно выставить «Производительность», желательно поставить «Качество» или «Максимальное …»;
- Как и для стриминга, ставим значение «high» для «Profile».
Используйте наши подсказки о том, как улучшить качество записи в OBS, чтобы вести классные онлайн-трансляции или сохранять видео для дальнейшей публикации.
Автоматическая настройка OBS
Для начала стоит скачать ОБС, а потом воспользоваться настройкой трансляции в автоматическом режиме. Для ее запуска нужно зайти в программу, открыть верхнее меню, где выбрать пункт «Инструменты». Затем кликнуть по вкладке «Мастер автоматической настройки».
Тогда станет доступно три параметра:
- Оптимизировать для трансляции, вторично для записи.
- Оптимизировать только для записи, я не буду вести трансляции.
- Я буду использовать только виртуальную камеру.
Здесь необходимо выбрать «Оптимизировать для трансляции, вторично для записи». А после нажать «Далее».
После этого возникнет всплывающее окно, в котором отобразится:
- Базовое разрешение – лучше оставить разрешение монитора.
- FPS – также не стоит трогать.
Следующее, что следует сделать пользователю – подобрать сайт для стрима. Например, «Restream.io» позволяет отслеживать пинг и битрейт стрима , а также транслировать контент на нескольких площадках.
Осторожно! Каждый сервис требует ключ потока. Его можно найти в аккаунте пользователя
Далее он копируется и вставляется в соответствующее поле.
- Предпочитать аппаратное декодирование – для декодирования будет использоваться графический процессор (или видеокарта).
- Посчитать битрейт во время пропускной способности – это автоматически определит пропускную способность сети без сторонних програм.
После этого, нажать «Применить».
Внимание! Однако, видеокарта ПК бывает не настроена на кодирование в реальном времени. Для этого придется снова переместиться во вкладку с параметрами OBS и настроить процессор на кодирование изображения.
Настроить горячие клавиши
Как настроить OBS Studio для записи игр в части аудио – разобрались! Теперь перейдем к другому важному разделу – «Горячие клавиши». Придется вновь вернуться к настройкам программы:. Найдите название раздела слева;
Найдите название раздела слева;
Задайте нужные кнопки под определенные действия – рекомендуем выбрать значения для включения/ отключения микрофона и включения/ остановки записи экрана.
Вот и все – вы узнали, как записать игру через ОБС! Как только подготовительный этап пройден, жмите на кнопку «Начать…» и запускайте трансляцию. Или воспользуйтесь горячими клавишами, которые задали ранее.
Не забудьте выбрать сервис для стриминга – Твич или Ютуб, Рестрим или другие варианты.
Каждый может разобраться, как настроить ОБС Студио для записи игр – элементарные настройки выставляются нажатием нескольких клавиш. Сохраняйте наш обзор в закладки, чтобы снять трансляцию и поделиться с подписчиками действительно классным материалом. Такой ролик не стыдно показать!
Как пользоваться?
Важно. Перед тем как начать работать, необходимо скачать программу с официального сайта, она бесплатная
После установки и запуска программы перед вами открывается главный экран.
- Файл.
- Редактировать.
- Вид.
- Профиль.
- Коллекция сцен.
- Инструменты.
- Справка.
В нижней части расположены экраны:
- Сцены.
- Источники.
- Микшер.
- Переходы между сценами.
- Управление.
Справа внизу показывается сколько времени вы находитесь в прямом эфире, сколько записывается вообще видео, нагрузка вашего процессора, и частота обновления кадров (FPS).
Как сделать захват игры и начать запись с экрана:
- В графе сцена нажмите на «+» и в открывшемся окне придумайте свой сцене название.
- Далее необходимо выбрать источник для видео. После нажатия «+» в соответствующей графе перед вами откроется их список. Выбрать необходимо пункт «Захват окна». В новом окне поставьте галочку рядом с надписью «Сделать источник видимым». Далее требуется выбрать откуда будет записываться видео. Чтобы игра появилась в поле выбора окна, ее необходимо запустить.
- В микшере производится настройка звука. Здесь можно регулировать громкость, включать и выключать звук во время записи.
- После всех настроек в правой части экрана нажмите «Начать запись» и видео начнет записываться.
- В верхнем меню программы открыть настройки.
- Выбрать пункт кодировани, в котором необходимо указать «Максимальный битрейт» (скорость интернета). Узнать его можно в интернете.
- Перейти во вкладку трансляция и выбрать «Прямой эфир».
Затем нужно выбрать сервер (для России ближайшие сервера находятся в Праге, Стокгольме и Лондоне).
В графе Stream Key (ключ трансляции) указать ключ вашей трансляции на Твич.
Найти его можно в личном кабинете вашего аккаунта.
- Во вкладке видео необходимо выбрать видеокарту, с которой будет идти трансляция.
Если видеокарта одна, то она выберется автоматически и ничего менять не нужно.
- Вкладка аудио – здесь настройки выставляются автоматически.
- Расширенные – установить «Время буферизации» 400.
- Далее следует действовать по алгоритму записи экрана, но вместо записи необходимо нажать «Начать трансляцию».
Важно. Чтобы стримить разные игры создавайте сцены для каждой их них.
Начальная настройка Streamlabs
После установки потребуется произвести первичную настройку.

Вначале нужно войти в аккаунт Твич, Ютуб или Миксер. Если аккаунта на одном из этих сервисов нет, его потребуется зарегистрировать.

Для входа следует ввести имя пользователя и пароль, а также предоставить Streamlabs доступ к учетной записи.

После того как вход осуществлен, можно переходить к начальной настройке. Необходимо выполнить следующие действия:
- Нажать значок шестеренки (находится в левом нижнем углу). Это позволяет открыть меню настроек.
- Выбрать раздел «Общие». Здесь можно изменить язык, импортировать данные из OBS Studio и выключить аппаратное ускорение. Есть возможность выбрать как русский, так и английский язык.
- Перейти к разделу «Трансляция». Здесь потребуется найти пункт «Сервис» и выбрать соответствующую платформу для стриминга (если вход выполнен через Твич, то по умолчанию будет стоять именно этот сервис). Также здесь будет пункт «Ключ потока», куда нужно вписать ключ трансляции с Ютуб, Твич или любого другого сервиса. Чтобы узнать ключ потока, следует зайти в настройки трансляции YouTube или Twitch.
- Выбрать раздел «Вывод». Здесь потребуется найти подраздел «Recording». Здесь можно выбрать место размещения записей стримов и формат, в котором будут сохраняться видео. Для сохранения следует выбирать жесткий диск с наибольшим количеством свободного места. Указывается путь до нужной папки.
- Выбрать пункт «Видео». Здесь можно настроить качество видео (если ПК или ноутбук слабый, то рекомендуется выбирать более низкое разрешение). Также здесь осуществляется изменение параметра FPS при трансляции (можно выбрать 30 или 60 кадров).
Для сохранения внесенных изменений следует нажать по зеленой кнопке «Готово». Также через меню настроек можно изменять параметры звука, назначать горячие клавиши и изменять внешний вид интерфейса программы. После первоначальной настройки программа готова к использованию по своему назначению.
Справка! При желании можно связать учетные записи совместимой стриминговой платформы со Streamlabs OBS. При связывании аккаунтов вся нужная информация передается автоматически, поэтому первичная настройка значительно упрощается.
Минимальные требования для стрима через OBS
Некоторые считают, что для прямых трансляций подойдет любой персональный компьютер, но это далеко не так. Есть у OBS системные требования для стрима, которым ПК должен соответствовать. Поэтому прежде чем скачать программу, необходимо проверить имеющуюся конфигурацию устройства.
Операционная система
Программа будет корректно функционировать на ОС Windows 7, 8 и 10. Владельцы Windows XP не смогут воспользоваться OBS Studio, так как в этой ОС применяются старые версии Direct X. Также программа поддерживает новые версии MacOS и Linux.
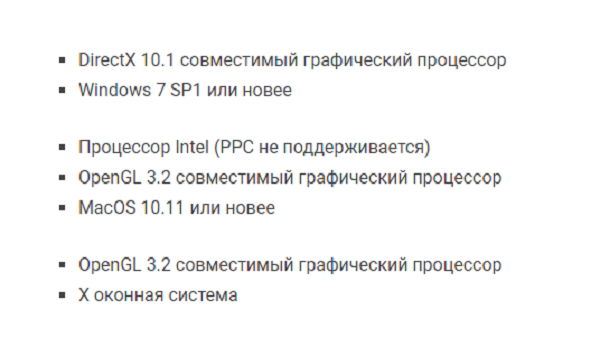
Процессор
Если говорить о процессоре, то минимальные требования для стрима через через OBS предполагают наличие бюджетного Intel Pentium Gold G5400 или его аналога от AMD. Этого будет достаточно для обычной разговорной трансляции и чтобы воспроизводить картинку в разрешении 1080р.
Для игровых стримов используются процессоры подороже с большим количеством ядер. Оптимальный вариант – Intel Core i5-8400. Его хватит, чтобы транслировать современные игры в 1080р.
Также подойдут:
Внимание! Для регулярных стримов новых компьютерных игр рекомендуется использовать мощные модели процессоров, которые имеют 8 ядер и 16 потоков.
Видеокарта
Для разговорных прямых эфиров подойдет любая видеокарта с объемом памяти не менее 2 Гб. Для транслирования старых видеоигр в разрешении 1080р достаточно бюджетной карты GeForce GTX 1050Ti или AMD RX 570. Чтобы стримить современные игры, понадобится видеокарта на уровне GeForce RTX 3060.
Оперативная память
Во время стрима на компьютере будет открыто несколько программ, во время работы которых используется оперативная память. На ПК для проведения прямых эфиров должно быть не меньше 16 Гб ОЗУ. Этого хватит для запуска OBS Studio и сторонних программ.
Заключение
На качество транслируемого контента в техническом плане влияют два фактора – мощность комплектующих компьютера и скорость интернет-соединения. Качественный поток требует надежную работу обоих элементов. Когда один из этих элементов не может обеспечить устойчивый поток, то требуется настраивать OBS вручную, как и для трансляции ВК.
Решающими факторами хорошего стрима на бюджетном пк являются:
- Кодек – определяет нагрузку стрима на процессор или видеокарту в зависимости от значения.
- Разрешение – от него зависит четкость видео. Нужно помнить, что чем оно выше, тем больше нагрузка на компьютер.
- Битрейт – важный параметр для передачи контента в интернет. Напрямую зависит от пропускной способности интернета. Для стриминга необходим не только мощный ПК, но и быстрый интернет. Скорость загрузки для эфира совсем не важна, главное – высокая скорость отдачи. Поток без потери кадров и лагов требует скорость отдачи не менее 10 мегабит в секунду.
- FPS – количество кадров в секунду. Обеспечивает плавность изображения в OBS.
Правильная регулировка этих параметров обеспечит четкую трансляцию без сильной нагрузки на ПК и сеть. На слабом компьютере удастся проводить различные лекции, подкасты, разговорные стримы в высоком качестве. Для игр подобная конфигурация подходит с трудом. Если хочется транслировать игровой контент, то придется потратиться на новый ПК.
Итоги
Настройка OBS Studio перед тем, как стримить в ВК, не занимает больше 15 минут. Но кроме загрузки программного обеспечения, выбора подходящих параметров и захвата экрана необходимо разобраться и с оборудованием, сетью и источниками вещания. Если скорость интернета ниже 8-10 мегабайт, то с трансляцией с битрейтом свыше 3500 Kbps возникнут проблемы (начнется пропуск кадров, а звук начнет отставать от изображения).
Важно помнить и о производительности компьютера: при недостатке оперативной памяти и мощности центрального процессора предстоит выбирать, какие элементы выводить – изображение с экрана монитора, картинку с веб-камеры, чат или оверлей целиком. Несмотря на сложности, наличие возможности стримить в ВК через ОБС Studio способно подарить новую аудиторию и подписчиков
