Где хранятся скаченные файлы из телеграмма
Содержание:
- Как найти и добавить изображение
- Как очистить кэш
- Как прочитать все сообщения сразу
- Куда скачивается музыка на айфоне
- Где хранятся пользовательские данные
- Как сохранить переписку в Телеграм
- Где хранится история переписки
- Как качать с различных устройств?
- Где хранятся файлы
- Как открыть меню скрытых настроек в Telegram
- Где хранятся файлы из Телеграмм на смартфоне
- Скачивание файлов в 1 клик
- Очистка на компьютере
- Загрузка на смартфон
- Как скачать музыку из мессенджера на айфон
Как найти и добавить изображение
На мобильных устройствах, работающих под iOS и Android, разработчиками мессенджера Telegram предоставлена функция поиска фотографий, которой можно воспользоваться непосредственно в процессе диалога. Рассмотрим, как это работает на разных ОС.
Для iOS:
- В обычном или групповом чате открыть меню прикрепления файла (кнопка в виде скрепки).
- Выбрать пункт «Find images» («Поиск изображений»).
- В открывшемся окне выбрать вкладку «Images» («Изображения»).
- В строке поиска ввести необходимый запрос.
- Из предоставленного результата отметить один или несколько интересных вариантов и нажать «Send» («Отправить»).
- Картинка добавится в диалоговом окне, при этом фото сохранится в Телеграмм на облачном сервере, поэтому пользователь будет иметь к нему доступ, зайдя с любого устройства.
Для Android:
- В диалоговом окне открыть меню прикрепления файла.
- Выбрать пункт «Gallery» («Галерея»).
- В открывшемся окне нажать «Search web» («Веб-поиск»).
- В строке поиска ввести запрос.
- После того, как система найдет картинки, соответствующие запросу, необходимо отметить одну или несколько и нажать «Send» («Отправить»).
- Файл добавится в диалог и автоматически сохранится в галерее.
Как найти фото в Телеграмм на мобильных платформах
Для десктопной версии Telegram такой метод поиска изображений пока отсутствует. Однако для реализации данной функции всегда можно воспользоваться помощью ботов. В частности, встроенный бот @pic позволяет находить нужную картинку прямо в диалоговом окне. Для этого необходимо:
- Набрать @pic (например, @pic dog).
- В окне диалога появятся варианты фото, соответствующие запросу.
- Выбрать подходящий вариант, нажав на него.
- В диалог добавится изображение с прикрепленной ссылкой, перейдя по которой можно найти больше фотографий данной тематики в интернете.
Для десктопной версии существует бот @pic, который работает с изображениями
Кроме того, существует много тематических каналов с подборками качественных фотографий с любыми сюжетами. Например, @photos_telegrams — в сообществе используется удобная система тэгов, позволяющая легко найти нужное изображение.
Как очистить кэш
На телефоне
Для очистки закэшированных файлов разработчики предусмотрели отдельную настройку. Она позволяет в несколько нажатий полностью очистить память телефона от ненужных элементов. Рассмотрим инструкцию для 3 основных платформ.
Android
Переходим в настройки приложения.
Открываем «Данные и память».
Обратите внимание на пункт «Использование памяти».
Здесь и находится нужная нам функция очистки.
При необходимости установите ползунок хранить медиа на меньший срок. Так, фото, видео другие файлы будут удалены с устройства для экономии места на телефоне. По истечении установленного срока.
iPhone
Инструкция для устройств под управлением IOS идентична.
- Запускаем настройки тапнув на соответствующий пункт на нижней панели.
- Выбираем «Данные и память».
- Нас интересует раздел «Использование памяти».
- По истечении нескольких минут приложение посчитает количество занимаемой памяти и предложит функцию очистки.
На компьютере
Web-версия загружает файлы в виде потока и не сохраняет отдельные медиа на носители (не считая определенных элементов, сохраняющихся в браузере). Поэтому мы будем рассматривать Desktop версию, где есть отдельная функция кэширования.
Открываем боковую шторку кликнув на 3 полосы в углу экрана.
В появившимся списке выбираем «Настройки».
Здесь необходимо перейти в «Продвинутые настройки».
Обратите внимание на пункт «Управление памятью устройства».
Осталось кликнуть на «Очистить всё».
В данном окне пользователь может установить общие ограничения по размеру кэша, ограничить лимит для медиа, а также указать, через какое время будет удаляться старые файлы. Не забывайте про возможность отдельного удаления кэша изображений, медиа и стикеров.
Для многих пользователей мессенджер стал основной платформой для общения и мета проведения досуга в интернете, но через некоторое время они сталкиваются с проблемой нехватки памяти в телефоне.
Это происходит из-за установленной по умолчанию функции, всегда сохраняющей полученные медиа. Теперь вы знаете как очистить кэш в телеграмме и не столкнетесь с данной проблемой.
Как прочитать все сообщения сразу
Telegram предлагает на выбор множество различных версии своего мессенджера в зависимости от предпочитаемого устройства. В инструкции ниже мы рассмотрим все доступные варианты просмотра сообщения.
На телефоне
Начнем с описания способов прочтения на смартфонах, так как данная платформа имеет подавляющее большинство пользователей мессенджера.
Android
- Итак, на большинстве устройств есть 2 основных способа решения данной проблемы. Первый позволяет не открывать чат и выполнить все необходимые действия в основном окне. Для начала просто задержите палец на нужном чате на несколько секунд. Появится дополнительное меню, где необходимо тапнуть по 3 вертикальным точкам в углу экран.
- В небольшом окне появится список возможных манипуляции, одним из них является возможность пометить чат как прочитанный. Тапните на данный пункт один раз.
- Для выполнения второго способа необходимо открыть нужную переписку и кликнуть на стрелку вниз в правой части экрана (см. скриншот ниже).
iPhone
- Для выполнения первого способ достаточно задержать палец в области нужного чата/канала на несколько секунд. Появится дополнительное окно с пунктом «Пометить как прочитанное».
- Для выполнения второго открываем диалог и тапаем по иконке стрелки с синими цифрами (количество пропущенных писем). Таким образом вы сразу переместитесь в конец переписки.
На компьютере
Если компьютер является вашей основной платформой на выбор есть 2 варианта использования телеграм – браузер и программа. Каждый из вариантов будет удобен в определенной ситуации.
Веб версия
- Несмотря на отсутствие русского языка в Web версии она всё равно остается удобным инструментом, когда под рукой нет собственного компьютера, а прочитать полученную информацию необходимо в срочном порядке.
Итак, переходим на сайт https://web.telegram.org, проходим этап авторизации и открывает подходящий чат. - Останется кликнуть на пункт «Show recent messages» на верхней панели и все пропущенные сообщения разом перейдут в статус «Прочитано». По такому же алгоритму разом отмечаются сообщения в обычных чатах.
Desktop
При использовании полноценной программы есть 2 основных способа решения поставленной задачи
Во-первых, можно кликнуть на иконку чата (канала) правой кнопкой мыши и выбрать «Пометить как прочитанное».
Во-вторых, открыв чат обратите внимание на стрелку вниз с индикатором пропущенных сообщений в правом нижнем углу экрана. Кликнув по нему, вы сразу переместитесь к последнему полученному тексту.
Куда скачивается музыка на айфоне
Если вы являетесь обладателем смартфона на операционной системе iPhone, то можете заметить, что после прогрузки аудиофайл не обнаруживается встроенным проигрывателем.
Это происходит потому, что все данные хранятся в кэше. Второй вариант действий — залить треки не только в кэш, но и в облачное хранилище из Избранного. Тогда проигрыватель сможет их увидеть и воспроизвести, но на само устройство они загружены не будут. Эту схему рассмотрим ниже.
Чтобы закачать медиафайлы непосредственно на телефон, нужно подключиться к компьютеру, а уже с ПК перебросить треки на айфон.
После этого для прослушивания необходимо будет совершить следующие действия:
Зайти в Проводник или в менеджер файлов.
Раскрыть параметры, вызвав их кнопкой из трех горизонтальных линий.
Указать внутреннюю память в разделе «Накопители».
Найти расположение медиа.
Где хранятся пользовательские данные
Telegram является облачным сервисом, поэтому вся текстовая информация, а также фото и видео файлы хранятся на серверах компании. Такой подход позволяет снизить нагрузку на «железо» пользователя и предоставить доступ к собственным данным с любого устройства.
Пользовательские данные хранятся в истории Телеграмм
Безопасность хранения информации достигается за счет многоуровневого шифрования. При этом коды ключей хранятся отдельно на удаленных серверах, поэтому вероятность расшифровки информации практически сведена к нулю.
Отдельным случаем являются сверхзащищенные секретные чаты, работающие по принципу оконечного шифрования End-to-End. Чтобы посмотреть историю в Телеграмм в режиме секретного чата, нужно обладать физическим доступом к устройству. Вся переписка сохраняется только на смартфонах/компьютерах отправителя и получателя (если не был установлен таймер самоуничтожения сообщений, стирающий информацию по истечению определенного времени). В процессе отправки текстовых, графических или видео данных шифрование осуществляется на основе ключа, который доступен собеседникам и не доступен серверу. Таким образом, расшифровать файлы и определить их принадлежность могут только владельцы устройств.
Как сохранить переписку в Телеграм
Рассмотрим несколько основных способов сохранения переписки.
Экспорт переписки и файлов
При сохранении переписки таким способом пользователь имеет возможность выбрать данные, которые он хочет сохранить: фотографии, аудиосообщения, стикеры, файлы и все прочее, что можно отправить через Телеграм. Кроме того, сохранить можно всю переписку или только переписку в определенном диапазоне дат, что бывает полезно, если переписка с пользователем объемная, и ее полное сохранение займет много места.
Экспортировать переписку можно при помощи официального приложения Телеграм для компьютера. Для этого:
- Скачайте приложение Телеграм на компьютер и авторизуйтесь в нем;
- Далее выберите чат с пользователем, переписку с которым вы хотите сохранить путем экспорта;
- Нажмите на три точки в правом верхнем углу экрана с диалогом, появится меню;
- В нем нужно выбрать вариант “Экспорт истории чата”;
Обратите внимание
Таким образом можно экспортировать историю не только чата, но и канала. Для этого нужно перейти в канал и нажать пункт “Экспорт истории канала”.
- Появится всплывающее окно с настройками экспорта. Здесь нужно выбрать файлы, которые экспортируются, формат экспорта, диапазон дат, место сохранения и другие параметры. После этого нажмите “Экспортировать”;
Обратите внимание
Таким способом переписка может быть сохранена в двух форматах — HTML и jSON. Второй вариант скорее интересен для пользователей, которые занимаются анализом больших данных, программированием и смежными дисциплинами
Для обычных пользователей удобнее использовать HTML.
- По завершению экспорта, нажмите “Просмотр”, чтобы перейти в папку с экспортируемыми данными.
В папке с экспортированной перепиской отдельные типы данных будут разложены по папкам. А просмотреть полностью переписку можно в файле messages.html (или jSON).
Обратите внимание
Чем больше переписка, тем больше времени потребуется на ее экспорт. И тем больше итоговых файлов будет сохранено.
Сохранение переписки в формате PDF
Есть еще один способ сохранить переписку из чата Телеграм. Он менее простой, но дает возможность сохранить переписку в формате PDF. При этом использовать данный метод можно как на компьютере, так и на телефоне.
Ниже мы рассмотрим способ работы метода на компьютере, но на телефоне это все можно сделать точно также, используя обычный браузер.
- Авторизуйтесь в веб-версии Телеграм на сайте web.telegram.org.
- Далее зайдите в чат с пользователем, из которого вы хотите сохранить переписку.
- Пролистайте чат до того момента, откуда нужно начать сохранение переписки.
- В браузере нажмите на три точки справа вверху (в Chrome, в других браузерах вызов контекстного меню может производиться другим способом). И в выпадающем меню выберите пункт “Печать”.
Вся переписка с того момента, куда вы пролистали чат, будет экспортирована в формат PDF. Ее можно сразу распечатать или сохранить.
Сохранение переписки в “Избранном”
В Телеграм есть отдельный аналог папки — “Избранное”. Туда можно сохранить важные сообщения, просто переслав их. Это можно сделать с любой версии приложения, как на компьютере, так и на телефоне.
Просто выделите в нужном чате сообщения и нажмите “Переслать”. В качестве чата для пересылки выберите “Избранное”.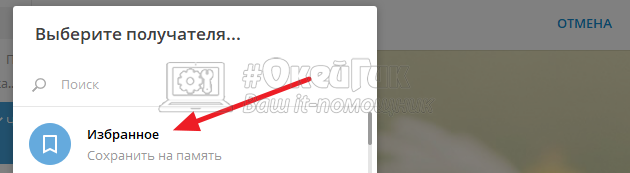
Обратите внимание
Из избранного сообщения не удаляются. Даже если пользователь удалит их из чата, в избранном они сохранятся
Это самый простой способ сохранить важные сообщения непосредственно внутри Телеграм.
Сохранение переписки на скриншотах
Самый быстрый способ сохранить нужные сообщения из Телеграм — это воспользоваться функцией создания скриншотов. Она сейчас есть на любом мобильном устройстве и на компьютерах.
Просто сделайте скриншоты сообщений, которые вы хотите сохранить себе.
Эти статьи помогут сделать скриншот именно в вашем случае:
- Как сделать скриншот на Windows 10
- Как сделать скриншот на MacOS
- Как сделать скриншот страницы сайта
- Как сделать скриншот экрана на iPhone
Где хранится история переписки
«Мы заботимся о вашей безопасности, ― вещает автор телеграмма, ― поэтому все файлы переписки хранятся на нашем сервере и не попадают к вам на компьютер. Это приводит к тому, что злоумышленник не может получить доступ к ним при всем своем желании».
Впрочем, ради вас и вашего же любопытства мы поэкспериментировали с перепиской. Обнаружили одну интересную вещь: при ведении диалога папка со странным названием «D877F783D5D3EF8C» и точно такой же файл немного увеличиваются в размерах. Но даже не надейтесь ― это особо ничего не даст. При открытии блокнотом появляются зашифрованные кракозябры.
И даже при попытке расшифровать диалог при помощи специального экспертного ПО у нас ничего не вышло. Впрочем, может это получится у вас?
Однако, кое-что telegram все же создает.
Как качать с различных устройств?
Чтобы загрузить просмотренные фотографии или видео в Телеграмм на своё устройство, нужно:
- В настройках установить автозагрузку медиа. В том случае просмотренные ролики будут храниться в кэше — папке памяти устройства.
- Чтобы не тратить внутреннюю память устройства, можно пересылать ролики и фотки самому себе, тогда они будут храниться в облачном хранилище.
Сперва разберемся, как скачать файлы с Телеграмма на компьютер.
Проще всего вручную указать путь для сохранения, тогда вы точно будете в курсе, где все хранится. Делаем это так: щелкаем ПКМ по нужному объекту и выбираем: «Сохранить как» . 
Можно и не указывать путь, а просто нажать Сохранить. Тогда потребуется знать, куда Телеграм сохраняет файлы на Windows. По умолчанию место, где хранится содержимое чатов — папка «Загрузки», в которой находится «Telegram Desktop» . Найти последнюю папку можно двумя способами:
- Вручную: Этот компьютер, далее Диск С, Пользователи и ваш ПК, теперь Загрузки, где находится искомая папка, в которой нужный объект;
- С помощью поиска: в строке поиска пишем название вышеобозначенной папки.

Если вас не устраивает, куда скачиваются файлы с Телеграмма на ПК, то можно изменить путь:
- Открываем меню мессенджера — иконка с тремя полосками;
- Заходим в Настройки, выбираем Продвинутые;
- Под заголовком Данные и память выбираем пункт Экспорт данных;
- В самом конце окошка задаем Путь — указываем нужную папку;
Чтобы приложение всегда спрашивало, куда отправить загрузку, активируем «Спрашивать путь для сохранения». Тогда вы точно будете знать, где хранится. 
Для IPhone
Узнаем, куда сохраняются файлы из Телеграмма на Айфоне. Здесь они хранятся в кэше приложения. Найти его можно так:
- Открываем Проводник, в его Меню — иконка, где три черточки, выбираем пункт Накопители;
- Указываем внутреннюю память — MicroSD;
- Находим одноименную с приложением папку, а в ней разделы Видео, Аудио и Фото.
Для Android
Не можете найти, куда сохраняются файлы из Телеграмма на Андройд? А хранятся они всё в том же кэше программы, в который можно попасть так:
Открываем проводник и на внутреннем накопителе находим папку с названием приложения.
Где хранятся файлы
Не менее интересен вопрос, куда Телеграмм сохраняет файлы на компьютере и телефоне? Речь идет о медиа, которые вкладываются в беседу – это фотографии, видео и аудио.
Особенность мессенджера – в наличии внутреннего облачного хранилища, куда и попадают передаваемые медиа. В отличие от того же WhatsApp, они не скачиваются напрямую на смартфон или компьютер (если вы того не захотите).
- Откройте любой чат;
- Нажмите на имя собеседника на верхней панели;
- Вы увидите вкладки с медиа – файлы, фото, видео, аудио, ссылки и гифки.
Все пересланные медиаданные лежат в облаке – вот где хранятся данные Телеграмма! Если вы захотите фотографию, можно ли это сделать? Запросто, приведем простой пример!
На Айфоне:
- Нажмите на стрелку снизу слева;
- Выберите «Сохранить в фотопоток».
На Андроиде:
- Откройте снимок и нажмите на три точки справа наверху;
- Выберите иконку «Сохранить в галерею».
Снимки автоматически будут перенесены в галерею смартфона!
Если вы пользуетесь компьютерной версией – откройте снимок и нажмите на стрелочку снизу справа. Система автоматически откроет Проводник и запросит место сохранения файла.
Теперь вы знаете, как в Телеграмме посмотреть историю переписки с любым человеком – это можно сделать за несколько секунд, если вы не удаляли чат ранее. А еще научились пользоваться архивом и сможете навести порядок в беседах и подписках на каналы!
Как открыть меню скрытых настроек в Telegram
Любопытные пользователи обнаружили недокументированные возможности клиента, которые нетрудно при желании активировать. Чтобы попасть в скрытое меню с настройками, необходимо быстро 10 раз (5 раз в клиенте для компьютера) нажать на иконку с настройками. Перед вами появится меню для разработчиков.
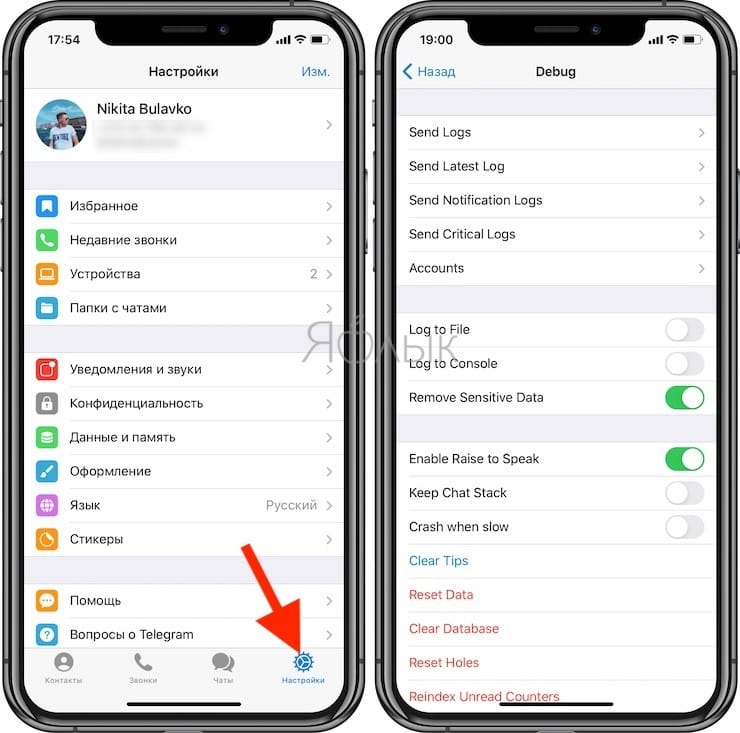
С помощью опции Alernative Tabs можно поменять местоположение вкладок, отправив их сверху вниз. И это действительно удобно. Но вот темной темы в меню ждать не стоит – разработчикам она просто не понадобилась тут. Активация Photo Preview позволит увидеть картинку в ее миниатюре, не открывая сам чат. Функция Keep Chat Stack автоматически вернет вас в просматриваемый чат, даже если в другом появится уведомление. Полезным будет отключить Enable Raise to Speak – это позволит отказаться от предложений Telegram обязательно ответить на аудиосообщение.
Можно попробовать активировать и деактивировать другие функции, но делать это на свой страх и риск. Все же данные вещи не предназначены для релизов и в зависимости от версии клиента могут работать не всегда стабильно.
Где хранятся файлы из Телеграмм на смартфоне
Если вы активно пользуетесь мессенджером Телеграмм, то, вероятнее всего, ваши собеседники уже неоднократно присылали вам различные файлы: музыку, видеозаписи, текстовые документы или фотографии. Часть из этого вы просто просмотрите и забудете, а некоторые файлы хотелось бы сохранить на память или переслать через другое приложение или мессенджер. Но чтобы сделать это, для начала нужно понять, где искать сохраненные данные.
Современные смартфоны своим функционалом во многом способны заменить стационарный компьютер. В том числе с их помощью можно просматривать и редактировать текстовые документы в самых разных форматах, фотографии, видеозаписи. Но в отличие от компьютера, на смартфоне невозможно выбрать определенную папку для сохраненок. Телефон сам создает нужные папки и раскладывает все по полочкам. А пользователю бывает очень сложно найти на этих полках необходимую информацию.
Рассмотрим в частности смартфоны на базе Андроид. Все файлы из мессенджера автоматически сохраняются в папке «Telegram», которая опять-таки создается операционной системой телефона. Найти место хранения можно, воспользовавшись любым диспетчером файлов. Это может быть стандартное мобильное приложение или установленное пользователем.
Алгоритм поиска выглядит следующим образом:
- запустить диспетчер файлов;
- найти в нем папку «Telegram»;
- в зависимости от вида искомого файла выбрать в ней соответствующую папку («Telegram Video», «Telegram Documents», «Telegram Images», «Telegram Audio»).
Каждый файл в зависимости от его формата и вида сохраняется в определенном месте. Это очень удобно, особенно когда нужно срочно найти текстовый документ, и нет времени перелопачивать гору картинок и фотографий.
Теперь посмотрим, куда сохраняются файлы из Telegram на iPhone. На самом деле, смартфоны на базе IOS сохраняют файлы из мессенджера аналогичным способом. Поэтому для их поиска необходимо выполнить те же действия:
- запустить любой удобный файловый менеджер;
- найти в нем папку «Telegram»;
- выбрать нужный подраздел в зависимости от формата искомых файлов.
Бывает такое, что стандартный диспетчер файлов слишком запутан и неудобен для восприятия пользователя. В этом случае можно скачать и установить другой, воспользовавшись магазином APP Store или Google Play. Ни в коем случае не стоит устанавливать программу наугад с неизвестных ресурсов.
Если пользователь обменивается большим количеством файлов в мессенджере, это может привести к тому, что память смартфона переполняется, и он начинает тормозить. Заниматься вручную удалением ненужных файлов – дело долгое и неблагодарное. Чтобы повысить качество работы своего телефона и не тратить время на муторные дела, необходимо очищать кэш, подключив функцию автоматического удаления файлов. Сделать это можно следующим образом:
- запустить мобильную версию приложения Телеграмм;
- открыть меню и перейти в раздел «Настройки»;
- выбрать подраздел «Данные и диск»;
- нажать на строку «Использование диска»;
- выбрать наиболее приемлемое для вас значение срока хранения данных из предложенных.
Приложение по умолчанию устанавливает значение «Всегда», но можно выбрать «Месяц», «Неделя» или «3 дня». Таким образом, по истечении установленного срока данные будут автоматически удаляться, освобождая память смартфона.
Скачивание файлов в 1 клик
 Скачивание файлов в 1 клик
Скачивание файлов в 1 клик
Сохранять контент из Telegram на устройство просто, но, если его много, это может занять какое-то время. Разработчики предусмотрели способ загрузки сразу нескольких файлов из диалога.
Для этого понадобится сделать всего пару кликов компьютерной мышкой:
- В чате с пользователем войти в настройки через троеточие вверху справа.
- Выбрать из списка «Экспорт истории чата».
- Галочками отметить нужные файлы.
- Сохранить, указав путь на компьютере.
Пользователь может самостоятельно изменять параметры загрузки данных и устанавливать ограничения по размеру, датам сообщений, а также указывать путь, который будет установлен по умолчанию.
Важно: сделать подобное на смартфоне, планшете не получится.
Очистка на компьютере
Если на ПК пользуетесь веб-версией приложения, то убрать лишний кэш проще простого — достаточно очистить историю браузера.
Если установлена отдельная программа, вот инструкция как почистить кэш Телеграмма:
- Кликните на три полоски и выберите в меню «Настройки».
- Откройте «Продвинутые настройки».
- В разделе «Данные и память» жмите «Управление памятью устройства».
- Как удалить кеш — кликните «Очистить все». Надпись «Нет кэшированных данных» будет означать, что все прошло успешно. Если, например, нужно удалить фото, а остальные файлы оставить, жмите «Очистить» только напротив соответствующего пункта.
Загрузка на смартфон
Это удивительно функциональное приложение. Любой пользователь может без лишних трудностей скачать видео с Телеграмма на телефон, будь то Андроид или Айфон.
Место сохранения файла определяется автоматически – чаще всего он переносится в галерею. Давайте рассмотрим, как закинуть желаемый ролик в память смартфона?
На Айфон
Сначала поговорим о том, как сохранить видео из Телеграмма на Айфон классическим способом:
- Откройте мессенджер;
- Перейдите к нужному чату и найдите файл;
- Задержите палец на видеоролике до появления дополнительного меню;
- Кликните по кнопке «Еще», отмеченной иконкой с тремя точками;
- На нижней панели появятся дополнительные значки – нам нужна стрелка в квадрате (находится посередине);
- Выбирайте раздел «Сохранить видео»;
- Файл будет автоматически перенесен в галерею в соответствующую папку.
Получилось? Вы можете воспользоваться альтернативными вариантами – при открытии меню появляются пункты:
- Отправить письмо себе;
- Поделиться в социальной сети.
Можете скинуть письмо с видеороликом на почту и открыть на компьютере. Или отправляйте документ в социальную сеть или мессенджер, минуя этап сохранения в галерее телефона.
На Андроид
Заканчиваем с яблоком – пора подумать о том, как скачать видео с Телеграмма на Андроид. Инструкция максимально проста, процесс занимает несколько секунд:
- Откройте приложение и найдите нужный диалог;
- Перейдите к видеофайлу и откройте его;
- Найдите в левом верхнем углу иконку с тремя точками;
- Тапните для открытия меню;
- Выберите пункт «Сохранение в галерею».
Вы знаете, куда сохраняются видео с Телеграмма. Можно воспользоваться альтернативными способами, если не хотите грузить файл в галерею!
- Кликайте на три точки;
- Выбирайте пункт меню «Поделиться»;
- Перед вами огромный выбор – можно перекинуть документ в социальную сеть или мессенджер, сохранить в подключенном облачном хранилище или создать электронное письмо.
Как видите, пользователям доступна масса вариантов сохранения видео на телефон – остается определиться с пожеланиями и приступить к исполнению!
Как скачать музыку из мессенджера на айфон
Из личного чата
Можно произвести закачку в облачное хранилище iCloud Drive. Поговорим, как можно это сделать.
Важно: Для этого файлы должны быть предварительно добавлены в Избранное. 1
Для скачивания мелодий на iPhone нужно нажать на значок облака со стрелкой в правом углу сообщения. Произойдет скачивание в кэш, после чего значок сменится на телефон с галочкой
1. Для скачивания мелодий на iPhone нужно нажать на значок облака со стрелкой в правом углу сообщения. Произойдет скачивание в кэш, после чего значок сменится на телефон с галочкой.
2. Добавляем медиа в Избранное, вызвав меню долгим нажатием и выбрав стрелочку «Переслать».
3. Зайдя в Избранное, долгим тапом вызываем дополнительные параметры.
4. Выбираем пункт «Еще».
5. Сообщение выделится галочкой, снизу выскочит строка с выбором:
Удалить (корзина)
Поделиться (квадрат со стрелкой)
Переслать (фигурная стрелка)
6. Нажимаем на среднюю клавишу и видим всплывшее окно.
7. Находим графу «Сохранить в Файлы» и указываем нужную папку. Теперь Проводник сможет обнаружить аудио в соответствующем разделе хранилища.
С помощью бота
Для начала найдите его:

Вбейте в поисковике название, например, @YouAudioBot.
Начните работу, кликнув на соответствующую клавишу.
Откроется окно с клавишами внизу экрана. На выбор предлагают прослушать популярное, новинки, мои аудио или попросить помощь.
Высветится перечень песен. Определитесь с выбором, после чего вам автоматически придет указанная песня.
Скачайте её, долго зажав сообщение и выбрав графу «Переслать».
Нажмите на «Файлы» и выберите загрузочную папку.
Заключение
Мы разобрали способы загрузки аудиофайлов для Айфон, выяснили, куда они скачиваются на разных операционных системах и на ПК. Теперь у вас получится с легкостью пользоваться всеми возможностями аудиоплеера в Telegram.
