Как посмотреть исходный код страницы в хроме
Содержание:
- Что такое исходный код страницы, и как его посмотреть
- Вводная информация
- Надеваем перчатки и проводим операцию…
- Как открыть пароль под звездочками в браузерах Chrome, Opera, Firefox и Comodo?
- Как узнать пароль от ВКонтакте в браузере
- Сменить фамилию – без проблем
- Несколько способов, как узнать свой пароль В Контакте если вы его забыли
- 1) «Социнженер»
- Как поменять фон диалогов?
- Как посмотреть мета-теги
- Как посмотреть исходный код страницы для отладки скрипта
- Если ничего не выходит: возможные причины и решения
- Меняем цвет фона
- Как получить код для взлома ВК: инструкция
Что такое исходный код страницы, и как его посмотреть
Исходный код страницы отображается как набор HTML-описаний, CSS-стилей и Java-скриптов. Это список команд, которые сервер передаёт браузеру в ответ на запрос пользователя. Посмотреть можно код практически любой страницы, даже не являясь владельцем сайта, но внести постоянные корректировки в код могут хостинг-провайдер, владелец сайта или администратор.
1.1. Как открыть код страницы
Перейдите на страницу, которую нужно проанализировать. Для отображения кода используйте сочетание клавиш Ctrl+U. Откроется подробное описание страницы в формате HTML-разметки, тегов и скриптов.
Код страницы включает:
- названия title, description;
- данные микроразметки Schema.org, Open Graph или других словарей;
- данные JavaScript;
- язык отображения контента на странице;
- подключенные счётчиков аналитики, генераторов заявок и других сервисов;
- исходящие ссылки на другие страницы и сайты;
- расположение картинок, заголовков и текстовых блоков;
- размеры и тип шрифтов, цвета элементов.
Для детального анализа откройте код страницы вместе с инструментами разработчика. Это можно сделать в любом браузере через настройки или сочетание клавиш Ctrl+Shift+I. Например, в Яндекс.Браузере нужно открыть меню параметров, выбрать дополнительные инструменты и пункт «Инструменты разработчика».
Инструменты для вебмастеров появляются в том же окне рядом с открытой страницей.
При наведении курсора мыши на участке HTML в тексте слева подсветится элемент, который описан этим участком. Для более подробного анализа данных выберите один из разделов в верхней правой части окна:
- Elements → описывает все элементы страницы.
- Console → выявляет возможные и критические ошибки кода.
- Sources → показывает содержимое файлов на странице.
- Network → указывает код ответа сервера, время загрузки страницы и ее размер.
- Security → отображает информацию о сертификате SSL.
- Audits → позволяет провести технический аудит мобильной или десктопной версии страницы.
Дальше рассмотрим, как открыть исходный код страницы в разных браузерах.
1.2. Как посмотреть исходный код страницы в браузере Google Chrome
В меню настроек в правой верхней части экрана выберите «Дополнительные инструменты», затем пункт «Инструменты разработчика».
Выбрать соответствующий пункт можно также в контекстном меню правой кнопки мыши.
Зайдите в «Инструменты» → «Веб-разработка» → «Исходный код страницы».
Нажмите в верхней панели «Меню» → «Разработка» → «Исходный код страницы».
1.5. Как посмотреть исходный код страницы в Safari
Откройте раздел «Разработка» в верхнем меню браузера.
Safari, кстати, ещё отображает коды веб-страниц через смартфон. Зайдите в параметры мобильного браузера и выберите «View Source».
1.6. Как посмотреть исходный код страницы в Microsoft Edge
В Microsoft Edge источник страницы открывается через параметры (три точки) → «Дополнительные средства» → «Средства разработчика».
В каждом браузере также доступен просмотр кода элемента: логотипа, картинки, заголовка. Для анализа HTML-разметки отдельного объекта необходимо навести курсор и выбрать в контекстном меню правой кнопки мыши пункт «Исследовать код элемента».
1.7. Как посмотреть исходный код страницы с помощью Netpeak Spider
- Если вам нужно посмотреть код уже проскариванного краулером URL, выделите его и воспользуйтесь комбинацией клавиш Ctrl+U либо откройте контекстное меню и выберите пункт «Исходный код и HTTP-заголовки».
- Затем откроется окно инструмента, где вы можете детально изучить исходный код.
- Чтобы посмотреть код страницы, которая не была просканирована Netpeak Spider, откройте инструмент через меню «Запустить».
- Вставьте нужный URL и нажмите «Старт» для начала анализа.
Ознакомиться со всеми особенностями инструмента «Анализ исходного кода и HTTP-заголовков» вы можете в посте на нашем блоге.
Вводная информация
Сайты пишут в основном на языке HTML – это язык гипертекстовой разметки. Также используется CSS, чтобы оформить стили. Более сложные ресурсы пишутся на скриптовых языках таких как PHP и JS. Пользователь видит текст, картинки, видео, динамичные элементы и всплывающие окна. Но внутри – все это состоит из тегов, функций, условий, ссылок, одним словом – кода.
Есть ресурсы, которые позволяют создавать сайты без знания языков программирования, это конструкторы. Но и они так или иначе преобразуют визуальные элементы в разметку на языке HTML, CSS и JS. Только происходит это без участия разработчика.
Для чего нужно просматривать код
Необходимость открыть и посмотреть внутреннее содержимое сайта может возникнуть в различных ситуациях:
- Если вы начинающий веб-разработчик или верстальщик, вам будет полезно посмотреть, как реализованы на разных сайтах те или иные элементы. Какие-то части кода вы даже можете скопировать себе в свой проект.
- Тестировщики сайтов и менеджеры проектов должны проверять не только визуальное исполнение сайта согласно макетам, но и правильно ли выполнена вложенность тегов H1, H2 и т.д., прописаны ли метатеги, тайтлы и дескрипшены на каждой странице.
- Если копирование текста, картинок, видео на сайте запрещено, обойти ограничение можно через код.
- Специалисты, которые занимаются написанием текстов на сайт, не всегда могут проконтролировать процесс публикации статьи. Если ваш материал опубликовали под именем администратора или менеджера, вы не сможете положить эту статью в портфолио. Но с помощью инструментов разработчика можно подкорректировать» некоторые элементы сайта, например, если в тексте закралась досадная ошибка, ее можно исправить и после сделать скриншот.
Изменения можно вносить любые. Это никак не отразится на работоспособности сайта. Все действия отображаются только на вашем ПК, в вашем браузере, потому что вы удаляете объекты или изменяете текст в локальной копии сайта, хранящейся у вас на компьютере. После перезагрузки страницы все исправления исчезнут, и вы снова увидите сайт, какой он лежит на сервере.
Инструменты разработчика и исходный код – в чем разница
Вы, наверное, могли обратить внимание, что в браузере есть две функции: «Просмотреть код» и «Просмотр кода страницы». Несмотря на схожесть названий, это разные функции
Исходный код страницы Хром – это набор символов, структурированный в древовидную структуру, и он открывается на отдельной странице. Все страницы сайтов, написанных на языке HTML, начинаются со строчки <!DOCTYPE html>. Она говорит браузеру, что данная страница написана на языке HTML5. Заканчивается каждая страница тегом </html>. Это неизменно.
Все что между первым, открывающим тегом и закрывающим в конце страницы, это метатеги, которые дают техническую информацию браузеру и все визуальные элементы страницы, то есть тело страницы, что видит пользователь. На этой странице ничего с кодом сделать нельзя, только перейти по ссылкам или скопировать его или какие-то части себе в проект или для каких-то других целей.
Функция «Просмотреть код» – это инструмент, с помощью которого мы можем изучить более подробно отдельные элементы, стили, скрипты. Что-то изменить на сайте, но только локально. Ещё эта функция называется «Инструменты разработчика».
Надеваем перчатки и проводим операцию…
Итак, мы потихоньку подобрались к самому важному: как посмотреть пароль под звёздочками. Из вышеописанных примеров мы поняли, что сделать это можно в двух случаях
Соответственно, мы их и рассмотрим.
В браузерах
- Этот пример мы рассмотрим с использованием браузера Google Chrome. Позже будет описана ситуация и с другими браузерами. Итак, запустите Chrome на своём компьютере или ноутбуке.
- Далее откройте необходимый сайт.
- Найдите поля для ввода информации логин-пароль на странице запущенного сайта и нажмите правой кнопкой мыши по вашему паролю под звёздочками.
- В появившемся меню нажмите на «Просмотреть код».
- Справа откроется специальная панель, где синим цветом будет выделено определённое поле.
-
Здесь нам нужно будет сменить «type=password» на «type=text». Для этого два раза кликните левой кнопкой мыши по слову password, напечатайте вместо него слово text и нажмите на клавишу Enter.
- Теперь в поле пароля вы увидите комбинацию, которую использовали для входа на определённый сайт.
Другие браузеры тоже позволяют это сделать. Действия повторяются, за исключением четвёртого пункта: в Opera нужно будет выбрать пункт «Проинспектировать элемент», а в Mozilla Firefox понадобится пункт «Исследовать элемент». В остальных браузерах подойдёт инструкция от Chrome, так как они построены на одном движке. Например, вы спокойно можете проделать эти манипуляции в Яндекс.Браузере.
Однако в Opera после нажатия правой кнопочкой мыши нам придётся выбрать пункт с названием «Просмотреть код элемента». А ещё в этом браузере есть возможность воспользоваться специальным встроенным расширением. Благодаря открытому исходному коду не стоит опасаться подцепить вирусы на свой домашний или рабочий ПК. В Opera оно называется Show my Password. После того, как оно будет установлено, нажимаем на его значок. Щёлкаем по кнопке, предлагающей видеть скрытые пароли и получаем готовый результат.
Для Mozilla Firefox предусмотрен подобный сценарий действий и приложение с аналогичным названием, как и у Opera. Устанавливаем дополнение из магазина для тех случаев, когда пользователю необходимо видеть набираемые пароли. При вводе и попытке зарегистрироваться в любом ресурсе рядом появятся кнопки Show и Hide, которые означают «Показать» и «Скрыть» соответственно.
У браузера Google Chrome есть возможность подгрузить расширение ShowPassword. Оно абсолютно безопасно, а потому им можно смело воспользоваться. Но прежде, чем работать с ним, его нужно установить. После этого переходим на любой сайт, требующий регистрации и идентификации. Достаточно навести курсором мышки на поле с названием Password. Сразу же пароль станет видимым для пользователя. К тому же самому результату приводит единоразовый щелчок на соответствующем поле.
Установка сторонних приложений
Оказывается, в сети можно найти немало полезного софта, с помощью которого мы сможем отображать пароли, то есть, делать их видимыми. Рекомендуем для этой цели бесплатную утилиту SterJo Browser Passwords. Запускаем её от лица администратора. Программа выдаст абсолютно все пароли, которые были сохранены данным пользователем в разных браузерах.
Есть и другие приложения, например, Asterisk Password Spy и прочие. Однако стоит иметь в виду: не все они способны работать под Windows 10, которая на сегодня является самой распространённой операционной системой.
Пароль от Wi-Fi
- Зайдите в меню «Панель управления», которое располагается в «Пуске».
- Теперь откройте вкладку «Сеть и интернет».
- Далее запустите «Просмотр состояния сети и задач».
- В появившемся окне вы увидите карту подключения к Всемирной паутине. В активных сетях будет ваша беспроводная сеть (нужный вам текст выделяется голубым цветом). Нажмите на него.
- В новом диалоговом окне нажмите на кнопку «Свойства беспроводной сети».
- Теперь откройте вкладку «Безопасность» и установите галочку напротив пункта «Отображать вводимые знаки». Таким образом вы сможете увидеть пароль вместо звёздочек от беспроводной сети Wi-Fi, даже если на роутере его не будет.
Как открыть пароль под звездочками в браузерах Chrome, Opera, Firefox и Comodo?
В этой статье вы узнаете:
- Как узнать пароль под звездочками в браузере Opera
- Как открыть пароль под звездочками в браузере Mozilla Firefox
- Как отобразить пароль под звездочками в браузере Google Crhome
- Просмотр пароля под звездочками в браузере Comodo Dragon
Открытие паролей под звездочками
Узнать пароль от социальных сетей вконтакте, одноклассники, инстаграм, а также любых других сайтов достаточно просто с помощью «Исходного кода элемента». Разберем подробнее этот способ на примере браузера
Вам также может быть интересно:
Google Chrome.
Итак, открываем нужный нам сайт и находим поле с логином и паролем. Иногда нужно нажать «Войти», чтобы появилось желаемое окошко.
Когда окошко перед нами нажимаем правой кнопкой мыши в пустой части экрана и выбираем пункт «Просмотр кода элемента», как на картинке ниже:
Теперь внизу экрана перед нами открывается спец. панель, в которой мы и будем искать наш пароль.
Для начала вызываем меню поиска с помощью горячих клавиш Ctrl+F или нажать F12. В меню вводим на клавиатуре слово «password». Ищем значение рядом со словом «type»:
Далее нажимаем на строчку со словами «type=“password“». Кликаем по этой строчке правой кнопкой мыши и выбираем пункт «Edit as HTML» и вписываем вместо «password» → «text»:
Теперь смотрим на наш пароль, переписываем, запоминаем и радуемся!
Для того, чтобы посмотреть пароль под звездочками в Mozilla Firefox сначала необходимо нажать правой кнопкой мыши и выбрать пункт «Исследовать элемент»:
Далее все действия идентичны с браузером Google Chrome. Кстати, в браузерах Internet Explorer можно проделать все те же манипуляции, нажав также F12.
Используем программы.
Далее мы рассмотрим несколько утилит, хотя способ описанный выше, по моему, самый простой и удобный в использовании. Тем более, что установка дополнительного ПО не является необходимостью в данном случае.
Вам необязательно пользоваться программами, описанными именно в этой статье, но, все же, лучше проверенное.
Asterisk Key (452 Кб)
Итак, когда вы скачаете и установите программу (это не составит для вас труда), запустите ее и откройте рядом с браузером, в котором будет окошко с логином и паролем. Нажимаете «Recovery» и перед вами ближе к середине окна появляется пароль.
Password Cracker (43 Кб)
С помощью следующей программы можно с легкостью просмотреть пароль для Ftp-соединения в файловых менеджерах, таких как Total Commander.
Опять же после установки программы запустите ее и откройте рядом с Password Cracker программу Total Commander и откройте окно Ftp-соединения. В настройках можно для вашего удобства установить русский язык.
Далее просто наведите на поле «Пароль» и в окне Password Cracker отобразится ваш пароль.
Также слышал о других программах подобного характера Multi Password Recovery, PassView, PWDShow и PasswordsPro. Но, так как даже испытанные утилиты считаю не особо необходимыми, думаю, этого должно хватить.
Настройки браузера.
Этот способ также как и первый не является сложным и не требует установки дополнительного программного обеспечения.
Заключается он в следующем. Зайдите в браузер Google Chrome и откройте настройки:
Следующим шагом нажмите «Показать дополнительные настройки» в самом низу страницы:
Далее в разделе «Пароли и формы» нажмите «Управление сохраненными паролями»:
В открывшемся окошке выберите нужный вам сайт и напротив него кликните «Показать». Так вы узнаете свой пароль под звездочками:
В браузере Mozilla Firefox вам нужно нажать на значок меню «Firefox» → «Настройки» → «Настройки»:
В появившемся окне во вкладке «Защита» нажмите на пункт «Сохраненные пароли»:
Затем выберите интересующий вас сайт и нажмите «Отобразить пароли»:
Это видео заставит вас улыбнуться:
А на сегодня все! В этой статье мы подробно рассмотрели, как узнать пароль под звездочками. Перебрали несколько способов, так что теперь вам остается лишь выбрать удобный метод для вас.
Всего Вам доброго и до встречи!
Вас также могут заинтересовать такие статьи:
Как узнать пароль от ВКонтакте в браузере
Если вы забыли данные для входа, но заходили на страницу в интернет-обозревателе, а не в приложении на Android или iOS, их можно найти. Все получится, если ранее вы разрешили обозревателю сохранять информацию об учетных записях на посещаемых сайтах.

Также дать возможность программе хранить вводимую на разных страницах информацию можно в настройках.
Теперь рассмотрим, как же получить свой ключ от профиля ВКонтакте.
Mozilla Firefox
Идем в основное меню. Для этого надо нажать на пиктограмму с изображением 3 полос в правом верхнем углу экрана. Нас интересуют настройки.
Теперь в списке слева выбираем “Приватность и защита”. На появившейся странице находим раздел «Логины и Пароли».

Жмем на кнопку «Сохраненные логины». Если вы ранее разрешили браузеру хранить данные от аккаунта во ВКонтакте, то сайт будет в списке. Нажмите на него мышкой и кликните по кнопке «Отобразить пароль».
Тут вас ждет еще одно препятствие. Вероятнее всего, Firefox попросит ввести мастер-ключ, то есть секретный код от него самого. Если вы его помните, то все в порядке – цель достигнута, на экране появится информация для входа в ВК.
Google Chrome
Открываем меню, которое находится под 3 точками в правом верхнем углу. Идем в настройки.

В самых первых настройках видим надпись «Пароли». Нажимаем на треугольник справа. В списке сайтов с сохраненными учетными данными видим vk.com. Раскрыть их можно, нажав на рисунок глаза.

В браузере Google Chrome нет своего кодового слова, поэтому он попросит вас ввести комбинацию для доступа в учетную запись Windows.
Opera
Чтобы попасть в основное меню, нужно нажать на логотип в виде буквы «О» в левом верхнем углу экрана. В выпавшем списке находим «Настройки».

Пролистываем страницу вниз и нажимаем «Дополнительно». Находим подраздел «Пароли и формы». Теперь откроем выпадающее окошко напротив последнего пункта.

Теперь осталось найти сайт vk.com и нажать рядом с ним на рисунок глаза. Надеюсь, вы помните код от учетной записи Windows, его-то мы используем каждый день. Введите его и получите данные для входа в социальную сеть.
Яндекс Браузер
Прелесть этого обозревателя в том, что он по умолчанию сохраняет информацию, которая вводилась на разных страницах, если не менять настройки. Если вы используете эту программу для выхода в интернет, то довольно просто сможете узнать свои коды от ВКонтакте.
Нажимаем на пиктограмму с тремя полосками и идем в настройки.

В верхней строке переключаемся на вкладку «Пароли» и нажимаем на адрес vk.com.

В открывшемся окне нужно кликнуть по рисунку глаза, сразу покажется искомая комбинация символов – ключ от учетной записи в ВК.
Итак, пароль от ВКонтакте можно узнать в браузере, если он сохранял данные при входе на сайт.
Сменить фамилию – без проблем
Чтобы приступить к смене фамилии ВКонтакте, пользователю необходимо зайти в свой аккаунт в соцсети. Как это сделать, вряд ли стоит пояснять: если вы зарегистрировались ВКонтакте, то проблем с входом в профиль возникать не должно. Оказавшись в своем аккаунте, под личной фотографией найдите ссылку «Редактировать страницу», кликните по ней и перейдите в раздел настроек. Фамилия находится в подпункте «Общее». Здесь вы можете также изменить имя, дату рождения, пол, семейное положение, родной город, добавить бабушек, дедушек, детей, внуков, родителей, братьев и сестер. Вторая строка сверху посвящена фамилии. При помощи клавиатурной клавиши Delete или кнопки со стрелкой сотрите первоначальный текст и наберите новую фамилию. Ниже — в строке «Девичья фамилия» — можете написать еще одну фамилию или оставить это поле пустым.
По правилам социальной сети ВКонтакте принято указывать реальные данные. Их следует писать на русском языке — так другим пользователям будет проще вас найти на сайте. Впрочем, соблюдать рекомендации или все-таки проявить индивидуальность, решать только вам. Поэтому в графе «Фамилия» в разделе редактирования своей страницы вы вправе написать то, что считаете нужным. Менять личные данные на сайте можно неограниченное количество раз. Только после смены фамилии или редактирования других разделов не забудьте нажать кнопку «Сохранить» для закрепления окончательного варианта.
Вам наверняка приходилось видеть страницы пользователей в ВК, у которых имя и фамилия написаны на английском языке (точнее, латинскими буквами)? Некоторые пользователи тоже хотят имя на английском языке. Как это сделать?
К сожалению, если вы не являетесь жителем другой страны, то этот вариант можно исключить. Почему? Все просто. Для того, что бы сменить имя или фамилию, необходимо дождаться проверки данных модератора. Модераторы в свою очередь не пропускают имя на латинице, если вы не являетесь жителем какой-либо другой страны. Если вы заявите, что являетесь гражданином, скажем, Англии, модератор может и поверит вашим словами, но только после того, как вы предъявите ему фотографию паспорта. И будьте уверены — модератор без проблем поймет, что перед ним явно работа, побывавшая в Фотошопе.
Неужели никакого выхода не существует? Почему же, один выход есть. Дело в том, что когда пользователь проходит регистрацию, его имя и фамилию никто не проверяет, поэтому теоретически вы можете написать все, что вашей душе угодно.
Заходим на сайт ВКонтакте и на главной странице сайт предлагает нам пройти моментальную регистрацию. Пишем имя и фамилию на латинице, затем выбираем пол. По окончании нажимаем «Зарегистрироваться».
Некоторые пользователи утверждают, что данный способ не работает. Если у вас не получается пройти регистрацию с именем и фамилией на латинице, нужно в качестве основного языка указать английский. На главной странице сайта нажмите на ссылку «Все языки».
Выберите среди языков английский.
Теперь главная страница ВК будет на английском.
Регистрируйтесь, не забыв написать имя и фамилию на латинице. У вас все получится.
И еще одна простенькая статья – пошаговая инструкция от сайта , в которой мы научим читателя изменять имя и фамилию в профиле. С помощью этих же процедур мы сможем дополнить фамилию, к примеру, нашим никнеймом, по которому друзьям и знакомым будет проще нас узнавать на просторах бескрайней социальной сети.
Прежде, чем сменить имя в Контакте, лучше лишний раз подумать – а не запутает ли такая замена наших имеющихся друзей? Ведь если раньше знали наш профиль под старым именем, которое легко находилось поиском по списку друзей, то теперь эти параметры будут заменены. Впрочем, совсем необязательно полностью изменять фамилию и имя, и мы ограничимся лишь небольшим пополнением этих данных.
В частности, в рамках статьи «Как поменять имя в ВК» мы разберем простенький пример добавления к имеющемуся имени (которое не станем изменять) нового никнейма. Тем самым мы повышаем свою узнаваемость в социальной сети, но не вводим друзей и знакомых в заблуждение. Не понимаете, о чем идет речь? Читайте нижеследующую пошаговую инструкцию, и все встанет на свои места!
Несколько способов, как узнать свой пароль В Контакте если вы его забыли
Главная› Несколько способов, как узнать свой пароль В Контакте если вы его забыли Большинство пользователей социальной сети ВКонтакте после регистрации попадают на свою страницу без паролей, так, как в браузере стоит их автоматическое запоминание, и при попытке входа идет перенаправление на данный аккаунт. Если в семье несколько человек, и все пользуются этой популярной социалкой, то вы 100% не забудете свой пароль, ведь постоянно нужно будет авторизоваться в соответствующих полях. Но если только вы пользуетесь компьютером и общаетесь с друзьями в сети, то пароль довольно легко забыть, если не вводить его спустя несколько месяцев.
А теперь представьте такую ситуацию: к вам пришел знакомый и попросил войти ВКонтакт через ваш ПК, а это значит, что вам следует выйти со своей страницы. Решив свои дела, друг вышел со своего аккаунта, а вы, чтобы заново войти к себе, не можете ввести пароль, так, как не помните его. Такое может произойти и в том случае, если вы по ошибке нажали на кнопку “Выйти”. Что же делать? На самом деле это не такая уж большая проблема. После нескольких неудачных попыток вы можете восстановить доступ при помощи номера вашего мобильного телефона, который обычно при регистрации привязывают к странице.
На номер в течение нескольких секунд приходит код из символов и цифр, который нужно ввести в соответствующее окно и подтвердить операцию с помощью кнопки Энтер на клавиатуре или специального окна для восстановления доступа. Дальше вы увидите предложение сайта установить новый пароль, сделайте его довольно сложным, чтоб вас не смогли взломать, но довольно запоминающимся. Если вы уверенны, что не сможете запомнить пароль, запишите его.
Способы, подсказывающие как увидеть свой пароль В Контакте вместо точек
Всем прекрасно известно, что при входе в свой аккаунт ВКонтакте в полях авторизации необходимо прописать пароль и только потом войти на страницу. Многие браузеры скрывают пароли точками или звездочками, и если вы хотите видеть те символы и цифры, которые вводите при авторизации, есть способы это сделать.
Если вы входите ВК через браузер Хром, то зайдите в “Настройки управления”, которые выглядят в виде трех горизонтальных полосок с правом верхнем углу, перейдите к “Настройкам”, и с помощью мышки прокрутите вниз до тех пор, пока не увидите окно “Показывать дополнительные настройки”. Войдите в раздел “Пароли и формы” и кликните на строчку, отвечающую за управление сохраненных паролей. Когда откроется это окно вам необходимо найти название нужного вам сайта, в нашем случае ВКонтакте, и кликнуть по нему, когда появится надпись “Показывать”, то на нее нужно нажать. Теперь при вводе паролей вы сможете видеть не точки, а символы.
Если говорить о браузере Mozilla Firefox, то в главном меню необходимо перейти к “Инструментам”, дальше к “Настройкам” и перейти на вкладку “Защита”. В самом низу следует найти кнопку, отвечающую за сохранение паролей и нажать на нее. Откроется диалог, внизу которого есть строка отображения паролей, на нее нужно нажать, и на вопрос хотите ли вы подтвердить операцию, нажмите на окно “Да”.
Если говорить за Оперу, то данный браузер не даст вам так легко посмотреть пароль, как бы вам этого хотелось, процедура довольно сложная и длительная: необходимо пользоваться проводниками Виндовс, искать файлы, хранящие пароли, копировать оттуда определенные строки с зашифрованными паролями и пользоваться дешифровщиком. В общем, те, кто совсем не разбираются в своем компьютере, не смогут в браузере Опера совершить процедуру, которая поможет показывать пароль.
vzlomat-stranitsu.com
1) «Социнженер»
Здесь сразу нужно оговориться, что этот способ годиться только для тех, кто мало что знает об интернете, но решил по каким-либо причинам зарегистрироваться в соц.сети. Как правило, это либо старики, либо дети.
Если вы хотите просто попрактиковаться, то новички ВКонтакте могут быть найдены здесь. В данном случае, применяется один из законов психологии: человек, который не разбирается в чем-то, подсознательно доверяет тому, кто более опытен в конкретной области, и принимает его слова на веру. Тут можно создать аккаунт представителя техподдержки, создать «официальную» почту администрации и прочее. И создать какую-нибудь легенду. Что новые пользователи обязаны проходить проверку после регистрации и дать, например, ссылку на некий тест, по итогу или для входа которого требуется логин-пасс от вк
Самое важное, чтобы вы действовали осторожно. Следует убедить пользователя, что он в безопасности. Этот приём хорошо сочетается с фейком
Кроме того, продвинутые социнженеры могут, узнав номер юзера, позвонить (анонимно, используя sip) и развести напрямую. Кроме того, вся указанная вами информация (номер телефона/упоминание фактов с указанием дат/другое) также помогает установить контакт с жертвой и косвенно говорит о том, что вы из техподдержки
Этот приём хорошо сочетается с фейком. Кроме того, продвинутые социнженеры могут, узнав номер юзера, позвонить (анонимно, используя sip) и развести напрямую. Кроме того, вся указанная вами информация (номер телефона/упоминание фактов с указанием дат/другое) также помогает установить контакт с жертвой и косвенно говорит о том, что вы из техподдержки.
Как поменять фон диалогов?
Еще один довольно актуальный вопрос, который постоянно возникает в головах пользователей ВК. Лично я впервые узнал о том, что фон в диалогах ВКонтакте можно изменить от друга, который прислал мне скрин своих сообщений, но его интерфейс вовсе не был похож на тот, который использовал я. И тут у меня возник вопрос, как поменять фон?

Сегодня есть несколько способов изменения фона диалогов в ВК, причем как на ПК, так и на смартфонах.
Первый способ – это браузер Orbitum. В правом верхнем углу браузера есть специальная кнопка «Сменить тему». Нажав на нее, вы сможете изменить фон всех страниц ВК, своего рабочего стола и/или оформление самого браузера.

Orbitum можно скачать и на ПК, и на мобильное устройство. А его главной особенностью является то, что вашу тему будут видеть и другие пользователи, которые используют данный браузер.
Второй способ – расширения для браузеров. Их есть много, и все они позволяют изменять фон диалогов в ВК.

Наиболее популярными для Google Chrome и Яндекс.Браузера являются:
Достаточно перейти в настройки браузера, а именно в раздел «Дополнения» (или «Расширения»). Затем в поиске найти нужное расширение и установить его. Например, ВКобои позволяют устанавливать фон для ВКонтакте всего в пару кликов. Найдите понравившееся вам изображение в сети и нажмите по нему второй кнопкой мыши, а затем выберите пункт «Установить, как обои ВКонтакте».
Третий способ – плагины и программы
Использовать их нужно осторожно, так как в интернете можно с легкостью натолкнуться на зараженные файлы. Поэтому, никогда не отключайте антивирус при скачивании подобных программ

Наиболее популярными считаются:
- VKplagin.
- VKmod.
- VKtema.
Даже эти, проверенные тысячами людей, сервисы стоит скачивать только с проверенных источников.
Ну и напоследок стоит упомянуть встроенную возможность изменения фона в приложении Kate Mobile для смартфонов. Это одна из самых популярных замен официальному приложению «ВКонтакте».
Чтобы сменить фон в Kate Mobile, необходимо:
- Перейти в «Настройки».
- Далее выбрать пункт «Внешний вид».
- Затем выбрать «Тема оформления».
- Выбрать одну из предложенных тем.
Пункт «Ночная тема» позволяет делать фон темным в определенные часы (например, с 21 ч. до 07 ч.).
Как посмотреть мета-теги
Каждый html-документ включает в себя теги структуры. Вот некоторые из них:
- Html – весь документ.
- Head – раздел служебных заголовков.
- Title – заголовок страницы (отображается на вкладке).
- Body – тело документа.
- H1-H6 – заголовки текста страницы.
- Article – статья.
- Section – раздел.
- Menu – меню.
- Div – блок.
- Span – строка.
- P – абзац.
- Table – таблица.
Элементы предназначены для логического разграничения разделов на странице, при необходимости они оформляются с помощью стилей. В них размещается текст, который так или иначе виден на странице. Но в теге Head присутствует служебная информация. Для ее указания служат мета-теги. Все что в них записано, предназначено для сервера и поисковых систем.
Их содержимое другим способом узнать невозможно.
Обратим внимание на тег Link. С его помощью указываются ссылки на внешние подключаемые файлы
При желании можно увидеть содержимое и сохранить на диск. Для этого наведите указатель на адрес и нажмите ПКМ. Выберите пункт «Open in new Tab».
В новой вкладке откроется указанный файл, который можно просмотреть или сохранить.
Как посмотреть исходный код страницы для отладки скрипта
В этом случае удобнее всего открывать страницу на локальной машине. Если необходимо только исправить разметку, стили и скрипты, то это можно делать прямо из папки. Html-код просматривается таким же образом. А вот ошибки кода JavaScript можно увидеть во вкладке «Console». Здесь показывает описание ошибки и номер строки, в которой она возникла.

Синтаксическую можно увидеть непосредственно в коде. Для этого предназначена вкладка «Source».

Если ничего не выходит: возможные причины и решения
Иногда этот пункт неактивен, в коде нет ничего либо появляется ошибка. Факторами, вызывающими проблемы, могут быть:
- Повреждение файлов профиля.
- Блокировка одним из расширений для браузера. Попробуйте отключать поочередно и проверять работу инструмента просмотра кода.
- Работа вредоносного ПО.
Поврежденный профиль
Удалите файлы старого профиля (если он синхронизирован с Google, то настройки, история посещений, пароли не исчезнут):
- Через «Проводник» (Win + E) откройте каталог %LOCALAPPDATA%\Google\Chrome\User Data\.
- Переименуйте папку Default или заархивируйте, затем удалите ее.
- Запустите браузер.
Вирусы и вредоносные программы
Откройте свой антивирус и запустите полное подробное сканирование системы. При обнаружении пораженных файлов их нужно вылечить или удалить. Если антивирусной программы не используете, то произвести подобную процедуру можно с помощью «одноразовых» утилит-сканеров. Например «DrWEB CureIt» или других аналогичных.
Не стоит пренебрегать возможностями самого браузера по устранению вредоносных файлов. Найти и удалить их можно встроенным инструментом.
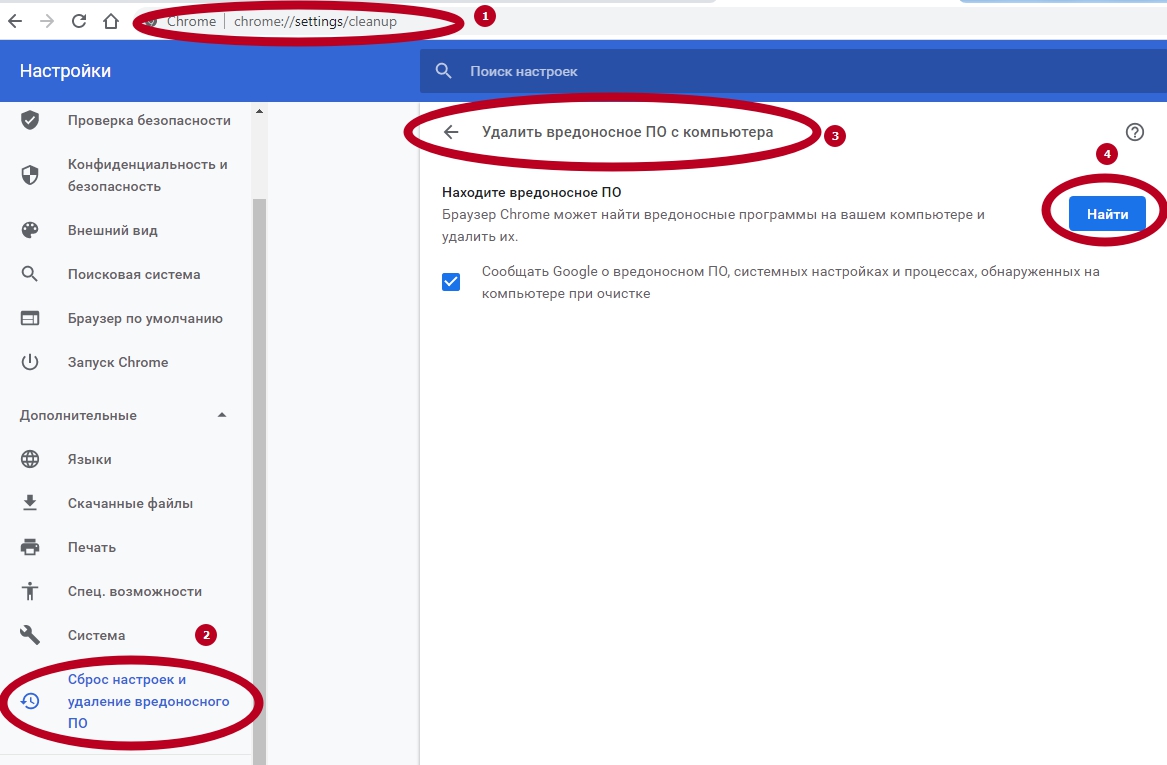
Меняем цвет фона
Как изменить код элемента, который отвечает за цвет фона. Для этого правой кнопкой нажимаем по фону сайта, который хотим изменить и открываем просмотр кода элемента.
Выделяется блок кода, отвечающий за фон. В правой колонке показываются правила для идентификатора #wrapper.
Правило background, который отвечает за цвет, может иметь еще много различных значений. Для замены цвета нажимаем на квадрат кнопки и выбираем нужный цвет, например, голубой.
Копируем идентификатор #wrapper, переходим в редактор, открываем таблицу стилей, вставляем в поиск и находим нужное значение.
Таким же образом копируем цвет фона, который подобрали и вставляем вместо прежнего. Обновляем файл, идем на сайт, опять делаем обновление и получаем нужный фон.
Как получить код для взлома ВК: инструкция
Чтобы взломать код В Контакте нужно зайти на свою страницу, затем перейти на страничку жертвы и правой кнопкой мыши скопировать в текстовый документ исходный код. Полученная информация поможет осуществить взлом ВКонтакте любой страницы.
Чтобы получить логин и пароль, нужно скопировать цифры ID пользователя. После этого вам станет доступна вся информация – его переписка, фото и многое другое. Вы сможете общаться от его имени, рассылать спам или рекламу.
Важно: с кодами нужно обращаться корректно и вовремя удалять ненужную информацию, иначе можно запутать самого себя!
Получить коды для взлома контакта несложно, нужно потратить немного времени и чужой аккаунт у вас в руках! Этот способ не относится к быстрому взлому, зато если все сделать все правильно, вы завладеете чужими данными.
