Подключение кнопки “подписаться”
Содержание:
- О сторонних сайтах и приложениях
- Полезные советы
- В аннотациях к видео
- Пишем комментарий, вставляем ссылку
- Копирование HTML-кода для вставки на сайт видео с YouTube на узких экранах
- Бонусы, доступные всем спонсорам
- Где доступны студенческие подписки
- Кнопка «Подписаться» на YouTube: способ второй – картинка, чтобы наверняка сработало
- Возможности платной подписки YouTube Premium
- Что такое кнопки Ютуба и какие из них бывают полезны?
- Как отменить подписку от Музыки YouTube
- Страницы
- Кнопка «Подписаться» на YouTube: способ второй – картинка, чтобы наверняка сработало
- Как сделать ссылку на Ютуб канал
- Поделиться видео Ютуб с определенного момента
- Как вставить ссылки в описание
- Как вывести «подписаться на youtube» для wordpress
- Просто и эффективно
- Как сделать красивую форму подписки на youtube
- Как найти канал по душе?
- Выводим кнопку подписаться на youtube у себя на блоге
О сторонних сайтах и приложениях
Как закрыть доступ стороннему сайту или приложению
Если вы не доверяете сайту или приложению, запретите ему доступ к аккаунту Google. В некоторых случаях потребуется отправить запрос на удаление тех личных данных, которые уже были получены.
- Откройте страницу Аккаунт Google.
- На панели навигации слева выберите Безопасность.
- В разделе Сторонние приложения с доступом к аккаунту нажмите Настроить доступ для сторонних приложений.
- Выберите сайт или приложение.
- Нажмите Закрыть доступ.
Как сообщить о нарушении со стороны сайта или приложения
Если вы считаете, что сайт или приложение использует ваши данные недопустимым образом, например рассылает спам, выдает себя за вас или совершает другие противоправные действия, следуйте инструкциям ниже.
- На странице «Аккаунт Google» откройте раздел Приложения, у которых есть доступ к аккаунту. При необходимости выполните вход.
- Выберите нужное приложение нажмите на ссылку Сообщите о нарушении.
Подробнее о стороннем доступе к аккаунту…
Полезные советы
Мы знаем, где находится ссылка на видео в ютубе, теперь попробуем разобраться, как выполняются действия, связанные с ней.
Как оставить ссылку, чтобы отправить ролик на ВК? Чтобы поставить сюжет, под видео найдите кнопку «поделиться», нажмите «ВКонтакте», установите метку «добавить в мои видеозаписи», кликните по клавише «отправить».
Зная, как сделать ссылку, вы сможете перенаправить пользователя на любимый мультфильм, найти музыку из видео в YouTube. Кроме того, вы перенацелите зрителя на подписку на канал в YouTube, уточните, как добавить видео в сториз.
Как сделать закрытую ссылку на канал в ютуб из плеера? Попробуйте вариант закрытой трансляции через Hangouts, она аналогична ютубовской, но доступ для неприглашенных зрителей закрыт. Кроме того, на тему, как сделать такую ссылку в ютубе, в сети есть соответствующие видеоуроки.
Что делать, если не удалось найти IP-адрес сервера ютуб? Придется обновить драйверы, почистить браузерный кеш и папку ETC, перезапустить маршрутизатор, выключить фаервол, изменить серверные настройки в DNS, обновить и очистить кеш DNS.
Как найти ссылку на свой аккаунт в YouTube? Для этого необходимо выполнить вход в учетную запись в ютубе, слева найти пункт «мой канал», нажать на него. В адресной строчке браузера будет URL адрес вашего аккаунта.
Как сделать ссылку на ютубе в Ворде? Наводим курсор на то место, где предполагается нахождение ссылки, нажимаем комбинацию кнопок CTRL и K, открываем диалоговое окошко «вставка гиперссылки». Указываем адресные данные веб-сайта, кликаем кнопки ALT и K, выполняем переход к разделу «текст». Вводим текст адресной ссылки, который отобразится в документе.
В аннотациях к видео
До момента изменения политики пользования каналами на Ютуб, в любой ролик можно было добавить аннотацию где угодно, однако сегодня это не так.
На смену пришли специально разработанные заставки, которые могут быть вставлены исключительно в конце видеоролика.
 Ссылки в аннотации наиболее эффективны
Ссылки в аннотации наиболее эффективны
Отличительной особенностью принято считать то, что показатели кликабельности в таком случае существенно превышают те, которые были до изменений. Более того, основным преимуществом является их отображение на всех без исключения компьютерах и гаджетах (планшетах, смартфонах и пр.).
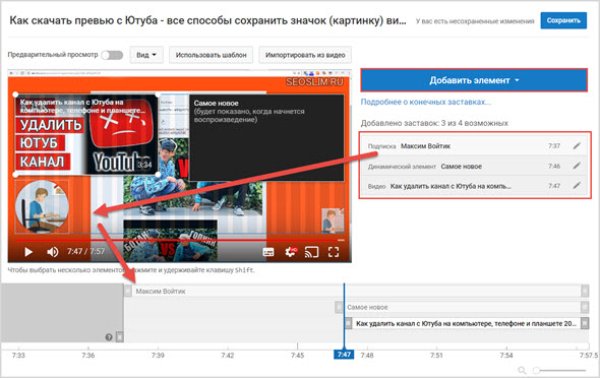 Добавление ссылки в конце ролика
Добавление ссылки в конце ролика
Для возможности добавления пользователь должен нажать на одноименную кнопку, а после этого подобрать для ролика наиболее оптимальный вид заставки, после чего занести в видео:
- ролики либо разработанный плейлист;
- специально разработанный значок подписи на канал в Ютубе;
- переадресация на другой профиль в видеохостинге;
- переадресация на персональный ресурс в интернете.
 Выбор типа переадресации
Выбор типа переадресации
По правилам сервиса предусматривается возможность делать переадресацию исключительно на персональные ресурсы в интернете. В большинстве случаев система в автоматическом режиме добавляет их, используя личную запись в Гугл Вебмастер.
 Добавление ссылки на сайт
Добавление ссылки на сайт
В завершении остается только нажать на клавишу сохранения во время просмотра в ролики на соответствующей позиции, после чего проверить полученные результаты. Если все устраивает, вносить изменений нецелесообразно.
Пишем комментарий, вставляем ссылку
Итак, как вставить ссылку в ютубе в комментарии? Предварительно «войдите в доверие» к автору канала и самому сайту, для чего оставьте от трех до пяти подробных комментариев по теме других статей.
Делайте это не за один раз, а через определенные временные интервалы.
Как только написанный вами текст пройдет модерацию и получит одобрение, вы, что вполне вероятно, сможете в последующем писать комменты без прохождения специальной проверки. Проще говоря, вам будет оказано доверие как порядочному зрителю.
В конечном итоге вас заметит владелец видеоблога, увеличится вероятность того, что после оставленных комментариев вы сможете без проблем добавлять в них свои ссылки. Только помните, что они должны соответствовать тематике.
https://youtube.com/watch?v=BVM2bi6MTQc
- в специальном окошке для комментов копируем и вставляем комбинацию < a href=»ссылка»>текст</a>;
- слово «ссылка» заменяем ее адресом;
- вместо «текст» вписываем название ссылки.
Копирование HTML-кода для вставки на сайт видео с YouTube на узких экранах
На узких экранах кнопки «Копировать» почему-то дизайнерами YouTube не предусмотрено, поэтому HTML-код для вставки нужно скопировать вручную. Для этого нужно кликнуть один раз левой мышки в любое место, где расположен код:

После этого весь код для вставки на сайт выделится, останется нажать только Ctrl + C, чтобы он попал в буфер обмена, после этого его можно будет вставить в HTML-код страницы на сайте:

Для тех, кто привык пользоваться мышкой для копирования, нужно кликнуть правой кнопкой мышки по выделенному HTML-коду. Откроется контекстное меню браузера. Из него нужно выбрать пункт «Копировать»:

Бонусы, доступные всем спонсорам
Вот что могут предлагать авторы, на чьих каналах есть функция «Спонсорство»:
- Специальный значок рядом с комментариями и сообщениями в чатах прямых трансляций на канале, который спонсирует пользователь.
- Если спонсорство оформляется во время прямой трансляции, в чат будет отправлено сообщение «Новый спонсор», а в верхней части чата в течение пяти минут будет закреплено ваше фото профиля.
- Доступ к записям для спонсоров на вкладке «Сообщество».
- Эксклюзивные бонусы от авторов канала (могут меняться).
- Доступ к чатам только для спонсоров.
- Доступ к авторским эмодзи.
- Снятие ограничения частоты отправки сообщений в чате.
Рядом с комментариями и сообщениями в чатах прямых трансляций на канале, который спонсирует пользователь, будет виден специальный значок.
Где доступны студенческие подписки
В настоящее время оформить студенческую подписку можно в следующих странах:
- Австралия
- Австрия
- Бахрейн
- Бельгия
- Боливия
- Бразилия
- Болгария
- Канада
- Чили
- Колумбия
- Коста-Рика
- Кипр
- Чехия
- Дания
- Доминиканская Республика
- Эквадор
- Египет
- Сальвадор
- Финляндия
- Франция
- Германия
- Греция
- Гватемала
- Гондурас
- Гонконг
- Венгрия
- Индия
- Индонезия
- Ирландия
- Италия
- Япония
- Кувейт
- Ливан
- Люксембург
- Малайзия
- Мальта
- Мексика
- Нидерланды
- Новая Зеландия
- Никарагуа
- Северная Македония
- Норвегия
- Оман
- Панама
- Парагвай
- Перу
- Филиппины
- Португалия
- Катар
- Румыния
- Россия
- Саудовская Аравия
- Сингапур
- Словакия
- ЮАР
- Испания
- Швеция
- Швейцария
- Тайвань
- Таиланд
- Турция
- Украина
- ОАЭ
- Великобритания
- США
- Уругвай
Кнопка «Подписаться» на YouTube: способ второй – картинка, чтобы наверняка сработало
Зачем вообще эти надписи, если под видео и так есть кнопка с подпиской, которую не надо вставлять самостоятельно. Вопрос логичный и нелогичный одновременно.
Пользователи расшаривают ролик в соцсети и добавляют его на свои сайты, не все смотрят ваше творение исключительно на Ютубе (вот и живите теперь с этим). Поэтому призыв, закрепленный на самом видео, поможет вам привлечь фолловеров со всех ресурсов.
Рассказываю ещё об одном варианте, с помощью которого вы получите новых подписчиков.
Он более простой, чем первый: не потребует от вас придумывания фраз, душевных терзаний относительно оттенка шрифта и фона.
Кнопка, о которой сейчас пойдет речь, появляется автоматически на каждом видео, загруженном вами.
Итак, заходите в панель управления своим каналом, выбираете «Фирменный стиль» и кликаете в «Добавить логотип канала».

Там вам будет предложено выбрать картинку со своего компьютера.

Я решила не казаться самой крутой и выбрала простой логотип. Вот такой

Затем вы сможете самостоятельно указать время, когда эту кнопку с картинкой увидят ваши зрители: в начале ролика, в конце или сделать так, чтобы она на протяжении всего видео маячила в правом углу.
Я посчитала логичным запланировать её появление на конец, ведь если пользователь досмотрел моё видео до этого момента, значит остальные ему тоже покажутся интересными и подписка в этом случае будет кстати.

Что же мы получим в итоге?
Вот такую кнопку, нажав на которую зритель мгновенно переквалифицируется в подписчика.

P.S. Пока писала статью, у меня появился один фолловер. Это не моя мама. Это кнопки работают.

Виктор Трифонов
Контент-маркетолог SEMANTICA
Если используете видео как канал продвижения продукта или себя самого, то такие CTA-кнопки должны быть в каждом ролике. В идеале под призыв к действию отводится несколько секунд видео. Кнопки заранее рисуются в видеоредакторе, а поверх накладываются прозрачные активные аннотации. За примерами далеко ходить не надо: поищите какой-нибудь суперпопулярный блог (лучше англоязычный) или посмотрите ролики какого-нибудь BuzzFeed. Не обязательно делать все точно так же, на первых порах достаточно стандартных решений. И не забывайте, что подписчики вылупляются из зрителей, а их сначала нужно привести на канал.
Возможности платной подписки YouTube Premium
Нужно начать с того, сколько это все вообще стоит. В США за YouTube Premium фактически просят 11,99 доллара в месяц. Такую стоимость сложно назвать гуманной, и сам я вряд ли подписался бы на все это, учитывая число других сервисов, за которые приходится платить. Тем не менее, около 199 рублей в месяц за YouTube Premium в российских реалиях (299 рублей за семейную подписку и 125 рублей за студенческую), в принципе, стоят того, чтобы значительно уменьшить количество рекламы на площадке, заменившей для многих традиционное телевидение. Что интересно, далеко не все понимают, что входит в эту пару сотен «деревянных». Объясняю:
Воспроизведение видео без рекламы. YouTube Premium целиком и полностью отключает систему монетизации контента Google. Стриминговый видеосервис прекращает показывать надоедливые ролики со странными предложениями до и во время просмотра видео.
Вот она — главная фишка сервиса. Ее работа особенно хорошо заметна на мобильных устройствах, а также телевизорах. На компьютерах почти весь продвигаемый контент, который вылезает до и во время роликов можно отключить с помощью тех же блокеров, которые гасят его на обычных сайтах. Но на других гаджетах сделать это без подписки практически невозможно. Особенно здорово это работает с теми роликами, авторы которых откровенно жадничают. Не секрет, что в русскоговорящих странах встроенная монетизация YouTube не дает больших денег. Но некоторые пытаются выжать из нее все.
Фоновое воспроизведение контента. Подписка дает возможность не смотреть, а слушать ролики на YouTube. На первый взгляд, кажется, что это полнейшая глупость. Но, если говорить про практику, многие видео действительно можно только слушать, и это делает YouTube отличной подкаст-платформой.
Загрузка роликов для просмотра офлайн. Да, некоторые неофициальные мобильные клиенты для YouTube дают возможность загружать ролики для просмотра без интернета и без подписки Premium. Тем не менее, чтобы делать это официально и без невнятного дополнительного софта, придется заплатить.
Полный доступ к сервису YouTube Music. Отдельно за него нужно заплатить 169 рублей. Тем не менее, куда проще получить его в комплекте с YouTube Premium, доплатив за него всего 30 рублей. Даже если вы пользуетесь другим музыкальным стриминговым сервисом, этот может пригодиться.
Уникальный контент в YouTube Originals. Да, у Google достаточно давно есть и свой аналог Netflix с уникальным контентом. Тем не менее, его отличает формат не фильмов или сериалов, а именно шоу, к которым пользователи давно привыкли и по обычной версии YouTube.
Google, мягко выражаясь, «мотивирует» подписаться на YouTube Premium, регулярно подсовывая рекламу о дополнительном сервисе чуть ли не до, после и во время просмотра любого ролика. Меня это откровенно достало, поэтому я и решил подписаться, чтобы не видеть этих регулярных предложений.
➤ YouTube Premium
Что такое кнопки Ютуба и какие из них бывают полезны?
Заветные надписи, появляющиеся в квадратиках и рамочках на видео, называются аннотациями.
Аннотации – это разновидности маркетинговых инструментов YouTube. Они стимулируют ваших зрителей совершить определенные действия на канале, что, естественно, увеличивает их количество и повышает процент их активности.
Существует несколько типов кнопок:
Выноска
По форме напоминает диалоговое окошко (как комиксах), в неё можно вставить ссылку.
Примечание
От предыдущей разновидности отличается разве что формой, немного меняет цвет при наведении курсора и тоже подразумевает ссылку.
Рамка
Необходима для выделения какого-либо элемента на видео. Наводя на неё курсор, можете рассчитывать на изменение яркости оттенка границ этой аннотации.
Название
Это просто текст, который вы можете вставить в любой промежуток времени на своём ролике. Очень удобно для длительных видео, где необходимо обозначить части и сделать простейшую навигацию.
Ярлык
Как и рамка, необходим для выделения какой-либо детали, только в отличие от неё обладает волшебной функцией: когда наводите курсор мышки на область ярлыка, там появляется текст, который и привлекает внимание зрителей. За подобные чудеса сейчас не сжигают, так что используйте их, если захотите поиграть со зрителем в интерактив
Как отменить подписку от Музыки YouTube
Отмена подписки означает, что пользователь не сможет прослушивать треки в привычном режиме. Теперь, половина его аудиоподборок будет недоступна, а между открытыми треками появится реклама.
Отключить Ютуб Музыку возможно двумя способами:
- через настройки подписок на компьютерной версии;
- управление платежными данными через мобильную.
В первом случае, социальная сеть предусмотрела раздел: «Платежи и платные услуги». В этом разделе можно включить или отключить различные сервисы, которые ранее были интересны владельцу страницы. На мобильной версии, через настройки Play Market, можно убрать подписки.
Отказаться с мобильной версии
На устройствах Android отменить подписку проще: нужно перейти в параметры Play Market и выбрать: «Управление подключенными приложениями». Далее, пользователю нужно выбрать из списка Ютуб и отказаться от услуг.
Как это сделать:
- Открыть Play Market – авторизоваться.
- Перейти в раздел: «Управление подписками».
- Выбрать в списке YouTube – снизу: «Отписаться».
Далее, появится уведомление, что оплаченный срок не будет возмещен, если ими уже воспользовались. Также, будет отмена подписка на следующий месяц.
Но, даже отключив платные функции, на следующий срок оплаты нужно перейти в YouTube Music и проверить оплату текущего периода. Также, на подключенную банковскую карту приходят уведомления, если была совершена оплата. В случае когда продолжают списывать средства – обратиться в техническую поддержку.
Убрать подписку с компьютера
В веб-версии также есть раздел: «Платежи и платные функции». В этом списке пользователь найдет новые предложения и оформленные предыдущие.
Как воспользоваться:
- Зайти в YouTube через браузер – нажать по значку своей аватарки.
- Выбрать: «Платные функции» – найти подключенную услугу.
- Отказаться от подписки.
Как и в мобильной, владелец страницы получит уведомление, что вернуть оплаченный срок не получится. Но если за текущий месяц счет пополнен – пользователь сможет прослушивать музыку в привычном режиме. На следующий месяц – оплата не будет произведена.
Удалить Ютуб со смартфона
После того, как пользователь убрал платные функции, можно удалить музыку из Ютуба Music. Действенный способ – удалить приложение со смартфона, включая сохраненные файлы.
Убрать вручную:
- Найти на рабочем столе значок приложения.
- Зажать по нему – нажать: «Удалить».
- Подтвердить удаление информации.
Далее, чтобы очистить телефон от временных файлов – перейти в раздел: «Настройки» – Удаление кеша. Также, есть вариант с очисткой через приложения:
- Установить на телефон CCleaner.
- Выбрать: «Быстрая очистка».
- Подождать, пока утилита уберет лишние файлы со смартфона.
При прослушивании музыки на телефоне остаются копии данных. Они остаются в кеше и необходимы, если пользователь захочет вернуться к песне в оффлайне.
Страницы
С бизнес страницами все очень очень просто. Все потому что у них есть только подписчики и никаких друзей.
На главной, как правило, устанавливают одну из кнопок: «Нравится» или «Подписаться»:
- в первом случае пользователь выражает признание, ставит «Лайк» странице и автоматически подписывается на нее, позднее при желании подписку можно отменить вручную, а отметка «Нравится» останется;
- во втором случае пользователь просто подписывается, чтобы получать новые публикации в ленту.
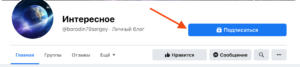
Отметка «Нравится» есть на любой странице по умолчанию, а так как она включает в себя и функцию подписки, и дополнительные плюсы к статистике аккаунта, ее обычно не дублируют кнопочкой для подписки.
Добавить кнопку «Подписаться» на странице фейсбука могут люди с такими ролями, как администратор, редактор, модератор или рекламодатель.
- Войдите в свой профиль, перейдите на страницу (список страничек, которыми вы управляете, есть в меню в левом столбце).
- Если призывы к действию еще не подключены, нажмите «Добавить кнопку» и выберите «Подписаться» в выпадающем списке (также здесь доступны и другие варианты, например, заказать, позвонить или написать whatsapp).
- Как только кнопочка поменяет название, вы можете нажать на нее, чтобы протестировать работу или изменить назначение.

Кнопка «Подписаться» на YouTube: способ второй – картинка, чтобы наверняка сработало
Зачем вообще эти надписи, если под видео и так есть кнопка с подпиской, которую не надо вставлять самостоятельно. Вопрос логичный и нелогичный одновременно.
Пользователи расшаривают ролик в соцсети и добавляют его на свои сайты, не все смотрят ваше творение исключительно на Ютубе (вот и живите теперь с этим). Поэтому призыв, закрепленный на самом видео, поможет вам привлечь фолловеров со всех ресурсов.
Рассказываю ещё об одном варианте, с помощью которого вы получите новых подписчиков.
Он более простой, чем первый: не потребует от вас придумывания фраз, душевных терзаний относительно оттенка шрифта и фона.
Кнопка, о которой сейчас пойдет речь, появляется автоматически на каждом видео, загруженном вами.
Итак, заходите в панель управления своим каналом, выбираете «Фирменный стиль» и кликаете в «Добавить логотип канала».

Там вам будет предложено выбрать картинку со своего компьютера.

Я решила не казаться самой крутой и выбрала простой логотип. Вот такой

Затем вы сможете самостоятельно указать время, когда эту кнопку с картинкой увидят ваши зрители: в начале ролика, в конце или сделать так, чтобы она на протяжении всего видео маячила в правом углу.
Я посчитала логичным запланировать её появление на конец, ведь если пользователь досмотрел моё видео до этого момента, значит остальные ему тоже покажутся интересными и подписка в этом случае будет кстати.

Что же мы получим в итоге?
Вот такую кнопку, нажав на которую зритель мгновенно переквалифицируется в подписчика.

P.S. Пока писала статью, у меня появился один фолловер. Это не моя мама. Это кнопки работают.

Виктор Трифонов
Контент-маркетолог SEMANTICA
Если используете видео как канал продвижения продукта или себя самого, то такие CTA-кнопки должны быть в каждом ролике. В идеале под призыв к действию отводится несколько секунд видео. Кнопки заранее рисуются в видеоредакторе, а поверх накладываются прозрачные активные аннотации. За примерами далеко ходить не надо: поищите какой-нибудь суперпопулярный блог (лучше англоязычный) или посмотрите ролики какого-нибудь BuzzFeed. Не обязательно делать все точно так же, на первых порах достаточно стандартных решений. И не забывайте, что подписчики вылупляются из зрителей, а их сначала нужно привести на канал.
Как сделать ссылку на Ютуб канал
Если на странице настроек появилось специальное уведомление, а на почтовый ящик пришло письмо о соответствии требованиям, можно сделать красивую ссылку на Ютуб канал. Для этого пройдите такие шаги:
- Зайдите в свой профиль.
- Войдите в дополнительные настройки или жмите на фото аккаунта справа вверху.
- Перейдите в раздел Настройки, а там Статус канала.
- В секции Настройки появляется информация, что можно самому сделать ссылку. Жмите по представленному УРЛ.

- Войдите в раздел Собственный URL.

- Внесите изменения.
- Изучите условия пользования и согласитесь с ними.
- Еще раз проверьте, устраивает ли вас URL канала YouTube.
- Сохраните данные.
После внесения изменений человек сможет переходить по новому линку с оптимальной и запоминающейся записью. Расскажем как скинуть видео с таймкодом.
Поделиться видео Ютуб с определенного момента
Зачастую полезно поделиться видео с определенного момента. Для этого рассмотрим три способа: кнопка «Поделиться» (1), правая кнопка мыши (2) и «умелые ручки» (3).
Когда видео открыто, сразу под ним находится кнопка «Поделиться» (рисунок 1). Кликаем по этой кнопке. Откроется окно «Поделиться», представленное на рис. 4.
Рис. 4. В строке «Начало» нужно указать время. Получится ссылка на видео, которое будет открываться с указанного момента.
Можно сначала открыть видео на определенном моменте, а потом кликнуть «Поделиться». Тогда в окне на рисунке 4 в строке «Начало» сразу будет указано нужное время
Стоит обратить внимание, чтобы стояла галочка напротив «Начало» так же, как на рис. 4
Можно однако вручную ввести подходящее время для начала. Кликаем мышкой и вводим время в формате, к примеру, 5:08 (пятая минута, двоеточие, восьмая секунда).
Видео с определенного момента с помощью ПКМ
Видео открываем на том месте, начиная с которого им нужно поделиться, и делаем клик по нему ПКМ (правой кнопкой мышки). Появится меню, где следует щелкнуть «Поделиться URL видео с привязкой ко времени» (цифра 2 на рисунке 3). В итоге адрес видео будет скопирован в буфер обмена – это видно по значку справа от видео (рис. 5).
Рис. 5. Маленький значок справа показывает, что адрес ролика скопирован в буфер обмена.
Ставим курсор мыши там, где требуется поместить ссылку на видео с Ютуба. Нажимаем на клавиши Ctrl+V («вставить»). Ура, ссылка на видео с определенного момента вставлена.
«Умелые ручки» для видео с определенного момента
На рисунке 4 показано, что ссылка на видео с момента 5:08 имеет вид:
https://www.youtube.com/watch?v=sPWyPokHHoc?t=308
5 умножить на 60 секунд получится 300. Таким образом 308 – это время в секундах с момента начала ролика.
Чтобы поделиться видео с определенного момента, следует к адресу ролика ввести еще ?t=308, где 308 взято в качестве примера. Если поставить ?t=608, то видео будет показано с десятой минуты и восьмой секунды (10:08).
Как вставить ссылки в описание
И последнее место на YouTube канале, где можно размещать любые типы ссылок является описание под видео.
Там как правило пишется поясняющий текст к ролику, но многие автора заодно продвигаются свои социальные сети, товары, услуги, рекламируют бренды и размещают ссылку подписка на канал.

Создаются линки в описании очень просто, это сделать можно во время загрузки нового видео или перейдя в его редактор через творческую студию.
Находим раздел «Описание», в котором собственно и пишется текст, отображаемый под видео-контентом.

Единственное ссылки здесь можно располагать в виде URL адреса, например — https://seoslim.ru
На этом все, надеюсь данный пост позволит тебе правильно развивать свои каналы на Ютубе и прилично зарабатывать.
Как вывести «подписаться на youtube» для wordpress
Этот раздел, один из самых сложных, так как здесь мы будем использовать элементы программирования. Я не буду, сейчас распыляться на миллион движков и сайтов, а остановлюсь на wordpress. Так, как этот движок используют большинство блогеров (рус).
<img src="data:image/gif;base64,R0lGODlhAQABAIAAAAAAAP///yH5BAEAAAAALAAAAAABAAEAAAIBRAA7" data-wp-preserve="%3Cscript%20src%3D%22https%3A%2F%2Fapis.google.com%2Fjs%2Fplatform.js%22%3E%3C%2Fscript%3E" data-mce-resize="false" data-mce-placeholder="1" class="mce-object" width="20" height="20" alt="<script>" title="<script>" /> <div class="g-ytsubscribe" data-channel="название вашего канала или id" data-layout="full" data-count="default"></div>
Вы можете, скопировать код выше, заменив «название вашего канала или id» на свой, иначе работать не будет. Но, я все же рекомендовал бы вам копировать код с youtube.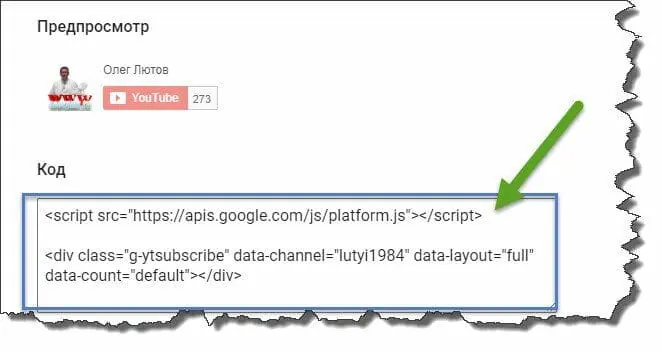
Это код вам необходимо вставить в html код вашего сайта, где вы желаете, чтоб выводилась кнопка подписаться на youtube канал. Для движка wordpress, лучше всего добавить её в виджет, либо по вашему усмотрению.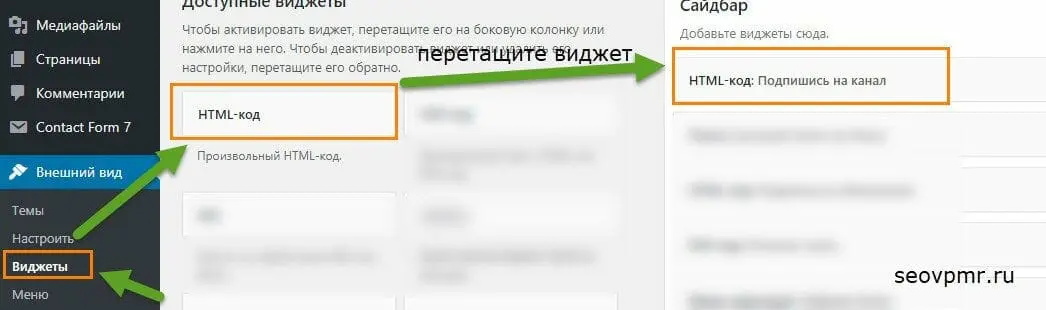
Теперь дело за малым, нужно, просто вставить код youtube кнопки в наш виджет, и проверить его работу на сайте wordpress.
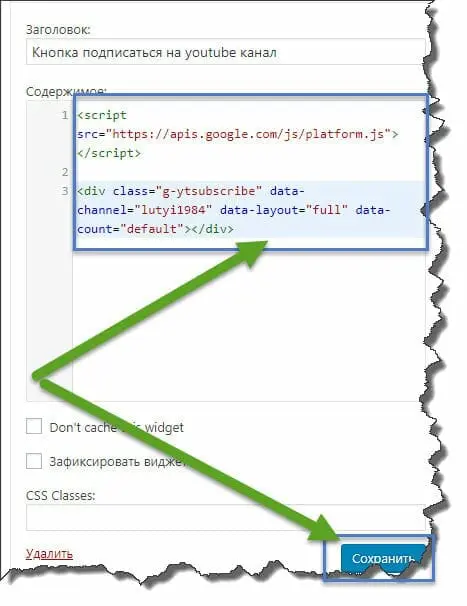
Теперь нам осталось, сохранить и проверить работу нашей кнопки подписаться на youtube уже на сайте.
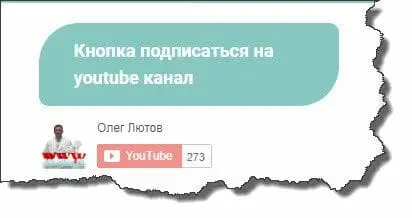
Как видно, кнопка работает корректно.
Просто и эффективно
Наиболее удобным и результативным является выведение кнопки подписки прямо в ролике. Т.е. она возникает во время просмотра видео и нажать на нее дело одной секунды, что большинство зрителей и делает. Чтобы эта клавиша отображалась при просмотре ролика, существует три способа.
Встроенный инструмент YouTube
Если использовать такой метод, то кнопка подписаться на канал YouTube появляется автоматически в определенный момент ролика. Чтобы настроить ее отображение, нужно сделать следующее:
- выбрать видеозапись;
- кликнуть кнопку «изменить» в настройках ролика;
- активировать добавление аннотаций;
- в подпункте «Выноска» выбрать цвет шрифта и фона для появляющейся надписи;
- здесь же установите, в какой момент ролика эта выноска будет появляться и задайте время ее показа на экране;
- в следующем разделе с названием «Ссылка» можно выбрать, на какую страницу приведет пользователя нажатие на появляющуюся выноску – просто вставьте в нужное поле данные из адресной строки канала.
Не забудьте сохранить изменения. Все готово, теперь в выбранном ролике на установленном моменте отобразиться ссылка на главную страницу канала с предложением подписаться. Метод, безусловно, простой и достаточно популярный, но обладает существенными недостатками. Так, настройку нужно выполнять для каждого видео, а переходов по таким выноскам совсем немного, как показывает практика.
Уникальная кнопка
В этом случае автор канала создает кнопку самостоятельно. Делаем следующее:
- находим и скачиваем картинку необходимого размера с просторов интернета;
- в подменю канала с названием «Фирменный стиль» нужно кликнуть на «загрузить логотип»;
- выбираем скачанный файл и загружаем на канал;
- настраиваем параметры отображения: размер иконки, время появления и продолжительность показа.
Во время проигрывания ролика в правом нижнем углу появится значок, созданной автором канала кнопки. При наведении на нее, появится подсказка о том, что нужно подписаться на канал и ссылка для этого действия
Достоинства такого метода в том, что настроить отображение абсолютно во всех видео сразу, и такая кнопка выглядит более необычно и привлекает внимание зрителей
Кнопка подписаться на канал YouTube в всплывающем окне
Данный способ кардинально отличается от вышеупомянутых. Здесь вместо небольшой сноски в самом видео появится всплывающее окно, занимающее весь экран пользователя и предлагающее оформить подписку на канал. Для этого:
- в ссылке https://www.youtube.com/user/ACOUNT?sub_confirmation=1 нужно изменить фразу ACOUNT – вписать адрес нужного канала;
- написать эту ссылку в примечании к видео.
Фишка в том, что отображается стандартная кнопка подписки красного цвета, которая ведет на канал автора и сразу предлагает оформление подписки.
Эффективность достигается применением нескольких методов одновременно и разумному оформлению подобных сносок – нельзя, чтобы они мешали зрителю, появлялись с навязчивой частотой и закрывали картинку на экране.
Как сделать красивую форму подписки на youtube
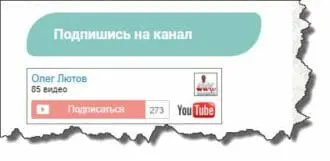
Как и обещал в конце статьи, расскажу пару фишек, как увеличить количество подписчиков своего youtube канала. Не смотря на то, что у нас всё с кнопкой вышло замечательно, я хочу рассказать, как её выводить красочнее и информативнее.
Для того чтоб вывести такую красочную кнопку подписки на канал youtube, я предлагаю вам использовать следующий html код для вашего сайта.
<iframe id="fr" style="overflow: hidden; height: 75px; width: 250px; border: 0pt none;" src="https://www.youtube.com/subscribe_widget?p=ВАШ КАНАЛ" width="300" height="150" frameborder="0" scrolling="no"></iframe>
Вы также, можете прописать свой стиль, для отображения кнопки подписки для вашего блога. Единственное, не забудьте заменить слово «ВАШ КАНАЛ», на ваш действующий. Я здесь не стану расписывать, грамматику css, так как это отдельная тема для изучения.
Благодаря, такой форме подписки ваши постоянные читатели, не переходя на ваш youtube канал, могут видеть, сколько у вас видео и подписчиков. Таким, образом, они более охотнее подписываются на канал. Также, если человек уже подписан на ваш канал, ему выдается сообщение «вы подписаны».
Ещё один совет, если вы используете видео на своём сайте, старайтесь дополнительно размещать кнопку подписаться, как можно ближе к вашему ролику. Но, самые главный совет, если хотите раскрутить видео на канале youtube, используйте качественный, а главное, востребованный контент.
На этом у меня всё, желаете узнавать и дальше полезное для блогеров и вебмастеров, тогда не забудьте . Пока!
|
Бала ли вам статья полезной? Да, спасибо31Нет, извините |
Как найти канал по душе?
Чтобы Ютуб предлагал в рекомендациях интересные вам видео, необходимо периодически просматривать ролики нужной тематике, оформлять подписку на постоянно посещаемые аккаунты. На основе ваших предпочтений в дальнейшем будет формироваться список предложенных видео, среди которых, с большой вероятностью, можно будет найти новые интересные каналы.
Ютуб рекомендации
Как подписаться на канал на Ютубе мы рассмотрели, теперь скажем пару слов о разделах, в которых удобно искать новые ролики.
Youtube рекомендации – особый раздел, в который добавляются ролики с каналов, с которыми вы так или иначе взаимодействовали ранее (оставляли комментарии и лайки, просматривали видео без подписки).
Также здесь можно найти новые записи, добавленные пользователями, на которых вы подписаны.
Чем чаще вы смотрите ролики в разных категориях, тем разнообразнее будут ваши рекомендации.
Поиск по категориям или через поиск сайта
Если вы запустили Ютуб впервые и еще не подписались ни на один аккаунт, интересные видео можно найти либо через поиск либо через категории на сайте. На данный момент на Ютубе существует несколько категорий:
- Фильмы;
- Видеоигры;
- Прямые трансляции;
- Мода.
В категориях размещается контент, который так или иначе связан с данной темой. Найти категории можно только в десктопной версии видеохостинга, в мобильном приложении категории находятся в разделе «Тренды».
В тренде
В разделе «В тренде» публикуются наиболее популярные видео в вашем регионе, которые набрали максимум просмотров за короткий промежуток времени. В трендах все видео распределены по четырем категориям:
- Музыка;
- Игры;
- Новости;
- Фильмы.
Разбивание на категории облегчает поиск нужного ролика, который может вам понравится.

Выводим кнопку подписаться на youtube у себя на блоге
Чтоб вывести кнопку подписаться на youtube, вам понадобится скопировать код, который предлагает система. Но, перед тем как копировать код, заполните все поля и убедитесь, что кнопка «подписаться» отображается корректно под дизайн вашего сайта. К счастью, youtube, предлагает онлайн визуализацию, сразу после внесения каких либо правок в форме кнопки подписки для youtube.

Как видите, я выбрал все параметры по умолчанию, кроме, макета, там я выбрал «полный». Как видите, вышло довольно, таки красиво. Вы также можете отключить количество подписчиков и выбрать темный фон, если у вам белый не подходит под дизайн сайта. В общем, там все просто и легко.
