Как убрать рекламу на андроиде в ютубе
Содержание:
- Как защитить детей на – Режим безопасности
- Что это такое
- Родительский контроль за телефоном Android или iPhone
- Как отключить рекламу в Ютубе на Андроиде
- Отключение уведомлений YouTube на Android
- Как настроить уведомления на уровне канала
- Способы блокировки Ютуб от детей на компьютере
- Как заблокировать отдельный канал или видеоролик на Ютубе?
- Два способа
- Особенности телефонных прошивок
- Как ограничить использование YouTube с помощью Social Fever
- Инструкция, как удалить Ютуб с Андроид без получения рут-прав
Как защитить детей на – Режим безопасности
На есть много полезного для детей всех возрастов:обучающие и развивающие фильмы,мультфильмы,игры,передачи и
многое другое.
Но вместе с тем здесь имеется и большое количество вредоносного для детей контента: ролики из серии 18+, насилие, пропаганда вредных привычек и прочее. Ребенок может случайно или намеренно добраться до такого контента, например, через рекомендованные видео.
Оглавление статьи:1. Зачем нужна регистрация на 2. безопасный режим3. Как отключить безопасный режим 4. Как включить безопасный режим на телефоне5. Полезные советы
А у родителей освободится немного времени – не нужно больше сидеть рядом с ребенком, если он смотрит, например, урок английского.
Хотя и без уверенности, что малыш не включит мультики, но с уверенностью, что не откроет что-то запрещенное, можно идти заниматься своими делами, включив на безопасный режим.
Зачем нужна регистрация на
Настройки безопасности доступны зарегистрированным и авторизированным пользователям. Поэтому если у Вас еще нет аккаунта (почты) на Google (по русски – Гугл), а именно ему принадлежит , то создайте его.
Повторюсь, что иметь «аккаунт на Google» означает, что у Вас есть почта Гугл примерно такого вида Nadezda1@gmail.com, и тогда Вам доступны на этом аккаунте все сервисы Google, в частности, видеохостинг .
Если аккаунта Гугл нет, создайте его. Для этого, находясь на сайте видеохостинга, нажмите в правом верхнем углу «Войти» и под формой для ввода данных, кликните «Создать аккаунт». Введите все необходимые данные, завершите процедуру регистрации и можете входить под своими данными на .
Используйте функцию сохранения пароля, чтобы авторизация при каждом входе на сайт происходила автоматически. Настройки безопасности будут действовать, даже если ребенок нажмет кнопку «Выход». Чтобы их отключить, понадобится пароль от аккаунта, который нужно хранить в секрете от детей.
безопасный режим
Прокрутите страницу на в самый низ – в «подвал», нажмите кнопку «Безопасность» – ниже появится справка о том, что это за функция. Под текстом выберите «Вкл.» (цифра 1 на рис. 1). Если после этого Вы нажмете «Сохранить» (цифра 3 на рис. 1), то отключить безопасный режим будет так же легко, как и включить.
Рис. 1 Настраиваем безопасность на
Родителям более взрослых или особо сообразительных детей лучше заблокировать все более основательно. Для этого после выбора положения «Вкл.
» нужно дополнительно нажать на ссылку «Зафиксировать безопасный режим в этом браузере» (цифра 2 на рис. 2), далее потребуется ввести пароль от аккаунта.
Но нужно иметь в виду – эти настройки не смогут обезопасить на 100%. В момент установки режима, предупреждает, что не существует идеальных фильтров, и блокируются только ролики с неприемлемым содержанием, которые были отмечены пользователями или другими инстанциями. Это означает, что оставлять наследников «наедине» с и интернетом надолго нельзя, родительский контроль все равно необходим.
Как отключить безопасный режим
Если малышей и школьников рядом с компьютером не наблюдается, а Вы решили посмотреть что-то, предназначенное только для взрослых, отключить безопасный режим можно следующим образом:
- войти в свой аккаунт Google. Для этого понадобится ввести свой логин и пароль от аккаунта.
- Затем отключить безопасный режим в нижней части страницы с помощью кнопки «Безопасность» (выше на рис. 1 обведена в красную рамку), главное – помнить пароль от аккаунта.
-версия изложенного выше материала:
Как включить безопасный режим на телефоне
На телефоне обычно используют мобильную версию сайта – m..com. Чтобы там включить или отключить безопасный режим:
- Нужно войти в свой аккаунт.
- Затем коснуться значка меню (в виде трех точек, расположенных вертикально) в правом верхнему углу экрана.
- В открывшемся меню выбрать Настройки.
- А в настройках можно включить или отключить Безопасный режим.
Включение режима безопасности на Android
Заметив медленную работу устройства или его зависание, можно запустить только системные приложения, чтобы устранить проблемы. Для этого нажимается кнопка выключения, после чего появляется специальное окно.
На нем имеются кнопки запуска режима полета, отключения звука и питания. При нажатии на последнюю и удержании ее через несколько секунд появляется окно «Перейти в безопасный режим».
Система перезагрузится и в нижнем левом углу будет сообщаться о включенной функции.
Но это срабатывает, если используется Android 4.1. Более старые версии не имеют вышеописанных функций, и пользователи совершенно не представляют, как отключить безопасный режим. В этом случае зажимаются клавиши повышения и понижения громкости одновременно (при включении системы уже после того, как появился логотип производителя).
Что это такое
Для начала рассмотрим, что значит безопасный режим в YouTube. Это специальная опция, после включения которой некоторые ролики, не подходящие для семейного просмотра, блокируются. Фильтрация происходит в автоматическом режиме с учетом информации об ограничениях по самому видео, сообщений о нарушения и т. д. После включения функции происходит фильтрация контента на всех языках, но из-за особенностей в культуре восприятие работы опции может отличаться. Также учтите, что при активации режима не работают комментарии.
Блокировка функционирует применительно к одному профилю или браузеру. Если в веб-проводнике несколько аккаунтов, эту опцию необходимо активировать для каждого из них.
Родительский контроль за телефоном Android или iPhone
Одним из самых популярных и продвинутых по своим возможностям приложений для родительского контроля является программа Family Link, разработчиком которого является компания Google. При этом ее можно установить как на телефоны Android, так и на смартфоны Apple (iPhone). Программу Family Link можно скачать в официальном магазине приложений для Андроида (Google Play Market) и iOS (AppStore).
Для того, чтобы поставить, а потом убрать родительский контроль, потребуется следующее:
- Два телефона на Android или iOS с установленным на них приложением Family Link
- Два аккаунта в Google — один для родителя и второй для ребенка
Соответственно, необходимо завести два почтовых ящика в сервисе GMail или просто иметь два профиля в YouTube, один из которых будет «детским», а второй «родительским», через который будет вестись удаленный контроль. На смартфоне ребенка мы авторизуемся под детским, на своем — под родительской учетной записью Google.
Как отключить рекламу в Ютубе на Андроиде
Первый шаг, который необходимо предпринять – активировать фильтрацию, установив и настроив блокировщик Adguard. Напротив установки нужно поставить галочку.
Без рут-прав
Большинство блокировщиков не полностью справляются со своей прямой задачей. Если у пользователя нет рут-прав, то он может применить метод, позволяющий вырезать рекламный ролик. Их всего два:
- использование Xposed;
- установка улучшенного ПО.
Второй вариант лучше, так как показ нежелательной информации будет устранен. Одним из таких приложений считается Donation Package.
С root-правами
При наличии рут-прав пользователь может открыть полный спектр возможностей Android Nougat. Это делается одним из двух способов:
Установить предыдущую версию приложения с официального сайта
Очень важно запретить видеоприложению осуществлять автоматическое обновление, это делается в настройках операционной системы.
Adguard переносится в стандартные настройки.. Для устранения рекламы потребуется осуществить полную очистку сведений в приложении
Чтобы это сделать, достаточно открыть настройки операционной системы и найти диспетчер приложений. Остается только провести блокировку сведений
Для устранения рекламы потребуется осуществить полную очистку сведений в приложении. Чтобы это сделать, достаточно открыть настройки операционной системы и найти диспетчер приложений. Остается только провести блокировку сведений.
Отключение уведомлений YouTube на Android
Проверка аккаунта
- Выберите значок учетной записи.
- Нажмите на Сменить учетную запись.
- Вы увидите учетную запись, на который вы авторизовались. Если это учетная запись с не подходящими настройками уведомлений, выберите учетную запись, в которую вы хотите войти, или выберите пункт Добавить учетную запись.
Проверка параметров учетной записи
Выберите значок учетной записи.
Выберите Настройки.
Коснитесь Уведомления.
Переключите параметры уведомлений, чтобы их отключить.
Рекомендуемые видео: отключите уведомления о рекомендациях, формируемых на основе того, что вы смотрите.
Лучшие подписки: отключить периодические уведомления о важной информации со всех подписанных каналов.
Уведомлять меня: удалите выбранный способ рассылки уведомлений о подписке (например, по телефону или по электронной почте).
Активность на канале: отключите уведомления о комментариях и другой активности на вашем канале или в ваших фильмах.
Ответы на комментарии: отключите уведомления об ответах на ваши комментарии.
Общие фильмы: отключите уведомления, когда другие пользователи предоставляют Вам видео, или отвечают на ваши общие видео.
Проверка параметров канала
- Перейдите на канал, с которого вы больше не хотите получать уведомления.
- Нажмите на значок звонка рядом с кнопкой Подписаться. Если уведомления отключены, то значок будет белым и полупрозрачным.
Если значок звонка выключен, но Вы по-прежнему получаете периодические уведомления:
- Нажмите на иконку учетной записи.
- Выберите Настройки.
- Коснитесь Уведомления.
- Установите переключатель для Лучшие подписки в положение «Выкл».
Как настроить уведомления на уровне канала
Когда вы подпишетесь на канал, вам станут приходить уведомления о самых важных событиях на нем, а новые опубликованные видео будут появляться в разделе Подписки. При желании вы можете изменить настройки, чтобы получать уведомления о каждом новом ролике на этом канале.
Чтобы настроить уведомления о канале, выполните следующие действия:
- Перейдите на страницу канала или страницу просмотра конкретного видео.
- Если вы не подписаны на канал, нажмите кнопку Подписаться. По умолчанию вы будете получать только некоторые уведомления.
- Коснитесь значка колокольчика справа от кнопки «Вы подписаны».
- Выберите Все , На основе предпочтений или Никакие .
- Все . Вы будете получать уведомления обо всех новых видео и прямых трансляциях, а также о некоторых коротких роликах (в зависимости от ваших подписок и истории просмотра).
- На основе предпочтений . Вы будете получать уведомления лишь о некоторых новых видео, трансляциях и коротких роликах. Когда вы подписываетесь на канал, по умолчанию выбирается именно этот вариант. Частота уведомлений подбирается индивидуально для каждого пользователя. Чтобы определить ее, система анализирует популярность видео, учитывает, какие ролики пользователь смотрел и как часто он открывает уведомления.
- Никакие . Вы не будете получать уведомления об этом канале.
Способы блокировки Ютуб от детей на компьютере
Помимо очевидного «Безопасного поиска» есть еще 3 способа блокировки нежелательного контента, с которым может столкнуться ребенок во время просмотра видео на сервисе. Они могут быть как открытыми, вроде расширений для браузера, так и связанными с внутренними компонентами системы, типа настроек через файл hosts.
С помощью расширения blocksite
Расширение Block site может обеспечить полную блокировку входа на какой-либо сайт. Поддерживаются все популярные браузеры: Opera, Chrome, Яндекс.Браузер, Firefox. При установке на панели появляется новый значок — расширение готово. Работать с ним необходимо следующим образом:
- Кликнуть правой кнопкой мыши по значку Block site и в открывшемся меню выбрать пункт «Параметры». Откроется окно настроек расширения.
- Перейти во вкладку «Заблокированные сайты».
- Ввести URL-адрес сайта, который требуется заблокировать.
- Подтвердить результат нажатием на кнопку «Добавить страницу».
Дополнительно можно настроить перенаправление с указанной страницы на другую. Оно может работать и в режиме «Инкогнито», поэтому ребенок не сможет обойти ограничение. Расширение может отключаться в определенное время и затем снова активироваться, что позволяет выстроить гибкую систему блокировок нежелательных сайтов, YouTube в том числе
С помощью Wi-Fi роутера
Роутеры фирмы ZyXel в новых версиях прошивки получили сразу два встроенных сервиса для блокировки сайтов: SkyDNS и Яндекс.DNS. Если они отсутствуют, то надо обновить прошивку роутера до последней версии.
Яндекс.DNS не позволяет самостоятельно указывать сайты, которые требуется заблокировать. Программа имеет заранее встроенный список сайтов для блокировки с NSFW и шок-контентом. А вот в SkyDNS подобная функция реализована.
У Asus функция блокировки сайтов также нереализована. Есть родительский контроль, но он не дает возможности самостоятельно блокировать сайты. В качестве замены можно воспользоваться блокировки адресов для брандмауэра.
У этого способа много ограничений. Брандмауэр не позволяет блокировать сайты, поддерживающие https, также параметры блокировки нельзя указывать для конкретных устройств. Однако блокировка сайтов может идти не только по адресам, но и по ключевым словам.
Полноценная блокировка реализована у роутеров TP-Link. В веб-интерфейсе роутера есть «Контроль доступа», где можно создать правило блокировки. Там можно указать любой URL-адрес. Помимо этого, есть возможность настроить, на каких устройствах будут действовать ограничения.
С помощью антивируса
Некоторые антивирусы способны блокировать подключение к сайтам. Среди них есть бесплатные, например, Avast Free Antivirus. Чтобы включить фильтрацию, надо войти в настройки «Веб-экрана», а затем активировать «Блокировку веб-сайтов». Затем остается ввести URL-адрес YouTube – и доступ к нему будет невозможен.
Достаточно ввести в поле URL-адрес YouTube, чтобы заблокировать доступ к сервису на все время, пока будет активен антивирус
С помощью вспомогательных программ и файла hosts
Через hosts можно заблокировать подключение к любым сайтам. Сам файл расположен по следующему пути: C:\Windows\System32\drivers\etc\hosts. Открывается любым текстовым редактором, но предпочтительно использовать стандартный Блокнот.
После строки с решеткой можно внести запись для блокировки с новой строки. Сначала надо ввести IP-адрес, затем адрес сайта. Пример: 127.0.0.1 youtube.com. Теперь доступ к YouTube будет запрещен, и открываться он не будет. Дополнительно стоит внести еще одну запись, но уже с www. Это гарантированно исключит доступ. Выглядит она следующим образом: 127.0.0.1 www.youtube.com.
Так надо вписывать адреса сайтов для блокировки
Из вспомогательных программ можно выделить:
- Яндекс.DNS;
- Интернет Цензор (не работает на Windows 10);
- Any Weblock;
- K9 Web Protection (доступна только на английском языке).
Как заблокировать отдельный канал или видеоролик на Ютубе?
Создав безопасный режим, администрация дала возможность пользователям выявлять видеоматериалы, нарушающий правила сообщества ютуберов и законы об информации.
Предположим, пользователь либо его ребенок обнаружил, ролик непристойного содержания, нарушающий правила сообщества ютуберов. Видео вредны и опасны для детей, когда содержат:
- Мат нецензурную брань;
- Сцены насилия и жестокости;
- Сцены сексуального характера (особенно совершаемые с малолетними детьми);
- Призывы к экстремизму или к терроризму.
Подобное не всякий взрослый станет смотреть. Что делать в таком случае? Как добиться блокировки неугодного канала на Ютубе?
Как отправить жалобу?
Такая возможность имеется у каждого пользователя. Кнопка для отправки жалобы находится внизу под каждым роликом.

Кликните по этой кнопке из трех точек, и в нем появится окошко.

Нажмите на ссылку «Пожаловаться». При этом появится вкладка, из которой следует выбрать причину претензии.

Выбрав соответствующую строку, следуйте инструкциям системы. Жалоба будет рассмотрена, а канал, нарушающий правила Ютуба, забанен.
Как заблокировать нежелательный канал на Youtube?
Разработано немало расширений, помогающих заблокировать конкретный канал. Например, Video Blocker для Google Chrome, Channel Blocker, который устанавливается в других веб-обозревателях, например, в Яндекс-браузере, в Firefox.
На главной странице ютуберам предлагается так называемый рекомендованный контент, который составляется на основании пользовательских предпочтений, собираемых роботами гугла, из данных поисковых запросов. Таким образом, родители даже со своего youtube канала могут получить представление о том, чем интересуется их ребенок, из ленты, и также ограничить нежелательный контент
Обратите внимание, что при наведении курсора на ролик, в нем появляется меню из трех точек

Нажмите на него, и появится контекстное меню.

Выбрав соответствующую, сложившейся ситуации, ссылку, можно ограничить показ видео с определенного канала или конкретного ролика.
Ютуб разрешает заблокировать пользователей. Для этого необходимо зайти на канал нарушителя, выбрать из меню ссылку «О канале» и кликнуть на флажок.

Появится всплывающее окошко.

Если заблокировать пользователя, то он не сможет заходить на ваш канал, писать комментарии под роликами, которые ставите вы или ваш ребенок. Для подачи жалобы должны быть серьезные основания. И если поведение пользователя действительно нарушает правила сообщества Ютуба, то администрация хостинга предпримет в отношении к нему свои санкции, вплоть до блокировки канала.
Плагин для google chrome (Video Blocker)

Чтобы активировать приложение в браузере, щелкните мышкой синюю кнопку «Установить».

Щелкните по иконке приложения.


Заблокированный контент появится в блеклисте. Если захотите сделать канал доступным, нажмите «Удалить».
Channel Blocker
Один из самых популярных и работающих блокировщиков каналов Ютуба — Channell Blocker. Это расширение скрывает из ленты предпочтений конкретные каналы, нежелательные видеоролики и пользователей, которые ведут себя в Ютубе неадекватно.
Либо посмотреть в настройках браузера, зайти в раздел «Дополнения».

Для Яндекс.Браузера: откроется страница с приложениями. Просмотрите ее, и, если требуемое расширение не встретится, зайдите в катало.

В каталоге в строку поиска введите название искомого приложения.

Кликните enter. Откроется страница с расширениями, соответствующими запросу.

Кликните на искомое расширение. Откроется вкладка с блокировщиком каналов.

Нажмите на зеленую кнопку. Программное приложение установится в браузер, и в меню появится иконка.

Среди блокировщиков каналов имеется еще одно расширение. Оно может высветиться в каталоге. Называется также Channel Blocker, но иконка у него другая.

Когда блокировщик каналов активируется, на Ютубе появятся крестики возле каждого названия канала и рядом с комментариями (именами пользователей). Достаточно нажать на крестик и канал будет заблокирован.

Посмотреть закрытые каналы можно на странице приложения, кликнув на его иконку.

Если захотите «помиловать» заблокированный канал и вернуть ему «свободу», нажмите на строку с его названием и справа на крестик. Канал удалится из списка и станет доступным для просмотра.
Два способа
Перед тем, как включить комментарии в ютубе под видео, необходимо сделать выбор, какой из существующих методов будет для этого использован.
Первый вариант, позволяющий открыть все комменты – классическая ютубовская студия. Следует пройти регистрацию на аккаунте, воспользоваться для перехода ссылкой, попасть в «настройки сообщества». Здесь находятся инструменты, обеспечивающие действия с пользователем. Внизу есть интересующая нас настройка – удостоверьтесь, что возле «разрешить все комментарии» установлена метка, и она находится в активном состоянии.
В этом же разделе предусмотрена возможность для блокировки отдельных аккаунтов, настройки модерации комментов, добавления в запретный список оскорблений, выбора общего правила на все комментарии на видеоканале.
Теперь рассмотрим второй метод, как вкл. комментарии через Творческую студию. Переходим в этот раздел, выбираем «настройки», выполняем переход в «сообщество». После этого выполняем уже знакомые действия – определяем, в каком состоянии находится метка возле комментариев, определяем порядок показа.
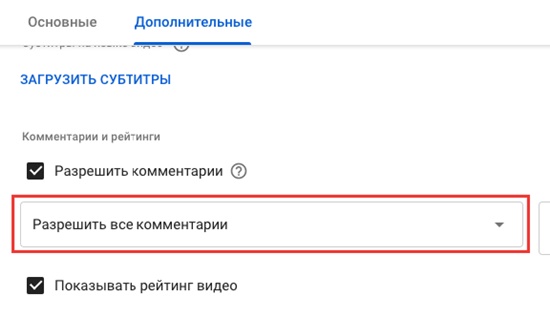
Особенности телефонных прошивок
Но обладатели смартфонов иногда испытывают серьезные проблемы с доступом к видеохостеру. В этом случае понадобится грамотно установить «Ютуб» на телефон. «Андроид»-гаджеты в большинстве своем имеют предустановленное приложение от этого хостера, наряду с ворохом других программ от «Гугл». Но некоторые прошивки идут, что называется в чистом виде, с минимальным набором ПО.
Итак, попробуем разобраться, как установить «Ютуб» на телефон и сделать это максимально безболезненно как для самого мобильного гаджета, так и для его владельца. Процесс донельзя прост и не отнимет много времени. С ним справится даже новичок.
Как ограничить использование YouTube с помощью Social Fever
Social Fever – это мобильное приложение для цифрового благополучия пользователей, разработанное известной компанией Systweak Software для пользователей Android.
Social Fever не только позволяет вам установить ограничение на использование YouTube, но также позволяет вам установить аналогичный контроль использования и для других приложений, что даёт лучший способ провести цифровую детоксикацию.
Social Fever позволяет пользователям устанавливать ограничения по времени для YouTube и других наиболее часто используемых приложений. Приложение «заставляет» пользователя сделать перерыв или отложить экран, когда таймер достигнет установленного предела.
Вот как вы можете установить ограничение по времени на YouTube через Social Fever и ограничить использование YouTube:
- Откройте приложение Social Fever.
- Перейдите к опции Set Goals.
- В списке все основные приложения будут отмечены по умолчанию для установки ограничений на использование. Поскольку мы хотим установить ограничение по времени только на YouTube, вам нужно отменить выбор всех параметров, кроме YouTube. Но, вы всегда можете установить ограничения для каждого приложения или приложений по вашему выбору для цифровой детоксикации.
- Нажмите на кнопку Change, чтобы установить лимит использования на YouTube в соответствии с вашими предпочтениями. Срок по умолчанию – 30 минут.
- После того, как вы установите ограничение на использование YouTube, примените изменения и нажмите Lets Go. Ваш лимит на использование YouTube установлен.
Несколько других функций делают Social Fever одним из лучших приложений для цифровой детоксикации, а также устанавливают лимит использования на YouTube и других приложениях:
- Напоминание о воде: на панели уведомлений телефона постоянно всплывает напоминание о необходимости выпить воды. Вы можете вручную добавить количество стаканов с водой, которое вы пьёте в день, и отслеживать это количество.
- Время качества: установите определённый интервал времени, в течение которого телефон будет оставаться в режиме «Не беспокоить», что даст вам возможность провести время в другом месте.
- Здоровье глаз и ушей: следите за тем, сколько времени вы смотрите на экран или используете наушники, чтобы снизить нагрузку на глаза и уши.
Использование Social Fever поможет вам установить ограничения на использование YouTube и всех других приложений, что поможет вам контролировать потребление контента на других потоковых платформах, приложениях для потоковой передачи музыки и сайтах социальных сетей.
Более того, оно также помогает сохранять пакеты трафика, особенно в сотовых сетях, которые ограничены лимитами.
Вы также можете установить ограничение по времени на YouTube из официального приложения. Вот как это сделать.
Инструкция, как удалить Ютуб с Андроид без получения рут-прав
Итак, начнём с простого – без рут. Как без рук. Во-первых, конечно, попробуйте поступить с иконкой приложения точно так же, как и с другими подобными. Возможно, в вашем случае всё сработает, и вам не будет необходимости читать эту статью дальше. Попробовали? Не вышло? Ну ничего, мы обязательно найдём решение. Перейдём к более трудоёмкому способу.
-
Получаем права разработчика. Для этого открываем в настройках пункт «О телефоне», находим строку с номером сборки и кликаем 5-7 раз.
-
Переходим к параметрам разработчика.
-
Если они не включены, включаем.
-
Возвращаемся в основное меню и жмём по «Безопасность».
-
На современных версиях операционной системы нужный пункт «Администраторы устройства» будет лежать в разделе «Местоположение и защита». У старых Андроидов детали могут отличаться, но пункт будет называться так, либо «Приложения администратора устройства».
- Если в списке есть Ютуб, уберите с него все галочки – после тапа по нему откроются параметры, которые он контролирует. После этого вы, возможно, сможете его удалить.
Есть ещё один способ, но это не удаление в прямом смысле. Откройте настройки YouTube в пункте «Приложения» в параметрах телефона. Здесь нужно нажать «Отключить». После этого иконка пропадёт из меню устройства, а сама программа будет очищена от данных и сброшена к изначальной версии. Но вы всегда сможете всё вернуть, перейдя в настройки и включив её.
