Как добавить текст в тик ток
Содержание:
- Основные правила, как снимать видео для ТикТок
- Как вставить ссылку в Тик Ток в видео: пошаговая инструкция
- Возможности в режиме редактирования и создания подписи
- Как убрать водяной знак в тик ток
- Панель управления
- Как редактировать?
- Возможности в режиме редактирования и создания подписи
- Публикация готового видео
- Действия с текстом
- Как загрузить свое видео в Тик ток на 1 минуту
- Как редактировать видео в самом Тик токе
- Настройка и панель инструментов
- Какие видео НЕ нужно выкладывать
- Как вмонтировать титры
- Как поставить текст по времени
- Как выставить время начала и окончания текста в видео в Тик ток?
- Обзор популярных
- Работа с текстом
Основные правила, как снимать видео для ТикТок
На первый взгляд, приложение сильно смахивает на Instagram, однако при более близком изучении разница становится очевидной, ведь в отличие от упомянутой сети в TikTok вообще нет фото, вместо которых используются исключительно видео. Но и это еще не все, ведь это приложение можно смело назвать музыкальным, поскольку помимо роликов на разные актуальные темы пользователи постоянно снимают и выкладывают целые караоке или танцевальные клипы, наследуя и пародируя самых модных исполнителей и трендовые движения.
Для установки модного приложения достаточно просто перейти в фирменный магазин встроенных покупок (Google Play для Android и AppStore для iOS), скачать программу на своем мобильном устройстве, пройти процедуру регистрации или авторизации, если ранее пользователем уже была создана учетная запись, и наслаждаться возможностями платформы по своему усмотрению.

Стоит отметить, что облегчить процедуру регистрации поможет использование собственного аккаунта из таких популярных сетей, как Instagram и Facebook. Кроме того, впоследствии можно будет делиться своими TikTok-видео в этих же сетях, популяризируя все микроблоги.
Примечательно, что авторизация через соцсети имеет множество преимуществ. И, прежде всего, речь идет о синхронизации данных, благодаря чему все зарегистрированные в ТикТоке друзья увидят нового подписчика в списке рекомендованных. Кроме того, можно самому подписаться на разных пользователей, «подружившись» с поисковиком. Сюда же стоит заглядывать и в том случае, если не хватает вдохновения для создания нового контента. Так, ознакомление с самыми популярными техниками позволит всегда оставаться на плаву, быстро приумножая количество подписчиков.
В целом, разобраться в интерфейсе этой социальной сети будет совсем несложно, поскольку он действительно сильно смахивает на инстаграмный. И для того чтобы залить новый ролик, достаточно будет просто кликнуть по плюсику, расположенному в самом центре нижней панели управления. Там же находится некое подобие Direct для ведения личной переписки и боковая панель инструментов с переходом в настройки.
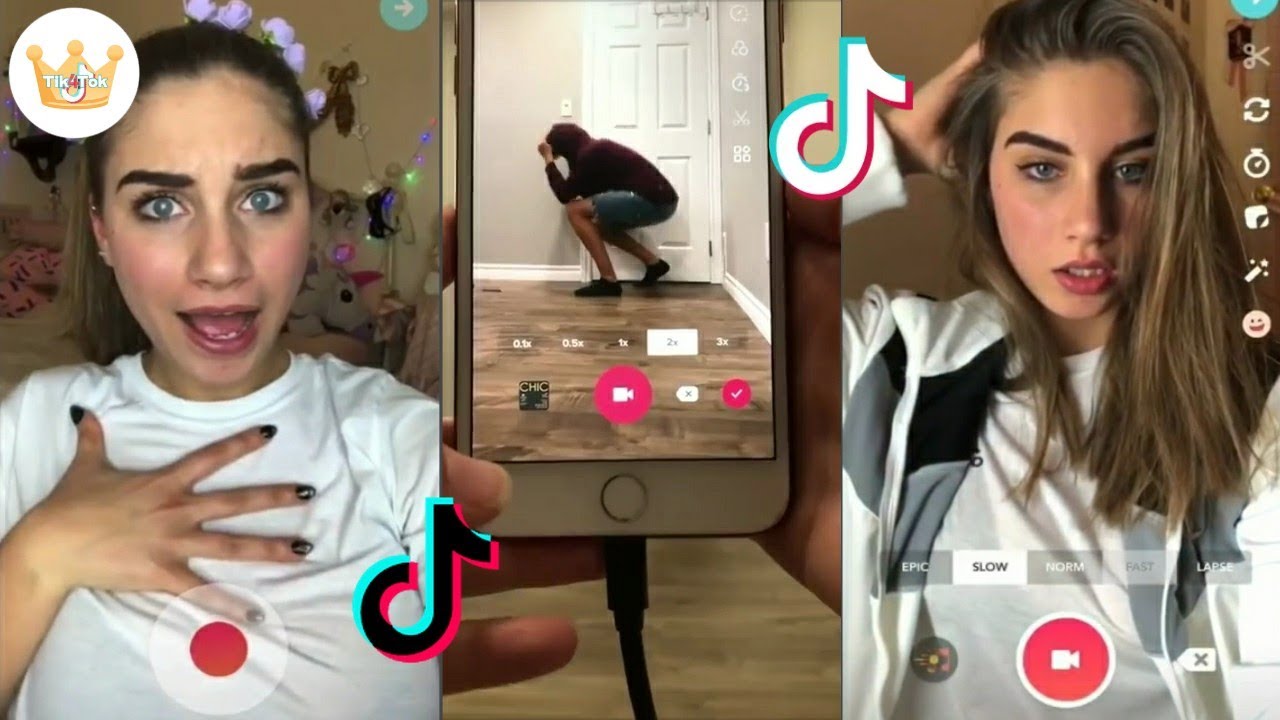
Если же давать общую оценку, то ТикТок имеет множество плюсов, предназначаясь, прежде всего, для молодежи и любителей новомодных музыкальных и танцевальных направлений. Кроме того, приложение обязательно придется по вкусу тем, кто обожает монтировать видео, применяя всевозможные эффекты. К сожалению, на это уходит немало времени, ведь один ролик со всякими примочками требует как минимум 1,5 часа, а на выходе остается не более 60 секунд, поскольку в приложении есть определенный лимит, как и в Instagram, а также на многих других платформах.
Как вставить ссылку в Тик Ток в видео: пошаговая инструкция
Пожалуй, это самая грустная история, которую узнают пользователи софта. Под видео можно добавить кликабельные ссылки. Но доступно это для переходов лишь на несколько ресурсов – Wikipedia, TripAdvisor и фондов, занимающихся благотворительностью. Все остальные не являются прямыми переходами. Для того, чтобы вставить ссылку в Тик Ток в видео, выполните следующее:
- Загрузите видео, и перейдите к странице с его описанием.
- Найдите пункт «Добавить ссылку», нажмите на него.
- Скопируйте нежную ссылку, вставьте в отведенное для нее поле.

Напомним, что таким образом можно добавить только ограниченный набор. Поэтому для всех остальных разрешено размещать ссылки, которые не кликабельны. И еще один момент – никаких http, или www прописывать не стоит. Иначе это могут расценить как неправомерные действия с вашей стороны.
Под видео из кликабельных можно вносить отметки с логином другого автора, либо отмечать тех, с кем у вас коллаборация. Для этого прописывают в таком формате @login. Это позволяет прогонять трафик между аккаунтами, и делать рекламу другим блогерам.
Оптимальным вариантом вставить ссылку, чтобы привлечь аудиторию, перейти на бизнес-аккааунт, установив ссылку в профиле.

Возможности в режиме редактирования и создания подписи
Зарегистрированные пользователи, которые создают видео и решили дополнить его текстовым фрагментом, могут выбирать заливку, выравнивать текст, регулировать размер букв. В приложении имеется большая цветовая палитра, что предоставляет возможность пользователям выбирать наиболее приемлемый вариант для себя.
Редактировать текст можно по цвету символов. Социальная сеть предлагает более 15 оттенков, из которых можно выбирать цвет шрифта. Пользователь самостоятельно выбирает месторасположение текста. После написания текстовый блок можно передвигать пальцами и фиксировать в любой точке экрана. Это предоставляет возможность разместить текст таким образом, чтобы другим пользователям было хорошо видно видео.
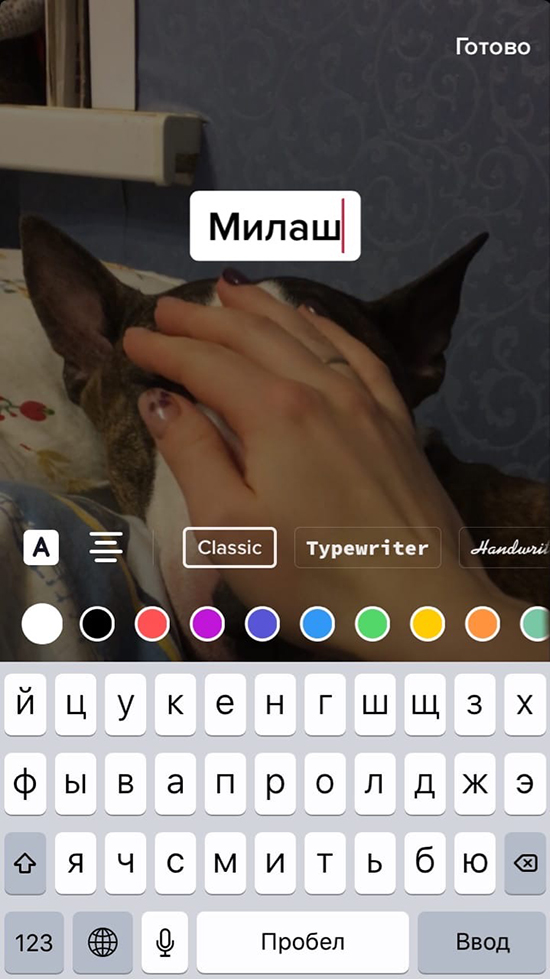
Доступные шрифты в Tik Tok
При создании видеоролика для пользователей предоставляется возможность использования различных типов шрифтов – классического, рукописного, печатного, с неоновой подсветкой.
Классический вариант не имеет отличительных особенностей от стандартного шрифта, который используется для написания сообщений. Печатный шрифт по своему внешнему виду похож на буквы из книг. Рукописный шрифт похож на написанный от руки текст. Создать оригинальную и необычную надпись можно с использованием неонового шрифта.
При редактировании текстового фрагмента предоставляется возможность изменить фон. Для этого нажимают дважды на текстовый фрагмент. Можно нажать один раз и выбрать меню редактирования. Внизу откроются параметры оформления. Нажимаем на значок с буквой А, обведенную в круг, что обеспечит появление белого фона текста. Для смены дизайна фона рекомендуется нажимать на кнопку до тех пор, пока он не станет прозрачным. После этого снизу появятся кружки с разными цветами, при нажатии на которые сменится фон.
Границы и иконки вокруг стикера
Приложение характеризуется наличием специальных стикеров, каждый из которых выполняет определенную функцию:
- Крестика. Служит для полного удаления написанных слов.
- Карандаша. При его использовании открывается возможность редактирования текста.
- Часов. Обеспечивается возможность установки времени появления и исчезновения написанного текста.
- Стрелок. Обеспечивают возможность перемещения стикеров, а также регулирование их размера на экране.
Благодаря наличию границ и иконок работа со стикерами упрощается.
Как убрать водяной знак в тик ток
Владельцы смартфонов и айфонов могут загрузить клип, используя команду «Поделиться» на экране ролика. Она открывает меню, которое дает возможность сохранить файл в память телефона, отправить его в виде сообщения через мессенджер или социальную сеть. При этом на экране отправленного ролика сохранится водяной знак фирменного логотипа “Тик Ток”, что устраивает далеко не всех пользователей.
Избавиться от водяного знака владельцам аккаунта позволяет загрузка файла с помощью дополнительного приложения. Для Андроид это Video Downloader for Tik Tok, доступное на Play Market, для Айфон – приложение Video Saver, доступное в магазине приложений App Store. Загрузка видеороликов в обеих программах выполняется через ссылку, которую нужно получить в уже рассмотренном меню «Поделиться» на главном экране ролика в приложении “Тик Ток”.
Панель управления
Режим редактирования предоставляет пользователю такие функции:
Вверху представлены значки, позволяющие менять заливку или выравнивать сообщение. Здесь же можно выбрать образец шрифта.
Вторая строка меню используется для подбора оттенка букв. Символы заливки, а также выравнивания схожи с аналогичными у Word и Excel.
Вокруг стикера можно заметить иконки:
Переместить текст в корзину можно, зажав его пальцем и переведя к мусорному ведру.
Для возврата к основному меню записи используется иконка «Далее». После этого клип можно просматривать, при необходимости накладывать эффекты, фильтры или сразу сохранять и отправлять на публикацию.
Как редактировать?
Если написанное не устраивает, можно провести редактирование. Заключается в изменении цвета, шрифта. Пользователи выравнивают текст на дисплее и проводят иные действия.
Изменять главные параметры контента можно встроенными инструментами. Никаких сторонних утилит применять не придется. Чтобы не тратить много времени, нужно четко следовать представленной ниже последовательной инструкции. Вне зависимости от выбранной операции редактирования, ее можно осуществить таким способом:
- Нужно нажать на текст дважды. Можно кликнуть по опции редактирования.
- Вниманию будет представлена панель. Расположены пункты для редактирования уже написанных слов. Чтобы изменить цвет, требуется найти шарики. Если нажать на один, можно получить цвет.
- В верхней части экрана присутствуют шрифты. Разрешается выбрать разновидность.
- Если активировать букву А, можно выровнять текст по центру. Одновременно с этим предложения допускается сравнять по правому или по левому краю.
- В левой части меню редактирования присутствует та же буква, заключенная в квадрат. Если он темный, опция считается неактивной. Соответственно, следует нажать на нее.
После появления рамки можно менять цвет. Совершается одно нажатие. Завершив проведенное редактирование, требуется нажать на Готово. Данная кнопка в правой части экрана сверху.
Возможности в режиме редактирования и создания подписи
Зарегистрированные пользователи, которые создают видео и решили дополнить его текстовым фрагментом, могут выбирать заливку, выравнивать текст, регулировать размер букв. В приложении имеется большая цветовая палитра, что предоставляет возможность пользователям выбирать наиболее приемлемый вариант для себя.
Редактировать текст можно по цвету символов. Социальная сеть предлагает более 15 оттенков, из которых можно выбирать цвет шрифта. Пользователь самостоятельно выбирает месторасположение текста. После написания текстовый блок можно передвигать пальцами и фиксировать в любой точке экрана. Это предоставляет возможность разместить текст таким образом, чтобы другим пользователям было хорошо видно видео.
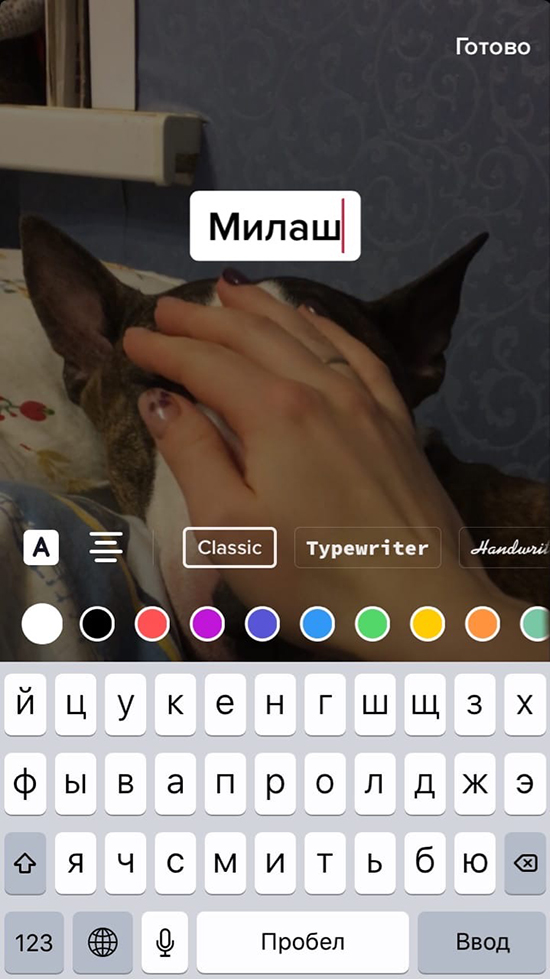
Доступные шрифты в Tik Tok
При создании видеоролика для пользователей предоставляется возможность использования различных типов шрифтов – классического, рукописного, печатного, с неоновой подсветкой.
Классический вариант не имеет отличительных особенностей от стандартного шрифта, который используется для написания сообщений. Печатный шрифт по своему внешнему виду похож на буквы из книг. Рукописный шрифт похож на написанный от руки текст. Создать оригинальную и необычную надпись можно с использованием неонового шрифта.
При редактировании текстового фрагмента предоставляется возможность изменить фон. Для этого нажимают дважды на текстовый фрагмент. Можно нажать один раз и выбрать меню редактирования. Внизу откроются параметры оформления. Нажимаем на значок с буквой А, обведенную в круг, что обеспечит появление белого фона текста. Для смены дизайна фона рекомендуется нажимать на кнопку до тех пор, пока он не станет прозрачным. После этого снизу появятся кружки с разными цветами, при нажатии на которые сменится фон.
Границы и иконки вокруг стикера
Приложение характеризуется наличием специальных стикеров, каждый из которых выполняет определенную функцию:
Благодаря наличию границ и иконок работа со стикерами упрощается.
Публикация готового видео
Когда, смонтированный видеоролик готов, остаётся только опубликовать. Кнопка в Тик Ток высвечивается ярко, для того, чтобы поделиться со всем миром тем, что создал пользователь.
Выполняется процесс быстро, удобно, без задержек. Люди любого уголка планеты видят видеоролик, могут оценить, проделанную работу.
Чтобы ролик получился ярким, привлекательным, не нужно быть профессионалом. Стоит следовать инструкциям в процессе редактирования, основываться на личный вкус. Хорошее видео не заключается в том, чтобы добавлять множество эффектов, вставок, которые портят качество видеозаписи. Сделать просто, с юмором, красотой, с содержанием интересного контента, повествованием, побуждением. Качество, яркость – залог успешности!
Действия с текстом
Для текста можно установить длительность, вращать его, увеличивать или уменьшать, добавлять фон, менять цвет и шрифт.
Длительность
Установить длительность можно по одиночному нажатию на текст. Во всплывающем окне выберите » Установить длительность «.
Внизу редактора появится лента с длительностью видео. Перетягивайте розовые границы, чтобы закрепить текст на определенном моменте ролика. Регулировать длительность можно для любых текстов на видео, что позволяет создавать красивые переходы.
Смежный текст, появляющийся в других временных установках, отображается в редакторе длительности с помощью прозрачности. Нельзя изменять длительность текста, редактировать его и удалять, пока его нет в кадре.
Вращение
Вращается текст круговыми движениями вокруг него. Не нужно выделять текст, иначе вращение не получится.
Используйте два пальца, поставьте их на текст или рядом с ним. Удобнее всего ставить указательный палец на текст, а средним его вращать движениями вверх или вниз.
На экране будут появляться линейки. Они показывают, как выровнять текст красиво, по линиям. Благодаря им сохраняется симметрия оформления роликов.
Размер
Увеличивается текст по тому же принципу. Не выделяйте текст, поставьте на него указательный палец. Средний палец отдаляется от указательного, чтобы увеличить текст. Приближайте, чтобы уменьшить.
Для увеличения и уменьшения текста есть лимиты. Нельзя сделать его больше или меньше, чем позволяет размеры системы.
Добавить фон можно через редактирование текста. Нажмите дважды на текст или выберите в меню после одиночного нажатия меню редактирования.
Снизу появятся параметры оформления. Выберите обведенную округленным квадратом букву «A». У текста появится белый фон.
Несколько нажатий на кнопку поменяют дизайн фона, он станет прозрачным. Внизу будут предложены круги с цветами. По нажатию на любой из них, фон поменяется.
Цвет текста меняется так же, как фон. В этот раз не нужно нажимать кнопку » A «. Просто выделите текст, перейдите в его настройки и снизу выберите цвет из предложенных в кругах.
Список цветов ограничен:
Другие цвета нельзя выбирать, палитры в приложении нет.
Шрифт
Существующие шрифты описывались ранее. Изменять их можно по нажатию в редактировании текста по названию.
Шрифт поменяется сразу, добавить на видео его можно по кнопке «Готово». Изменить можно в любой момент.
Классический шрифт считается самым оптимальным, остальные шрифты пользователи используют крайне редко.
Как загрузить свое видео в Тик ток на 1 минуту
Чтобы увеличить время видео в тик-ток до одной минуты, нужно выбрать длительность ролика, воспользовавшись меню. Перед тем, как начать снимать видео ролики, следует скачать и установить приложение Тик-Ток, пройти короткую процедуру регистрации, после чего можно приступать непосредственно к съемке клипа. Сначала нужно выбрать тему видео, возможно, написать сценарий, чтобы залить в сеть действительно качественный контент.
Чтобы определиться с темой, рекомендуется посмотреть лучшие ролики на Тик-Ток, это позволит понять, какие клипы сейчас в тренде. Видео на популярные тематики набирают больше всего просмотров и лайков, поэтому, тренды Тик-Ток – отличный способ раскрутить новый аккаунт. Удлинить видео в тик-токе можно, установив повышенный лимит на время еще на этапе подготовки к съемкам ролика. В настройках можно установить лимит – минута или 15 секунд.
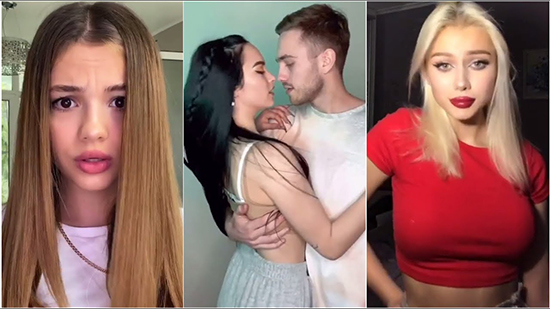
Длительность ролика в тик ток должна соответствовать контент плану. Развлекательные ролики, как правило, не длятся больше минимального времени, а полезные растягиваются на минуту. Увеличить время видео можно, воспользовавшись специальным разделом настроек.
Как редактировать видео в самом Тик токе
Обрабатывать видео через данное приложение, предусматривается на Андроид, Айфон. При этом имея, встроенную функцию в Тик Ток для изменения клипа.

С правой стороны видно панель в приложении, где находится кнопка «Запись клипа». Плюсы, предоставляемые ресурсом простые, подойдут для, начинающего тиктокера. В функции входят всевозможные эффекты, изменение скорости видео, переворот камеры, фильтр, отключение, включение вспышек, выбор длительности.
Добавляем и редактируем видео
На экране приложения есть другие, вспылающие окна, которые позволяют выбрать музыкальное сопровождение через собственную галерею, добавочные эффекты, также есть функция загрузки готового клипа из памяти телефона. После того, как запись ролика завершена, можно приступить к редакции.
Видео добавлено нажатием в один клик. Пора заняться редактированием, которое имеет массу возможностей:
- Эффект времени;
- Стикер;
- Вставка картинок;
- Эффектный переход.
В Тик Ток можно сделать главный кадр, который будет выделяться, когда выбирается клип для, последующего просмотр. Осталось выбрать необходимый фильтр, эмоциональный смайлик. В приложении содержится не только необходимое количество эффектов, но и огромный выбор стикеров, эмоджи, которые подойдут на любой вкус и цветовую гамму, снятого контента.

В видео можно вставить мелодию, которая только пожелается, выбрать именно тот фрагмент, что хочется. Регулировать громкость удобно и быстро. Какими обладает возможностями Тик Ток огромная масса.
Добавляем и редактируем фото
Для того, чтобы заинтересовать подписчиков, пользователи пользуются такой функцией, как вставка в ролик изображения. К сожалению, через само приложение сделать не получится, но есть другой выход. Предлагается соединить несколько фотокарточек и сделать слайд – шоу. Чтобы вставить именно картинку в видео, можно воспользоваться иным приложением, который занимается монтажом видеороликов. В платформах их уйма.
Добавляем и редактируем звук
Данный функционал делает программу популярнее долгое время. Приложение позволяет законно пользоваться треками знаменитых исполнителей. Надо отметить, что многие платформы за такой ход, заносят в бан.
Добавить музыкальный трек, отредактировать, не составит особого труда у человека, не займёт много личного времени. Подходящее сопровождение находится в поиске, из своего материала. Снять ролик, в одни клик добавить музыку, готово. В приложении редактируется громкость звука, выбирается отрезок композиции, который нужно прикрепить к контенту. Теперь пользователи увидят старательную работу, оценят результат!

Добавляем и редактируем текст, наклейки и маски
После того, как видеоролик сняли, добавили эффекты, рядом можно увидеть окно с символикой. Иначе вставка. Появляется на экране строка, в которой можно вписать текст, что пожелается, менять шрифт, цветовую гамму, распределить текстовой документ, выбрать необходимый промежуток для вставки текста.
В приложении можно вставлять смайлики, которые выбрать просто. Стоит нажать на подходящую иконку.
Настройка и панель инструментов
После прохождения этапов создания нового профиля, пользователю, в первую очередь система покажет рекомендованные клипы. Это ролики с большим количеством просмотров.
 Рекомендованные видеоролики
Рекомендованные видеоролики
Для перехода к другим видеоклипам из ленты, нужно свайпнуть вверх (устройство в вертикальном положении). Данное положение считается стандартным, для съемки видеоклипов.
Слева вкладка Подписки. Здесь отображаются отобранные вами ролики, как лучшие и подписки на популярные аккаунты.
 Подписки
Подписки
Главная
Или как еще называют Домашняя страница. Здесь отображены видеоклипы из Подписки и Рекомендуем. Когда не снимаете видео, можно насладится работами других тиктокеров.
 Главная
Главная
Поиск/Интересное
Нажимая на значок лупы, открывается отдельное окно, где размещены видеоролики с количеством просмотров за 1000. Информация распределена в коллекции по хэштегам. Например: #стоппауза, #днктест, #идеидляжизни. В этом же окне, выше, размещается привычная поисковая строка, для музыки, клипов и пользователей.
 Интересное
Интересное
Добавить/Запись клипа
Иконка в виде плюсика или крестика “+”. Размещается в центральной части панели. Главное назначение – это добавление видео из собственной галереи или методом записи нового клипа. Можно снимать с эффектами и без.
 Создать или добавить видеоролик
Создать или добавить видеоролик
Уведомления
Правее квадратный значок, похожий на иконку сообщения. В приложении значится, как Уведомления. Для приватной переписки между пользователями Tik Tok.
 Сообщения
Сообщения
Аккаунт/Профиль
Человечек в правом нижнем углу с буквой “Я”, обозначает ваш аккаунт. Здесь прописаны личные данные пользователя, которые по надобности изменяются (ник, фото и клип на аватар, краткое описание).
 Профиль
Профиль
Вверху справа два маленьких значка:
- Квадрат из четырех маленьких квадратов. Показывает QR-код вашего аккаунта. Эта функция также поможет найти пользователя по его QR-коду.
- Три точки – настройка параметров:

 QR-код аккаунта
QR-код аккаунта
В разделе Аккаунт, можно изменить: никнейм, номер телефона, описание, TikCode, пароль. Решить вопросы конфиденциальности, фильтрации поступающей и исходящей информации. Здесь же – электронный кошелек владельца и ссылка на профиль.
 Аккаунт
Аккаунт
Настройки
Раздел Общие помогает настроить Push-уведомления (сообщения о новых фанатах, лайках и комментариях к клипам). Включается и выключается безопасный режим. Устанавливаются временные ограничения по использованию программы несовершеннолетними и блокировка контента со знаком 18+.
Live Photo выступает, как хранилище созданных клипов. В общих настройках переключается язык приложения.
В разделе Документы размещаются:
- центр поддержки
- условия использования
- политика конфиденциальности
- авторские права
Онлайн, можно сообщить о проблеме и получить быструю помощь.
Поиск пользователей и друзей
В правом верхнем углу аккаунта есть иконка в виде человечка с плюсиком. Нажав на нее откроется окно с предложенными вариантами поска друзей:
 Поиск друзей
Поиск друзей
- По QR-коду (в правом верхнем углу квадрат разделенный черточкой).
- Пригласить друзей.
- В контактах телефона.
- Через Facebook.
- Поисковая строка по никнейму.

Варианты поиска пользователя и друга
Какие видео НЕ нужно выкладывать
Какие видеоролики нельзя выкладывать:
Как увеличить шансы попадания в рекомендации? Обязательное условие — создание оригинального контента. Полезно комментировать, ставить лайки другим авторам. Из-за того, что лента рекомендованных видео формируется в автоматическом режиме, можно накрутить количество просмотров, лайков и подписчиков.
Как создать дуэт? Запустите приложение, зайдите на личную страницу, откройте список друзей, найдите подходящий профиль и убедитесь, что пользователь в эфире. На странице друга с правой части кликните 3 точки (в новой версии кнопка «Поделиться»), выберите в меню Start duet now и начните съемку.
Как снять прибыльное видео? Сначала нужно найти тему. Пользователям больше всего заходят развлекательные тематики, насыщенные эмоциями, юмористический жанр, музыка, караоке под популярные песни. Рекомендуется делать ролики в одном направлении, чтобы не отпугнуть аудиторию множеством клипов на совершенно разную тематику.
Почему никто не видит видеоролик после загрузки? Убедитесь, что публикация окончена и пост не был случайным образом перенесен в черновики. Если что пошло не так, на левом нижнем углу публикации отобразится пометка «Черновик».
Как вмонтировать титры
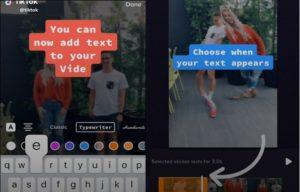
Титры в видео.
Вставлять текст в Тик Ток можно при помощи голосового набора или писать, набирая слова на клавиатуре. Для редактирования применяют один из находящихся снизу символов.
В видео
Записывать клипы и создавать надписи можно на любом телефоне (Айфон, устройствах, работающих на Андроид или Виндовс Фон).
Чтобы добавлять пометки, нужно открыть редактор, обозначенный значком «Аа», который находится в основном меню клипа. При нажатии на него появляется электронная клавиатура (русская или английская – исходя из установленной версии приложения), разные цветовые эффекты.
Далее алгоритм следующий:
- Ввести необходимую фразу или отдельное слово.
- Подобрать подходящий шрифт, оттенок букв.
- Поменять размеры текста, поместить его в нужной части экрана телефона.
- Коснувшись стикера, установить время его появления и исчезновения.
После этого можно приступать к наложению фильтров и использованию эффектов. Следуя рекомендациям, как писать на видео в Тик Токе, юзеры делают красивые, интересные клипы.
Анимация
Некоторые поклонники на этапе создания оригинальных роликов в приложении не ограничиваются возможностью вставлять фиксированный текст, а решаются на анимацию.
Такой текст периодически появляется и исчезает, двигается по экрану во всех направлениях, переворачивается, пульсирует, меняет оттенок, высоту букв, показывает другие интересные эффекты. Количество таких стикеров может быть неограниченным.
Чтобы вставить текст в видео Тик Ток, представляющий собой анимированную заставку, нужно пользоваться специальными программами. Это могут быть: Kinemaster, редактор Movavi и любые другие. Они отличаются простотой или сложностью применения, предназначены для новичков или профессионалов. Их интерфейс, набор предлагаемых инструментов, алгоритм работы схож.
В монтаже применяют:
- экран телефона;
- выбор эффектов;
- меню доступных функций;
- линейку и счетчик времени.

Написание текста с помощью Microsoft Power Point.
Для написания текста на компьютере можно использовать Microsoft Power Point – программу для создания презентаций в ОС Windows.
Здесь представлен хороший выбор инструментов, с помощью которых редактируются форматы, делается анимация фрагментов.
Текст добавляют как к новому ролику, так и к уже давно созданному. Надпись можно менять, редактировать, удалять.
Как поставить текст по времени
Сделать появляющийся текст в Тик Токе возможно при редактировании и работе с временными дорожками. Доступно, как на только что отснятом материале, так и в заранее записанном клипе.
Как указать длительность:
- Зайти в Тик Ток – создать публикацию.
- Написать текст – нажать по надписи.
- Длительность – переместить ползунок до нужного значения.
- Сохранить.
Доступно изменение времени: с какого момента будет показано и когда текст исчезнет. То есть, автор может добавить несколько предложений и расставить по времени.
Чтобы сделать обводку и выделить надпись, нужно нажать по кнопке с буквой «А». Появится белый фон, его можно убрать с помощью двойной клика. Обводку и цвет можно редактировать, используя палитру из десяти цветов.
Как выставить время начала и окончания текста в видео в Тик ток?
При создании видео социальная сеть предоставляет возможность поставить текст на определенный момент времени.
Чтобы писать отрывки текста по времени, нужно после создания видеоролика нажать на значок Аа. После открытия клавиатуры вводим слово или фразу. На следующем этапе выбираем цвет и шрифт, изменяем размер и расположение надписи в пределах экрана телефона.
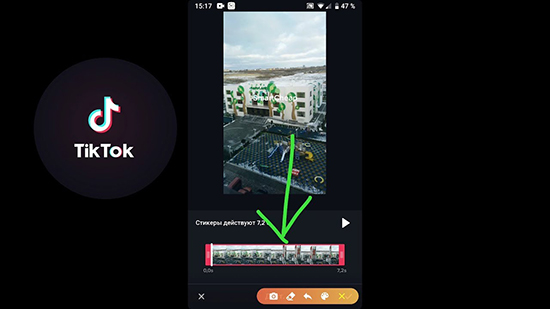
После создания надписи касаемся к стикеру и выбираем время появления и исчезновения поста. После прикосновения к надписи появляется временная шкала, на которой нужно указать начало и конец демонстрации текстового фрагмента. После применения фильтров, стикеров и эффектов можно изменить скорость воспроизведения и опубликовать клип.
Для установления длительности отображения текстового фрагмента в видеоролике рекомендуется один раз кликнуть по тексту. После этого появится всплывающее окно, в котором рекомендуется выбрать вкладку УСТАНОВИТЬ ДЛИТЕЛЬНОСТЬ. Внизу редактора появляется лента, отображающая длительность видеоролика. Для установления времени отображения текста рекомендуется перетягивать розовые границы.
Обзор популярных

Переходы в Тик Токе.
Чтобы сделать красивый переход, совершенно необязательно применять во время записи клипа специальную технику или привлекать к процессу друзей.
Все можно создать самому, применяя лишь камеру своего гаджета. Рассмотрим, как выбирать из них классные и сделать видео с переходом.
«Валет»
Его часто можно встретить в видео Тик Тока и Ютуба. Он представляет собой резкий поворот, когда герой оказывается на экране верх ногами, как бы повиснув посреди кадра вниз головой, подобно изображению на игральной карте.
Как сделать такой переход в Тик Токе:
- Включить камеру на смартфоне, двигая его вниз. В то время, когда он еще будет находиться в движении, отключить режим съемки видео.
- Перевернуть гаджет и снова делать запись, поднять его на первоначальную высоту и вновь нажать «Стоп».
- Повторно перевернуть смартфон, включив его камеру.
«Переворот через голову»
Он считается более плавным переходом. Со стороны это выглядит как кувырок.
Для того, чтобы сделать запись перехода нужно:
- Включить камеру в режиме съемки видео.
- Не спеша перевести руку с записывающим устройством через голову, чтобы камера оказалась сзади. Выключать нужно, только когда гаджет будет располагаться на уровне макушки.
- Завести руку как можно дальше за спину и перевернуть телефон.
- Еще раз перевести устройство наперед, выключив его, когда оно опять окажется на уровне макушки. При этом актер будет находиться в кадре вниз головой.
- Для возврата к исходному положению съемки необходимо нажать запись на паузу, закрыв перед этим ладошкой объектив.
«Рука сквозь телефон»

Переход «Рука сквозь телефон».
Такой эффект используется, если необходимо резко сменить положение, показать определенный предмет, появившийся в руке, или продемонстрировать панораму.
Делать этот переход несложно:
Камера в режиме фронтальной съемки смотрит на актера и включается
При этом рука двигается по направлению к телефону таким образом, чтобы его закрыть.
Затем ролик отключается.
Далее запускается задняя камера, которая в этот момент закрыта ладонью.
После начала съемки видео рука постепенно отдаляется от гаджета, концентрируя внимание на предмете или демонстрируя пейзаж.
На следующем этапе она вновь движется по направлению к камере до того момента, пока не закроет объектив, после чего запись прекращается.
Осуществляется переход на фронтальную камеру, закрывая рукой объектив. Начинается запись, а рука возвращается обратно.
«Транзишн с кепкой»
Прикольный переход, позволяющая менять фон, положение героя в кадре или одежду на нем. При этом все будет выглядеть натурально и органично.
Как его сделать:
- В данном случае понадобится кепка. Хотя можно использовать очки или любой другой аксессуар.
- Надо включить фронтальную камеру, держа головной убор в руке. Поднять его, как бы надевая, доведя до уровня смартфона и перекрывая ней обзор записывающего устройства.
- Запись прекращается, после чего меняется одежда или фон.
- Опять берем в руки кепку, полностью закрывая ею глазок объектива.
- Включив режим съемки, продолжаем вести аксессуар к голове.
«Пролетающая вокруг камера»
Для того, чтобы сделать такой переход не нужны никакие дополнительные предметы.
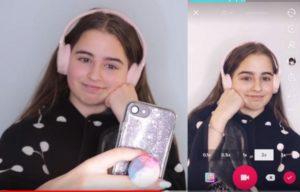
Переход «Пролетающая вокруг камера».
Он очень прост в исполнении, при этом смотрится идеально и органично:
- Берем гаджет в одну руку, параллельно начиная съемку.
- Заведя камеру за голову, нажимаем паузу.
- В перерыве меняется местоположение или одежда на герое.
- Смартфон перекладываем в другую руку, которая заводится за макушку.
- Съемка начинается, а камера выводится наперед.
Работа с текстом
Существует один способ добавления текста внутри приложения. Рассмотрим, как добавить текст в Тик Ток, редактировать его и удалить.
Добавление
Выбрав видео из галереи или записав его в приложении, после нажатия кнопки далее в редакторе, появится выбор действий для улучшения ролика.
В нижней части экрана необходимо выбрать текст. Сразу после нажатия откроется клавиатура для ввода текста. Его можно просто добавить, выравнять по краям или центру, добавить фон и изменить шрифт.
Нажатие на кнопку » Готово » добавит текст на экран.
Редактирование
Добавленный на экран текст можно изменить двумя нажатиями на него. Откроется то же окно, что и при добавлении текста. После применения изменений, действие снова нужно подтвердить кнопкой » Готово «.
Альтернативным способом редактировать текст можно по одному нажатию на него. Появится всплывающее окно с выбором действий, в котором будет пункт » Редактировать «.
Удаление
Для удаления текстового фрагмента его нужно выделить одним касанием, как в предыдущем пункте. Снова появится всплывающее окно, но на него нажимать не нужно. Как только текст выделился, протяните его вверх к значку с мусорным баком.
Текст будет удален безвозвратно, действие нельзя отменить
Для возврата его придется переписывать заново.
Шрифты
Социальная сеть предлагает только (на выбор) 5 шрифтов:
Из пяти шрифтов с русскоязычной раскладкой правильно функционируют только 3 стиля. Шрифт Handwriting не поддерживается, а Neon не применяет шрифт, добавляя только свечение.
