Наложение двух фото друг на друга в instagram
Содержание:
- Невидимые отметки и хэштеги
- Что такое сторис: особенности формата
- Способ 1: Стандартные средства
- Через официальную программу от Instagram
- Примеры оформления хайлайтов для разных типов аккаунтов
- Эффект радуги для текста
- Как добавлять новые фильтры и маски в Instagram
- Как работают уведомления о скриншотах в Direct или историях Instagram
- Как скачать сторис с Инстаграм на iPhone
- Коллаж для Истории
- Нужны ли обложки для Сториз Хайлайтс
- Как загрузить фото в историю Инстаграм: все способы
- Часть 2. Топ-10 фоновых музыкальных приложений для iOS и Andro >
Невидимые отметки и хэштеги
Упоминания в сторис аккаунтов, мест или хэштегов нужны для повышения охвата, для нативной рекламы аккаунтов, продвижения по геометкам, отчетности о рекламе и других активностей.
Проблема в этом случае в том, что зачастую они портят визуал фотографии, либо пользователю надо, чтобы тег не заметили.
Фишка Инстаграма для Историй в данном случае заключается вот в чем: упоминание или хэштег надо спрятать.
Каким образом это можно сделать:
- максимально уменьшить отметку и расположить в наиболее неприметном месте;
- поверх упоминания разместить стикер;
- написать хэштег цветом, максимально приближенном к цвету на фото.
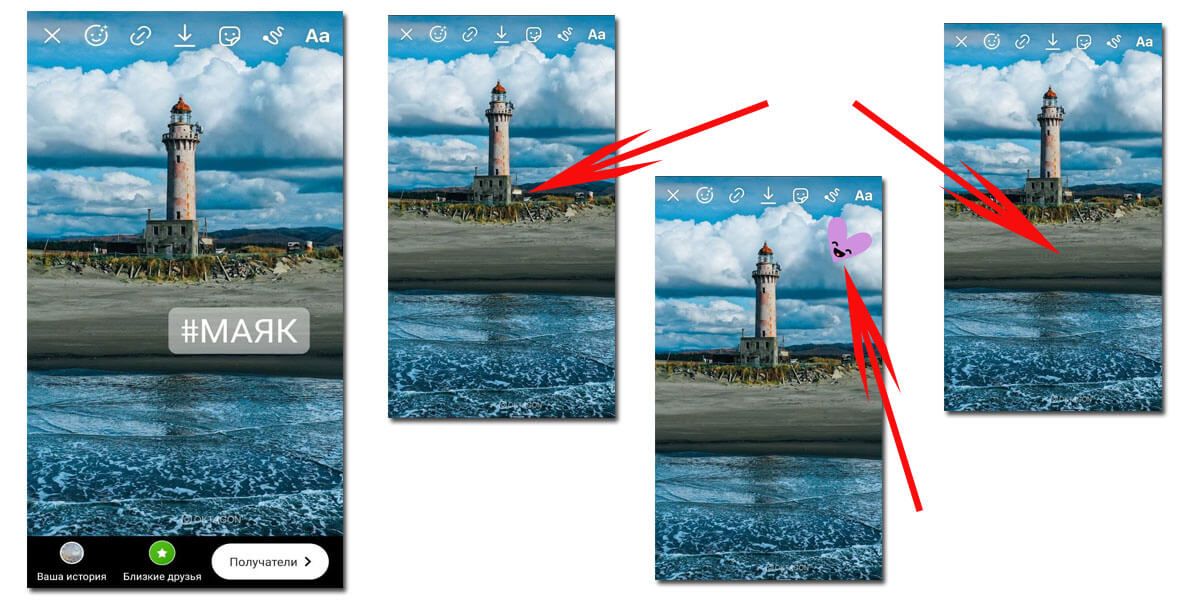 Где-то здесь спрятались отметки и хэштеги 🙂
Где-то здесь спрятались отметки и хэштеги 🙂
Что такое сторис: особенности формата
Для начала рассмотрим, что такое История в Инстаграме. История – это особый вид контента, который создан для того, чтобы поделиться свежими и актуальными новостями и событиями. Истории «живут» всего 24 часа.
С помощью сторис вы можете выкладывать: опросы, анонсы событий, конкурсов, розыгрышей. Дополнить stories можно разными подписями и своим местоположением.
У Историй своя лента – они располагаются прямо над лентой постов. Пользователи, выложившие сторис, обводятся в кружок.
Где появляются сторис у подписчиков
Для просмотра необходимо нажать на иконку с розовым ободком. Если добавленные сторис уже просмотрены, то ободок станет серым.
Добавить stories в Инстаграм можно тремя способами:
- Нажать на свою иконку с плюсиком в ленте Историй на главной странице.
- Нажать на плюс в нижнем меню.
- Свайпнуть от левого края вправо на главной странице.
Как опубликовать сторис в приложении
После нажатия на плюсик или свайп вы сможете загрузить фото или видео выбрав, если требуется, тип «История». Фото в сторис можно добавить разного формата, но лучше использовать базовые пропорции 9:16, т. к. истории созданы для потребления контента с телефона и занимают весь экран. Инстаграм может сжимать качество снимков. Недавно мы проводили в блоге эксперимент – публиковали сторис с айфона, андроида, SMMplanner и смотрели, что происходит с картинкой.
Что касается видеороликов, то их продолжительность не должна превышать 15 секунд. Если видео будет больше, то оно автоматически разбивается на части.
Способ 1: Стандартные средства
Наиболее простой метод наложения аудиодорожки на изображение в Instagram заключается в использовании стандартного редактора историй, предоставляющего специальный стикер «Музыка». Заранее отметим, что данная наклейка вполне может отсутствовать в галерее, так как функция официально недоступна на территории РФ и некоторых других стран, что можно разрешить путем установки VPN.
-
Откройте мобильное приложение социальной сети и на главной странице воспользуйтесь кнопкой «Ваша история». После этого на выбор можете создать моментальный снимок с помощью камеры устройства или загрузить файл из галереи.
Во втором случае на экране с камерой необходимо нажать по значку в левой части нижней панели и выбрать нужное изображение из списка найденных файлов. Для удобства можете исключить любые другие разновидности поддерживаемого контента с помощью выпадающего списка «Галерея».

На верхней панели с инструментами коснитесь значка наклейки и выберите стикер «Музыка». Как было упомянуто ранее, если данный элемент отсутствует в библиотеке, необходимо воспользоваться VPN, предварительно очистив данные о работе приложения.

При появлении внутренней музыкальной библиотеки выберите подходящую композицию среди лучших на вкладке «Для вас» или из общего списка на странице «Обзор». Также вполне можете воспользоваться текстовым полем «Поиск музыки», чтобы найти работы конкретного исполнителя.

Разобравшись с выбором музыки и вернувшись к редактору сторис, путем перетаскивания выделенной области на нижней панели выберите фрагмент композиции, который будет использоваться. К сожалению, максимальная продолжительность устанавливается автоматически и не может быть изменена, равно как и нельзя добавлять более одного медиафайл.
С помощью кнопки цветовой палитры на верхней панели, как и в случае с другими стикерами, можно незначительно изменить внешний вид плеера, полное удаление которого также невозможно. Вдобавок к этому, над нижней панелью может быть выбран один из особых стилей наклейки.

Чтобы сохранить внесенные изменения, в правой верхней части экрана нажмите по значку с изображением галочки и впоследствии переместите стикер в нужное место, не забывая про возможность изменения размера. Если вас все устраивает, по аналогии с любой другой историей произведите публикацию при помощи кнопок «Ваша история», «Близкие друзья» или «Получатели».

Отчасти увеличить продолжительность, а также попутно создать некий аналог слайд-шоу можно, если на этапе выбора изображений отметить сразу несколько файлов и впоследствии на каждый добавить стикер с идентичной музыкой. После этого останется лишь отредактировать воспроизводимый промежуток таким образом, чтобы время завершения каждой истории соответствовало началу следующей.
Через официальную программу от Instagram

Если запустите мобильное приложение на своем смартфоне, то при размещении новой публикации в своей ленте увидите соответствующий значок создания коллажа. Нажав на него, откроется окно, в котором система предложит загрузить на устройство утилиту под названием Layout. Данная программа является официальным партнером социальной сети и работает бесплатно. Если же хотите опубликовать коллаж в сторис, то при загрузке мультимедиа файлов не увидите кнопки нужного инструмента.
Для создания публикации следуйте инструкции:
После установки приложения оно будет автоматически открываться как стандартный инструмент в Инстаграм.
Примеры оформления хайлайтов для разных типов аккаунтов
Функционал Актуального позволяет экспериментировать с оформлением хайлайтов: от стиля обложек и подписей к «папкам» до форматов контента. В целом подход к оформлению во многом зависит от типа профиля и целей, которые перед вами стоят. Рассмотрим несколько примеров аккаунтов с хайлайтами — это полезно для понимания.
Лайфхак! Если вы оформляете хайлайты впервые и не можете определиться, что и как публиковать, посмотрите на аккаунты конкурентов и возьмите на заметку лучшие практики.
Пример №1 — профиль магазина женской одежды. Здесь хайлайты применяются в роли своеобразного каталога. Каждая «папка» с вечными сторис — отдельная категория ассортимента. На обложках — фото модели в одежде, соответствующей категории.
Пример оформленных сторис
Пример №2 — аккаунт магазина косметики. Здесь подход к формированию хайлайтов более «инстаграмный». Вместо стандартной группировки вечных сторис по категориям ассортимента, здесь использованы такие группы:
-
распаковка;
-
акции;
-
отзывы;
-
поступления;
-
SALE и так далее.
У каждого хайлайта — яркая и цепляющая обложка, поэтому Актуальные в этом аккаунте вряд ли останутся незамеченными.
Примеры обложек для актуальных сторис
Хайлайты в сфере услуг
Пример №1 — профиль косметологической клиники. В первом хайлайте — документы, в последующих — примеры работ по каждой из основных услуг клиники. Также в Актуальном сохранены видео участия в телевизионных программах, фото интерьера клиники.
Пример №1
Пример №2 — аккаунт клининговой компании. Здесь хайлайты хорошо структурированы по контенту и визуальному отображению. Первый хайлайт — раздел «О нас», в котором рассказывается основная информация о компании. В последующих — обзор основных услуг, сравнение «до/после».
Обратите внимание, во всех обложках используются фирменные цвета компании. Благодаря этому хайлайты хорошо сочетаются с обложкой профиля
Пример №2
Хайлайты в аккаунтах блогеров
Пример №1 — профиль фудблогера Раисы Алибековой. В личных аккаунтах хайлайты чаще всего используются для сохранения самого интересного контента. У Алибековой это идеи блюд и завтраков, ответы на вопросы подписчиков, личная история и так далее. Для обложек используются уникальные иллюстрации, выполненные в одном стиле.
Пример №1
Пример №2 — профиль Екатерины Красавиной (фитнес-блогер). В Актуальных этого профиля собрана полезная информация для подписчиков — советы по уходу за волосами, подбору косметики, также размещены результаты работы блогера со своими клиентами. Обложки первых четырех хайлайтов приведены к одному стилю.
Пример №2
Хайлайты в экспертных профилях
Пример №1 — профиль Ирины Хакамады (бизнес-тренер). Здесь всего четыре папки хайлайтов. В них собраны фрагменты из YouTube-видео Ирины, музыка, выдержки из выступлений в разных городах. Обложки хайлайтов оформлены в одном стиле, цветовая гамма сочетается с цветами обложки профиля.
Пример №1
Пример №2 — аккаунт дизайнера-фрилансера. Хайлайтов немного (всего 5), но они хорошо оформлены, содержат полезную информацию для подписчиков, которым интересна тема веб-дизайна, а также для потенциальных клиентов (стоимость, примеры работ).
Пример №2
Пример №3 — аккаунт психолога. Светлые обложки, выполненные в одном стиле. Под хайлайтами — лаконичные подписи, которые дают четкое представление о том, что находится внутри каждой папки.
Пример №3
Эффект радуги для текста
Пополним багаж хитростей в сторис следующей фишкой: разноцветный текст. Делать надпись из отдельных букв, закрашенных разными оттенками – долго. Интересней так: напишите текст и сделайте его выделенным. Проверьте, что у вас включен режим выбора цвета, то есть снизу экрана цветовая палитра. Начинайте оформление.
Одним пальцем нажмите на любой цвет и удерживайте появившуюся палитру. Другим пальцем нажмите и удерживайте синюю линию выделения текста. Иногда ее не видно, жать нужно по границе выделения справа или слева от текста.
Теперь сама фишка: двигайте пальцы в разные стороны. Одним скользите медленно по выделенному тексту, вторым – также медленно и нежно – по палитре.
Как добавлять новые фильтры и маски в Instagram
Кроме шаблонов, предложенных разработчиками Instagram, существует множество отличных масок и фильтров, созданных пользователями.
Для того чтобы перейти в галерею пользовательских эффектов, пролистайте все имеющиеся маски вправо до кнопки Еще эффекты.
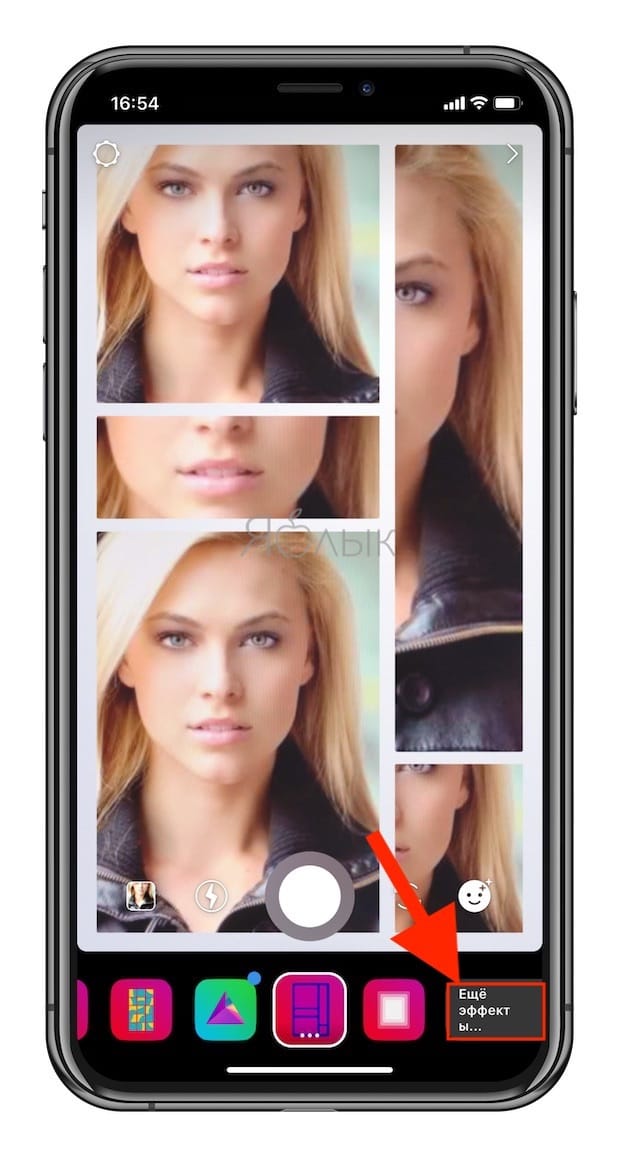
Тоже самое можно сделать нажав на любую маску и в появившемся меню выбрать вариант Просмотр эффектов.
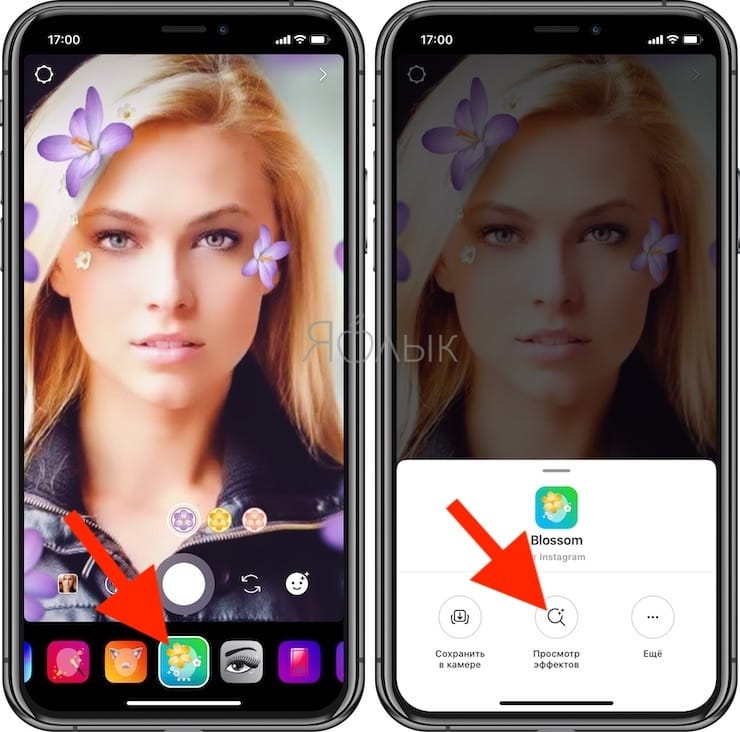
Галерея эффектов разделена на множество тематических категорий, которые без труда помогут найти желаемый вариант.
Здесь же можно просмотреть действие каждого эффекта и при желании опробовать его, нажав соответствующую кнопку. Для того чтобы сохранить эффект в камере (в меню, где расположены маски по умолчанию), нажмите кнопку с изображением стрелки вниз в квадрате.
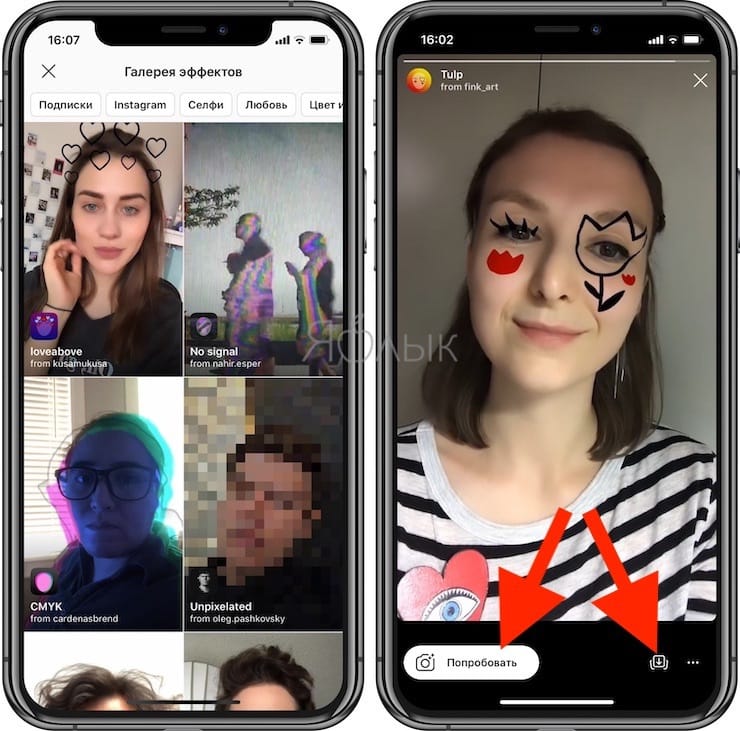
Маски, о которых мы говорим, предлагаются также пользователями совершенно бесплатно на своих страницах. Если на странице профиля пользователя имеется раздел с изображением смайлика, значит он является разработчиком эффектов для Instagram.
Перейдите в раздел эффектов на странице пользователя и выберите предложенную маску.
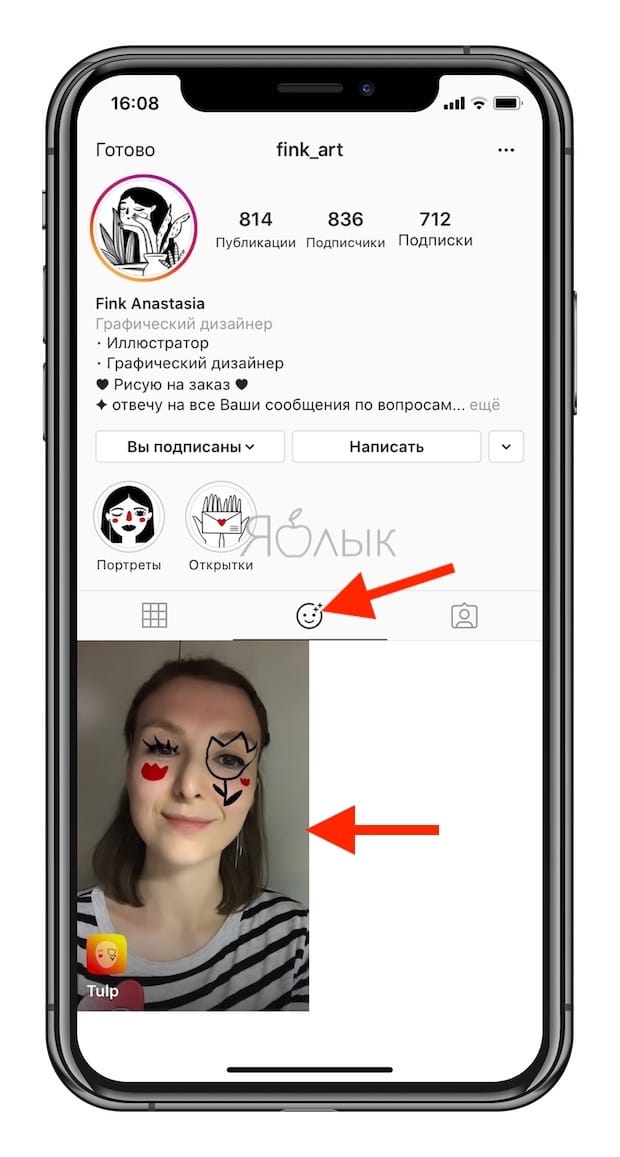
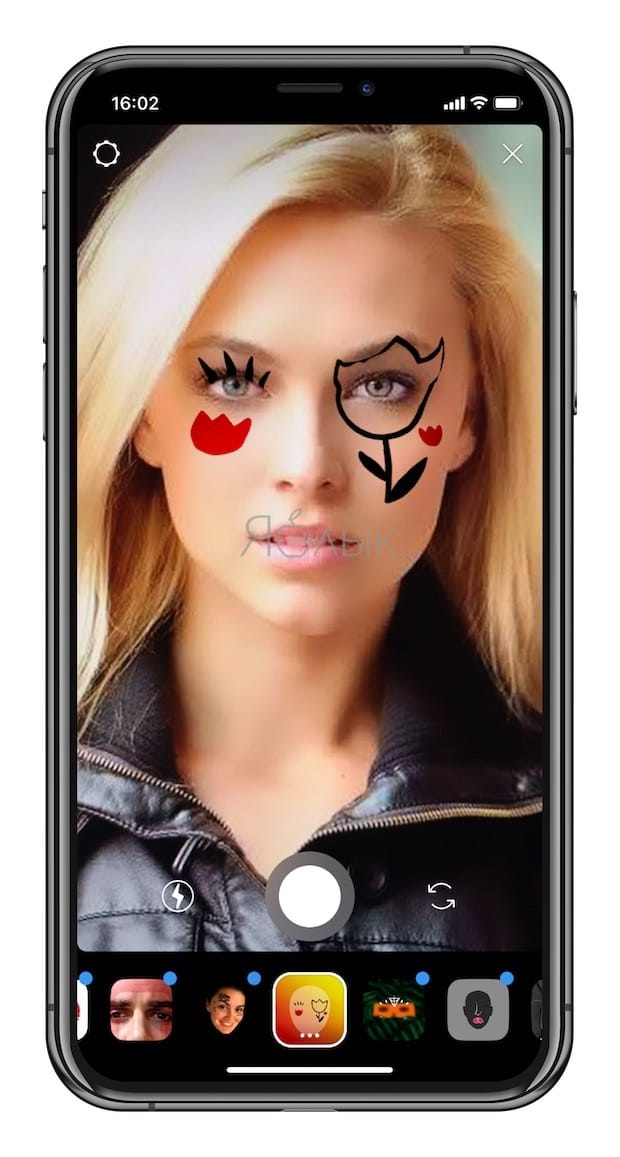 Если чьи-то работы вам пришлись по душе, рекомендуем подписаться на понравившийся аккаунт, таким образом вы будете получать новые маски сразу после их публикации.
Если чьи-то работы вам пришлись по душе, рекомендуем подписаться на понравившийся аккаунт, таким образом вы будете получать новые маски сразу после их публикации.
Популярные разработчики фильтров для Instagram
- Johwska
- George Kedenburg III
- allanberger
- Amanda Cerny
- Blagovest Dimitrov
- Chris Pelk
В ассортименте каждого из них можно найти не один десяток довольно интересных AR-масок.
Кроме того, можно попробовать находить маски вручную при помощи поиска по некоторым характерным хэштегам. Вам могут пригодиться следующие:
- #Effects
- #Filter
- #Followforfilters
- #Instafilters
- #Instalenses
- #Instamask
- #Sparkar
- #Sparkarcreators

Как работают уведомления о скриншотах в Direct или историях Instagram
Когда кто-то сделает скриншот вашей истории в Instagram, вы получите соответствующее уведомление. В истории даже появится специальный раздел, где будет отображаться список пользователей, сделавших скриншот вашей истории. Напротив их имени появится «ромашка».
Пометка о сделанном скриншоте в Direct:
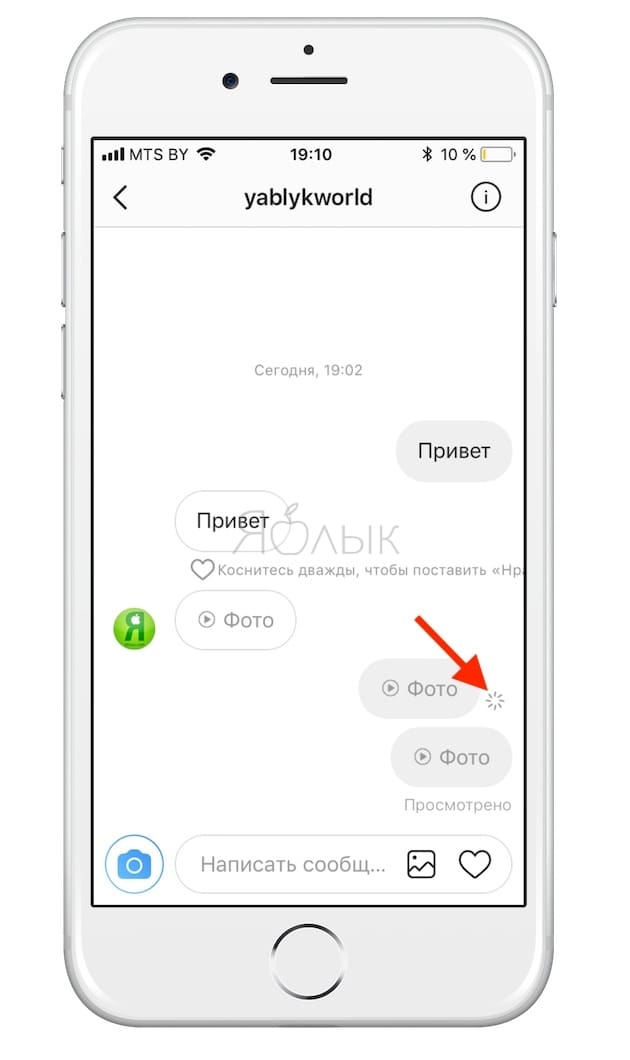
Когда вы в первый раз сделаете скриншот, на вашем экране появится всплывающее уведомление о том, что в следующий раз пользователь будет оповещен о ваших действиях. Instagram не блокирует возможность делать скриншоты, и вы по-прежнему можете сохранять себе понравившиеся кадры, однако теперь об этом будут знать их владельцы.
Пометка о сделанном скриншоте в Историях:
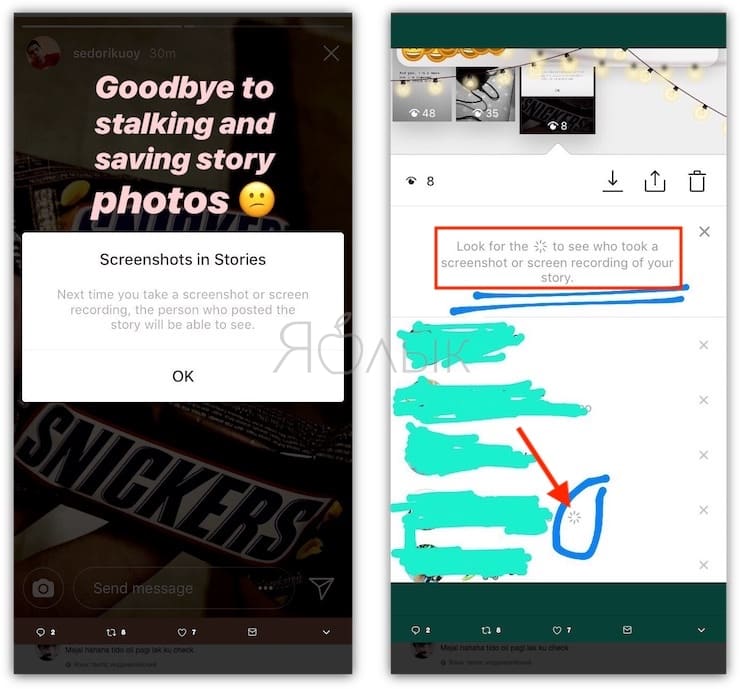
Как скачать сторис с Инстаграм на iPhone
Если пользователь использует смартфон бренда Айфон, то для загрузки на телефон информации из «Инсты» подойдут различные программы, доступные в App Store.
Не рекомендуется загружать приложения через сторонние ресурсы (за исключением сайтов разработчика), поскольку в архивах могут находиться вредоносные файлы.
Перед установкой следует убедиться в совместимости версии iOS, установленной на смартфоне, с требованиями приложений. Программы инсталлируются в память телефона и могут использовать персональные данные.
Приложение ReShare позволяет экспортировать из социальной сети собственные истории или ленту других пользователей. Сохраненные фотографии и видеоролики соответствуют по качеству исходным файлам.
ReShare Story
Помимо базовой бесплатной версии, доступна модификация Pro (цена лицензии 899 руб.), отличающаяся расширенным набором функций. Для работы приложения требуется операционная система iOS 11.0 и новее, размер дистрибутива составляет 34,3 Мб.
Перед тем как сохранить сторис из «Инстаграм», необходимо выбрать требуемую ленту. В правой нижней части дисплея имеется кнопка с пометкой Options. После нажатия на клавишу на экране отображаются доступные действия. Пользователю требуется выбрать функцию Save. Так в приложении доступна опция загрузки сторис из блока «актуальное».
Файлы записываются на внутреннюю память устройства и могут передаваться другим людям или переноситься на компьютер.
Скачать: App Store
Instant Stories для Instastory
На втором месте по популярности находится приложение Instant Stories, оснащенное встроенным механизмом поиска историй в анонимном режиме.
Instant Stories
Пользователь может сохранить чужой контент без аутентификации в социальной сети Instagram. Разработчик предусмотрел процедуру поиска по геометкам.
Базовая версия утилиты распространяется бесплатно. Дополнительным преимуществом является наличие русского языка в меню. Предусмотрена версия Premium, цена подписки составляет от 799 руб. (за 1 месяц) до 16,99 тыс. руб. (пожизненная лицензия с доступом к обновлениям).
При использовании варианта Premium предоставляется неограниченный доступ к просмотру Live Stories. Приложение автоматически отключает всплывающую рекламу (как при просмотре страниц, так и при отображении карты).
Скачать: App Store
Story Reposter for Instagram
Утилита Story Reposter рассчитана на сохранение любого медийного контента из Instagram. Сохранить изображения и чужие ролики из истории в Инстаграм можно в собственные галереи или публиковать на странице (имеются фильтры для обработки).
Story Reposter
Для работы программного обеспечения требуется iOS 9.0 и новее. Помимо бесплатного варианта, предлагаются версии Pro и Lifetime Premium (цена лицензии 379 и 449 руб. соответственно).
Для загрузки требуется ввести имя владельца аккаунта в Instagram, выбрать истории из доступного списка и сохранить на накопитель либо опубликовать на своей странице.
Скачать: App Store
InSaver for Instagram
Утилита InSaver распространяется бесплатно, предлагается версия Pro с улучшенными характеристиками (цена лицензии 899 руб.). Перед тем как сохранить чужую историю, необходимо скопировать ссылку, запустить приложение и вставить информацию из буфера.
InSaver
Загрузка начинается автоматически, пользователь может опубликовать сохраненные данные на своей странице.
Скачать: App Store
Коллаж для Истории
Коллажи – еще одна хитрость в сторис – часто используют для объявления победителей, для демонстрации результатов в формате «до» и «после», демонстрации товаров по скидкам, а также просто для красоты.
В режиме создания доступны пять вариантов коллажей:
- на четыре фото;
- на два фото;
- на три горизонтальных фото;
- на два вертикальных фото;
- на шесть фотографий.
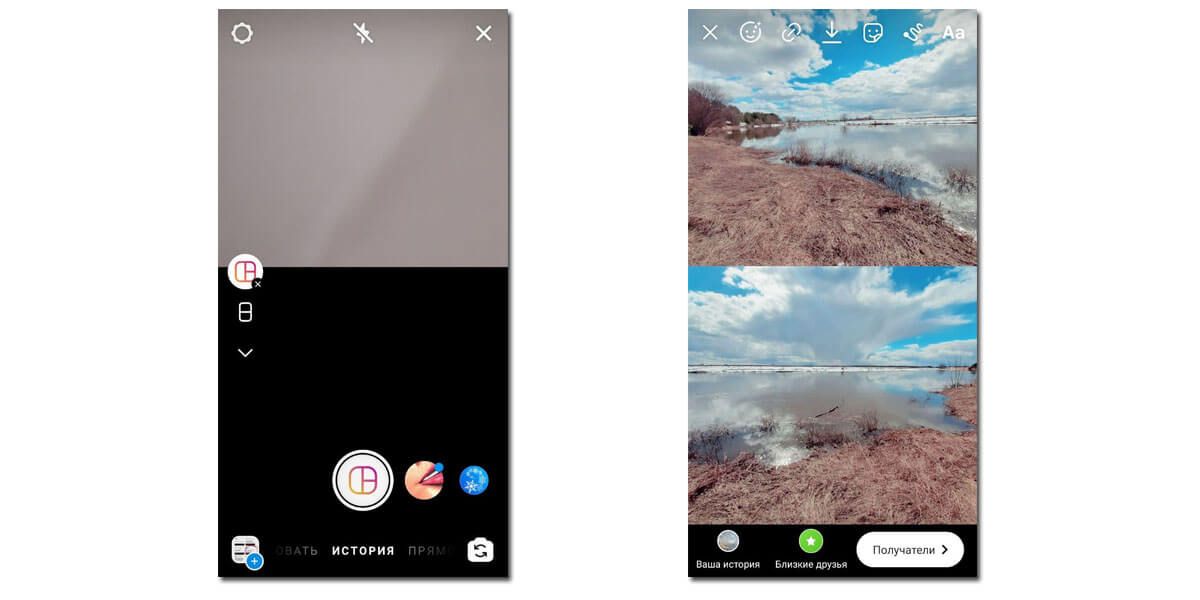 Добавлять фото и видео в коллаж сторис так же, как и без коллажа. Выбор компоновки картинок в левом меню по центру экрана
Добавлять фото и видео в коллаж сторис так же, как и без коллажа. Выбор компоновки картинок в левом меню по центру экрана
Еще один способ вставить несколько фотографий в Историю Инстаграма – использовать специальный стикер.
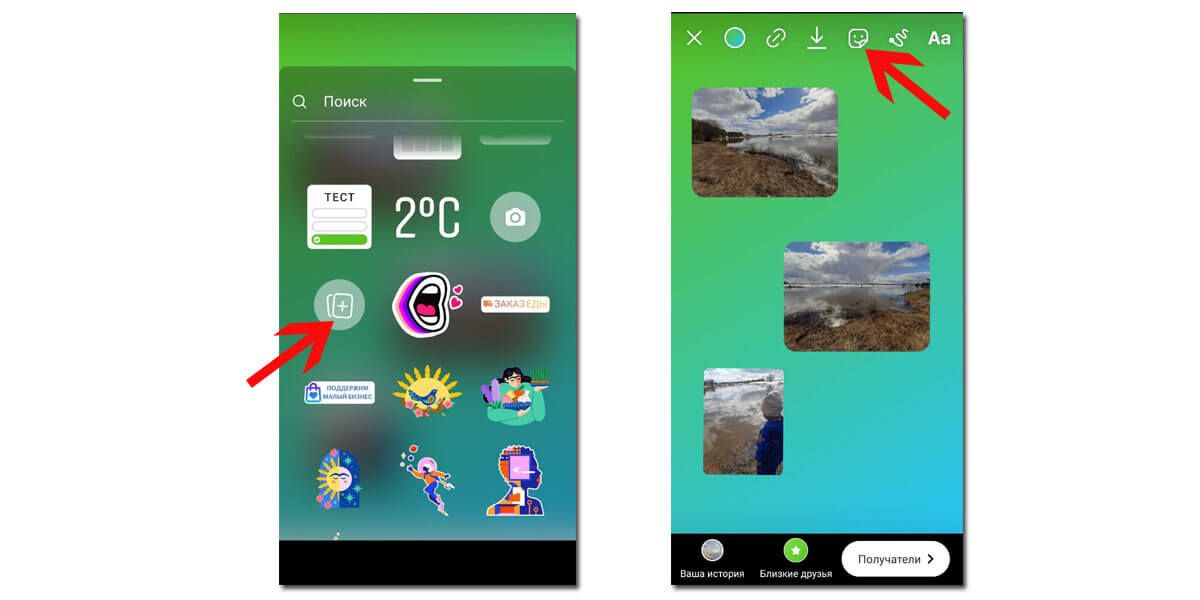 Зайдите в стикеры, выберите значок добавления нового фото, в открывшемся окошке выберите картинку или фотографию
Зайдите в стикеры, выберите значок добавления нового фото, в открывшемся окошке выберите картинку или фотографию
Можно поступить и иначе, если фото искать через перелистывание долго. Добавьте одно любое фото описанным выше способом. Зайдите в Галерею ваших фото на смартфоне, выберите нужное изображение и выберите «Копировать в буфер обмена». После этого зайдите в вашу сторис с одним добавленным фото и жмите долго на экран. Откроется возможность что-то написать или вставить скопированную информацию. В данном случае это и будет изображение.
Также добавлять картинки в сторис в Инстаграме можно с компьютера через функционал сервиса SMMplanner. В нем есть свой редактор фото с разными возможностями, в том числе такими, каких нет в самом Инстаграме.
Нужны ли обложки для Сториз Хайлайтс
Мне казалось, обложки для Сториз не использует только ленивый. Нет! Чтобы найти примеры выше, мне потребовалось около часа. Многие до сих пор вообще не используют Сториз Хайлайтс.
Это значит, что даже сейчас этот способ прекрасно подходит для того, чтобы выделяться.
Да, это никак не отразится на повышении охватов или притоке подписчиков, но поможет в другом. Например, недавно я искал в Инстаграме людей, которые занимаются домашней выпечкой. При равных критериях один из найденных мною аккаунтов выделялся — как вы уже догадались, он был грамотно оформлен, а Сториз расфасованы по окошкам с яркими, а главное, понятными обложками на заставке. На этом мои поиски закончились и я с радостью сделал заказ.
Цеплять обложку или нет — выбор за вами, но вреда она вам точно не принесет.
Как загрузить фото в историю Инстаграм: все способы
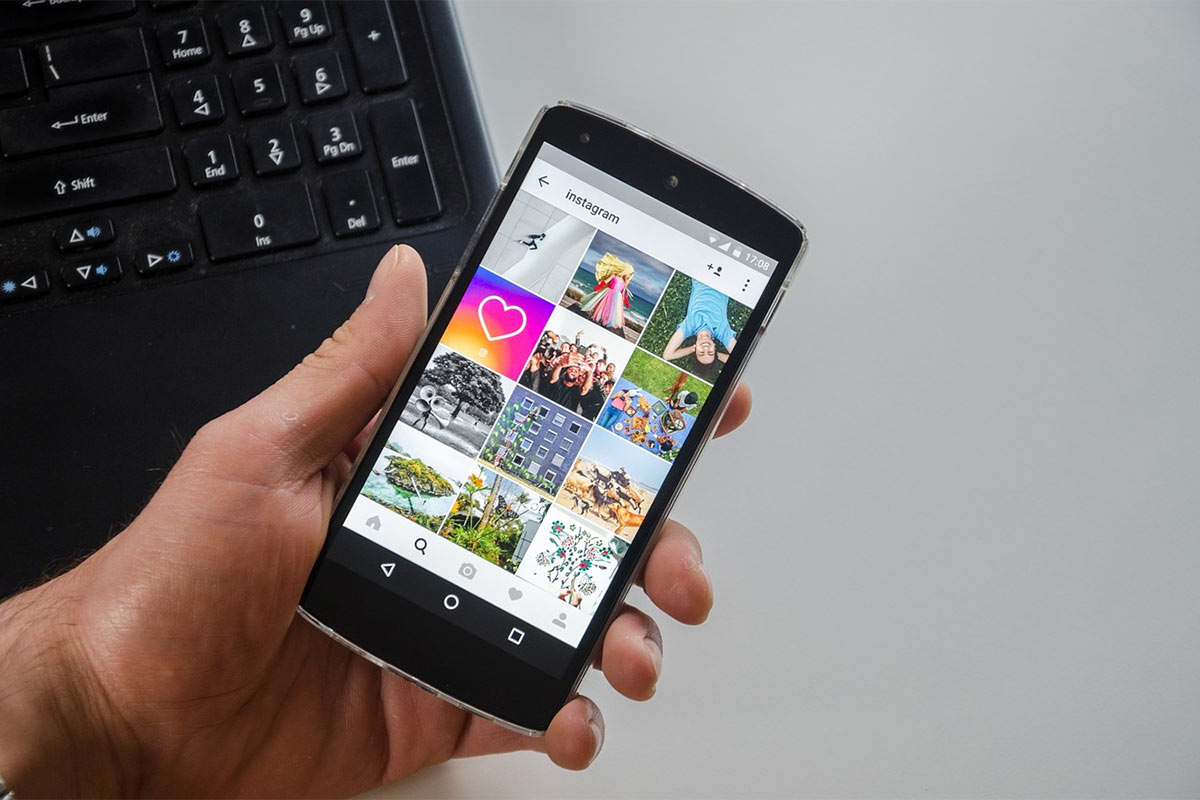
Чтобы добавить историю с фотографией, можете пойти двумя путями:
- сделать свежее фото в Instagram;
- добавить старое фото.
Если с первым всё понятно – достаточно снять селфи непосредственно в приложении и там же его обработать; то со вторым труднее. Ведь сразу возникает куча нюансов, а именно:
- Можно ли добавить изображение сразу из галереи?
- Как добавить селфи без стандартной Инстаграмовской обрезки?
- Как, напротив, обрезать и убрать лишнее на картинке?
- Получится ли загрузить фотку, которая старше 24 часов?
Все из них заслуживают отдельное внимание, поэтому отведём каждому из них по одному разделу в статье
Из галереи
Итак, начнём с того, как сделать сторис в Инстаграм из галереи. Вам нужно:
- Разблокировать смартфон и запустить приложение соцсети.
- Выполнить вход, используя свой стандартный логин и пароль. В качестве логина может выступать ваш ник, номер мобильного телефона или адрес электронного почтового ящика.
- Смахнуть экран слева направо или щёлкнуть на аватарку в полосе историй.
- Снова смахнуть экран, но уже снизу вверх. Благодаря этому откроются все файлы на вашем устройстве.
- Выбрать желаемое фото из галереи.
- Наложить фильтры, смайлы и хэштеги по желанию.
- Определиться с категорией получателей и опубликовать запись.
Целое фото без обрезки
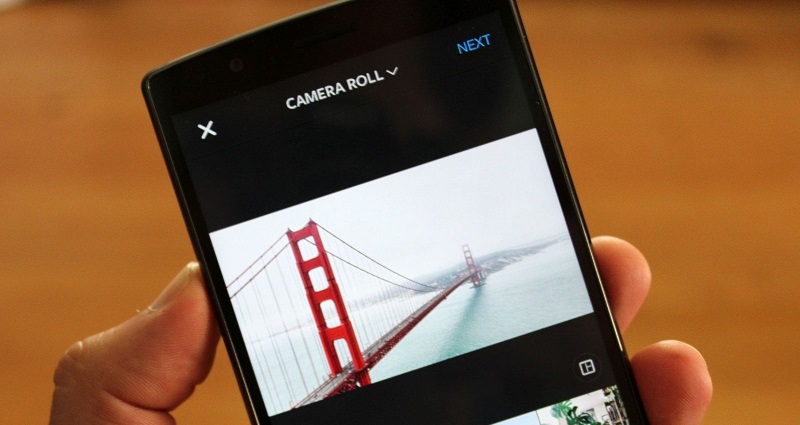
При добавлении фотографии в сторис нередко сервис Инстаграм обрезает картинку по ширине 1080 пикселей, поэтому они получаются довольно своеобразными. Как обойти эту неприятность?
К сожалению, сам сервис пока не позволяет вернуть изображению его разрешение, поэтому придётся пользоваться сторонними утилитами. Например:
- InstaSize. Эта программа не только решают нашу проблему по постингу цельного фото, но и позволяет нормально его отредактировать. Например, сделать коллаж или наложить неплохие фильтры.
- NoCrop (или «Без обрезки» от Riley Cillian). Аналог Инстасайза, который также даёт возможность применять различные фоны, фильтры, смайлы и стикеры.
- Whitegram. Если же хотите простой софт для удаления белых рамок и без лишних «наворотов», то это то, что вам нужно.
Во всех этих приложениях алгоритм действий стандартен:
- Запустить утилиту.
- Загрузить фотографию из памяти устройства.
- Провести все манипуляции по улучшению.
- Опубликовать её в stories Инстаграм непосредственно через вспомогательную прогу.
Как обрезать и добавить
Если же больше интересует, как выложить фото в видеоистории, предварительно обрезав его, то обратите внимания на этот раздел. Убрать лишнее вполне реально двумя методами:
- воспользоваться сторонними утилитами;
- открыть встроенный редактор на телефоне.
В первом случае от вас требуется:
- Скачать InstaSize или NoCrop.
- Загрузить в приложение нужную фотку.
- Обрезать ненужное.
- Выложить в stories, посредством кнопки «Поделиться».
Во втором же:
- Зайти в файловую систему устройства и отыскать желаемую картинку.
- Кликнуть в меню изображения «изменить» или «улучшить».
- Щёлкнуть на соответствующий обрезке значок и избавиться от непонравившихся краёв.
- Запустить Instagram и опубликовать фотку обычным способом.
Старое фото
Раньше сервис «Инсты» ругался на несвежие фотографии и не давал их выложить в сторис. Тем самым авторы соцсети хотели, чтобы контент постоянно обновлялся и не стоял на месте, но постоянные трюки и обходы этого запрета вынудили их вернуть эту опцию в приложение. Так что теперь можно спокойно добавлять изображения, которые старше 24 часов, в свои видеоролики и не мучиться со скриншотами и сторонними ПО.
Часть 2. Топ-10 фоновых музыкальных приложений для iOS и Andro >
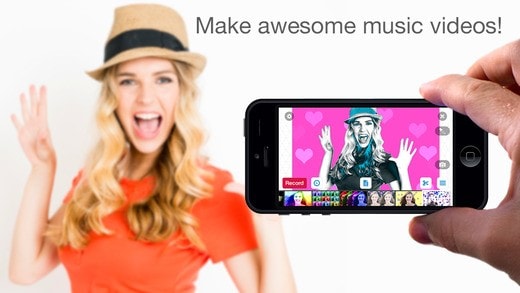
Video Star это простое в использовании приложение для фоновой музыки, и вам не потребуется каких-либо знаний, чтобы добавить любимую фоновую музыку к видео на iPhone или iPad. Он имеет все необходимые инструменты и позволяет пользователю выбирать музыку из личной библиотеки. Все песни доступны бесплатно и предлагают покупки в приложении, чтобы обеспечить вам все необходимые эффекты.
#2. Magisto для iOS и Andro >
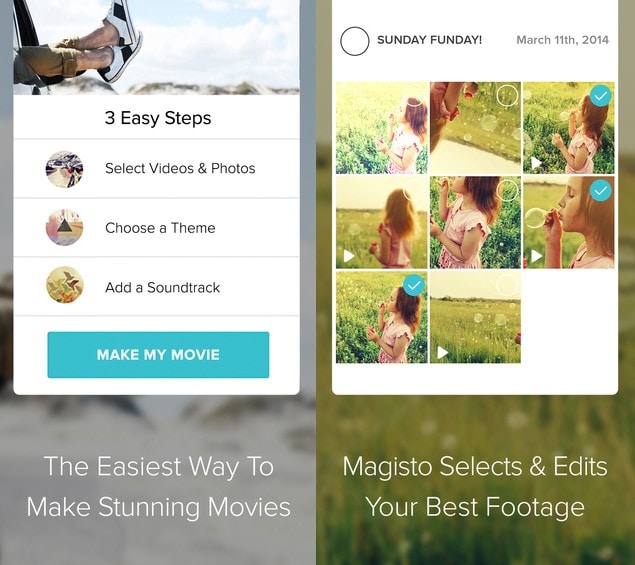
Многие из приложений фоновой музыки на рынке требуют, чтобы у вас были расширенные навыки редактирования видео, прежде чем добавлять фоновую музыку к видео. К счастью, Magisto является исключением и будет быть идеальным выбором для новичков, которые новичок в этих вещах. Он может добавлять фоновую музыку на Android и iPhone до и после того, как вы отредактировали видео, а его ключевой функцией является неограниченное пространство для хранения, загрузка, а также создание длинных фильмов.
#3. VivaV >
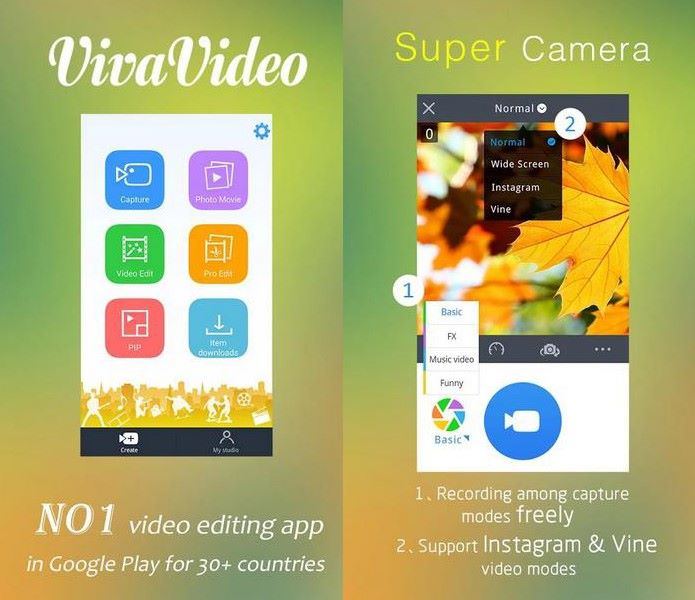
VivaVideo является инклюзивным приложением, потому что у него есть видеоканал, позволяющий снимать видео, а затем добавлять фоновую музыку к видео на Android или iPhone. Музыка даст вам достаточно денег, как только вы придумаете слайд-шоу, которые легко реализуют с помощью VivaVideo. Работает как для iOS, так и для Android, чтобы добавить фоновую музыку, что означает, что ее совместимость неоспорима.
#4. iMovie для iOS

iMovie – приложение для фоновой музыки производится Apple и будет хорошим выбором для добавления фоновой музыки к вашему видео на iOS, а также устройствам Android. Это очень мощное приложение и имеет очень мало ограничений, которые включают передачу музыкальных файлов на платформу Mac для расширенного редактирования. В основном работает с устройствами iOS.
#5. Replay для iOS
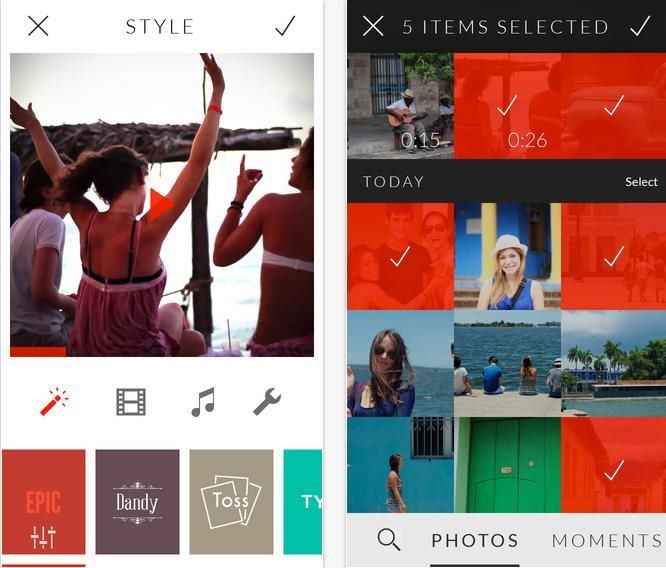
Основное преимущество заключается в возможности Replay эту покупку в приложении, которые позволяют избавиться от эффектов, фильтров и водяных знаков при добавлении фоновой музыки на iPhone. Все зависит от ваших личных предпочтений, но оно входит в первую десятку приложений для iOS. Он очень хорошо синхронизируется с Instagram и другими социальными сайтами, что делает его чрезвычайно простым для совместного использования видео после добавления фоновой музыки.
#6. YouTube Capture для iOS
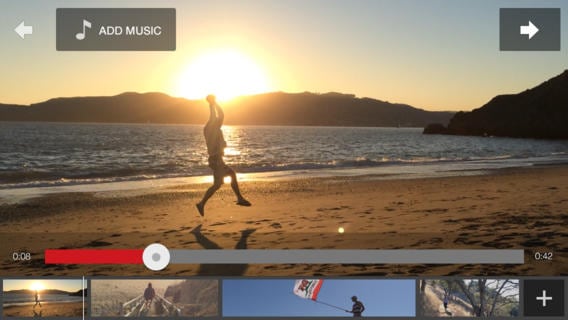
YouTube Capture создано для людей, которым нравится делать что-то в движении. Это позволит вам отредактировать видео, а затем добавить подходящую саундтрек в качестве фоновой музыки. После этого вы сможете легко поделиться видео на YouTube. У вас будет больше преимуществ при использовании с iOS.
#7. MixBit for iOS and Andro >
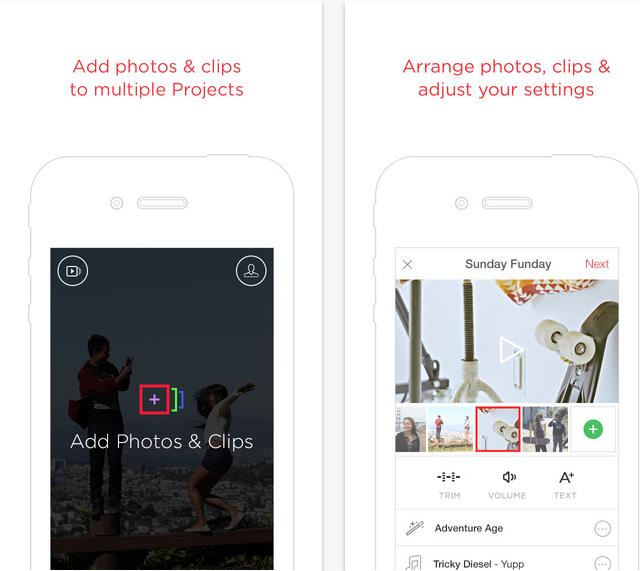
По звучанию имени, MixBit приложение фоновой музыки не только позволяет добавлять фоновую музыку к вашим видео на устройствах Android и iOS; также возможно смешивать несколько видеоклипов без искажения музыки. Вам понравится, если вы будете диджеем или хотите стать одним из них в будущем.
#8. Lumify для iOS
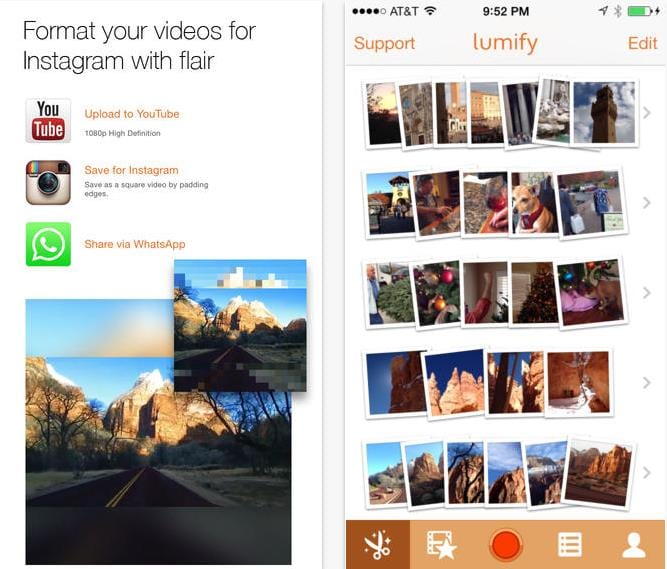
Lumify это приложение, которое лучше всего предназначено для использования новичками. Он смешивает видеофайлы и позволяет добавлять фоновую музыку из собственной библиотеки. Кроме того, вы можете добавить голос в качестве замены музыки, которая также подходит для iOS.
#9. Clipper для iOS
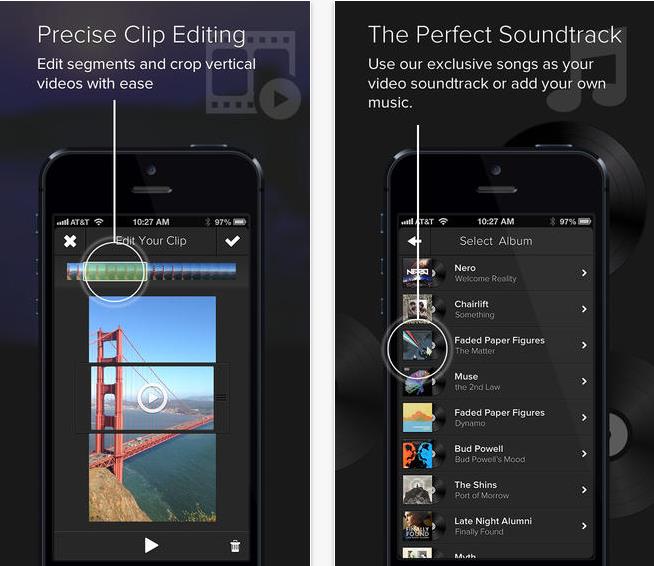
Clipper это очень быстрое и простое в использовании приложение, которое вы можете использовать для добавления фоновой музыки в свои видео на iOS. Вы можете сшить много видеороликов таким образом, чтобы музыка оставалась неизменной при игре.
#10. Splice для iOS
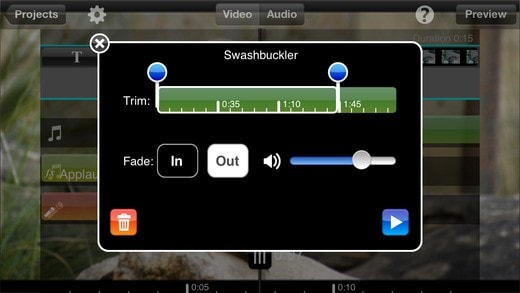
Splice представляет временную шкалу для обеспечения точности при добавлении фоновой музыки к вашему видео на iOS. У вас будет простое редактирование видео, поэтому видео и музыка не будут перекрываться. Они будут играть так, как ожидалось, что является его самым сильным моментом.
VideoSound это приложение для фоновой музыки для iPhone и iPad, предназначенное для добавления фоновой музыки в видеоролики перед тем, как делиться на Instagram, Vine и Facebook. С помощью VideoSound вы можете не только добавлять музыку из iTunes в свои видео (по одному), но и прикреплять песню к одной фотографии и создавать фото с музыкой. Более того, создание слайд-шоу с фотографиями и музыкой также доступно.
