Как вынести на главный экран. ярлык вконтакте на рабочий стол. изменить картинку на ярлыке для вк
Содержание:
- Как создать невидимую папку? Невидимая папка в windows 7
- Скачиваем для ПК
- Как скачать ярлык (значок) ВКонтакте на рабочий стол бесплатно: простой способ
- Сохраняем открытые вкладки браузера
- Видео:
- Аналогичные программы
- Телефон/устройство на платформе Android.
- Возможные вариации и способы их установления
- Удаление ярлыка ярлыков на Андроиде
- Как создать ярлык приложения
- Шаг 1. Создать команду для контакта (пропустите этот шаг, если вы загрузили команду выше)
- Если в Главном меню Windows вы не нашли нужной программы
- Как можно отправить пустое сообщение в ВК?
- Возможности приложения
Как создать невидимую папку? Невидимая папка в windows 7
Невидимая папка – это такая же папка, как и все остальные папки windows, но только она скрыта от всех пользователей ПК и знает о ее существовании только ее создатель.
Вопрос как создать невидимую папку может, появляется по разным причинам. Основная причина — это конечно скрытие контента, например, от начальника, если компьютер располагается в офисе, или от других людей, не имеющих отношения к этому контенту, если ПК находится дома или в публичном месте. Однако есть и другие причины, скажем так бытового характера, когда возникает необходимость в создание невидимой папки: подготовка сюрпризов, подарков и тп.
Если у вас возникла такая необходимость, но вы не знаете, как самостоятельно осуществить задуманное, мы поможем вам в этом и подробно расскажем, как создать невидимую папку.
Невидимая папка на рабочем столе windows 7
Чтобы создать невидимую папку на рабочем столе и пользоваться ей как обычно, но при условии того, что другим пользователям увидеть ее будет практически нереально, выполните следующие действия.
Щелкните правой клавишей мыши по свободному месту на рабочем столе. В появившемся контекстном меню выберите пункт “Создать” и “Папку”.
Теперь, откройте меню “Пуск” и введите в поле поиска по жесткому диску и системе фразу “таблица символов”, в появившихся результатах поиска кликните по соответствующей запросу строчке.
В открывшемся окне “Таблица символов” промотайте ползунок с помощью колесика мыши вниз, примерно на пять шестых, пока не увидите в окне символы, как показано на рисунке ниже. Затем кликните по любой пустой ячейке, где нет никакого символа, и по кнопке “Выбрать”. После чего закройте окно “Таблица символов”.
Чтобы в windows 7 сделать папку невидимой вернитесь на рабочий стол, к недавно созданной папке и кликните по ней правой клавишей мыши. В открывшемся контекстном меню выберите пункт “Переименовать”. Теперь, нажмите сочетание клавиш “Ctrl” + “V”, чтобы вместо названия папки, вставить ранее выбранный нами символ таблицы (пустую ячейку) и щелкните по “Enter”. В итоге у вас должно получиться что-то вроде показанного на рисунке, то есть папка с названием превратиться в папку без названия.
Чтобы продолжить создание невидимой папки кликните по получившейся папке без названия правой клавишей мыши и в открывшемся контекстном меню щелкните по пункту “Свойства”. В диалоговом окне свойств папки перейдите во вкладку “Настройка” и кликните по кнопке “Сменить значок…”. В окне выбора иконки для папки, переместите ползунок немного правее, до момента появления свободного места между иконками. Щелкните два раза левой клавишей мыши по свободному месту, чтобы вы брать его в качестве значка для папки и нажмите кнопку “Ок” (см. рисунок ниже).
После нажатия вами на кнопку “Применить” в окне “Свойства” папка на рабочем столе станет невидимой. Поздравляем!
Как сделать невидимые папки видимыми?
После проделанных нами действий папка стала не видимой на рабочем столе. Однако сразу же возникает вопрос — как сделать невидимые папки видимыми, чтобы можно было работать сними?
Все достаточно просто, особенно если знать о сосуществовании таких папок. Чтобы без проблем находить скрытые директории, нужно кликнуть по свободному месту на рабочем столе, затем нажать сочетание клавиш “Ctrl” + “A”. Результатом это действия будет выделение всех папок и ярлыков на рабочем столе, в том числе и скрытых.
Кликните по невидимой папке два раза левой клавишей мыши, как и по обычной, и на вашем экране откроется ее содержимое, которое можно удалять, перемещать и тд. и тп.
Скачиваем для ПК
Получить программу VKдля компьютера можно разными способами. Их выбор будет зависеть от используемой операционной системы. Пользователи новых ОС 10 или 8 смогут загрузить и установить ВК через магазин, юзерам более старых осей придется использовать Андроид-эмулятор. Так или иначе, нами будут описаны оба способа.
Установка на Windows 8 и 10
Скачать ВК очень просто причем полностью бесплатно. Делаем следующее:
- Откройте магазин Microsoft (найти его можно через поиск).
- Теперь нужно воспользоваться поиском магазина и ввести в строку запрос. Когда нужный нам результат появится в выдаче, кликаем по нему.
- Далее, следует загрузить ВК на ПК. Жмем кнопку Получить.
- Ждем окончания загрузки, она не займет много времени.
- Когда скачивание VK будет окончено, мы сможем запустить приложение прямо из магазина.
Также ярлык появится и в меню Пуск.
Для Windows XP, Vista и 7
Для ПК на базе Windows XP, Vista, 7 придется применять Андроид-эмулятор. Существует несколько подобных программ, но методом проб и ошибок нам удалось установить, что лучшей из них является Blue Stacks. На нашем сайте вы сможете получить последнюю русскую версию приложения по кнопке:
Скачать BlueStacks 3
О том как правильно устанавливать Android-эмулятор можно прочесть . После того как он будет готов к работе, делаем следующее:
- Переходим во вкладку Мои приложения и вводим в поисковую строку слово ВКонтакте. Далее, жмем по значку увеличительного стекла (отмечен цифрой 3).
- Кликаем по нужной нам иконке в поисковой выдаче.
- Пришло время установить контакт на компьютер. На домашней страничке приложения жмем кнопку Установить.
- Теперь нужно предоставить приложению требуемые разрешения. Для этого жмем Принять.
- Ждем пока ВКонтакте скачается и установится.
Сегодня практически нет человека, который никогда бы не пользовался интернетом. Можно сказать, что главным инструментом во взаимодействии пользователя и интернета является браузер. Учитывая возможности современных браузеров , можно со смелостью заявить, что это едва не самая важная программа, установленная в систему. И действительно, современные просмотрщики интернета оснащены таким огромным набором функций, что большинство из них остаются неизвестными рядовому пользователю.
Каждый день мы открываем множество интернет-ресурсов, но практически у каждого есть буквально несколько сайтов , к которым вы обращаетесь ежедневно помногу раз на день. Прописывать вручную адрес очень неудобно, если же занести его в закладки, то если ресурсов много, нужный вам может затеряться, а дополнительные расширения для быстрого доступа создают дополнительную нагрузку. Поэтому разработчики позаботились о том, чтобы ссылку на нужную страницу можно было легко переместить на рабочий стол. Опытные пользователи могут посмеяться, мол, зачем это нужно. Ну вот представим, что у вас есть пожилые родители, которым очень нелегко освоить новую технику и они пользуются компьютером лишь для того, чтобы открыть страницу в Одноклассниках или просмотреть прогноз погоды. Как раз для них такая возможность быть настоящим спасением.
Предлагаем детальную инструкцию, как создать ярлык сайта на рабочем столе. Мы рассмотрим два способа, работающих на всех самых популярных интернет-браузерах.
Этот способ применим практически в любом просмотрщике, за исключением Internet Explorer и Microsoft Edge для Windows 10. Там этот процесс организован немного по-другому, мы разберём его подробнее.
Перейдя на веб-сайт, например, ВКонтакте , вы увидите, что в адресной строке отображается его адрес, а возле адреса, обычно с левой стороны адресной строки (в Яндекс.Браузере — с правой), показывается значок интернета в виде замочка или земного шара. Чтобы поместить ярлык ВКонтакте на рабочем столе, выполните несколько очень простых действий:
Internet Explorer
Как сделать ярлык страницы Одноклассников в некогда самом популярном браузере? Разработчики предлагают использовать не рабочий стол, а панель задач. После этого при запуске иконки будет открываться отдельное окно браузера.
Microsoft Edge
Как вывести Одноклассники на рабочий стол? По умолчанию этот просмотрщик предлагает возможность поместить значок сайта на начальный экран. Для этого вам нужно кликнуть кнопку меню в виде трёх точек в правом верхнем углу и выбрать «Поместить сайт на начальный экран». Потом можно просто перетащить иконку на рабочий стол. Примечательно, что независимо от того, какой у вас установлен браузер по умолчанию, запускаться ссылка будет в Microsoft Edge.
Как скачать ярлык (значок) ВКонтакте на рабочий стол бесплатно: простой способ

Сегодняшние пользователи социальных сетей стараются максимально настроить все таким образом, чтобы было удобно общаться, делиться мнениями и информацией, в общем, полноценно использовать возможности сайта. Вконтакте регулярно обновляется и совершенствуется, делая свой интерфейс и функционал более доступным, понятным и удобным.
Одним из шагов к удобству в использовании данного сайта является создание ярлыков на рабочем столе. Ведь войти на свою страницу так даже проще, чем если бы сайт был добавлен в закладки, в используемом браузере. Итак, как добавить ярлык Вконтакте на рабочий стол?
Сохраняем открытые вкладки браузера
Все современные браузеры поддерживают функцию сохранения открытых вкладок в предыдущей сессии. Это значит что если вы закроете браузер или перезагрузите ваш смартфон. Информация о посещенных ресурсах, сайтах, открытых страницах останется. Кому-то удобнее сохранять ярлыки на рабочий стол. А кто-то просто оставляет все необходимые вкладки открытыми. Как работать с вкладками мы кратко расскажем ниже.
Как работать с вкладками браузера
Посмотреть все открытые страницы можно кликнув на значок вкладок. Обычно это просто цифра внутри квадрата. При клике на цифру откроется список открытых вкладок с сайтами. Переключаться между ними можно выбрав нужную нажав на нее или на название сайта. Закрыть лишний сайт можно по клику на иконку крестика в верхней правой области.
Разбираемся с вкладками браузера
Если вы пользуетесь вайбером или ватсапом, прочитайте как отключить рекомендации и спам. Для большей безопасности отключите установку из неизвестных источников.
Видео:
Технически эти значки не будут являться приложениями, но будут отображаться среди остальных программ. На самом деле ярлыки контактов представляют собой некие закладки, которые открывают страницу контактов или же осуществляют вызов, или запускают ввод сообщения в выбранном вами приложении, «Сообщениях» или FaceTime.
Вы можете присвоить каждому контакту изображение, это может быть фотография лица или связанная с человеком любая другая картинка. Есть возможность даже поместить важные контакты в док-панель для еще более быстрого доступа к ним, а также сделать значок для группы контактов или использовать в качестве связи с кем-то, кого вообще нет в вашем приложении «Контакты».
Еще одно преимущество использования значков контактов или закладок на домашнем экране вместо виджета заключается в том, что при таком сценарии можно разместить вдвое больше контактов. Мы рассмотрим все нюансы настройки подобных закладок, чтобы вы настроили домашний экран своего iPhone по своему вкусу.
Аналогичные программы
- Одноклассники. Еще одна популярная социальная сеть для российского человека, но, в отличие от Вконтакте, она рассчитана на зрелых людей. Возможности мобильного приложения совершенно не уступают полноценной браузерной версии. При этом мобильная версия приложения, также, как и в случае с Вконтакте, значительно быстрее работает и запускается на компьютере за счет лучшей оптимизации и меньшего размера.
- Kate Mobile. Благодаря этому приложению возможности социальных сетей становятся значительно шире. После установки этой программы пользователь сможет диктовать голосом текстовые сообщения, заходить на страницу и оставаться «невидимым» для других людей, а также персонализировать свой аккаунт, изменяя тему оформления по своему желанию.
- VK Live. Данный сервис позволяет записывать видеоролики, транслировать их в режиме реального времени, а также оповещать о них всех своих подписчиков. Удобная система настройки трансляции, огромное количество дополнительных возможностей делают утилиту идеальным вариантом не только для тех, кто хочет поделиться интересными моментами из своей жизни, но и для тех, кто проводит мастер-классы или конференции.
Телефон/устройство на платформе Android.
- Введите в адресную строку браузера URL страницы https://lk.usoft.ru .
- Нажать на значок , расположенный слева от адресной строки.
- Откроется меню «Закладка для этой страницы». В поле «Ярлык» введите имя «Личный кабинет», «Добавить в» выберете «Главный экран».
- На рабочем столе появится Иконка, нажав по которую, вы сразу попадете на страницу личного кабинета.
Вы также можете сначала добавить страницу в закладки. Для этого в поле «Добавить в» выберете пункт «Закладки».
Страница личного кабинета добавиться в Виджет «Закладки».
Используя долгое нажатие на изображении страницы можно открыть меню, в котором также выбранную закладку можно «Добавить на главную страницу».
9февр.Вебинар: КонсультантПлюс для юриста
все обучение
Ближайшие семинары
5февр.Психологический вебинар — практикум: «Знакомство с внутренним ребенком. Как подружиться и помочь избавиться от проблем» в 2-х частях. Часть 2 Запись вебинара
Липкина Татьяна Викторовна
5февр.Психологический вебинар — практикум: «Знакомство с внутренним ребенком. Как подружиться и помочь избавиться от проблем» в 2-х частях. Часть 2 Вебинар
Липкина Татьяна Викторовна
все семинары и вебинары
Фишки Личного Кабинета
Удобно, экономно и эффективно!
Привет, мой дорогой читатель!
Очень часто, когда работаешь со своими партнёрами в московском офисе, происходят проблемы с гаджетами, по входу, в свой личный бэк офис компании, особенно с новичками.
Мне легче взять их телефон или планшет и сделать это самой. Но человеку необходимо научиться самому.
Мне понравилась цитата Антона Чехова:
«Человечество идёт вперёд, совершенствуя свои силы. Всё, что недосягаемо для него теперь, когда-нибудь станет близким, понятным, только вот надо работать, помогать всеми силами тем, кто ищет истину.»
Поэтому записала коротенькое видео, чтобы каждый мог повторить этот не сложный инструмент:
С радостью буду продолжать делиться своими знаниями и дальше.
Если вам было полезно, впрочем я уже сказала это в видео, то ваши комментарии под статьёй, тоже приветствуются, не скупитесь.
Больше инструментов даю на канале YouTube
И в моей группе в
Всем хорошего настроения!
Заработай первую свою 1000$
Сделай быстрый старт в Бизнесе, с моей помощью!
Сервисом «Госуслуги» активно пользуются многие жители России. Через удобный портал можно узнать информацию о текущих штрафах, налогах, пошлинах, а также выполнить платеж по интересующей государственной или муниципальной услуге. До недавнего времени все действия могли выполняться только через веб-сайт платформы, однако теперь можно установить на смартфон мобильное приложение с аналогичным функционалом. Давайте подробно рассмотрим, как сделать это правильно, а также познакомимся с некоторыми особенностями программы.
Возможные вариации и способы их установления
Все очень просто, и для создания значка на рабочем столе, открывающего страницу Вконтакте нужно иметь лишь базовые пользовательские навыки, которые есть сегодня у всех, кто хоть немного времени проводит за компьютером. Есть пару вариантов установки ярлыка VK на рабочий стол. Итак, как создать ярлык, какие бывают способы?
Бесплатные
Самый простой, бесплатный и практически минутный вариант добавления кнопки Вконтакте на рабочий стол – ручное создание ярлыка. Как установить? Все, что для этого нужно – лишь пару шагов. Как это осуществляется на практике пошагово, последовательно, рассмотрим в инструкции.
Удаление ярлыка ярлыков на Андроиде
Если места на рабочем столе становится мало и не хватает для размещения новых иконок, тогда рекомендуется:
- Сделать группировку приложений по папкам, к примеру, создать отдельно каталог для игр, соц. сетей, приложений.
- Удалить ненужные ярлыки.
- Сделать новый рабочий стол.
Для удаления потребуется выбрать нужный экран, определиться с приложением и зажать палец на иконке. После этого ярлык становится подвижным, а сверху смартфона появляется кнопка «Удалить»/«Убрать» или просто икона с корзиной. Именно туда нужно перевести значок.

Стоит отметить, что при удалении ярлыка, само приложение будет оставаться на мобильном устройстве. Для полного устранения приложения нужно переходить в меню настроек и удалять программы из системы.
Описанное руководство может помочь многим пользователям работать с рабочим столом, оформлять его ярлыка нужных программ. Инструкции работают на всех версиях операционной системы, а также на любой модели смартфона, на основе Андроид, поэтому сложностей быть не должно.
Как создать ярлык приложения
Как настроить Алису на Андроиде — установка и вывод на рабочий стол
Существует простейший способ, как сделать ярлык приложения на андроиде, который работает на всех устройствах без исключения. Для этого необходимо совершить следующие действия:
- На главном экране выбрать свободное поле и нажать на него, удерживая палец в течение непродолжительного времени. Откроется меню с возможными функциями.
- Выбрать приложения или виджеты. Некоторые системы настроены как «Приложения и виджеты».
- Далее предлагается список приложений, которые имеются в памяти смартфона. Необходимо выбрать нужное для быстрого доступа.
Получается, что в вопросе, как вывести значок приложения на экран андроид-устройства, сложностей нет. Разница заключается только в списке функционала, который предлагается имеющейся системой.
Создание ярлыка займет пару минут
Шаг 1. Создать команду для контакта (пропустите этот шаг, если вы загрузили команду выше)
Откройте приложение «Команды» и перейдите в «Мои команды», затем нажмите знак плюса (+), чтобы начать создавать новый скрипт. В нашей команде будет всего пару действий, поэтому создать ее будет довольно просто.
Нажмите кнопку «(+) Добавить действие» и выберите необходимое действие из предложенных ниже вариантов (то, что будет происходить при касании значка контакта на домашнем экране iPhone). Например, если вы хотите сразу же осуществить звонок, отправить сообщение или электронное письмо конкретному человеку, то можете создать новый ярлык для осуществления одного действия.
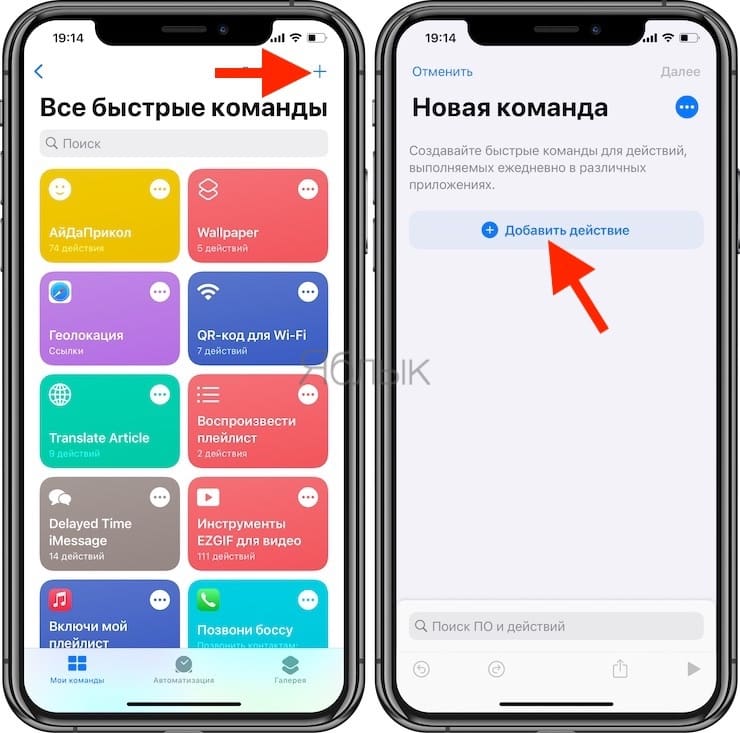
Варианты возможных действий закладок контактов на домашнем экране iPhone
Чтобы просто открыть карточку определенного контакта: добавьте действие Контакты (чтобы быстро отыскать необходимое действие, воспользуйтесь поиском), коснитесь знака «плюс» (+), чтобы открыть инструмент выбора контактов, затем найдите и выберите нужный контакт.
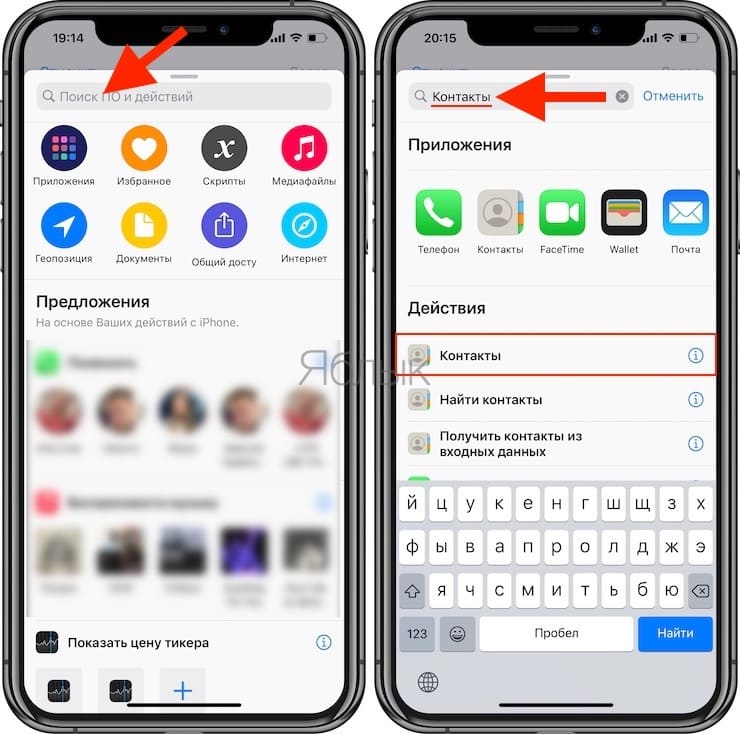
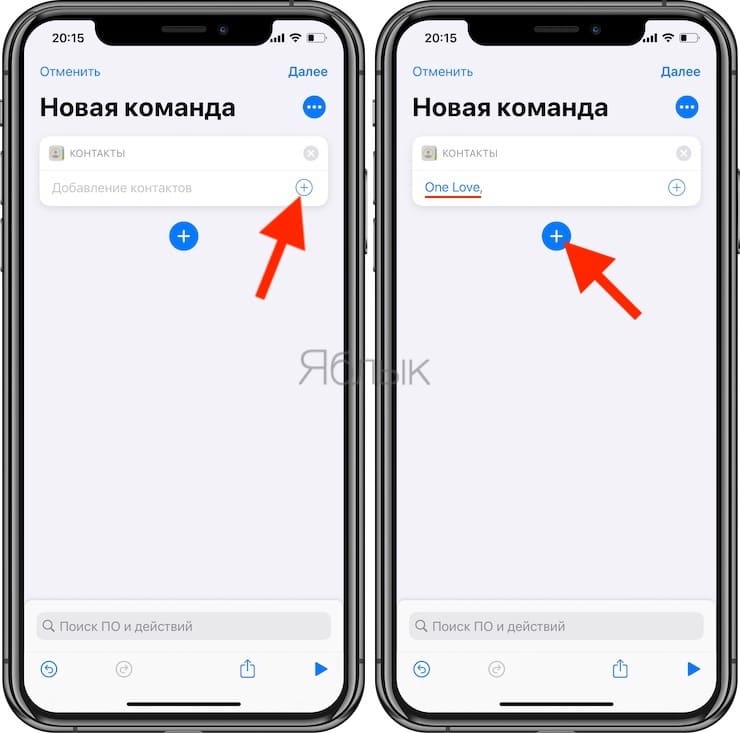
Добавьте новое действие «Быстро просмотреть», и после его загрузки в список оно уже будет настроено на отображение содержимого действия «Контакты», расположенного выше.
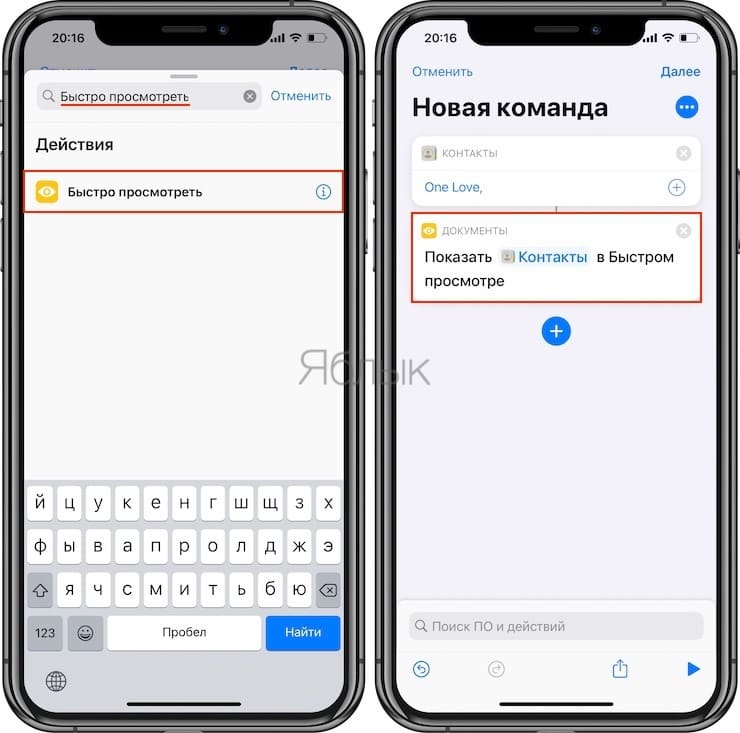
Чтобы позвонить кому-либо: добавьте действие «Позвонить»; нажмите «Контакт» и выберите нужный контакт.
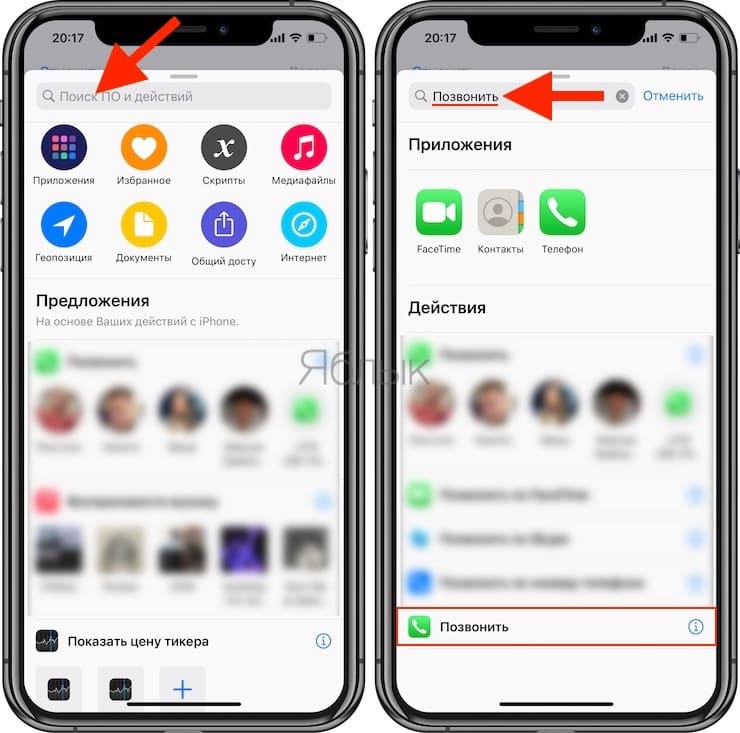
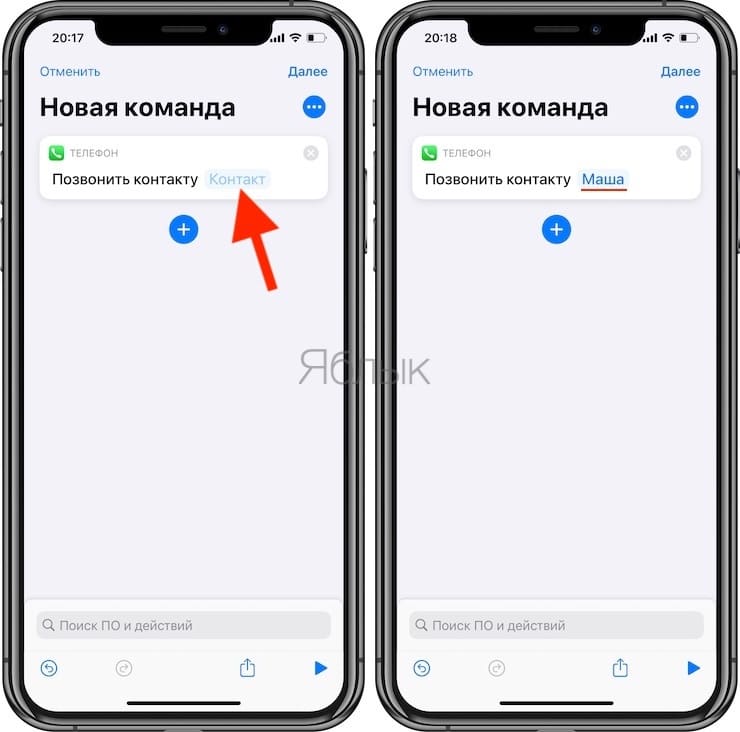
Чтобы отправить кому-то сообщение в WhatsApp (приложение WhatsApp должно быть установлено): добавьте действие «Отправить сообщения по WhatsApp»; коснитесь (+), чтобы выбрать необходимый контакт.
Чтобы отправить SMS или сообщение кому-либо: добавьте действие «Отправить сообщение»; нажмите «Получатели» и выберите необходимый контакт.
Позвонить с помощью FaceTime: добавьте действие «Позвонить по FaceTime»; нажмите «Контакт» и выберите необходимый контакт.
Связаться по Skype (приложение Skype должно быть установлено): добавьте действие «Позвонить по Skype»; нажмите «Человек» и выберите свой контакт.
Если инструмент, с помощью которого вы общаетесь со своей семьей, друзьями, коллегами и кем-либо еще, не указан выше, то просто выполните поиск по названию приложения. Если есть возможность позвонить, написать сообщение, написать по электронной почте и т.д. с помощью этого инструмента, то он появится в этом поле. Однако не все приложения предоставляют настраиваемые параметры, например, Viber, может отображать только недавний контакт.
Наконец, нажмите «Далее» в правом верхнем углу и дайте название новой команде. Это имя будет отображаться в приложении «Команды», необязательно на главном экране. Вы также можете нажать на значок и выбрать по желанию новый цвет и глиф. Обычно для контактов используют стандартный символ человека.
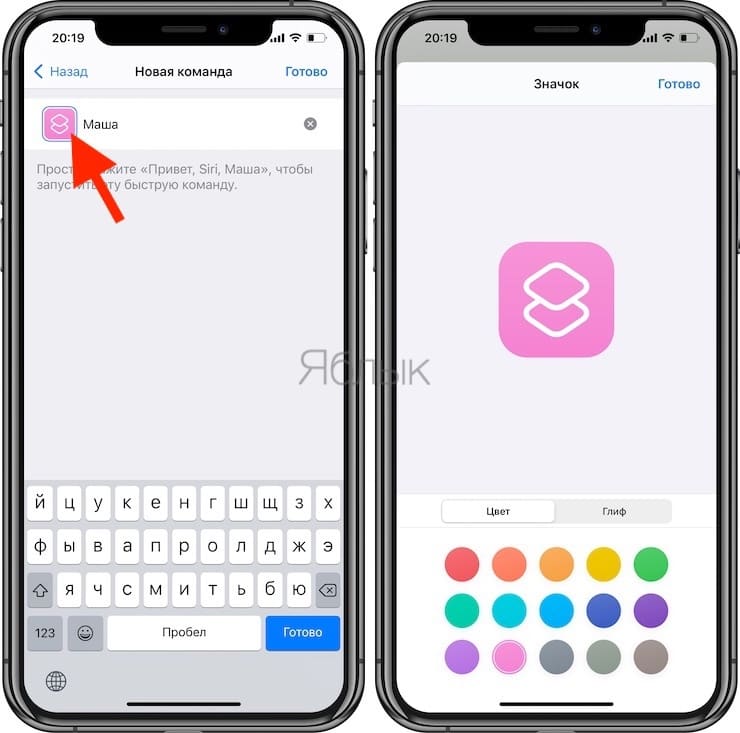
Если в Главном меню Windows вы не нашли нужной программы
Но иногда в главном меню не удается найти нужную программу (кто-то нечаянно или специально удалил ярлык). Не отчаивайтесь, дело поправимое. Если программа стоит на компьютере, то нужно найти запускающий файл программы и от него вывести на рабочий стол ярлык.
Для текстового редактора Word путь будет такой. С помощью проводника Windows или файлового менеджера Total Commander находите папку Program Files, в ней — папку Microsoft Office, далее
открываете папку OFFICE11 и в ней находите файл WINWORD.exe
![]()
На найденном файле правой кнопкой мыши вызываете контекстное меню, а далее действуете
уже проверенным способом. Так же действуйте с любой другой программой.
Находите ее папку в Program Files, потом находите в папке запускающий программу файл
(чаще всего он имеет расширение .exe но бывают и другие). Если сразу не поймете, какой файл запускающий — двойным щелчком попробуйте его запустить. Если программа запустится — значит все правильно, это и есть главный файл. Выводите ярлык от него на рабочий стол методом,
показанным выше.
Примечание: В папке Program Files ничего удалять нельзя кнопкой Delete. Иначе программа,
которая находится в этой папке, перестанет работать!
Как можно отправить пустое сообщение в ВК?
Какой бы хорошей ни была проверка на пустоту сообщений, ее можно обойти. По сути, система не отправляет сообщения, в которых присутствуют только пробелы или переносы строк. Но если пользоваться не простым нажатием клавиши, а кодом, можно наблюдать настоящие чудеса. Итак, как отправить пустое сообщение в ВК?
Первый способ:
. Набирать необходимо обязательно с точкой и запятой, а данном случае это не просто знак препинания, а сообщение о том, что функция закрыта.
Второй способ —
. Также следует набирать вместе с точкой и запятой. По факту это один и тот же метод. Первый способ упрощен и очень часто используется при работе на ПК. Если возникает вопрос о том, как отправить пустое сообщение ВК с телефона, то стоит воспользоваться вторым, полным методом. Очень часто устаревшие модели телефонов не могут распознавать упрощенный вариант кода, и поэтому приходится пользоваться его полноформатным видом.
Отправить чистый мессэдж просто, но только от пользователя зависит, станет это «письмо» обычным баловством или превратится в незаменимый способ коммуникации. Кто-то может задаться вопросом о том, зачем отправлять чистые сообщения, если можно написать все кратко, а кто-то уже подсчитывает, сколько сможет сэкономить времени, когда согласует свои действия с друзьями и знакомыми.
В ВКонтакте есть различные баги, хотя багами их называть неправильно — скорее, пасхалки от разработчиков, которые могут использовать пользователи самой популярной социальной сети в России. Сегодня мы поговорим об одной из таких пасхалок.
Речь пойдет о так называемых кодах пустоты. Что это, может спросить пользователь? Это код, который позволяет вам отправлять в буквальном смысле пустое место (не путать с пробелом — это разные вещи!). К примеру, вы можете использовать коды пустоты для отправки сообщений друзьям с целью розыгрыша или, скажем, для того, чтобы написать статус в несколько строк.
Собственно, вот сами коды пустоты:
Как ими пользоваться? Да очень просто! Допустим, что вы хотите отправить пустой текст другу. Копируете любой код полностью, включая точку с запятой, вставляете его в сообщение, можете даже в несколько строк.

Отправляете сообщение. При этом вы увидите цифры и символы в сообщении. Не пугайтесь, так и должно быть.

Просто обновите страницу и вы увидите пустое сообщение. Тоже самое увидит и получатель, что наверняка его немало удивит.

Коды можно использовать и для создания , о чем мы уже рассказывали, поэтому повторяться не будем. Напомним лишь, что для того, чтобы получить статус в несколько строк, нужно добавлять большое количество кодов пустоты и в зависимости от длины статуса регулировать их количество.
Социальная сеть Вконтакте имеет множество скрытых функций и полезных хитростей для пользователя, однако, далеко не каждый о них знает. Так, вы можете отправлять в сообщениях пробел, то есть пустоту. Эту пустоту вы можете помещать в названия видеозаписей, аудио и даже групп. Так вы получите запись совершенно без названия, что забавно и может оказаться полезным. Всего у пробела есть два кода, вы узнаете их оба.
Возможности приложения
- узнать о текущих штрафах и выполнить их оплату;
- оплатить налоги, то есть подать соответствующую декларацию;
- записаться на прием в муниципальные или государственные учреждения;
- подать заявку на получение или обмен паспорта;
- поставить на государственный учет автомобиль или другое транспортное средство;
- записаться на прием к врачу;
- пройти регистрацию по месту жительства;
- подать заявку на получение заграничного паспорта для себя или ребенка;
Возможности приложения “Госуслуги”
На данных операциях функционал мобильного приложения не ограничивается. В отличие от сайта «Госуслуг», через программу можно выполнить сканирования QR-кода на квитанции. Это поможет не вводить все данные вручную, а сразу перейти к оплате выбранной услуги.
Главная страница приложения
На главной странице приложения расположены основные вкладки, предназначенные для контроля за возможными задолженностями. При каждом входе в программу происходит автоматическая проверка долгов, и если они обнаруживаются, то возле соответствующей иконки появляется уведомление.
Через боковое меню, которое открывается посредством нажатия по значку в виде трех точек, можно перейти к интересующему разделу
Особое внимание обращаем на вкладку «Каталог услуг». Именно в данном меню собраны все услуги по конкретному региону
Для более удобного поиска достаточно ввести запрос в соответствующую строку, указав название нужной услуги.
Боковое меню приложения
В приложение автоматически переносятся все данные с основного портала «Госуслуги», привязанные к конкретной учетной записи. Поэтому повторно указывать всю информацию не придется.
