Как полностью удалить аккаунт скайп
Содержание:
- Удаление переписки с телефонов и планшетов
- Удаление загруженных файлов с ПК
- Чистка устройства от накопившегося «мусора»
- Удаление стандартных программ
- Как удалить Скайп из реестра
- Удалить установленную программу Скайп
- Удаление при помощи программы Uninstaller Pro
- Как удалить Скайп | Как полностью удалить Skype со своего устройства
- Как удалить Скайп с компьютера полностью?
- Удалить установленную программу Скайп
- Как полностью удалить скайп с компьютера. Детальная инструкция
- Через смену данных о себе
- Как удалить аккаунт в Скайпе через техподдержку
- Последствия удаления
Удаление переписки с телефонов и планшетов
Сервисом пользуются не только на ПК. Приложение доступно также для телефонов и планшетов. Все больше пользователей интересуются, как удалить переписку в скайпе на телефоне. Процедура эта выглядит следующим образом.
Обратите внимание! Всю историю почистить штатными средствами не получится, придется заморачиваться с каждым контактом отдельно. Для начала запускаем Skype на смартфоне и выбираем искомый контакт
Для начала запускаем Skype на смартфоне и выбираем искомый контакт.
Удерживайте палец на абоненте, пока не появится контекстное меню.
Отобразится 2 пункта. Выбираем «удалить из недавнего».
Теперь вы знаете, как удалить переписку в скайпе с одним человеком.
Если вы желаете почистить приложение полностью, нужно очистить данные приложения. Для этого открываем настройки на смартфоне и переходим в приложения.
Ищем среди всех установленных многострадальный Skype и жмем на него.
Кликаем по кнопке «стереть данные»
Помните, что удалится абсолютно вся информация о программе, в том числе логин и пароль. Их придется вводить по новой.
Существует и альтернативный способ очистки, только вместо «очистить данные» нужно нажать на удаление Skype. Помните, что его можно повторно скачать с того же магазина ПО Google Play.
Если вы не знаете, как удалить переписку в скайпе на планшете, то можете расслабиться, алгоритм чистки идентичен.
Скайп доступен и для устройств Apple. Чистка истории здесь не менее простая. Для начала загружаем приложение и ждем, пока прогрузятся все контакты.
Откройте вкладку «последние», где видны все недавние чаты. Удерживайте палец на контакте, историю которого нужно ликвидировать.
Отобразятся 3 пункта:
- отметить как…;
- удалить чат;
- отменить.
Поскольку нас интересует удаление, тапаем по второму пункту.
В случае если искомого контакта в «избранных» не отыскалось, открываете пункт «контакты» и ищете требуемого абонента.
Далее открываем переписку и жмем на неприметные точки справа внизу.
Среди перечня команд ищем заветный пункт «удалить чат».
Система любезно поинтересуется, подтверждаете ли вы свои действия. Ничего не остается, как согласиться с собственным решением, нажав на «удалить».
Таким образом, вы очистите историю одного контакта.
Как видите, процедура чистки не столь сложна, как может показаться вначале. Зачем это делается? Вариантов может быть масса. Допустим, вы решили перепродать свое устройство, но не желаете делать сброс настроек до заводских.
Эта манипуляция обычно приводит к удалению всех, без исключения, приложений, а также «откатывает» системы до состояния «из коробки». Приходится повторно обновлять ОС, качать ПО и т.д. В случае с Android, еще и дополнительно получать Root-права, если потребуется.
Второй вариант – корпоративный сектор. Сотрудники частенько пользуются рабочим Skype в личных целях, и чтобы никто не уличил их в этом, проще почистить историю переписки.
В частности, в компаниях, которые оперируют конфиденциальными данными, процедура чистки не будет лишней.
Также полезно будет знать несколько фактов. Во-первых, перед тем, как подтвердить свои намерения в отношения удаления, помните, что восстановить историю будет невозможно.
Даже настойчивые звонки и письма в адрес службы поддержки Skype не дадут никаких результатов. Удостоверьтесь, сохранили ли вы всю важную информацию в том же блокноте (текстовый редактор) или Microsoft Word.
Во-вторых, вся переписка хранится на компьютере, а не в сети. Если вы подчистили собственную историю, то нужно удостовериться, что ваш оппонент проделал те же манипуляции.
В противном случае у собеседника останется вся информация. Иными словами, все ваши потуги будут тщетными.
Удаление загруженных файлов с ПК
Функциональная утилита позволяет юзерам передавать разнообразные файлы. Пользователь может отправить или получить через Skype картинку, снимок, документ, инсталлятор, видеозапись, песню и т.д. Все файлы автоматически сохраняются на системном диске в специальной папке. Постепенно в разделе скапливаются гигабайты ненужной информации, которая не только занимает место, но и влияет на работу компьютера.
Для удаления ненужных файлов следует:
- Зайти на диск C.
- Кликнуть на Пользователи.
- Выбрать папку юзера.
- Войти в AppData.
- Нажать на Roaming.
- Перейти в раздел Skype.
- Зайти в папку My Skype Received Files.
Перед пользователем откроется окно с папками утилиты. Все фотографии, документы, изображения, музыка, видео и прочие файлы передаваемые через Скайп хранятся в этой папке. Юзеру остаётся только войти в каталог и выбрать ненужные элементы, которые можно удалить.
Перед процедурой следует зайти в «Панель управления» – «Параметры папок» – «Вид». Во вкладке необходимо поставить галочку возле «Показывать скрытые файлы», и кликнуть на «Применить». Это необходимо для отображения спрятанных вкладок во всех разделах.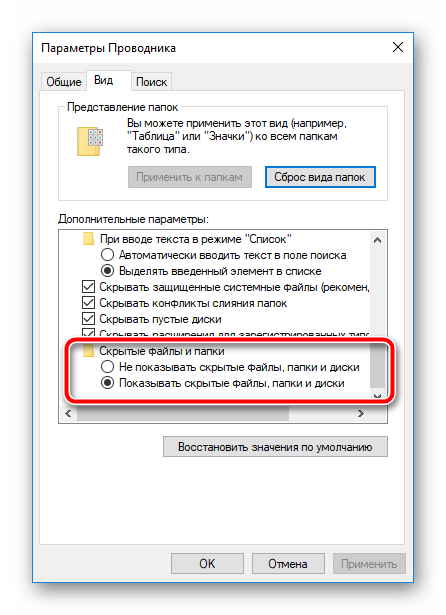
Добраться до раздела с загруженными в Скайп файлами можно и при помощи настроек приложения. Пользователю нужно зайти в «Инструменты», выбрать опцию «Настройки», и нажать на пункт «Чаты и смс». В нижней части окна кликнуть на «Received Files», после чего откроется раздел со скачанными файлами.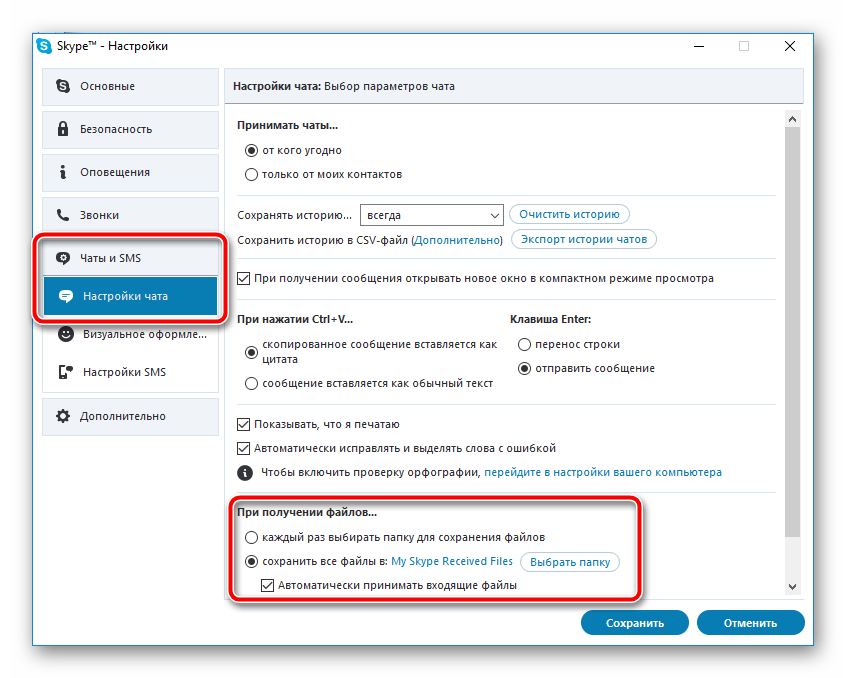
Чистка устройства от накопившегося «мусора»
За время эксплуатации мобильного девайса скапливается большое количество ненужной информации (временных файлов, неиспользуемых приложений и т. д.), которые занимают немалый объем памяти и снижают работоспособность устройства.

Для контроля производительности системы и удаления накопившегося «мусора» можно воспользоваться специальным приложением Clean Master. Для этого потребуется:
- скачать и установить программу;
- в рабочем столе появится значок с изображением метелки;
- запустить программу;
- в главном меню нажать на вкладку «Мусор»;
- после автоматического сканирования приложение покажет, сколько памяти занято временными файлами;
- удалить их, нажав кнопку «Очистить», расположенную внизу окна;
- для удаления неиспользуемых программ перейти во вкладку «Менеджер приложений»;
- поставить галочки напротив утилит, которые следует убрать;
- тапнуть по кнопке «Удалить».
Программа позволяет не только избавиться от «мусора», но и решить проблему того, как удалить программу с «Андроида».
Среди приложений, позволяющих очистить кэш-память, заслуживает внимание утилита SCleaner, разработанная непосредственно под платформу Android. Пользоваться ею несложно
Для этого нужно:
Скачать и установить программу на смартфон или планшет;. запустить приложение; главное меню представлено двумя вкладками — «Очистка» и «Настройка»;. перед очисткой рекомендуется задать необходимые параметры (способ очистки, исключить из списка файлы и папки, не подлежащие удалению);. нажать на вкладку «Очистка»;. после завершения анализа щелкнуть по строке «Просмотр/правка»;. снять галочки в чекбоксе напротив файлов, удалять которые не следует;. тапнуть по кнопке «Очистить».
«Андроид» — гибкая и открытая оперативная система. Каждый пользователь может оптимизировать ее под свои предпочтения, устанавливать приложения, программы для общения, обновлять программное обеспечение по мере необходимости, получить root-права и управлять системными данными. Однако она, как и другие ОС, не уникальна, со временем накапливает множество ненужных временных файлов и неиспользуемых утилит, которые следует удалить, восстановив тем самым ее рабочие характеристики. В противном случае они снизят производительность системы и повлияют на ресурсный потенциал аккумулятора.
Скайп Вопросы и ответы
Если вы хотите полностью удалить Скайп со своего компьютера, достаточно просто познакомиться с нашей подробной инструкцией. Поверьте, абсолютно ничего сложного в этом нет, все очень просто. Мы описали для вас всю процедуру удаления программы по пунктам.
Как удалить Скайп с компьютера
Если вы пользуйтесь программой, вам необходимо завершить ее работу, кликните правой кнопкой мыши по иконке Skype в трее рядом с часами и выберите «Выход».
Шаг 1.
Нажмите «Пуск» в списке предлагаемых вариантов выберите «Панель управления». Затем выберите пункт «Программы», затем пункт «Программы и компоненты».
Шаг 2.
В открывшемся окне вам нужно найти значок программы. Если вы не обнаружили в списке программ нужную вам программу, воспользуйтесь поиском. В правом верхнем углу есть строчка «Поиск: программы и компоненты».
Шаг 3.
После того, как вы отыскали в списке программу Скайп, кликните по нужной строчке правой кнопкой мыши и нажмите «Удалить».
Шаг 4.
Во время удаления программы могут появляться диалоговые окна, вам будет предложено сохранить контакты и настройки программы Skype, если вы вдруг захотите переустановить ее. Обычно программа удаляется самостоятельно, без каких-либо вмешательств с вашей стороны. Вам остается всего лишь дождаться завершения удаления и все!
Обратите внимание на пример на картинке
— это самый верный способ удаления программы. Продвинутым пользователям компьютера рекомендуется, также, удалить папку, созданную программой в системных файлах (Programm files)
Более подробные ответы на вопросы пользователей и рекомендации для работы с программой Skype, в сможете найти в разделе «Вопросы и ответы»
Продвинутым пользователям компьютера рекомендуется, также, удалить папку, созданную программой в системных файлах (Programm files). Более подробные ответы на вопросы пользователей и рекомендации для работы с программой Skype, в сможете найти в разделе «Вопросы и ответы»
Удаление стандартных программ
На мобильном устройстве предусмотрено множество системных приложений. Некоторые из них вовсе не нужны. Как удалить программу с «Андроида», а точнее, системное приложение, и освободить занимаемый им объем оперативной памяти? Необходимо обладать root-правами.
Установить их достаточно непросто. Для каждого смартфона или планшета нужно индивидуально подбирать программное обеспечение и сервисы. Однако стоит подробнее остановиться на утилите Kingo Android ROOT, адаптированной под большое количество моделей мобильных гаджетов. Для получения прав суперпользователя с помощью этой программы нужно:
Скачать и установить утилиту на компьютер;. в настройках девайса найти раздел «Для разработчиков» и поставить галочку в пункте «Отладка по USB»;. подключить устройство к компьютеру с помощью USB-кабеля;. программа автоматически определит устройство и установит нужные драйвера;. после того как все драйвера установлены, нажать на красную большую кнопку «Root»;. дождаться завершения процесса;. могут появляться разного рода предупреждения и запросы, которые следует подтвердить нажатием на кнопку «Ок»;. в конце установки root-прав перезагрузить устройство.
Теперь можно приступать к удалению стандартных приложений. Для этого понадобится специальный файловый менеджер Root Explorer.
Скачать и установить менеджер файлов.. Запустить его.. В правом верхнем углу тапнуть по кнопке «R/W».. Открыть папку «System/app».. Найти нужное приложение (удаляются два файла с расширением.apk и.odex).. Нажать и удерживать на нем палец.. Появится дополнительное меню.. Выбрать опцию «Delete».. Программа удалена.
Убрать системные файлы с устройства не так-то просто, тогда как удалить баннер с «Андроида» еще сложнее.
Как удалить Скайп из реестра
Нужно отметить, что ни тем, ни другим способом не удастся удалить Скайп полностью, нужно будет также почистить записи в реестре. Вот как удалить Skype из реестра:
СCleaner

С помощью программы СCleaner. Это замечательная, а главное, бесплатная утилита, которая чистит реестр и восстанавливает поврежденные файлы. Кроме того, эта утилита очень проста в обращении. Скачай ее, установи и следуй инструкциям
Uninstaller Pro
С помощью утилиты Uninstaller Pro. Здесь мы объясним подробнее:
- Скачай утилиту, открой ее и найди Скайп
- Щелкни по значку программы два раза, а затем нажми кнопку удаления
- Откроется окно подтверждения, если ты уверен в своих действиях – еще раз нажми кнопку удаления
- Сервис задаст вопрос «Убрать все компоненты?». Ответь согласием
- В новом окне выбери «Продвинутый режим сканирования» и кликни «Сканировать»
- Собственно, начнется процесс сканирования, после которого в окне отобразятся все, связанные с программой файлы
- Пробегись глазами лишний раз, чтобы точно не убрать ничего лишнего
- Если все указанные файлы и папки все-таки должны быть ликвидированы с устройства, еще раз жми «Удаление»
- Утилита завершит процесс, и следов приложения на устройстве не останется
Удалить установленную программу Скайп
После того как все было сделано по выше описанной инструкции и заявка подана — переходим к удалению самой программы.
Стоит отметить, что удаляя программу Skype, вы уничтожаете полностью всю переписку, со всеми пользователями. Также сотрутся все данные о ваших контактах и звонках.
Деинсталяция программы с компьютера
Не имеет значения какой Windows у вас установлен — действия одинаковы как для Windows 2000 так и XP/Home/7/8 и т.д.
Через кнопку «Пуск» находим раздел «Панель управления». Там выбираем «Программы и компоненты» либо «Удаление программ» — заходим.
Ищем иконку Скайпа и кликаем на нее левой кнопкой мыши. Сверху появится кнопка «Удалить» или же «Удалить или изменить» — нажимаем. Подтверждаем удаление и ждем завершения процесса. Вот так это должно выглядеть:
Удалить скайп с телефона
В зависимости от операционной системы телефона, метод удаления меняется.
Если у вас Windows Phone:
Перейдите в меню, где у вас установлены программы. Зажмите и удерживайте палец на значке Skype и после того как появится системное окно, нажмите в нем кнопку «Удалить».
После этого приложение и все его файлы навсегда будут стерты.
Если у вас Android:
Переходим меню, выбираем раздел с настройками и заходим в «Приложения». Кликнув один раз на установленный Skype, вы перейдете на страницу с двумя кнопками: «Принудительно обновить» и «Удалить» — делаем выбор.
GD Star Ratinga WordPress rating system Как удалить аккаунт в Скайпе , 5.0 out of 5 based on 1 rating
Все чаще пользователи мобильных девайсов отдают предпочтение устройствам, работающим на базе операционной системы Android. И это объяснимо. «Андроид», как открытая система, позволяет устанавливать массу бесплатных и платных приложений и программ, значительно расширяющих функциональные возможности смартфона или планшета. Система оснащена удобным и понятным интерфейсом, поддерживает все сервисы Google, легко настраивается с учетом предпочтений владельца устройства и позволяет пользователю централизованно обновлять программное обеспечение до новой, более актуальной версии.
Со временем в памяти смартфона или планшета накапливается большое количество приложений, программ (в том числе системных) и другой информации, которые значительно снижают производительность системы и ресурсы аккумулятора. Резонно возникает вопрос: «Как удалить программу с «Андроида», если она потеряла свою значимость и больше не нужна?» Существует несколько способов, реализовать которые можно стандартными методами и с помощью сторонних утилит.
Удаление при помощи программы Uninstaller Pro
Чтобы упростить себе жизнь можно использовать специальные программы, они помогут удалить сразу весь скайп и все его компоненты. Такие программы способны удалять не только скайп, но и другие программы. Так что ее установка вам не помешает в дальнейшем. Одной из таких можно назвать — uninstaller pro.
Удалить с ее помощью невероятно просто. Просто выполняйте следующие шаги:
- Открываем программу, и находим в ней Skype;
- Нажимаем два раза на него и выбираем кнопку «Удалить»;
- Далее откроется окно деинсталации, если вы во всем уверенны — нажимаем «Да»;
- Программа самостоятельно запустит следующие окно, в нем вам зададут вопрос: «Удалить все компоненты», подтверждаем это;
- В этом окне выбираем «Продвинутый режим сканирования»;
- Начнется процесс, который найдет все файлы и компоненты. Все они отобразятся на экране. Программа всегда находит только связанные файлы, но лучше пробежаться глазами, чтобы не зацепить ничего лишнего;
- Если вы уверенны, что все файлы не нужны – нажимаем «Удалить»;
- Придется еще один раз подтвердить свое действие и скайп будет полностью удален.
Как видите, процесс сам по себе не сложный. Необходимо только четко следовать всем инструкциям и все у вас получится.
Как удалить Скайп | Как полностью удалить Skype со своего устройства
В этой статье пойдет речь о том, как удалить Скайп с любого устройства, а также как полностью избавиться от всех следов программы. В этом есть свои особенности, далеко не у всех получается закончить процесс удаления до конца, ведь любая программа обязательно оставляет следы своей жизнедеятельности на устройстве.
Тем более, при неправильном удалении, могут возникнуть проблемы при повторной установке приложения.
Как удалить Скайп с компьютера полностью
Итак, рассмотрим, как удалить Скайп с компьютера или ноутбука, что для этого нужно сделать и какие существуют способы.
С помощью деинсталлятора

Сейчас удалить Скайп с компьютера или ноутбука достаточно просто – в любой, более или менее современной операционной системе Виндовс для этой цели существует специальный деинсталлятор. Вот как им пользоваться:
- Открой в меню «Пуск» «Панель управления», либо найди ее в поиске
- Выбери «Программы и компоненты»
- Найди нужную программу в списке и выдели ее правой кнопкой мыши
- В левом верхнем углу появится кнопка «Удаление». Нажми на нее
- Выполняй команды системы (ели, конечно, они будут)
- После всех вышеперечисленных действий, приложение будет удалено
Узнай на нашем сайте, как зарегистрироваться в Skype, а также о том, где скачать Skype Portable.
Вручную
Удалить программу Skype с компьютера можно и вручную.
Сначала нужно очистить устройство от следов работы приложения. Для этого закрой программу, а затем останови процесс в «Диспетчере задач» (нажми Ctrl+Alt+Delete)

- Открой на диске С папку «Program Files», а уже в ней – папку Skype
- Найди там файл с именем программы и разрешением «ехе», нажми на него левой кнопкой мыши и выбери «Удалить».

- Можно убрать сразу всю папку, но тогда исчезнет не только Скайп, так можно полностью удалить с ноутбука или компьютера все переписки и документы. Если это не входило в твои планы, сохрани данные заранее
- Путь указан стандартный, обычно система «автоматом» устанавливает новые программы в эту папку
Подробную инструкцию об этом процессе для разных операционных систем ты найдешь в статьях:
- Как удалить Скайп с Windows 7
- Как удалить Скайп с Windows 10
Как удалить Скайп с телефона или планшета Андроид? Все зависит от того, скачал ты приложение, или же оно является встроенным. Если ты скачал Skype, то выполни следующую последовательность действий:
- Открой поочередно «Настройки» — «Приложения»
- Найди нужную программу
- Нажми на значок и удерживай его некоторое время
- Наверху экрана появится изображение мусорной корзины
- Перетащи в нее иконку и приложение будет удалено
Если речь идет о системном приложении, то для того, чтобы полностью его убрать, тебе понадобится специальная утилита, например, Root Explorer. С помощью нее ты сможешь вносить нужные изменения в устройство на правах администратора, а значит, и избавишься от ненужного софта.
Как удалить Скайп из реестра
Нужно отметить, что ни тем, ни другим способом не удастся удалить Скайп полностью, нужно будет также почистить записи в реестре. Вот как удалить Skype из реестра:
СCleaner

С помощью программы СCleaner. Это замечательная, а главное, бесплатная утилита, которая чистит реестр и восстанавливает поврежденные файлы. Кроме того, эта утилита очень проста в обращении. Скачай ее, установи и следуй инструкциям
Uninstaller Pro
С помощью утилиты Uninstaller Pro. Здесь мы объясним подробнее:
- Скачай утилиту, открой ее и найди Скайп
- Щелкни по значку программы два раза, а затем нажми кнопку удаления
- Откроется окно подтверждения, если ты уверен в своих действиях – еще раз нажми кнопку удаления
- Сервис задаст вопрос «Убрать все компоненты?». Ответь согласием
- В новом окне выбери «Продвинутый режим сканирования» и кликни «Сканировать»
- Собственно, начнется процесс сканирования, после которого в окне отобразятся все, связанные с программой файлы
- Пробегись глазами лишний раз, чтобы точно не убрать ничего лишнего
- Если все указанные файлы и папки все-таки должны быть ликвидированы с устройства, еще раз жми «Удаление»
- Утилита завершит процесс, и следов приложения на устройстве не останется
Если тебя интересует, как удалить учетную запись Скайп, то есть закрыть рабочий аккаунт, подробную информацию об этом ты сможешь найти на нашем сайте, но в другой статье. Здесь мы коснемся этого вопроса лишь поверхностно.
Это можно через техподдержку:
- Перейди на страницу закрытия профиля. (путь такой — Справка — выпадающее меню и далее «Закрытие учетной записи»)
- Входи в свою УЗ и нажимай «Далее».
- Укажи причину, по которой ты больше не хочешь использовать Скайп.
- Нажми «Пометить для закрытия».
Как удалить Скайп с компьютера полностью?
Здравствуйте. Если нужно передать ноутбук в пользование другим людям, то следует предварительно скрыть важные данные, заблокировать доступ к приложениям. Чтобы никто не прочитал Вашу переписку в Skype, лучше всего вообще устранить программу с ПК. Как удалить Скайп с компьютера полностью, чтобы не осталось ни единого следа? Именно об этом пойдет речь в данном обзоре.
Причины удаления
Помимо указанной выше, потребность в зачистке софта может возникнуть из-за желания использовать другой мессенджер. Или же просто утилита перестала запускаться, и нужна полная переустановка. Чтобы не предпринимать радикальные меры, возможно Вам помогут следующие инструкции:
Как удалить Скайп в Windows 7
Если еще не успели перейти на самую новую версию Виндовс, то вот последовательность действий:
Предварительно закрываем приложение естественным образом (Выход) или завершаем процесс в диспетчере задач:
Открываем «Панель управления» через меню «Пуск»:
В правом верхнему углу выбираем режим «Мелкие значки», затем переходим к «Программам и компонентам»:
Находим в перечне Скайп. Кликаем по нему и затем жмем на кнопку «Удалить»:
Можно также щелкнуть правой кнопкой мышки и выбрать соответствующую команду, как показано на скриншоте выше.
Система выдаст предупреждение и попросит подтвердить свой выбор. Смело жмите «Да». После этого стартует процесс деинсталляции.
Стоит отметить, что если Вы не устанавливали на «десятку» обновление для дизайнеров (Creators Update), которое вышло в июле 2017 года, то можно воспользоваться вышеприведенной инструкцией. Разница заключается лишь в способе открытия панели управления.
Или же откройте окно «Этот компьютер» в проводнике и нажмите на кнопку «Удалить / изменить программу»:
Если же Ваша система обновилась, то о панели управления можете забыть (разработчики от неё избавились), хотя есть метод её вернуть.
Теперь перечень установленного софта с возможностью деинсталляции располагается в разделе параметров – «Приложения и возможности». Попасть в него очень просто – кликаем правой кнопкой мыши по «Пуску» (старт – в левом нижнем углу) или нажимаем сочетание клавиш Win + X . Затем в самом верху видим нужный пункт:
- Осталось только найти в списке Skype и удалить его!
Но эта процедура очистит только программные файлы, но не все следы будут устранены полностью. Поэтому, переходим к следующим манипуляциям.
Очистка реестра и папки с данными
Если не хотите ковыряться в запутанном редакторе, то проще воспользоваться утилитой CCleaner или любым другим оптимизатором. Достаточно скачать бесплатный софт, установить его на ПК (не забудьте указать русский язык) и после запуска перейти в раздел «Реестр». Нажимаем на кнопку «Поиск ошибок», дожидаемся окончания сканирования и устраняем все следы несуществующего ПО:
- Чтобы удалить переписку и принятые файлы, стоит вызвать консоль «Выполнить», нажав Win + R и вписать туда команду:
- %appdata%
- Откроется папка, внутри которой будет каталог с именем Skype, который выделяем и жмем клавишу Del на клавиатуре:
Видео об удалении Skype
Готово! Теперь Вы знаете, как удалить Скайп с компьютера полностью, не оставив никаких упоминаний о нём. Буду благодарен за репосты этой статьи. И не забывайте задавать в х свои вопросы, если таковы имеются.
24.07.2017 10:00 1690
Виктор Фельк
Информационный портал IT Техник
Удалить установленную программу Скайп
После того как все было сделано по выше описанной инструкции и заявка подана — переходим к удалению самой программы.
Стоит отметить, что удаляя программу Skype, вы уничтожаете полностью всю переписку, со всеми пользователями. Также сотрутся все данные о ваших контактах и звонках.
Деинсталяция программы с компьютера
Не имеет значения какой Windows у вас установлен — действия одинаковы как для Windows 2000 так и XP/Home/7/8 и т.д.
Через кнопку «Пуск» находим раздел «Панель управления». Там выбираем «Программы и компоненты» либо «Удаление программ» — заходим.
Ищем иконку Скайпа и кликаем на нее левой кнопкой мыши. Сверху появится кнопка «Удалить» или же «Удалить или изменить» — нажимаем. Подтверждаем удаление и ждем завершения процесса. Вот так это должно выглядеть:
Удалить скайп с телефона
В зависимости от операционной системы телефона, метод удаления меняется.
Если у вас Windows Phone:
Перейдите в меню, где у вас установлены программы. Зажмите и удерживайте палец на значке Skype и после того как появится системное окно, нажмите в нем кнопку «Удалить».
После этого приложение и все его файлы навсегда будут стерты.
Если у вас Android:
Переходим меню, выбираем раздел с настройками и заходим в «Приложения». Кликнув один раз на установленный Skype, вы перейдете на страницу с двумя кнопками: «Принудительно обновить» и «Удалить» — делаем выбор.
GD Star Rating
a WordPress rating system
Как удалить аккаунт в Скайпе
5.0
out of 5
based on 1
rating
Самой популярной в мире программе для осуществления видеосвязи, рассказывать, наверное, не имеет смысла. Миллионы с помощью этого сервиса совершают голосовые и видеозвонки, пересылают всевозможные файлы, создают текстовые чаты с двумя или многими участниками. Вот о последней упомянутой функции немного подробнее.
При общении посредством текстового чата иногда возникают ситуации, когда нужно избавиться от СМС-сообщения, переписки целиком или только с одним визави. Давайте разберёмся, как удалить историю в Скайпе на Андроиде.
Как полностью удалить скайп с компьютера. Детальная инструкция
У многих людей возникает вопрос: как полностью удалить скайп? На первый взгляд люди думают, что сделать это очень просто, на самом деле в процессе его удаления есть множество особенностей, которые стоит учитывать. Сейчас скайпом пользуются миллиарды людей по всему миру, причин, зачем его удалять, может быть, огромное множество. Но, как это сделать правильно мы разберем в данной статье.
Перед началом подумайте, как именно вы хотите от него избавиться. Варианта может быть два:
- Просто удаление всей программы;
- Удаления программы и всех скрытых файлов.
Скайп сам по себе сохраняет определенные архивы на компьютере. Если выполнять стандартное удаление, они останутся. И когда вы снова загрузите его на свой компьютер, вы сможете прочитать все сообщения и просто просмотреть историю. Если вы очистите все архивы, при новой установке такой возможности у вас не будет.
Инструкция по удалению
Чтобы избавиться различных проблем во время удаления скайпа лучше проделать следующие инструкции, выполнив их, вы без особых усилий сможете все сделать.
- Зайти в операционную систему под именем администратора;
- Открываем «Диспетчер задач», открыть его можно с помощью «Пуск» или же стандартным сочетанием клавиш «Ctrl+Alt+Delete» (все клавиши нажимаем одновременно);
- В качестве безопасности вашей системы рекомендуется сделать копию реестра. Ведь если вы закроете какой-то определенный процесс, это может повредить компьютеру. Сделать это можно с использованием программ Revo Uninstaller, CCleaner и других;
- В диспетчере задач необходимо найти все процессы связанные со скайпом. Как правило, они и несут такое имя. Выбираем процесс и просто завершаем его работу.

Такие действия необходимы в первую очередь для того, чтобы в дальнейшем он смог спокойно удалиться. Ведь если будет работать хоть один процесс, у вас ничего сделать не получится. Когда выполните все эти шаги, приступаем непосредственно к полному удалению.
Далее следуем четкой пошаговой инструкции:
- Заходим в панель управления, сделать это можно несколькими способами: Мой компьютер – Панель управления, отображаться она будет с левой стороны, или же с помощью панели «Пуск»;
- В панели управления необходимо найти саму программу Skype. Нажимаем на нее два раза, и начнется процесс;
- Далее просто подтверждаем все свои действия, и в нужных колонках устанавливаем галочки «Удалить полностью».
Как удалить скайп – на самом деле это очень просто. Нужно только следовать всем инструкциям, и тогда у вас уж точно все получиться. Но, стоит отметить, что такое удаление оставит некоторые компоненты Skype на компьютере, чтобы убрать и их, читаем дальше инструкцию.
Как удалить скайп с компьютера полностью – сделать это можно своими руками
Для этого понадобиться найти папку Skype на компьютере. В ней всегда сохраняются все архивы, и просто удаляем ее.
Находиться такая папка может в любом месте, ее местонахождение вы выбираете сами во время установки. Когда вы удалите все архивы, пропадет вся история переписок, и другая информация, которая хранилась.
Обращаем ваше внимание, что иногда на таких архивах может стоять защита. Ее нужно снять известными способами.
Удаление при помощи программы Uninstaller Pro
Чтобы упростить себе жизнь можно использовать специальные программы, они помогут удалить сразу весь скайп и все его компоненты. Такие программы способны удалять не только скайп, но и другие программы. Так что ее установка вам не помешает в дальнейшем. Одной из таких можно назвать — uninstaller pro.
Удалить с ее помощью невероятно просто. Просто выполняйте следующие шаги:
- Открываем программу, и находим в ней Skype;
- Нажимаем два раза на него и выбираем кнопку «Удалить»;
- Далее откроется окно деинсталации, если вы во всем уверенны — нажимаем «Да»;
- Программа самостоятельно запустит следующие окно, в нем вам зададут вопрос: «Удалить все компоненты», подтверждаем это;
- В этом окне выбираем «Продвинутый режим сканирования»;
- Начнется процесс, который найдет все файлы и компоненты. Все они отобразятся на экране. Программа всегда находит только связанные файлы, но лучше пробежаться глазами, чтобы не зацепить ничего лишнего;
- Если вы уверенны, что все файлы не нужны – нажимаем «Удалить»;
- Придется еще один раз подтвердить свое действие и скайп будет полностью удален.
Как видите, процесс сам по себе не сложный. Необходимо только четко следовать всем инструкциям и все у вас получится.
Поделитесь ссылкой с друзьями
Через смену данных о себе
Полностью удалить аккаунт в Скайпе таким образом не получится, но удастся сделать профиль учетки пустым:
Запускаем Skype и нажимаем на кнопку «Еще».
Заходим в «Настройки».
В разделе «Учетная запись и профиль» выбираем пункт «Ваш профиль».
На открывшейся странице в браузере ищем раздел «Изменить профиль».
Произвольным образом меняем всю информацию и сохраняем данные.
Возвращаемся в Скайп и переходим в раздел «Контакты».
Удаляем все контакты: щелкаем на выбранный контакт правой кнопкой мыши и в контекстном меню выбираем пункт «Изменить контакт».
Кликаем «Удалить из списка контактов».
Подтверждаем действие нажатием кнопки «Удалить».
Повторяем действие для каждого контакта. Нажимаем на кнопку «Еще» и в контекстном меню выбираем пункт «Выйти».
Отказываемся от сохранения параметров учетной записи.
Старые версии Скайпа сохраняли данные об учетной записи на жестком диске компьютера. Удалить эту информацию об аккаунте можно следующим путем:
Набираем на клавиатуре Win + R.
В строку вводим %APPDATA%\Skype и нажимаем на кнопку OK.
Удаляем папку, носящую такое же название, как и логин в Скайпе. В новых версиях приложения этого делать не нужно. Подобная информация на ПК не сохраняется.
Конечно, удалить аккаунт в Skype навсегда подобным образом не получится. Профиль сохранится, но будет полностью пустым. Плюс метода состоит в другом — с его помощью можно сохранить учетную запись для Xbox и Outlook. Заходить на страницу Microsoft и регистрироваться заново не нужно.
Как удалить аккаунт в Скайпе через техподдержку
Итак, как удалить страницу в Скайпе навсегда? Достаточно выполнить описанные ниже действия.
Шаг 1: Для начала авторизируйся в личном кабинете. Зайди в программу.
Шаг 2
Теперь нужно открыть «Личные данные — редактировать», смотри скрин:

Шаг 3
Далее жмем «Управление»

Шаг 4
Открываем «Помощь»

Далее «Свяжитесь с нами»

Далее «Запрос поддержки»

Когда ты закончил с предыдущими пунктами, открой страницу закрытия учетной записи (путь такой — Справка — выпадающее меню и далее «Закрытие учетной записи»)

- После того, как ты начал удаление профиля, система предупредит тебя о возможных рисках, связанных с закрытием учетной записи. В первую очередь, это сбой в работе сервисов Microsoft, так как этот профиль также будет удален. Напротив каждого последствия удаления находятся окошки, в которые нужно поставить галочки. Это убедит систему в том, что ты внимательно все прочитал
- Кроме того, тебя попросят назвать причину, по которой ты удаляешь учетку. Сделай и это.
Шаг 6
- Нажми «Пометить для закрытия»
- В принципе, это все, осталось нажать «Готово». Твоя учетная запись будет отмечена для закрытия. Полностью она будет удалена через 60 дней после заявки.
- В течение этого времени можно восстановить профиль. Для этого нужно просто в него зайти. Чтобы не сделать это случайно, на твой электронный адрес или номер телефона, указанный при регистрации, будет отправлен код подтверждения
Поздравляем! Теперь ты знаешь как удалить профиль в Скайпе! Теперь разберемся, как это сделать через настройки.
Последствия удаления
Мы поговорили о том, как убрать приложение – напоследок кратко отметим, что будет, если вы решитесь удалить аккаунт в Скайпе:
- Безвозвратное удаление наступит через 60 дней. До истечения этого срока вы сможете восстановить учетку;
- Если вы связывали мессенджер с учетной записью Майкрософт, будьте готовы к исчезновению логина/пароля от других сервисов компании;
- Вы больше никогда не сможете использовать логин, заданный при регистрации;
- История сообщений и список контактов будут навсегда закрыты для просмотра.
Избавиться от учетки можно за несколько шагов:
- Войдите в профиль и кликните на значок в виде трех точек;
- Выберите раздел «Настройки» и перейдите к блоку «Учетная запись и профиль»;
- Найдите кнопку «Закрыть учетную запись» и следуйте инструкциям, появляющимся на экране.



