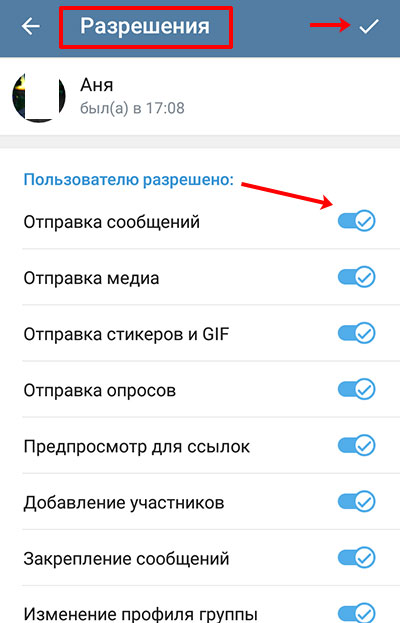Как создать группу в telegram для android, ios и windows
Содержание:
- Как создать группу в Telegram на Android
- В чем отличие группы от канала и супергруппы
- Своими контактными данными
- На телефоне
- Как делается новый чат
- Основные настройки группы
- Оформление
- Как создать группу в Телеграм
- Как добавить человека в группу в Телеграме
- Как создать канал
- Как управлять Телеграм каналом
- Боты в Telegram
- Как открыть группу в Телеграмме на компьютере
- Как вступить в группу в Телеграме
- Как создать группу в Телеграмм
- Что такое супергруппы
- Где искать ссылки на группы?
- Так ли необходима группировка чатов и каналов?
- Отличие каналов от групп
- Как отличить чат от группы
- Как сделать видеочат в Телеграмме на телефоне
- Как изменить администратора
Как создать группу в Telegram на Android
Нуждаетесь в одновременном общении с большим количестве людей? Тогда вам нужно создать группу в Telegram! Как было сказано выше, добавить туда можно до 200000 человек! Лучшего способа вы точно не найдёте:
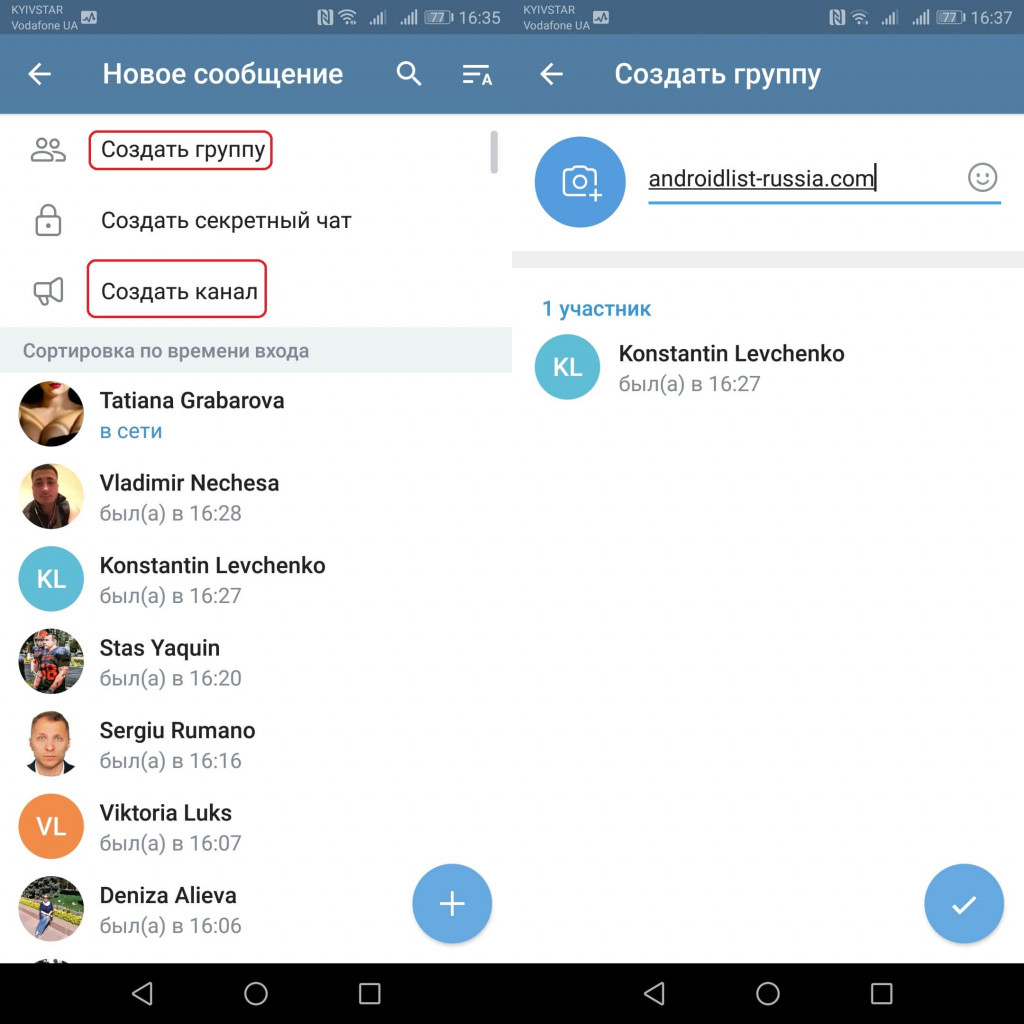
Зайдите в Telegram и нажмите на иконку с карандашом в правом нижнем углу.
Выберите опцию «Создать группу«и выберите нужные вам контакты.
Дайте имя своей будущей группе и нажмите на стрелочку в синем кружочке (правый нижний угол).
Готово! Вы создали группу и теперь можете управлять уровнем прав для каждого из её участников:
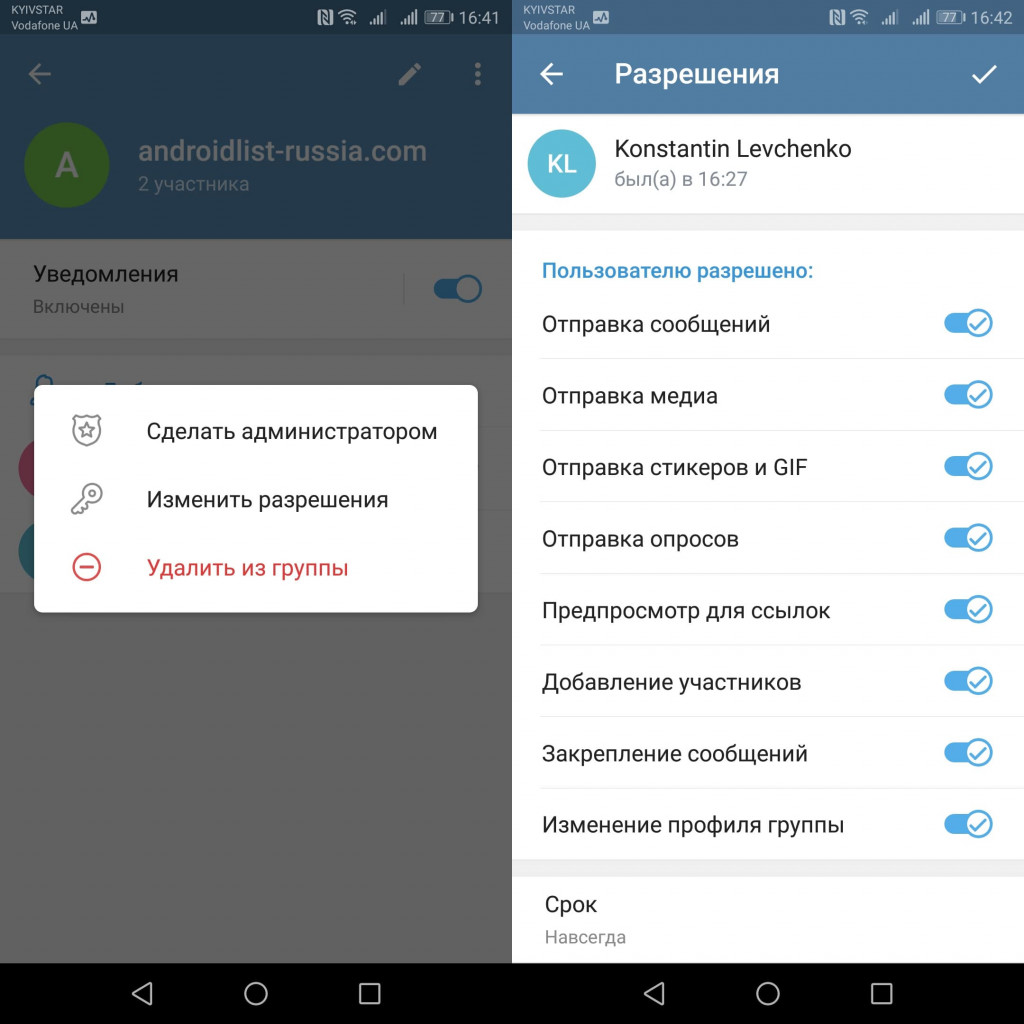
Зайдите в группу и нажмите на её название.
Нажмите на контакт, права которого вы хотите настроить, и удерживайте нажатие.
Выберите опцию «Сделать администратором» или «Изменить разрешения«.
Выбрав второй вариант, вы откроете меню, где можно управлять правами этого пользователя.
В чем отличие группы от канала и супергруппы
Супергруппа в Телеграм– устаревшее понятие. Этой опции не существует, ранее она включала в себя следующие возможности:
- Максимум 5 000 участников;
- Назначение администраторов;
- Удаление собственных сообщений;
- Администратор может исключать участников из беседы;
- Каждый может приглашать новых людей.
Теперь пользователи могут создавать групповые беседы – функции таковы:
- До 200 000 участников;
- Общая история переписки;
- Разный уровень прав у людей;
- ссылки вида t.me/title.
Есть еще и каналы в Телеграме! Они созданы для рассылки информационных сообщений:
- Максимальное количество пользователей не ограничено;
- Участники не могут писать в чат – они получают информационную рассылку сообщений;
- Контент может быть разнообразным – от новостей до шуток.
Кратко пробежались по определениям, теперь пора переходить к делу – рассмотрим, как в Телеграмме создать свою группу!
Своими контактными данными
В первую очередь давайте определимся с тем, как отправить поделиться собственными данными на различных устройствах.
На телефоне
Для начала разберем способы отправки собственных данных с телефона. В основном, обе версии идентичны, но имеют несколько индивидуальных особенностей, которые необходимо учесть.
Как отправить свой номер телефона
При определенной ситуации, телеграм позволяет поделиться связанным с аккаунтом номером телефона. Для этого вы должны найти собеседника по никнейму, при этом не добавляя его в друзья.
Android
- Откройте глобальный поиск тапнув по иконке увеличительного стекла.
- Введите никнейм. Не забудьте перед началом ввода написать знак «@».
- Здесь нас интересуют 3 точки в правом углу.
- Кликаем на «Отправить свой номер телефона».
Что касается программы и сайта, на них данная возможность не распространяется. Вне зависимости как вы нашли контакт, отправить ему закрепленный номер не получится. Также это касается старых моделей IPhone и смартфонов на устаревшем Android.
Как отправить свой ник
Android
- Итак, находясь на основном экране тапаем по 3 горизонтальным полосам слева и нажимаем на пункт «Настройки».
- В блоке «Аккаунт» нам необходимо выбрать «Имя пользователя».
- В самом низу страницы находится прямая ссылка на чат в вами. Копируем её и направляем другому человеку или устанавливаем в качестве статуса в любой социальной сети.
iPhone
- Переходим в настройки приложения и выбираем параметр «Изм.» в верхнем углу экрана.
- Спускаемся в самый низ и находим блок, где находится строка «Имя пользователя».
- Помимо возможности смены личных данных, здесь есть ссылка на прямой контакт с вами.
На компьютере
Благодаря удобному функционалу telegram стал популярным мессенджером среди программистов, однако даже среди них не все знают о наличии официального сайта, где имеется возможность общаться и выставлять некоторые настройки. Ссылка на сайт:
Открываем боковую шторку и вызываем меню настроек.
Переходим в раздел «Изменить профиль».
Здесь обратите внимание на строку с именем пользователя и сопровождающей её иконкой «@».
Прямо над кнопкой «Отмена» и располагается ссылка, открывающая чат с вами. Копируете её и отправляйте через любую платформу или сайт.
На телефоне
Если предпочитаете пользоваться мобильной версией мессенджера, вы не ограничены в возможностях – научим вас созданию группы в Телеграмме!
- Войдите в мессенджер;
- Нажмите на иконку в виде карандаша;

Выберите нужное действие – создание группового чата;

Добавьте участников из списка – просто отметьте их галочками;

- Введите название;
- Нажмите «Изменить фото» и загрузите изображение;

Кликните по кнопке «Создать».
Теперь вы понимаете, как создать группу в Телеграмме на Айфоне или Андроиде. Управление не отличаются от настроек в десктопной версии – достаточно просто нажать на значок информации, чтобы перейти к параметрам и отрегулировать возможности.
Как делается новый чат
Мессенджер является кроссплатформенны – можно установить приложение на смартфон, скачать утилиту для компьютера или зайти прямо с браузера в онлайн-версию. Поэтому разберемся, как сделать чат в Телеграмме во всех этих случаях.
На телефоне
Чтобы в Telegram создать чат на смартфоне с операционной системой Android, нужно нажать на круглую синюю кнопку с карандашиком, расположенную в правом нижнем углу.
Затем из списка контактов выберите пользователя (здесь будут отображаться все люди из вашей телефонной книги, у кого установлен мессенджер) и нажмите на него.
Откроется окошко с чатом. Вот здесь будет отображаться вся последующая переписка с человеком. Можете писать свое первое сообщение.
Когда вы запускаете Телеграмм, то первым открывается окошко со всеми чатами. В примере отображается то, что мы только что создали. Кликнув по нему, общение можно продолжить.
Еще один вариант создания новой переписки – это нажать на три полоски в верхнем углу.
Из бокового меню выберите «Контакты».
Найдите нужного человека и жмите по нему.
Можно начинать общение: напишите текст, отправьте смайлик или стикер, документ, фото или видеозапись.
На компьютере
Чтобы сделать чат в Телеграмме с помощью установленной на компьютер программы, нажмите на три горизонтальные полоски слева.
Дальше нас будет интересовать пункт «Контакты».
Если у вас в открывшемся окне нет ни одного пользователя, то их нужно добавлять вручную. Для этого кликайте по кнопке «Добавить контакт». Кстати, если в главном окне вы нажмете кнопку «Новый контакт», то тоже откроется нужное нам окно.
Если в списке есть люди, то просто найдите нужного и нажмите на него. У вас сразу откроется окно для переписки.
На странице создания нового контакта необходимо указать имя, фамилию человека, и его номер телефона. Первые два пункта могут быть любые, главное, чтобы потом в списке всех чатов вы с легкостью по имени находили нужный. Номер телефона писать нужно действующий. Более того у пользователя должен быть установлен Телеграмм, иначе переписываться с ним вы не сможете. В конце жмите «Добавить».
В новом окне чата напишите сообщение выбранному человеку. После этого переписка с ним отобразится слева.
В дальнейшем, в области слева у вас появится много переписок. Чтобы начать общение с нужным пользователем, достаточно, просто выбрать его из списка (разумеется, он там появится только если вы с ним уже переписывались).
В веб-версии
Зайти в чат в Телеграмме можно и в онлайн версии мессенджера. Для этого через браузер зайдите на страницу соцсети и нажмите на три горизонтальные полоски, чтобы открыть боковое меню.
Затем выберите пункт «Contacts».
Если в списке есть нужный человек, то жмите по нему. Чтобы добавить новый контакт, выберите «New contact».
Заполните предложенные поля в следующем порядке: номер телефона, имя и фамилия, и жмите «Save».
Откроется окно переписки с человеком. Напишите ему сообщение, чтобы он отобразился в списке ваших чатов.
Основные настройки группы
Создать свою группу в Телеграмме не сложно. Главное – правильно ее настроить. Для этого открывайте информацию о группе (в открытом чате жмите по ее названию). Сразу в этом окне можно отключить уведомления. Для дальнейшего редактирования жмите на изображение карандашика.
В окне «Изменить» можно сделать много всего:
- Кликнув на аватарку, можно ее сменить и выбрать новое изображение.
- Если не нравится название группы – поменяйте его.
- Описание поможет участникам узнать основную или важную информацию.
- «Тип группы» – выбираете, какая она будет частная или публичная.
Обратите ещё внимание на пункты «Разрешения» и «Администраторы». Про них я расскажу дальше
Красная кнопка внизу «Удалить и покинуть группу» поможет вам выйти из нее. Если вы ее владелец, то называться она будет «Удалить группу».
Если кликните по кнопке «Тип группы», откроется следующее окно. Для «Частных» внизу будет отображаться ссылка-приглашение. Если выберите «Публичная», то сможете сами создать ссылку на группу в Телеграмм.
Если нажмете по кнопке «Разрешения», сможете указать, какие права есть у членов группы. Они применяются абсолютно ко всем. Например, можно запретить всем пользователям «Добавление участников».
Еще один пункт «История чата». Она может быть видна и скрыта для новых участников. В первом случае всё понятно, а во втором – новый участник будет видеть только 100 последних сообщений. После внесения изменений, не забудьте их сохранить, кликнув на галочку вверху.
Оформление
Как создать Телеграм канал вы уже знаете – но этого мало, недостаточно и простых настроек
Привлекательным сообщество станет только после должного оформления – уделите ему особое внимание
Разумеется, это сугубо индивидуальный вопрос – как именно вы оформите детище. Но мы можем дать несколько универсальных советов, которые пригодятся любому начинающему блогеру.
Аватар:
- Должен отражать тематику сообщества;
- Выбирайте изображение высокого качества – квадрат размером 300х300 пикселей;
- Это может быть ваш логотип, название на однотонном фоне или изображение из смежной отрасли.
Описание:
- Краткость – сестра таланта. Руководствуйтесь этим правилом, уложитесь в 200 символов (всего доступно 255);
- Описание должно цеплять – это первое, что видит пользователь;
- Четко и коротко распишите, на что может рассчитывать подписчик;
- Обязательно укажите полезные ссылки и другие способы связи, если они есть.
Определитесь, какой формат постов вы предпочитаете – короткие или длинные (лонгриды)? Исходя из этого можно создать публикации для канала в Телеграмм! Рекомендуем подготовить небольшой контент-план до того, как вы решитесь создать канал в Telegram.
Как создать группу в Телеграм
Раньше можно было создавать сначала только обычную группу, с некоторыми ограничениями:
- количество участников до двухсот человек;
- изменить название и аватарку;
- все сообщения можно удалить только у себя.
При достижении максимального порога участников, можно было оформить заявление на расширение и получения статуса – Super Group. Он в свою очередь открывал новые возможности:
- планка максимального количества людей поднимается до пяти тысяч;
- изменять дизайн, фото, а также название группы;
- любое сообщение и файл можно удалить у себя и других участников группы;
- настройка звуковых оповещений.
Все привилегии были доступны только создателю, и никому другому. Решения о принятии или удалении людей также принимается им.
Но в конце две тысячи семнадцатого года, было принято решение пересмотреть все правила. Что повело к ряду изменений. Теперь создается только одна группа, которая вмещает до 100 000 (ста тысяч) человек. Все возможности доступны администратору сразу. Теперь чтобы создать группу достаточно выслать приглашение одному человеку.
Актуальная пошаговая инструкция (начиная с две тысячи восемнадцатого года):
- Запустить телеграмм и открыть боковое меню.

Нажать на первую функцию в списке.
Выслать приглашения участникам, затем нажать на Галочку.
Придумать название и установить фото.
Чтобы сохранить и продолжить, нужно нажать на галочку.
Создание закончено, можно приступать к обсуждению любой темы.
Теперь чтобы удалить спам или ошибочно отправленное смс достаточно задержать на нем касание и выбрать удалить у всех. Не нужно оправдываться или ждать получения Super Group статуса.
Как добавить человека в группу в Телеграме
Функция добавления участников доступна абонентам мессенджера, имеющим аккаунт в этом приложении, а также личный канал или созданное сообщество. Правда, прежде чем добавлять людей в свой чат, нужно иметь несколько знакомых, друзей, родственников, пользующихся мессенджером. Их имена, фамилии или ники должны находиться в списке контактов в диалоговом окне.
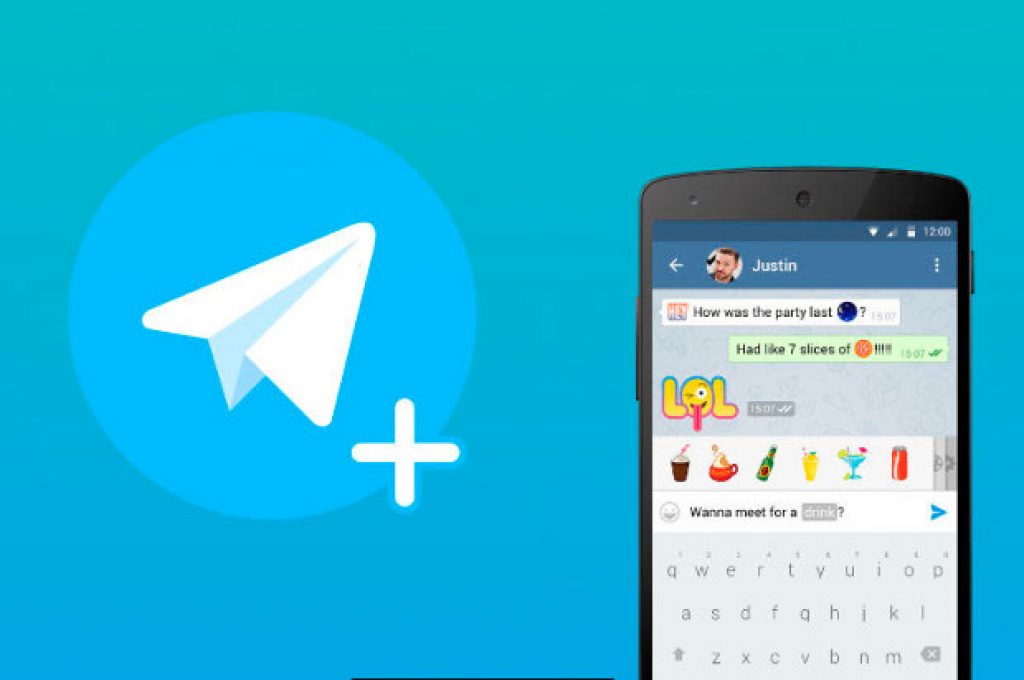
Приложение предоставляет своим абонентам возможность добавлять большое количество людей в чат. Общение может быть приватным или публичным. В диалоге могут принимать участие два, три или несколько сотен человек. Расширить аудиторию можно двумя способами: вручную, приглашая пользователей, или автоматически, рассылая ссылку на свой контент в мессенджере или по другим сайтам.
Ручное добавление
Как вручную пригласить другого человека в созданное сообщество:
зайти в приложение;
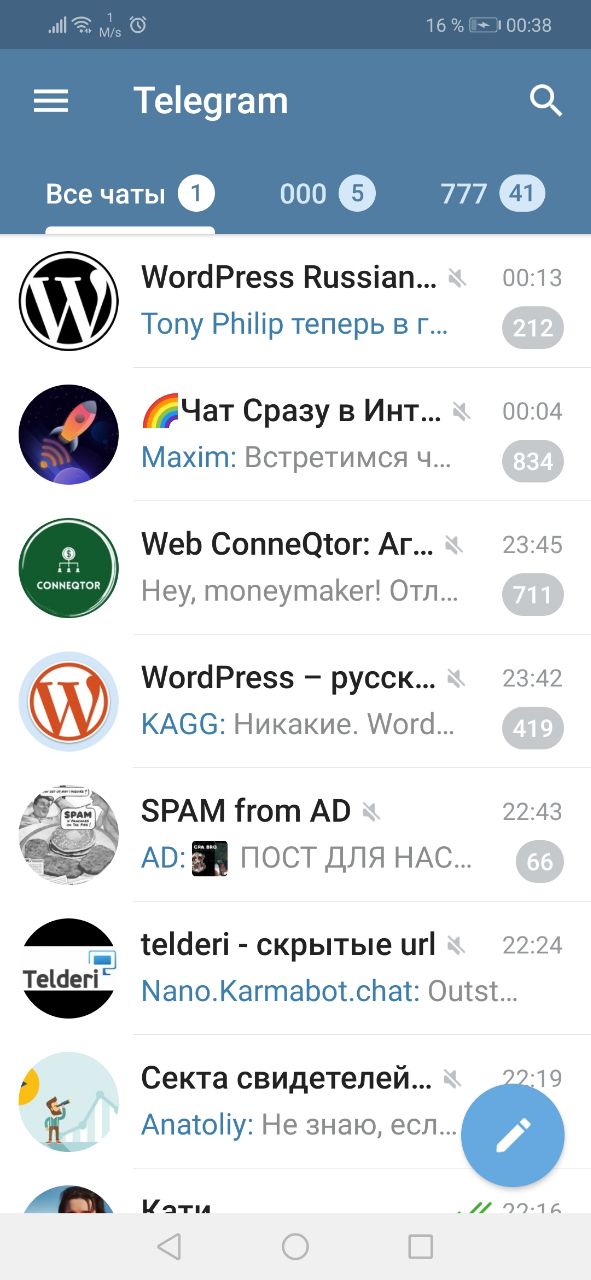
добавить канал или группу, используя возможности приложения;
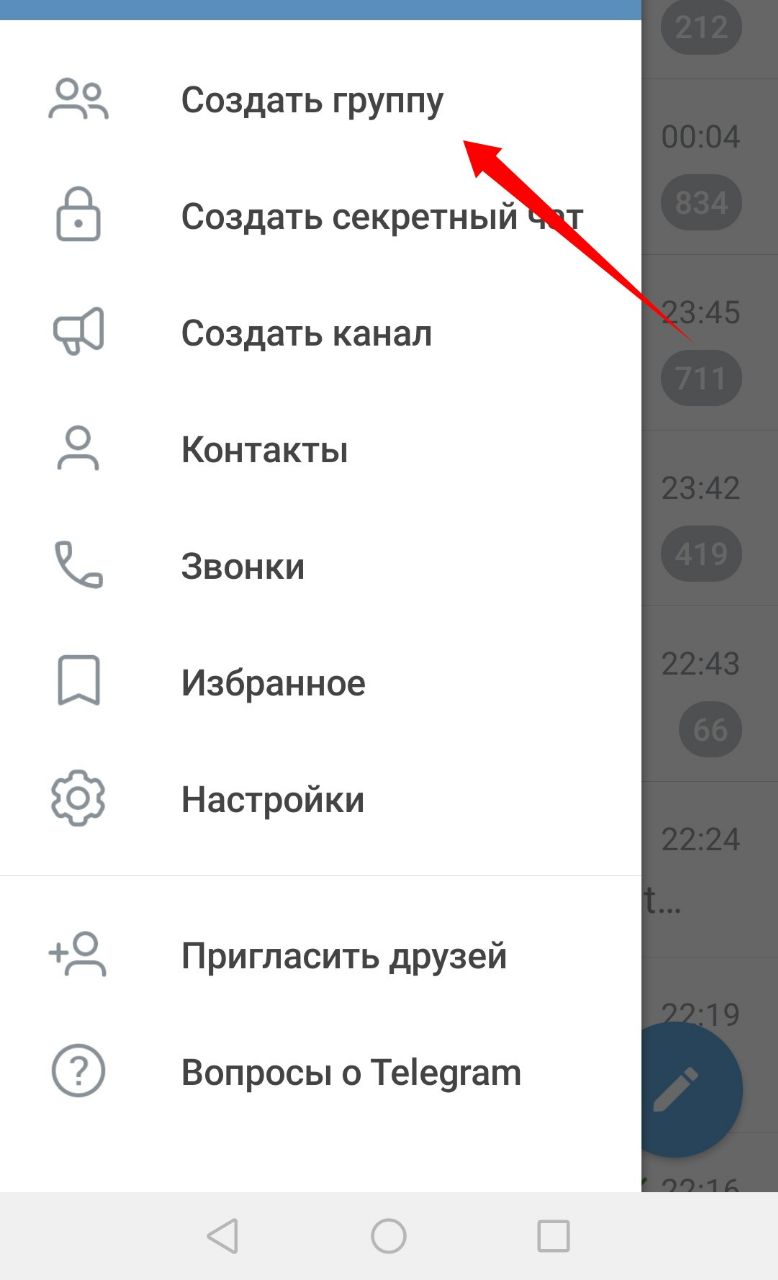
- в функциях мессенджера найти фразу «Добавить участников»;
- в открывшемся в окошке списке отметить людей, которые будут приглашены в чат;
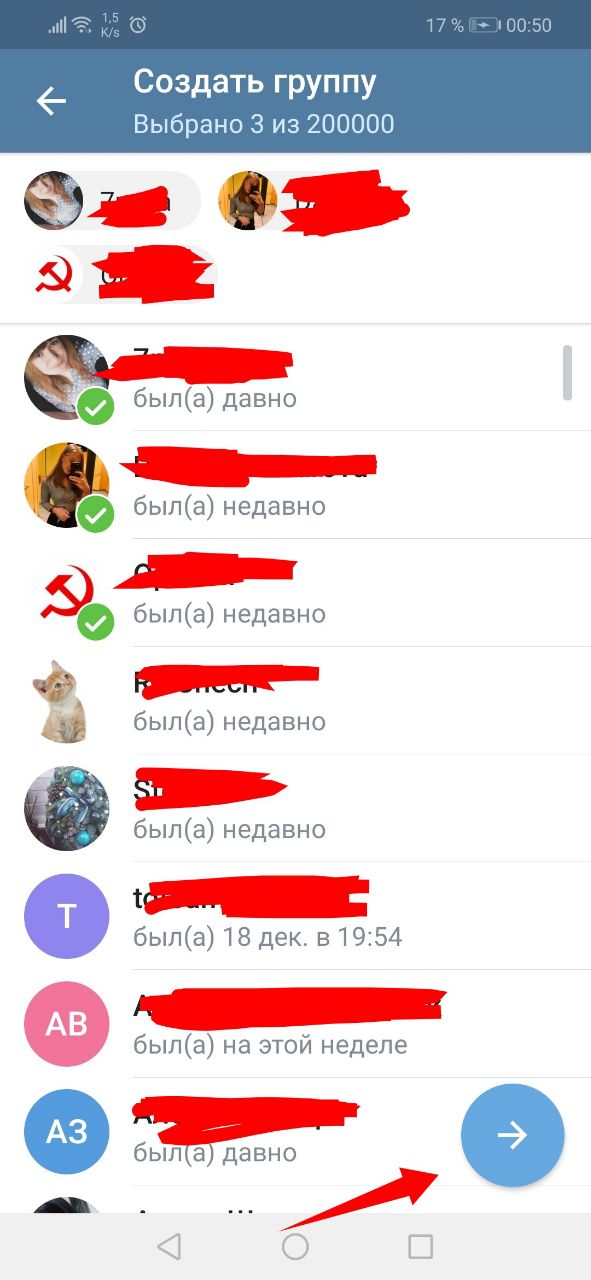
добавить выбранных пользователей.
Пригласительные ссылки
Как завлечь участников на свой канал или в сообщество:
открыть Телеграм;
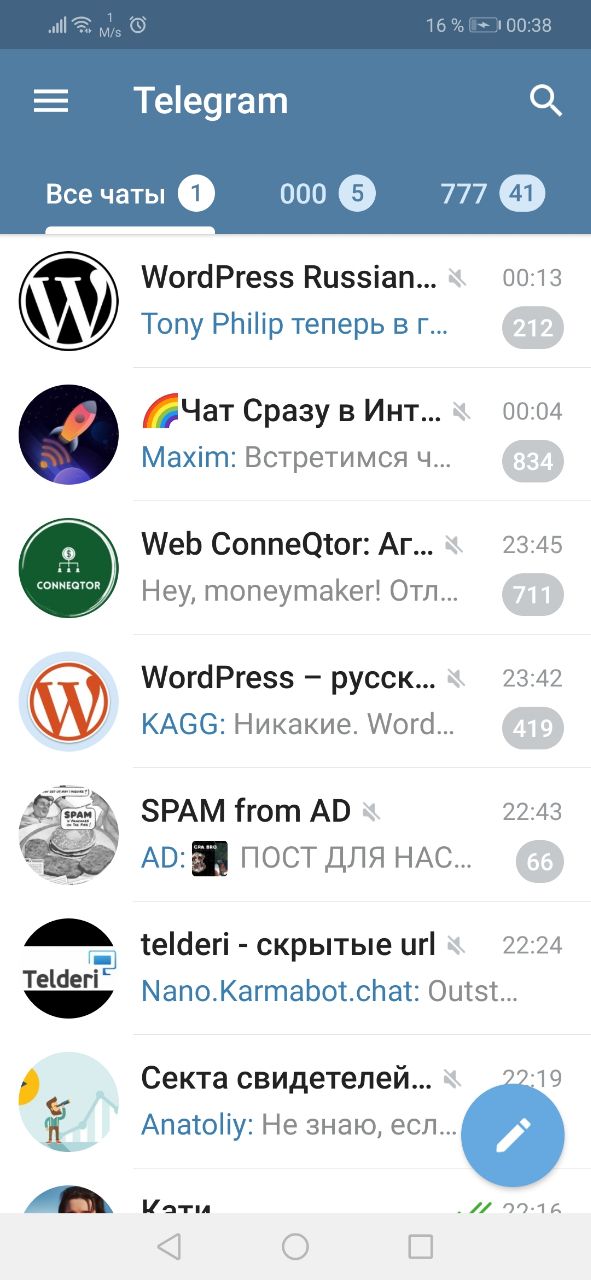
- добавить контент при помощи предложенных функций мессенджера;
- найти в меню фразу «Управление группой» или «Управление каналом» и перейти в «Настройки»;
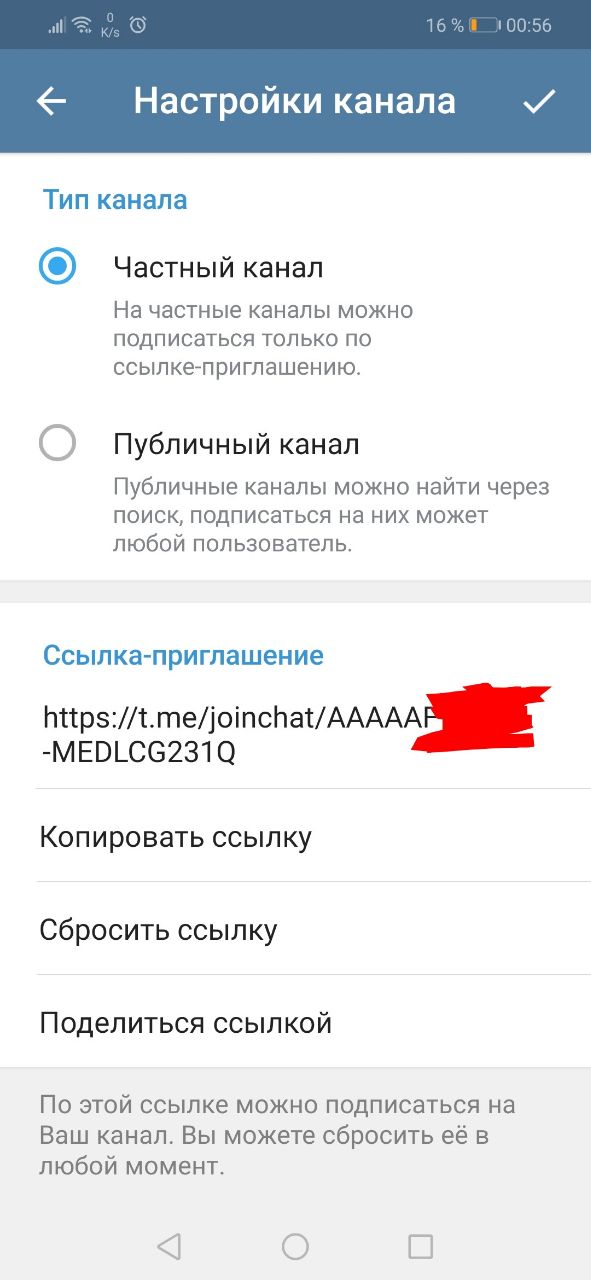
Как создать канал
На телефоне
Процесс создания канала в мессенджере Telegram идентичен для устройств с операционной системой Android и iPhone поэтому и порядок действий будет аналогичным.
Android
- Начните с того, что откройте приложение мессенджера и нажмите кнопку меню.
- В открывшемся меню выберите пункт «Создать канал».
- Щелкните строку «Создать канал».
- Следующим шагом введите название канала, на этом же этапе Вы можете указать дополнительное описание канала (пропустив пункт описания на данном этапе или если в описание необходимо внести изменения Вы в любое время сможете внести корректировки настройках канала). Для перехода к следующему шагу в создании канала нажмите «галочку».
- На этом этапе необходимо определиться с кругом пользователей, которым будет доступна информация, размещенная на канале.
Публичный канал будет общедоступным всем пользователям мессенджера, в то время как к частному получат доступ только те пользователи, которые получат приглашение.
Если Вы уже определились – поставьте отметку возле соответствующего пункта. - При создании публичного канала Вам будет предоставлена возможность создать ссылку, с помощью которой будет осуществляться поиск в мессенджере. При вводе ссылки Вам будет сразу показано не занята ли данная ссылка, так как она должна быть уникальной. Выбрав частный канал ссылка будет создана автоматически.
- Так как мессенджер «подтягивает» контакты из Вашей телефонной книги Вы можете выбрать участников канала из телефонной книги. Для сохранения и перехода к следующему шагу настроек нажмите «галочку».
- Ваш новый канал готов.
- Чтобы установить изображение канала щелкните аватар и нажмите значок камеры, затем создайте фото камерой телефона или выберите его из галереи.
Видео
iPhone
Перед тем как начать к созданию своего собственного канала, убедитесь, что у вас установлена последняя версия телеграмма. Это нужно попросту затем, потому что в старых версиях телеграмма создание канала невозможно.
Инструкция создания канала в Telegram:
Через компьютер
Видео
Теперь вы знаете, как создать свой канал в Телеграм на компьютере и телефоне, следуйте нашим фото инструкциям и у вас больше не возникнет такого вопроса.
- Godlikes — Качественные подписчики по специальной цене! Стоимость 1-го подписчика всего 5,5 рубля! ️ 5 дней контроля отписок!
- Morelikes — Накрутка просмотров: 128 руб. за 100 шт., подписчиков: боты от 0.74 руб , живые подписчики от 3.36 руб. за 1 шт.
- Bosslike.ru — ️️️ Бесплатные подписчики и просмотры ️️️
- Mrpopular — подписчики от 0.14 руб ️; просмотры от 0.09 руб ️
Как управлять Телеграм каналом
Администраторы
Создатель канала по умолчанию становится его администратором. Если вам нужна помощь в управлении вашим каналом, вы можете добавить больше администраторов из своей базы подписчиков. Вы можете предоставить каждому администратору ограниченные или полные права на управление каналом. Например, вы можете разрешить администратору публиковать и редактировать контент, не предоставляя при этом права на добавление новых подписчиков.
Выберите: Настройки — Управление каналом — Администраторы — Добавить администратора. Из вашего списка подписчиков выберите нужного пользователя. На экране появится очередное окно. Проверьте права, которые вы готовы предоставить своему администратору.
Не забываем нажимать кнопку «Сохранить».
- Избегайте составных хэштегов, состоящих из нескольких слов. Если у вас есть хэштег, например #marketingnewsinrussia, разделите его на более мелкие хэштеги: «#marketing, #news, #russia.
- Напишите ваши хэштеги на языке вашей целевой аудитории.
Опросы
Несколько лет назад, чтобы провести опрос на Telegram, вам пришлось бы использовать специального бота. Теперь вы можете легко сделать это самостоятельно в два клика. Нажмите значок «Меню» и выберите «Создать опрос». Напишите свой вопрос и добавьте до 10 вариантов ответов. Проведение опросов — это мощная стратегия для получения обратной связи от вашей аудитории. Если вы рассматриваете возможность изменения вашего канала каким-либо образом, сначала спросите мнение ваших подписчиков.
Telegram боты
Боты — это сторонние приложения, которые помогают пользователям Telegram:
- создавать красивые посты;
- взаимодействовать с подписчиками более эффективно;
- соблюдать график публикаций;
- отслеживать жизненно важные показатели
- устанавливать оповещения, уведомления и т. д.
Боты улучшают функционал Telegram с большим временем. Взгляните на некоторых популярных ботов Telegram:
- @ControllerBot помогает вам создавать и публиковать сообщения (включая запланированные публикации). Используя этого бота, вы также можете добавить смайлики в свой пост и просматривать аналитические метрики.
- @vote является экспертом в создании опросов.
- @LivegramBot отвечает на сообщения ваших подписчиков, создает информационные бюллетени и предоставляет вам важную статистику.
- @mrkdwnrbt поможет вам редактировать и планировать свое содержание.
Боты в Telegram
Зачем нужны боты в вашем новом канале:
- создание красивых постов;
- дополнительные возможности для взаимодействия с подписчиками;
- планирование публикаций;
- отслеживание показателей.
Боты бывают внешними: их может добавить администратор для помощи в постинге и управлении, а также внутренними (инсайт) — их вызывают командами. Несколько примеров ботов:
- @ControllerBot — помогает формировать и отправлять публикации (включая возможность отложенного постинга). В пост можно добавить эмодзи-голосование. Доступен просмотр статистики.
- @vote — бот для удобного создания опросов.
- @LivegramBot — инструмент для общения с аудиторией (прием сообщений и ответ на них), создания рассылок, отслеживания статистики.
- @mrkdwnrbt — помогает форматировать посты. Обеспечивает отложенный постинг.
Как подключить бот к каналу — на примере @ControllerBot
- Для начала создайте собственного бота. Скопируйте это название: @BotFather и вставьте его в поисковую строку Telegram. Перейдите на канал бота, нажмите «Запустить» и выбирайте команду «newbot».
2. Система предложит ввести имя нового бота.
3. Теперь нужно ввести юзернейм бота. Придумайте любой, лишь бы он оканчивался на «bot». Если юзернейм уже занят, система предупредит об этом и предложит повторить попытку.
4. Бот создан. Скопируйте его токен.
5. Теперь введите в поисковую строку @ControllerBot, перейдите на него и нажмите «Запустить». Выбирайте команду /addchannel.
6. Введите скопированный токен вашего бота.
7. Добавьте созданный бот в администраторы вашего канала (этот процесс мы описывали выше).
8. Скопируйте ссылку из описания и отправьте ее в диалоговое окно @ControllerBot.
9. После введите название города для настройки таймзоны, и проверьте правильность. Создание бота завершено.
10. Можете переходить в собственный бот и пользоваться его функционалом.
Как открыть группу в Телеграмме на компьютере
Процесс практически не отличается от создания группы на смартфоне.
1. Зайдите в основное меню Telegram Desktop.
2. Щелкните по верхней кнопке «Создать группу».
3. Введите название и загрузите аватарку. Нажмите «Далее».
4. Добавьте участников из списка контактов и кликните «Создать».
5. Для управления группой на компьютере используйте иконки в правом верхнем углу окна мессенджера.
6. Щелкните по иконке справа от лупы: в окне мессенджера появится информация о группе.
7. Редактируйте список участников. Вы можете как добавить человека в группу (иконка с плюсом справа от числа участников), так и удалить члена. Для удаления наведите курсор на имя и нажмите на появившийся справа крестик.
8. Для редактирования группы нажмите на иконку с тремя вертикальными точками справа вверху и выберите пункт «Управление группой».
9. Задайте необходимые настройки. Нажмите «Сохранить».
10. Сохраняйте историю переписки и файлы из чата на компьютер для обеспечения доступа в офлайн-режиме. Щелкните по разделу «Экспорт истории чата».
11. В появившемся окне установите нужные флажки, выберите период и назначьте папку для сохранения файлов.
12. Нажмите «Экспортировать».
Как вступить в группу в Телеграме
Прежде всего, необходимо выбрать тему для общения и найти сообщество, которое публикует в Telegram интересующую пользователя информацию. Для поиска записей существует пустая строка вверху мессенджера. В ней можно написать любое слово. Например, «кошки», «рецепты», «новости», «работа». После введения интересующей темы в строку поиска в главном окне пользователя появится несколько каналов, на которые можно подписаться.
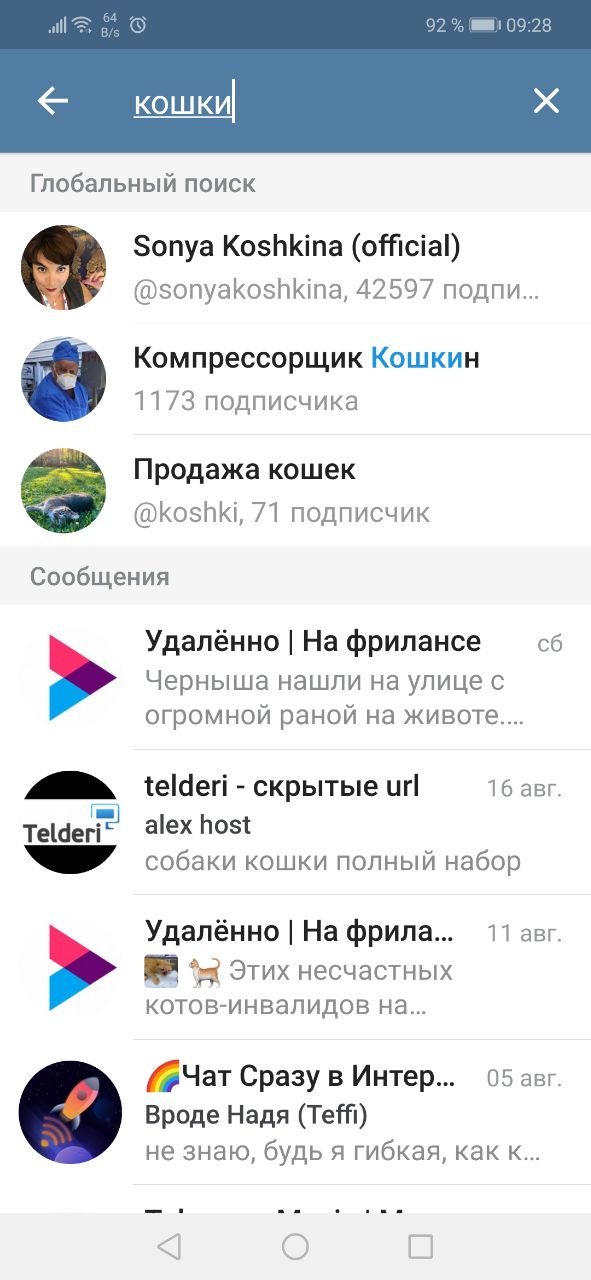
В публичную беседу
Как присоединиться к открытому сообществу:
войти в Telegram;
написать в строке поиска интересующую тему;

выбрать из предложенных вариантов понравившийся канал;
присоединиться или подписаться, используя функции мессенджера.
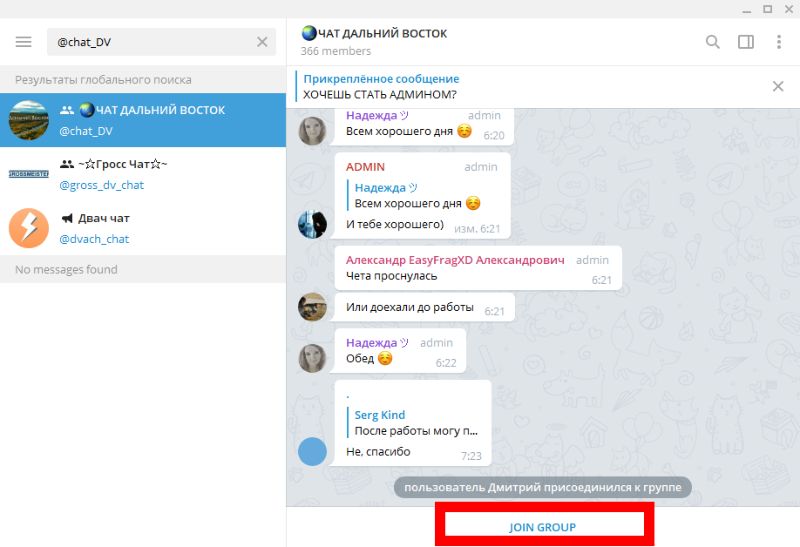
Для того чтобы вступить в сообщество или стать подписчиком какого-то канала, нужно вначале открыть информационное табло. Для этого нужно кликнуть на изображение трех точек вверху приложения или на название. Должно открыться небольшое окошко со списком действий или сведений. В нем необходимо отыскать слово «Подписаться» или «Присоединиться».
В приватный чат
Подобного рода беседы не отображаются в поисковике. Вступить в приватный чат можно только по приглашению. Пригласить нового пользователя к диалогу имеет право администратор закрытой группы. В качестве пригласительного абоненту высылается ссылка, активная в Telegram. С ее помощью можно зайти в непубличный чат с телефона или компьютера.
Как создать группу в Телеграмм
Создание чата (беседы) с мобильного устройства на базе iOS, Android или Windows Phone происходит по следующей инструкции:
1. Открываем официальное приложение Telegram, на главной странице
«Новая группа» (New Group)
2. Выбираем участников группы (до 30 000 человек) и нажимаем на галочку.

- Есть ещё секретный чат в Телеграмм, в котором можно общаться только в вдвоём (информация не передаётся на сервер, сообщения уничтожаются по таймеру, нельзя пересылать переписку, короче, полная анонимность и безопасность);
- Можете создать канал в Телеграмм и продвигать его в массы;
3. Пишем название группы и снова жмём на галочку.
Группа создана (беседа, чат). Теперь можно общаться с собеседниками. Чтобы найти настройки группы нужно нажать на название чата, которое расположено сверху.

В настройках группы можно выполнить различные действия.

- Если нажать на троеточие , то в выпавшем списке можно назначить администратором кого-либо из участников «Set admins», изменить группу «Edit» (поменять название или удалить её), искать участников «Search members» (чтобы найти и удалить), сделать супергруппой «Convert to supergroup» (новые участники видят всю историю сообщений, удалённые сообщения исчезнут у всех, админы могут закреплять сообщения, создатель может выбрать для группы публичную ссылку), удалить и покинуть группу «Delete and leave group» и добавить ярлык «Add shortcut»;
- В настройках можно изменить уведомления «Notifications» (выключить или отключить на время), посмотреть медиафайлы «Shared Media» (фото, видео, аудио из чата), добавить участника «Add member»;
- Чтобы изменить главное изображение беседы, достаточно кликнуть по иконке фотоаппарата и выбрать фото из галереи (From gallery) или камеры (From camera);
Что такое супергруппы
Супергруппой называется сообщество большого количества пользователей приложения в одном чате. Численность собеседников может достигать 5000 человек. Если у вас уже создано сообщество, в котором вы решили повысить количество участников, для этого разработчики мессенджера сделали функционально возможным преобразовать обычную группу в супергруппу. После подобной трансформации с помощью настроек сообщество станет публичным, его можно будет найти в поиске и присоединиться любому желающему (с одобрения администратора чата, конечно). Супергруппа «Telegram» требует контроля со стороны руководителя ввиду большого количества собеседников.
Особенности супергруппы
- максимальное число участвующих до 5000 человек;
- возможность назначать администраторов, контролирующих работу сообщества;
- удалять собственные сообщения может каждый участник;
- администратор, руководящий сообществом, вправе удалять любые записи;
- новичкам доступна вся история переписки в супергруппе;
- по решению администратора нежелательные участники могут исключаться из чата;
- как и в случае с обычными группами, каждый может приглашать людей присоединиться к объединению.
Где искать ссылки на группы?
В интернете можно найти названия самых популярных публичных сообществ Telegram. Как правило, различные каналы сгруппированы в списки по сходной тематике. Существует даже каталог открытых сообществ Телеграма.
В интернете есть списки и наименования групп, которые публикуют записи о компьютерных программах, информацию об играх. В мессенджере огромное количество новостных каналов. В этом приложении есть развлекательные группы, в которых абоненты сочиняют смешные рассказы, публикуют веселые фотографии или юмористического содержания видео.
В интернете можно отыскать названия и ссылки любых публичных каналов. Обычно они написаны английскими буквами. Название понравившегося чата нужно скопировать и ввести в поисковик Телеграма. Потом с помощью функций мессенджера можно вступить в сообщество.
Так ли необходима группировка чатов и каналов?
Со временем в Telegram накапливается очень много лишнего. Это могут быть забытые переписки, старые подписки на информационные каналы, к которым пользователь вряд ли вернется, боты, учебные каналы, переписки с друзьями, школьные чаты и т.д.
Все это со временем сильно надоедает и в итоге хочется от всего этого описаться. Некоторые думают, что рабочий или просто второй аккаунт поможет справиться со сложившейся ситуацией, но это далеко не так.
Стоит отметить, что для телефонов на Android есть приложение аналог — Plus Messenger. Это неофициальный аналог известного мессенджера от сторонних разработчиков. Минус приложения заключается в том, что оно группирует только по сущностям. Каналы с каналами, чаты с чатами, суперчаты с суперчатами и так далее.
Но люди-то подписываются на каналы и вступают в чаты именно по интересам и в некоторых случаях по потребностям. Школьные чаты просто необходимы, рабочие каналы тоже нельзя отключать. Именно поэтому есть необходимость группировать именно вручную.

Отличие каналов от групп
Чтобы выбрать какой вид объединения по интересам лучше организовать, следует ознакомиться с их возможностями. Обычные группы в «Телеграм» имеют ограниченное число участников и предназначены только для узкого круга лиц
Открывая новое сообщество, важно определиться с его назначением. Канал или чат создаются для разных целей
Группы
- ограничение числа участвующих – 200 человек;
- возможность общаться внутри чата;
- все пользователи могут добавлять к беседе новых членов;
- стать участником можно по приглашению или ссылке;
- переписка, которая создана внутри чата, недоступна людям, не относящимся к группе;
- у любого участника есть возможность менять фото, название.
Если вы создали новую группу в «Телеграм» и хотите повысить количество людей, её нужно преобразовать в супергруппу. Иначе добавление контактов придётся производить, удаляя другого человека из сообщества.
Супергруппы
- такие чаты отличаются большой численностью участвующих (до 5000);
- каждый вправе удалять свои сообщения;
- админ, руководящий группой, может удалять любые записи;
- новым членам супергруппы видна история переписки;
- возможность убрать звуковые оповещения о сообщениях.
Каналы
- число подписчиков на каналах не ограничено;
- записи на стену отправляются от имени сообщества;
- прикреплённый файл должен быть не более 1,5 Гб;
- канал отличается отсутствием функции комментирования;
- подписчики могут отключать уведомления;
- канал можно монетизировать.
Как отличить чат от группы
В первую очередь хочется сказать, что такое чат. В нем могут общаться один или несколько человек. Они могут обмениваться информацией, мнениями, ссылками. Файлами и так далее.
Поэтому стоит сказать, что на самом деле это одно и то же. Ведь, как известно, создателем Телеграма и Вконтакте один и тот же человек, и соответственно он взял из ВК самое лучшее от диалогов и сообществ:
- Во-первых, виртуальное общение, эмоджи (смайлики), стикеры.
- Во-вторых, присутствие руководителя группы, который устанавливает правила и выгоняет тех, кто им не следует.
- В-третьих, возможность сделать его закрытым.
Как сделать видеочат в Телеграмме на телефоне
Приведем подробную инструкцию со скриншотами и расскажем, как создать видеочат в Телеграмм на телефоне с Android. Пользователи iPhone проводят конференцию аналогичным образом.
1. Начнем с создания сообщества. Откройте меню и выберите первый пункт «Создать группу».
2. Добавьте участников.
Сколько человек участвует в конференции? Приглашайте до 200 000 человек из записной книжки смартфона. Все члены группы общаются в голосовом чате без видео. Видеотрансляция доступна первым 30 собеседникам, подключившимся к собранию.3. Придумайте имя группы и задайте аватарку.
4. Тапните по темно-синей горизонтальной плашке с названием сообщества вверху экрана.
5. Нажмите на три вертикальные точки вверху справа и выберите пункт меню «Начать голосовой чат».
6. Выберите, от чьего имени создать аудиочат в Телеграмме: от имени владельца или сообщества.
Участие от имени группы оградит публичного спикера от избыточного внимания к персоне и шквала комментариев.7. Чтобы создать видеочат сейчас, нажмите на голубую кнопку и переходите к общению.
8. Если хотите запланировать конференцию на предстоящую дату, кликните «Анонсировать чат», выберите время старта и отправьте уведомление участникам.
9. Щелкните на круглую голубую кнопку внизу экрана и включите микрофон. Иконка окрасится в салатовый цвет.
10. Для того чтобы начать чат, тапните по значку с видеокамерой.
11. В окне предпросмотра убедитесь, что камера телефона работает корректно и нажмите «Транслировать видео с камеры».
Значком в правом нижнем углу предварительного просмотра протестируйте переключение между фронтальной и задней камерами.12. Чтобы пригласить новых участников конференции в Телеграмм, щелкните по серой иконке с плюсиком под списком собеседников.
14. Чтобы включить режим шумоподавления, изменить название чата, скорректировать права участников, показать экран или записать аудио, вызовите контекстное меню щелчком по трем вертикальным точкам на черном фоне.
15. Чтобы выйти из конференции, щелкните по круглой красной кнопке «Выйти» со значком телефонной трубки. В модальном окне подтвердите выход.
Как изменить администратора
Изменить администратора в группе Телеграмм может только ее владелец (ну или админ с полными правами). Нужно найти в списке участников нужного человека и задержать на нем палец. Появится небольшое окно, в котором кликните по полю «Сделать администратором».
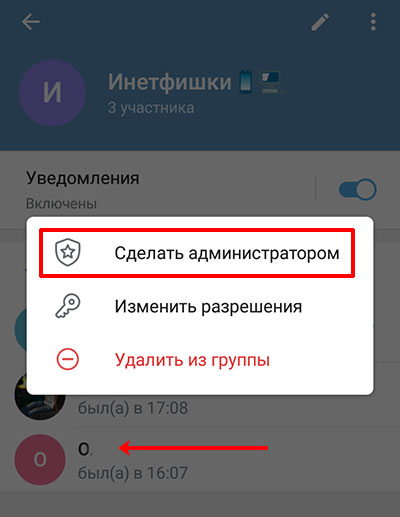
После этого откроется окно «Права админов»
Обратите внимание, что для разных админов можно выбрать разные права. Например, Маше разрешить удалять сообщения (остальное запретить), Пете блокировать пользователей и так далее
Чтобы не запутаться, кто за что отвечает, укажите «Должность». Сохраните изменения.
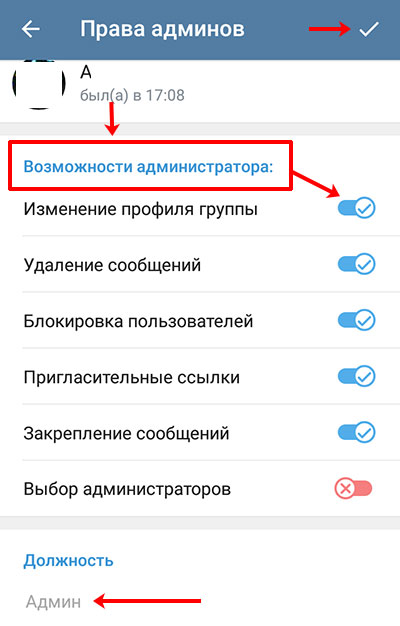
Кстати, ограничивать разрешения можно и конкретному участнику. Выберите его из списка и задержите на нем палец. Потом перейдите в раздел «Изменить разрешения» (посмотрите на скриншот немного выше).
Дальше выбирайте, что может делать, а что запретить выбранному человеку. Например, можно запретить Ане «Закрепление сообщений». При этом у всех остальных эта возможность останется.