Где искать сохраненные из телеграмм файлы: на смартфоне и компьютере
Содержание:
- Куда скачивается музыка на айфоне
- Где хранятся файлы в Telegram на комьютере
- Как скачать Телеграм для айфона?
- Настраиваем прокси внутри Telegram
- Загрузка на смартфон
- Видео
- Как скачать видео из мессенджера
- Где хранятся файлы в Telegram на смартфоне
- Скачать Telegram для Iphone / IPAD
- Как записать и отправить видеосообщение в круге
- Телеграм-боты для скачивания видеофайлов
- Переключаем App Store на другую страну
- Как выйти из приложения
- Загрузка видео в мессенджер
- Куда Telegram сохраняет файлы на компьютере
- Как открыть файл в Телеграмме .rar?
- Как открыть файл в Телеграмме .rar?
- Инструкция для смартфона
- Есть ли видео в Телеграмм?
Куда скачивается музыка на айфоне
Если вы являетесь обладателем смартфона на операционной системе iPhone, то можете заметить, что после прогрузки аудиофайл не обнаруживается встроенным проигрывателем.
Это происходит потому, что все данные хранятся в кэше. Второй вариант действий — залить треки не только в кэш, но и в облачное хранилище из Избранного. Тогда проигрыватель сможет их увидеть и воспроизвести, но на само устройство они загружены не будут. Эту схему рассмотрим ниже.
Чтобы закачать медиафайлы непосредственно на телефон, нужно подключиться к компьютеру, а уже с ПК перебросить треки на айфон.
После этого для прослушивания необходимо будет совершить следующие действия:
Зайти в Проводник или в менеджер файлов.
Раскрыть параметры, вызвав их кнопкой из трех горизонтальных линий.
Указать внутреннюю память в разделе «Накопители».
Найти расположение медиа.
Где хранятся файлы в Telegram на комьютере
Единственное место на ПК, где можно обнаружить сохраненные из приложения фотографии, видеофайлы и документы — это «Загрузки». Ищем двумя способами:
1. В папке по умолчанию: «Компьютер»— «Диск С» — «Пользователи» — имя вашего ПК — «Загрузки» — «Telegram Desktop»:
 По дефолту Telegram предпочитает сохранить загруженные файлы в этой папке
По дефолту Telegram предпочитает сохранить загруженные файлы в этой папке
2. Можно воспользоваться поиском:
В Windows 7 жмем «Пуск» — «Найти программы и файлы» и набираем запрос:
 Пишем в поисковую строку «Telegram» и находим папку «Telegram Десктоп»
Пишем в поисковую строку «Telegram» и находим папку «Telegram Десктоп»
В Windows 10 после нажатия на «Пуск» можно сразу вводить «Telegram Desktop»:
 Просто вводим «Telegram Desktop» и ждем отображения релевантного результата
Просто вводим «Telegram Desktop» и ждем отображения релевантного результата
С macOS дела обстоят не так просто — без танцев с бубном забраться до нужной папки очень сложно, поскольку она скрытая.
С учетом этой особенности, рекомендуем переопределить папку, в которую будут сохраняться файлы:
1. Заходим в настройки Telegram;
2. Далее идём в раздел «Данные и диск»;
3. Кликаем на пункт «Путь для сохранения» и выбираем подходящий вариант.
» Совет от ТелеГида: Можно вручную показывать ПК, куда сохранить каждый отдельный файл. Просто щелкните правой клавишей мыши по нужному фото или документу и выберите «Сохранить как…».
 Например, кликаем правой кнопкой мышки на изображение и выбираем место, в которое следует его сохранить
Например, кликаем правой кнопкой мышки на изображение и выбираем место, в которое следует его сохранить
Веб-версия работает аналогично десктопной. Главное отличие — данные сохраняются на шаг раньше: «Компьютер»— «Диск С» — «Пользователи» — имя вашего ПК — «Загрузки».
Как скачать Телеграм для айфона?
В отличие от клиентов на другие платформы, Telegram для iPhone можно установить только через официальный магазин AppStore. Для этого выполните следующее:
Кликните по значку виртуального магазина.

В строке поиска вбейте Telegram.

Загрузите приложение и запустите его.
Как только вы откроете Телеграм на айфоне, сразу увидите окно приветствия. В нем нужно ввести мобильный номер, к которому привязан аккаунт, а затем одноразовый смс-пароль. Если вы ранее не пользовались мессенджером, пройдите несложную процедуру регистрации, придумайте имя в системе и поставьте запоминающуюся аватарку.

Теперь можно переходить к поиску контактов и непосредственно общению. В Телеграм есть немало новостных и авторских каналов — подписывайтесь на те, которые стоят вашего внимания.
Настраиваем прокси внутри Telegram
Это первое, что нужно сделать. Ведь разработчики сами заранее подготовились к блокировке. Даже если её не будет.
Для этого нужно:
1.
Открыть Telegram/Telegram X.
2
. Перейти в разделНастройки -> Данные и диск -> Прокси .
3
. Активировать тумблерSOCKS5 .
113.109.77.46:1080 (Азия) 123.207.12.61:1080 (Азия) 167.250.47.252:39880 (Бразилия) 168.0.216.200:39880 (Бразилия) 192.99.3.101:1080 (Канада) 66.70.224.123:1080 (Канада) 114.99.28.241:1080 (Китай) 117.57.244.253:1080 (Китай) 147.135.173.131:2775 (Франция) 145.239.140.177:2775 (Франция) 95.110.186.48:22992 (Италия) 95.110.186.48:25883 (Италия) 211.108.3.235:8888 (Южная Корея) 182.209.4.153:1080 (Южная Корея)
До двоеточия — Сервер, после него — Порт. Я бы рекомендовал использовать те прокси, которые находятся территориально ближе к России, например, Францию или Китай.
По опыту скажу, что зачастую они работают быстрее всего.
Загрузка на смартфон
Это удивительно функциональное приложение. Любой пользователь может без лишних трудностей скачать видео с Телеграмма на телефон, будь то Андроид или Айфон.
Место сохранения файла определяется автоматически – чаще всего он переносится в галерею. Давайте рассмотрим, как закинуть желаемый ролик в память смартфона?
На Айфон
Сначала поговорим о том, как сохранить видео из Телеграмма на Айфон классическим способом:
- Откройте мессенджер;
- Перейдите к нужному чату и найдите файл;
- Задержите палец на видеоролике до появления дополнительного меню;
- Кликните по кнопке «Еще», отмеченной иконкой с тремя точками;
- На нижней панели появятся дополнительные значки – нам нужна стрелка в квадрате (находится посередине);
- Выбирайте раздел «Сохранить видео»;
- Файл будет автоматически перенесен в галерею в соответствующую папку.
Получилось? Вы можете воспользоваться альтернативными вариантами – при открытии меню появляются пункты:
- Отправить письмо себе;
- Поделиться в социальной сети.
Можете скинуть письмо с видеороликом на почту и открыть на компьютере. Или отправляйте документ в социальную сеть или мессенджер, минуя этап сохранения в галерее телефона.
На Андроид
Заканчиваем с яблоком – пора подумать о том, как скачать видео с Телеграмма на Андроид. Инструкция максимально проста, процесс занимает несколько секунд:
- Откройте приложение и найдите нужный диалог;
- Перейдите к видеофайлу и откройте его;
- Найдите в левом верхнем углу иконку с тремя точками;
- Тапните для открытия меню;
- Выберите пункт «Сохранение в галерею».
Вы знаете, куда сохраняются видео с Телеграмма. Можно воспользоваться альтернативными способами, если не хотите грузить файл в галерею!
- Кликайте на три точки;
- Выбирайте пункт меню «Поделиться»;
- Перед вами огромный выбор – можно перекинуть документ в социальную сеть или мессенджер, сохранить в подключенном облачном хранилище или создать электронное письмо.
Как видите, пользователям доступна масса вариантов сохранения видео на телефон – остается определиться с пожеланиями и приступить к исполнению!
Видео
Теперь вы знаете как сделать быстро видеосообщение, для этого необходимо перейти в диалог с требуемым контактом, записать видео и отправить его.
Рекомендуемые сервисы для Telegram:
- Godlikes — Качественные подписчики по специальной цене! Стоимость 1-го подписчика всего 5,5 рубля! ️ 5 дней контроля отписок!
- Morelikes — Накрутка просмотров: 128 руб. за 100 шт., подписчиков: боты от 0.74 руб , живые подписчики от 3.36 руб. за 1 шт.
- Bosslike.ru — ️️️ Бесплатные подписчики и просмотры ️️️
- Mrpopular — подписчики от 0.14 руб ️; просмотры от 0.09 руб ️
Как скачать видео из мессенджера
 Сохранение видео в Телеграм.
Сохранение видео в Телеграм.
Скачать видео в телеграм легко, но необходимо учитывать такие нюансы:
- Если в «Телеграме» стоят установки автозагрузки, то все закачанное можно найти в специально выделенной для этого папке. Так, для компьютера это адрес C:\users\…\downloads\telegram desktop. Если с мессенджером работают через Android, то для сохранения загрузок используется папка storage\emulated\0\Telegram.
- В ситуации, когда количество загружаемых роликов достаточно велико, а память устройства не способна это все вместить, предусмотрены облачные хранилища. Также возможно переслать файлы в другие соцсети непосредственно из мессенджера при полной авторизации сразу в двух аккаунтах.
- Сохранение на компьютер осуществляется путем изменения расширения файла из gif на mp4 как в одном, так и в обратном направлении.
С «Айфона»
Действия, которые нужно выполнить на «Айфоне», чтобы скачать понравившееся видео, достаточно просты:
- Необходимо нажать на нужном файле и удерживать несколько секунд палец. В результате этого появится ряд кнопок, в том числе и кнопка «Еще».
- После этого необходимо указать стрелку скачивания видеоролика. После того как будет указана кнопка «Сохранить», нужная запись будет доступна для просмотра в фотопотоке.
- Она остается там сохраненной. Просматривать можно будет в любое время, доступ к ней не ограничен до тех пор, пока не будет запись удалена из кэша.
С телефона на «Андроиде»
Тем, у кого на телефоне стоит оперативная система Android, – щелкнуть на стрелке скачивания, которая располагается посредине экрана. В этом случае видео окажется в кэше. Потребуется время для загрузки, зависящее от величины файла.
С десктопной версии
Весьма удобно сразу на компьютере установить тот путь, каким будут все время сохраняться скачиваемые файлы из мессенджера. Для этого необходимо открыть меню «Настройки» и указать флажок напротив пункта «Не спрашивать путь для сохранения», а в графе «Путь для сохранения» сразу указать ту папку, которая будет удобна для конкретного пользователя.
Так скачивание будет происходить сразу по указанному адресу, и пользователю не придется долго искать то, что ему необходимо. Детальнее описывает Все про Телеграм.
 Сохранение видео на ПК.
Сохранение видео на ПК.
Для того чтобы сохранить видео с телеграма на комп, нужно воспользоваться одним из ниже представленных методов:
- Нажать на стрелку, указывающую вниз, которая находится на самом ролике. После этого видео будут сохраняться в указанную папку и в ленту беседы, откуда их можно будет посмотреть.
- Второй способ подойдет не только для формата mp4, но и для gif. Пользователь должен открыть ту беседу или канал, в котором находится нужное video. Наведя курсор на файл, щелкнуть правой кнопкой, и в выпавшем контекстном меню указать пункт «Сохранить видео как». При этом всплывает стандартное окно сохранения, которое появляется в преобладающем большинстве обычных программ. Здесь необходимо выбрать куда сохранять, а также указать имя документа и его расширение.
Сохраненные загрузки в папке остаются там до удаления. При нехватке места можно прибегнуть к операции архивирования. Это позволяет освободить место на жестком диске и добавить следующие данные из Телеграм-канала.
Важные нюансы
Необходимо обратить внимание на следующие моменты:
- При смене расширения с mp.4 на gif у ролика будет доступна только картинка, тогда как звук пропадает. При обратной смене расширения звук не восстанавливается. Так что это нужно учитывать, прежде чем делать данную манипуляцию.
- Скачивать можно из интернета и таких источников как: «Ютуб», Инстаграм, Twitter и другие социальные сети.
- Скачать видео из Инстаграма через Телеграм можно через специальных ботов.
- При скачивании на жесткий диск компьютера прописывать адрес сохраняемых материалов можно как до, так и во время операции. Это удобно в том случае, когда необходимо менять адреса сохранения материалов.
- Прежде чем переслать файл другой социальной сети, там нужно авторизоваться.
Где хранятся файлы в Telegram на смартфоне
С телефонами дело обстоит намного понятнее. То, что вы получали или отправляли в мессенджере (например фотографии, видео или zip), андроид или айфон аккуратно раскладывает по папочкам типа Telegram Audio, Documents, Images, Video.
Чтобы быстро найти их, используйте встроенный диспетчер файлов или скачайте подходящее приложение. На Android это выглядит вот так:
 Вам нужно найти папку «Telegram»: она находится в корневом разделе карты памяти либо основной памяти телефона
Вам нужно найти папку «Telegram»: она находится в корневом разделе карты памяти либо основной памяти телефона
В отличие от десктопного приложения, Телеграм на телефоне не дает выбрать место, куда можно сохранить файл. Возможно, это и к лучшему. Меньше шансов потеряться и заблудиться в директориях.
» Совет от ТелеГида: в мобильной версии мессенджера есть очень удобная фича автоматического удаления файлов через определенный срок отсутствия к ним внимания.
Используйте ее, чтобы не засорять память смартфона лишними файлами! Находится плюшка в настройках в разделе«Данные и диск» в пункте «Использование диска»:
 Маленькая, но невероятно удобная фича, позволяющая сильно экономить занимаемое место в памяти
Маленькая, но невероятно удобная фича, позволяющая сильно экономить занимаемое место в памяти
Скачать Telegram для Iphone / IPAD
В большинстве случаев, разработчики обделяют вниманием устройства с большим экранам, так в магазине приложений AppStore и Google Play нет планшетных клиентов мессенджеров WhatsApp, Viber и Line и. Однако открытый протокол MTP, который используется в Telegram пользуется огромным спросом популярностью среди разработчиков, так что они охотно выпускают различные неофициальные приложения для Android, Windows Phone, iOS, а теперь и для планшетов Apple
Теперь Вы можете общаться с друзьями в режиме текстовых сообщений, отправлять им новые фото и видеофайлы, размером не больше 1 Гб, если файл будет иметь больший размер, приложением будет автоматически произведено сжатие файла.
Приложение постоянно подается доработке со стороны известных программистов и хакеров энтузиастов, чем очень ускоряет развитие новейших версий и дополнительных функций для приложения. Кроме того если у вас Nokia телефон, вы можете скачать смартфон бесплатно.
Известная фирма Digital Fortress, которая принадлежит создателю социальной сети «Вконтакте» Павлу Дурову, проводит множество конкурсов среди программистов на создание новых дополнительных версий, за самые удачные приложение даются денежные призы. Пользуйтесь любимым приложением Telegram, теперь с помощью планшета, экономьте свое время и деньги вместе с новым усовершенствованным мессенджером.
Кажется, Роскомнадзор не на шутку разозлился и решительно настроен заблокировать Telegram в России.
Я не хочу терять этот мессенджер, поэтому буду всячески пытаться обойти блокировку. Вот, как я это буду делать.
Как записать и отправить видеосообщение в круге
Для отправки видеосообщения в круге нет необходимости делать дополнительные действия. По умолчанию Telegram и так записывает видео в круге. Если по какой-то причине вам необходимо отправить именно прямоугольное, придется отдельно записать его на камеру и отправить полученный файл через мессенджер.
На телефоне
Для начала разберем пошаговое руководство при использовании смартфонов. В инструкции ниже будет предоставлен вариант записи видео для Android и IOS.
Android
- Итак, для начала откройте приложение и выберете будущего получателя. После перехода в окно чата тапните по иконке микрофона в правом нижнем углу экрана. Он сменится на фотоаппарат. Теперь нажмите на него и не убирайте палец.
- Запустится режим съемки. Заполняющийся синий ободок вокруг круга показывает максимальное время записи. Для отправки достаточно убрать палец с экрана.
- Для отмены и удаления записанного материала достаточно сделать свайп влево к иконке мусорного ведра.
- Если во время съемки необходимо иметь свободные руки. Сделайте свайп вверх, функция зафиксируется и не потребует постоянного нажатия.
- По нажатию на «Стоп» появится возможность просмотреть полученный результат и решить стоит ли его отправлять.
- После остановки записи на нижней панели появится возможность обрезать записанный материал до нужного временного промежутка. Просто сдвиньте линию хронометража влево или вправо и по окончанию редактирования отправьте полученный результат.
- Если потребовалось сменить фронтальную камеру на основную, достаточно нажать на иконку человека со стрелками вокруг в левой части экрана (см. скриншот ниже).
iPhone
- При использовании устройства на IOS инструкция будет идентична. Меняем микрофон на фотоаппарат и зажимаем палец на его иконке.
- Начнется процесс записи, не убирайте палец и запишите нужные слова. По окончанию процесса уберите палец с иконки, и оно автоматически отправится собеседнику.
- Если дубль не удался, достаточно смахнуть его в левую часть экрана (там располагается иконка мусорного ведра).
- По аналогии с Андроид здесь есть функция «Запись без рук». Во время съемки делаем свайп вверх и видео зафиксируется, теперь можно убрать руки.
- Для предварительного просмотра полученного результата перейдите в режим «Без рук» и тапните по иконку «Stop» (синий квадратик).
- Последней функцией в списке будет переключение камер с фронтальной на заднюю обратно. За это отвечает иконка фотоаппарата со стрелками в разные стороны. Она располагается над мусорным ведром.
На компьютере
Если вы часто работаете за компьютером, наиболее удобным способом использования мессенджера будет установка полноценной десктоп программы, она практически идентична по функционалу версии для смартфонов.
Через браузер
Функционал Web-Telegram серьезно уступает по количеству доступных функций всем собратьям для других платформ. Видимо это обусловлено ограничениями браузеров и невозможностью реализовать через них определенные идеи.
Единственная дополнительная возможность взаимодействия с собеседником с помощью веб версии помимо обычного чата – отправка аудио сообщений. Сайт определяет подключенную периферию и позволяют записать нужный файл без дополнительных сложностей.
Desktop версия
Несмотря на поддержку программы видеокамер и возможность сделать видеозвонок, по какой-то причине записать отдельное сообщение с использованием веб камеры не получится.
В качестве альтернативы предлагаем записать видел отдельно и просто отправить файл, либо позвонить с помощью видеозвонка. Более подробно о данной функции мы писали в отдельной статье. Там вы найдите подробную инструкцию для включения в видео с помощью разных устройств.
Теперь вы знаете как отправлять видеосообщения в телеграмме используя смартфоны на разных OC, а также ПК или ноутбуке. Формат сообщений с видео уже давно является стандартным набором любого мессенджера. Более того, в недавнем времени начинают набирать популярность специальный сайты по типу «Телемост» от Яндекс, где нет необходимости устанавливать дополнительное ПО на устройства, достаточно просто зарегистрироваться на сайте и разрешить использование подключенной периферии.
Телеграм-боты для скачивания видеофайлов
Можно использовать следующие боты для того, чтобы скачать необходимые данные:
- YouTube reader bot.
- Ace girl.
- Photobot.
- Кинотека бот.
- И другие.
Они позволяют приходить файлам в указанном порядке и определенной последовательности.
Скачать видео с «Телеграма» на компьютер, телефон или другой гаджет достаточно легко. Постарайтесь только не забыть о предварительном указании места, где будет производиться сохранение файлов. Закачать видео в мессенджер для того, чтобы поделиться им со своими друзьями или подписчиками, также не имеет особых трудностей. Опытные пользователи делают это почти на интуитивном уровне.
Детальная информация видна на видео:
https://youtube.com/watch?v=1FZqUnAYt4o
Переключаем App Store на другую страну
Этот случай подходит тем, у кого ещё ни разу не было Telegram и у них нет возможности повторно загрузить приложение из раздела Покупок
Дабы вы смогли загрузить мессенджер на iPhone, нужно сменить страну в App Store. Там программа уже будет доступна для загрузки.
Здесь есть аж три способа смены страны.
Способ 1 — самый быстрый
1
. Открываем Safari на вашем iPhone, iPad или iPod Touch.
2
. Вводим в строке поиска название приложения. Первый же результат будет отображаться в App Store.
3
. Нажимаем на интересующее вас приложение. Вас перекинет в магазин приложений и появился уведомление о необходимости сменить страну.
4
. Соглашаемся на смену магазина, перезапускаем App Store.
Способ 2 — классический
1
. Заходим вНастройки -> iTunes Store и App Store .
2
. Тапаем по вашему Apple ID. Нажимаем Просмотреть Apple ID.
4
. Нажимаем кнопку Страна/регион. Указываем интересующую вас страну. Подтверждаем, перезапускаем App Store.
5
. Выбираем способ оплаты и вводим платежную информацию.
Российские карты не принимаются, но всегда можно установить оплату без карты.
6
. Вводим адрес выставления счетов и нажимаем Далее.
Как выйти из приложения
Выйти из «Telegram» можно двумя способами: принудительно закрыть его либо выйти из учётной записи. Рассмотрим каждый способ подробнее.
Как закрыть принудительно
- Дважды нажмите кнопку «Домой», чтобы запустить список запущенных приложений. Если вы счастливый обладатель iPhone X, проведите пальцем снизу экрана вверх.
- Найдите в списке мессенджер «Telegram» и, удерживая карточку пальцем, смахните её вверх.
- Приложение сразу же будет закрыто, а уведомления приходить не будут.
Обратите внимание, что если не приходят уведомления после того, как вы принудительно завершали работу «Telegram», то потребуется его повторный запуск
Загрузка видео в мессенджер
Достаточно часто возникает ситуация, когда не только нужно сохранить, но еще и переслать закачку. Для этого нужно выполнить ряд манипуляций.
На «Айфоне»
Юзер указывает группу, собственную ленту или канал, куда необходимо загружать файл. Затем в поле, где вводятся сообщения, необходимо указать на значок скрепки. После этого в выпавшем подменю указать на поле «Фото или видео» и загрузить ролик, который находится в галерее.
На телефоне с «Андроидом»
 Отправка видео в чате Телеграма.
Отправка видео в чате Телеграма.
Чтобы переслать сообщение в виде ролика, необходимо нажать на значок скрепки. После этого в ленте выпадут все доступные файлы. Необходимо отметить те, которые надо отослать.
После этого под ними раскроется список пиктограмм. Пользователь должен указать на значок самолета (символ телеграма), под которым написано «Отправить».
Действия позволяют скачать видео с телеграма на телефон и отправить другому пользователю.
На ПК
Загрузить в «Телеграм» с компьютера можно следующим образом:
- Если данные архивированы, необходимо предварительно извлечь из архива.
- Затем нажать на скрепку, находящуюся около диалога, выбрать тот файл, который нужно будет загрузить.
Куда Telegram сохраняет файлы на компьютере

Весь контент, который отправляют вам другие люди в Телеграм , мессенджер по умолчанию сохраняет на компьютере в папку « Telegram Desktop ». Путь к ней зависит от вашей операционной системы.
Сначала разберем, где искать нужный вам веб-документ на Windows и macOS.
На Windows
На компьютерах с операционкой Windows — zip , картинки и прочее из Телеграм — хранятся в папке «Загрузки». Найти ее можно двумя путями:
Первый способ И нструкция по п ошагово му переходу до нужной папки:
- «Компьютер».
- «Диск С».
- «Пользователи» .
- В аш а учетн ая запис ь .
- « Загрузки» .
- « Telegram Desktop ».
- В ыбираете нужн ую картинку, документ или видео .
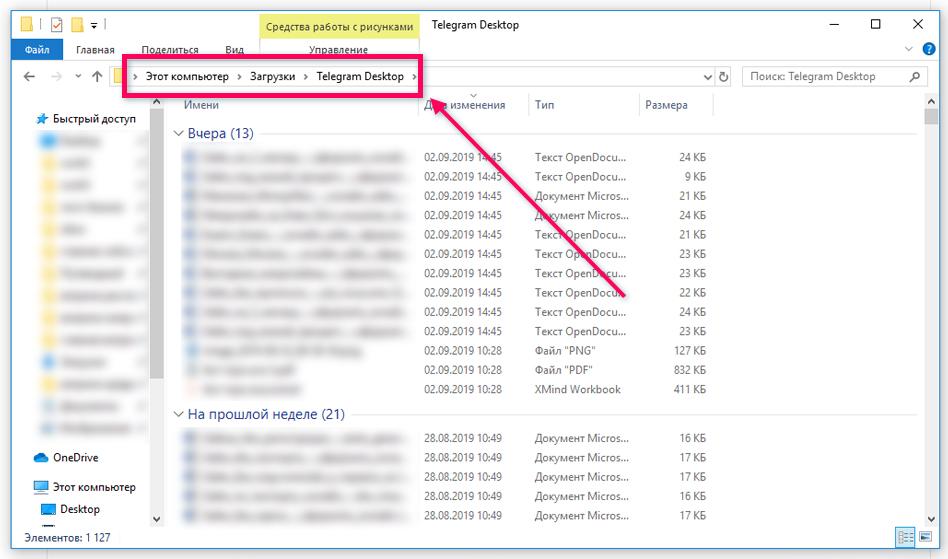
Второй способ: Как телепортироваться в нужную точку через поисковик.
Д ля ПК на операционной системе Windows 10:
- Заходите в «Пуск».
- Не переходя никуда, вводите название « Telegram Desktop ».
- Нажимаете на папку с соответствующим названием и выбираете, что вам нужно.
Важно! Для ПК на операционной системе Windows 7 телепортация займет чуть больше времени :
- Заходите в «Пуск».
- Дал ьше нажимаете « Найти программы и файлы ».
- В води те в строку поиска « Telegram Desktop ».
- Переходите в папку с этим названием и находите то, что вам нужно.
На m ac OS
С поиском сохраненного контента на операционке, которая стоит на технике Apple, дела обстоят сложней. Чтобы добраться туда, где Телеграм сохраняет картинки, видеофайлы и документы, нужно здорово пошаманить.

Папка эта скрыта, поэтому если у вас macOS, проще самому указать удобный для себя путь, куда Телеграм будет сохранять скачанные материалы. Делается это за 4 простых шага:
Заходите в Телеграм , далее в «Настройки».
Переходите в «Данные и диск».
Нажимаете на вкладку «Путь для сохранения».
Указываете новое место под сохранение файлового контента.
То есть вы можете всего за несколько нажатий выбрать, куда мессенджер б удет сохранять присылаемые другими пользователями материалы.
Это быстрей и проще, чем искать стандартную скрытую папку.
Бонус — р учное сохранение
Ч тобы не замачиваться над поиском нужного материала на компьютере , его можно сразу сохранить в удобное для вас место:
- П рав ая кнопк а мыш к и (п рямо в Телеграм-чате ) .
- «Сохранить файл/изображение/видео как…».
- Определитесь с местом, куда хотите сохранить файл.
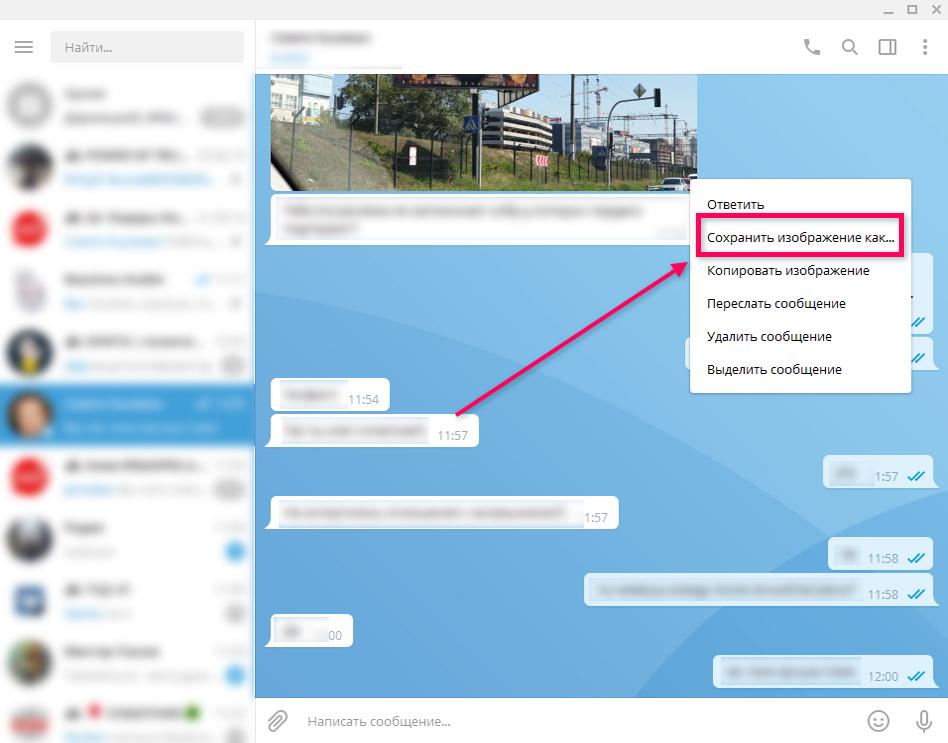
Как скачать все файлы 1 кликом на ПК
Многим пользователям неудобно сохранять каждый присылаемый в чатах файл по отдельности. Как скачать все материалы из чата с конкретным человеком моментально одним нажатием мыши в мессенджере?
Для этого идем следующим путем:
- Выбираем нужного пользователя.
- Жмем на три точки в правом верхнем углу (настройки чата).
- «Экспорт истории чата».
- Ставим галочки на нужных материалах (фотографии, голосовые сообщения и др.).
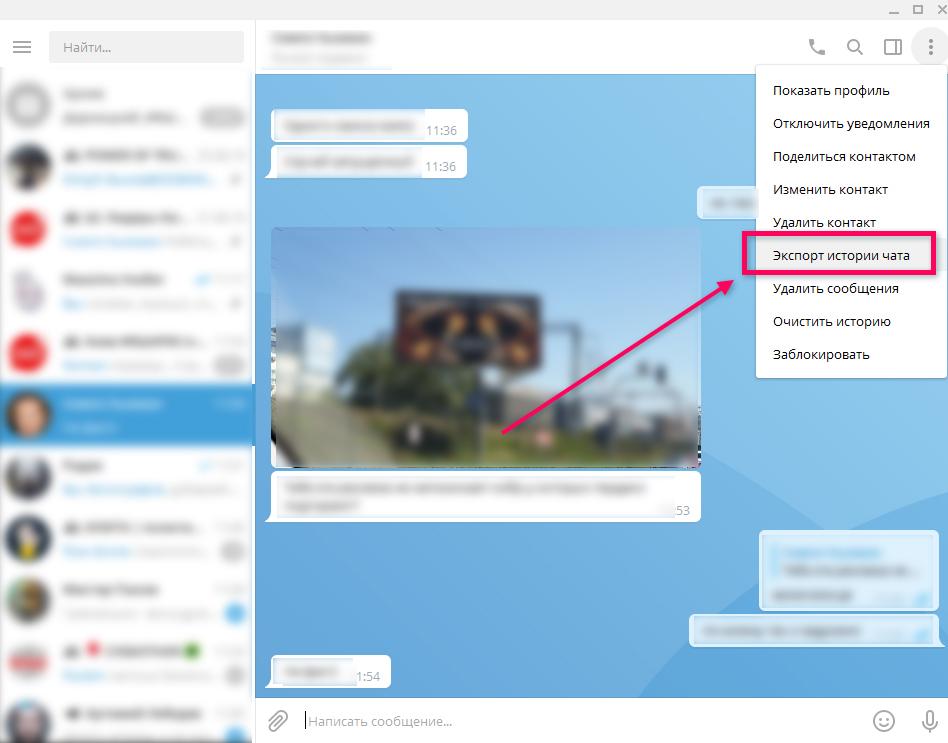
Выставляем дополнительные параметры: ограничения по размеру скачанных материалов, путь сохранения и ограничения по датам, в которые пользователь отправлял вам сообщения.
Как открыть файл в Телеграмме .rar?
С ПК: чтобы открыть архив, скачиваем его и разархивируем — нажимаем по архиву ПКМ и выбираем «Извлечь».
Со смартфона: и тут нужно скачать архив. А чтобы извлечь из него содержимое, понадобится специальное приложение в том случае, если встроенный проводник не поддерживает распаковку. Такую программу можно бесплатно скачать с магазина приложений — набираем в поиске RAR и выбираем понравившееся.
После установки, открываем программу и через неё находим закачанный архив. Долгим нажатием на объект открываем меню и выбираем «Извлечь в… ».
Как через Telegram bot отправить файл? Можно использовать специальный бот, например, @filesbot. Он подходит для того, чтобы хранить документы или отправлять их другим с помощью создаваемой ботом ссылкой:
- Нажимаем Start, чтобы начать;
- Жмем Upload, чтобы отправить документ и создать ссылку.
Как открыть файл в Телеграмме .rar?
С ПК : чтобы открыть архив, скачиваем его и разархивируем — нажимаем по архиву ПКМ и выбираем «Извлечь» .
Со смартфона : и тут нужно скачать архив. А чтобы извлечь из него содержимое, понадобится специальное приложение в том случае, если встроенный проводник не поддерживает распаковку. Такую программу можно бесплатно скачать с магазина приложений — набираем в поиске RAR и выбираем понравившееся.
После установки, открываем программу и через неё находим закачанный архив. Долгим нажатием на объект открываем меню и выбираем «Извлечь в… ».
Как через Telegram bot отправить файл? Можно использовать специальный бот, например, @filesbot . Он подходит для того, чтобы хранить документы или отправлять их другим с помощью создаваемой ботом ссылкой:
- Нажимаем Start, чтобы начать;
- Жмем Upload, чтобы отправить документ и создать ссылку.
Инструкция для смартфона
Видеосообщение в Телеграмме – классная возможность поделиться с собеседниками визуальным сообщением! Если вы хотите сделать «живое» селфи, записать историю или поделиться окружающей обстановкой – эта опция для вас, давайте познакомимся с ней поближе.
На Андроид
Хотите упростить общение и использовать возможности мессенджера на максимум? Нужно знать, как правильно записать видеосообщение в Телеграмме на телефоне! Давайте начнем с инструкции для устройств, работающих на базе операционной системы Андроид:
- Откройте мессенджер;
- Нажмите на кнопку «Чаты»;
- Найдите нужную беседу и откройте ее;
- Ищите значок микрофона в поле для ввода текста;
- Нажмите один раз, чтобы переключиться на режим записи видео в кружочке;
- Удерживайте палец на иконке, чтобы вручную остановить фиксацию ролика;
- Нажмите и сделайте свайп вверх, чтобы поставить запись в автоматический режим. Если захотите остановиться, кликайте на квадратик.



Вы записали ролик? Чтобы отправить круглое видео в Телеграмме, нужно сделать следующее:
- Сообщение, записанное вручную, отправится автоматически;
- Месседж, который вы записывали с помощью системы, можно отправить нажатием голубой кнопки с самолетиком.
Скажем пару слов об управлении функцией:
- Если вы хотите отменить загрузку ролика в кружочке, нажмите на кнопку отмены на нижней панели или сделайте свайп влево;
- Для переключения с фронтальной камеры на обычную, кликайте на значок стрелочки в левом нижнем углу.
Также советуем вам узнать, как в Телеграм записать голосовое сообщение в другой нашей статье!
На Айфон
С Андроидом все ясно, пора поговорить о том, как записать видео в Телеграмме в кружочке на Айфоне!
- Войдите в мессенджер Телеграмм;
- Перейдите к разделу «Чаты» и найдите нужную беседу или группу;
- Кликните на название, чтобы войти в чат;
- Ищите кнопку микрофона в строке ввода текста;
- Кликните по ней, чтобы переключиться между режимами и начать записывать видео.

На экране появился маленький значок камеры? Пора приступать к тому, как в Телеграмме записать видео в кружочке:
- Нажмите на иконку камеры и немного подержите;
- Продолжайте удерживать палец, чтобы снимать ролик;

- Задержите палец и сделайте свайп вверх (до появления замочка), чтобы поставить запись в автоматический режим;
- Проведите по строке записи влево, чтобы отменить фиксацию видео;
- По умолчанию запись ведется на фронтальную камеру – чтобы переключиться на основную, нажмите на значок фотоаппарата со стрелкой.
А теперь пару слов о том, как отправлять круглые видео в Телеграмме правильно:
- Если вы записывали ролик вручную, он будет отправлен собеседнику автоматически;
- Если вы пользовались кнопкой удержания, щелкните по голубой стрелке, которая появится в строке ввода текста.
Как снимать видео в Telegram в кружочке на смартфонах вы уже знаете – согласитесь, все очень просто! Напомним, максимальная длина сообщения ограничена и составляет одну минуту.
Попробуем разобраться, можно ли отправлять видеосообщения в Телеграмме в кружочке на компьютере?
Есть ли видео в Телеграмм?

Сервис позволяет не только загружать видео в чаты и каналы, но также пользоваться видеосвязью – записывать и отправлять сообщения в формате видео. Не стоит путать эту функцию с видеозвонком в Телеграмм, видеочат предполагает разговор в режиме онлайн. Преимущества видеосообщений относительно видеозвонка:
- Получатель может просмотреть оставленную запись в любое удобное время.
- Перед отправкой можно просмотреть полученный результат, отменить отправку или перезаписать ролик.
- Как и для других видов сообщений доступна возможность удалить недавно отправленное сообщение не только у себя, но и у собеседника.
Однако не обошлось без недостатков:
- Продолжительность видеосообщений в Телеграмм ограничена одной минутой.
- Нет возможности увидеть глазами реакцию собеседника, придется ждать ответа – в текстовом, видео или аудио формате.
