Как управлять функцией спонсорской поддержки канала на youtube
Содержание:
- Отвечаем на вопросы
- Как закрыть видеоканал
- Как зрители находят мои фильмы
- Проблемы со счетчиком просмотров в Youtube?
- Кто имеет вправо на подключение кнопки
- Смотрим заблокированные ролики в YouTube на компьютере
- Как посмотреть ограниченные видео на YouTube
- Как закрыть канал безвозвратно?
- Как очистить историю просмотров
- 3. VLC
- Делимся роликом с ограниченным доступом
- Как ограничить доступ на отдельное видео
- Как посмотреть статистику отдельного видео
- Влияние лайков и дизлайков на Ютубе
- 4. DF Tube
- Причины закрытия канала
- Сделайте это
- 5. Коди
- Убираем шок-контент на YouTube
- Как скрыть свои видео на Ютубе
- Кого называют спонсором?
Отвечаем на вопросы
Услуга вызывает ряд затруднений, решение которых приводим ниже.
Как стать спонсором в ютубе на мобильном телефоне? Многие интересуются, как спонсировать канал на ютубе с телефона. При этом возникает дополнительный вопрос – как это сделать бесплатно? За услугу по подключению опции денежные средства не снимаются, но каждый месяц на счет автора перечисляется определенная сумма с вашего баланса.
Как посмотреть своих спонсоров? Как правило, по каждому новому спонсору поступает уведомление, но для этого необходимо постоянно находиться в сети. Есть второй вариант уточнения списка – вручную. Войдите в личный кабинет, найдите раздел «список своих спонсоров» и кликните по нему. Здесь же содержится информация о том, когда пользователь оформил подписку, какова его целевая аудитория.
Как найти спонсора на канал в ютубе? Для привлечения таковых или уведомления просмотрщиков о появившейся возможности рекомендуется смонтировать специальный ролик и разместить его после кнопки «спонсировать». Через него донесите зрителю смысл такого действия и опишите предлагаемые достоинства. Кроме того, здесь оставляют ссылку, по которой пользователь сможет скачать приложение, чтобы стать спонсором канала.
Как оформить спонсорку на YouTube через Киви? Зайдите на сайт, перейдите к интересующему вас ролику, удостоверьтесь, что опция на спонсорство активирована автором, кликните по клавише «спонсировать», согласно появившейся инструкции введите данные по платежу, нажмите кнопку «оплатить».
Как закрыть видеоканал
Если не подготовились к мерам радикального характера, ограничьте на время доступ к своему блогу. Если вы не знаете, как создать закрытый канал в ютубе, воспользуйтесь следующим алгоритмом:
- переходим на главную страницу, нажимаем на аватарку;
- появляется меню, в котором выбираем раздел «творческая студия»;
- открывается перечень добавленного контента. Находим столбик «параметры доступа», нажимаем на стрелку, выбираем пункт «ограниченный доступ».
Закрыть видеоролики не так уж и просто. Придется такую процедуру выполнить для каждого видео в отдельности. Если снятых видеосюжетов много, каким образом скрыть видеоканал? Повторно входим в «творческую студию», находим пункт «плейлисты», выбираем тот, который нам необходим. Ниже названия располагается стрелочка, нажав на которую, мы получаем доступ к настройкам.
Если перекрыть доступ к каналу на время, остается возможность заняться им в перспективе.
Если имеются приватные сюжеты, через поиск или раздел «рекомендованные» найти их будет невозможно.
Для восстановления скрытого канала выполняются следующие действия – открывается доступ к роликам ручным способом через раздел «творческая студия».
Как зрители находят мои фильмы
Два важных отчета YouTube Analytics, позволяющие проверить, как зрители находят ваши видео и какие источники трафика дают большее время просмотра, – Источники трафика и Места воспроизведения.
Вы можете проверить, какой трафик идёт на ваши видео с внешних сайтов (например, из социальных сетей или сайтов, на которых размещаются ваши видео), сколько посетителей находит Вас через YouTube (через поиск, домашнюю страницу или функцию рекомендуемых фильмов), что ищут люди, обращающие внимание на ваши видео, а также определить, какие устройства и места воспроизведения используются при просмотре роликов с вашего канала. Что вы можете сделать:
Что вы можете сделать:
- Проверьте, какие ключевые слова отображаются в отчете Поиск в YouTube. Если вы заметили существенные упущения, заполните соответствующим образом свои метаданные.
- Отчет Предлагаемое видео позволит Вам увидеть, благодаря каким видео (с других каналов) зрители находят ваши материалы. Возможно, вы найдёте хорошую возможность для начала сотрудничества с другими авторами?
Рекомендации:
- Найдите пять основных источников посещений и определите, являются ли они для Вас приемлемыми.
- Выберите фильм и узнайте, благодаря каким запросам его чаще всего находили.
- Проверьте, с каких плейлистов к Вам попадает больше всего зрителей.
Проблемы со счетчиком просмотров в Youtube?
Известны случаи, когда счетчик просмотров в Ютуб начинает сбоить. Только что были одни показатели, а через час они уже изменились. И далеко не в лучшую сторону. Тот, кто сталкивается с этим впервые начинает паниковать. И их можно понять. Ситуация более чем неприятная.

Давайте разберемся с основными причинами:
- Видеохостинг не будет показывать те данные, которые вы приобрели нечестным путем, то есть накрутили (смотрите об эффективности программы для накрутки просмотров в Ютуб в статье на сайте). Периодически Ютуб запускает очистку своей площадки от купленных показателей и в этот момент вы могли опасть под нее.
- Известны случаи, когда хостинг снял просмотры, если время удержания было недостаточным. Например, публикацию посмотрели всего 5 секунд. Youtube не будет их засчитывать.
- Активность не будет засчитана от тех пользователей, которые были замечены в нарушениях регламента видеохостинга.
- Глюк сервиса. Когда проходят глобальные обновления не редко в работе всей площадки возникают сбои. Сайт может подвисать или начинают пропадать показатели.
Если вы столкнулись с изменениями в статистических данных своих публикаций, вам нужно связаться с технической поддержкой Ютуб. Опишите ей свою ситуацию, если имеется, приложите скрин статистики.
Кто имеет вправо на подключение кнопки
Опция тестируется, доступ к ней открыт не на каждом канале. Но сотрудники компании уверяют, что постоянно трудятся, чтобы расширить доступ не только на сайте, но и в приложении для мобильных устройств.
Перед тем, как сделать кнопку «спонсировать» на канале в ютубе, канал должен быть доведен до определенного уровня требований:
- набрать более ста тысяч подписчиков;
- владельцу должно быть не менее восемнадцати лет;
- блогер должен участвовать в ютубовской партнерской программе.
Чтобы настроить работу кнопки, такая возможность должна быть открыта для вашей страны. Кроме того, вам следует соблюдать правила пользования платформой, не получать предупреждений от администрации.
Некоторые видеоканалы, участвующие в тестировании, но не набравшие необходимое количество подписчиков, получили право на то, чтобы подключить кнопку.
Смотрим заблокированные ролики в YouTube на компьютере
Чаще всего такая проблема возникает у пользователей в полной версии сайта на компьютере. В мобильном приложении видео блокируются немного иначе. Если вы перешли на сайт и получили уведомление, что пользователь, загрузивший видео, запретил его просмотр в вашей стране, то не стоит отчаиваться, ведь существует несколько решений данной проблемы.
Способ 1: Браузер Opera
Просмотреть заблокированный ролик можно только в том случае, если вы измените свое местоположения, но не нужно собирать вещи и переезжать, достаточно лишь воспользоваться технологией VPN. С ее помощью создается логическая сеть поверх интернета и в данном случае изменяется IP-адрес. В браузере Opera такая функция встроена и включается она следующим образом:
- Запустите веб-обозреватель, перейдите в меню и выберите «Настройки».
В разделе безопасность найдите пункт «VPN» и проставьте галочки возле «Включить VPN» и «Обходить VPN в поисковых системах по умолчанию».
Теперь слева от адресной строки появился значок «VPN». Нажмите его и передвиньте ползунок на значение «Вкл.».
Выберите оптимальное местоположение, чтобы обеспечить лучшее соединение.
Теперь вы можете открывать Ютуб и просматривать заблокированные ролики без каких-либо ограничений.
Подробнее: Подключение защищенной технологии VPN в Opera
Способ 2: Браузер Tor
Tor Browser известен многим пользователям как самый анонимный веб-обозреватель, позволяющий просматривать сайты, которые не индексируются стандартными поисковиками. Однако если разобраться в принципе его работы, то окажется, что для анонимного соединения он использует цепочку IP-адресов, где каждым звеном является активный пользователь Тора. Благодаря этому вам достаточно просто скачать данный браузер себе на компьютер, запустить его и наслаждаться просмотром необходимого ролика, который ранее был заблокирован.
Способ 3: Расширение Browsec
Если вы хотите обходить блокировку видеороликов без использования дополнительных браузеров, находясь в своем любимом веб-обозревателе, то в таком случае потребуется установить специальное VPN-расширение, изменяющее ваше местоположение. Давайте подробно рассмотрим одного из представителей подобных утилит, а именно плагин Browsec на примере Google Chrome.
- Перейдите на страницу расширения в официальном онлайн-магазине Google и нажмите на кнопку «Установить».
Подтвердите действие, выбрав «Установить расширение».
Теперь иконка Browsec будет добавлена на соответствующую панель справа от адресной строки. Для настройки и запуска VPN вам потребуется нажать на значок и выбрать «Protect me».
По умолчанию автоматически указываются Нидерланды, однако вы можете выбрать любую другую страну из списка. Чем ближе она находится к вашему истинному местоположению, тем быстрее будет соединение.
Принцип установки Browsec примерно такой же, а подробнее о нем читайте в наших статьях.
Способ 4: Расширение Hola
Не каждому пользователю будет удобен Browsec, поэтому давайте рассмотрим его аналог Hola. Принцип действия двух данных расширений одинаков, однако скорости соединения и выбор адресов подключения немного отличаются. Разберем процесс установки и настройки Hola на примере браузера Google Chrome:
Подтвердите действие и ожидайте окончания установки.
На панели расширений появится значок Hola. Нажмите на него для открытия меню настройки. Здесь выберите наиболее подходящую страну.
Теперь достаточно перейти в Ютуб и запустить заблокированный ранее ролик. Если он все еще недоступен, то следует перезапустить браузер и повторно выбрать страну для подключения. Подробнее об установке Hola в браузерах читайте в наших статьях.
Подробнее: Расширение Hola для Mozilla Firefox, Opera, Google Chrome.
Как посмотреть ограниченные видео на YouTube
Ограничение доступа на видеохостинге YouTube встретить можно довольно часто. Настройки конфиденциальности устанавливает владелец канала. Он закрывает ролики, основываясь на возрасте, региону или доступу для пользователей, которые не зарегистрированы на сайте. Нередко администрация хостинга требует ограничение контента.
Как посмотреть видео с ограниченным доступом в YouTube? На это существует несколько действенных способов: VPN, браузер Tor или специальные программы и сервисы.
VPN
Посмотреть ограниченное видео на YouTube возможно с помощью сервисов VPN, которые предназначены для обхода различных блокировок на сайтах. Это подойдет для тех роликов, доступ к которым закрыт по причине территориального запрета. Использование VPN может быть в различных форматах: специальные сайта, приложения или расширения для браузеров.
Расширения VPN скачать возможно в официальных магазинах дополнений браузеров. Одними из самыми плагинами, позволяющими смотреть видео с ограниченным доступом в YouTube, являются следующие:
- friGAte;
- Hotspot Shield;
- ZenMate.
Чтобы посмотреть ролики с ограниченным доступом на YouTube, также можно использовать такие сайты, как ExpressVPN, NordVPN или PrivateVPN. Но большинство из ресурсов платные. Кстати, смотреть закрытые видео на Ютубе можно через ВПН не только с ПК, но и с мобильных устройств. Для этого достаточно скачать приложение, например, Opera VPN или CyberGhost.
Сервис SaveFrom
Сервис SaveFrom позволяет загружать любые ролики с различных видеохостингов и социальных сетей в несколько кликов. С его помощью можно увидеть скрытые видео на Ютубе, но для этого придется скачать их.
Чтобы воспользоваться сервисом для YouTube, действуйте следующим образом:
- Перейдите на страницу с роликом с ограниченным доступом.
- Скопируйте ссылку в адресную строку. Сделать это можно через контекстное меню или посредством комбинации Ctrl + C.
- Откройте пустую вкладку в браузере, вставьте скопированную ссылку в адресную строку. В самом начале допишите «ss», затем нажмите на кнопку Enter.
- В появившемся окне отобразится кнопка для скачивания. Нажмите на нее для загрузки.
 После скачивания на жесткий диск возможно будет посмотреть закрытые видео на Ютубе. Такой способ наиболее действенный и быстрый, но окажется неудобным, если необходимо увидеть сразу несколько видеороликов или контент с большим объемом.
После скачивания на жесткий диск возможно будет посмотреть закрытые видео на Ютубе. Такой способ наиболее действенный и быстрый, но окажется неудобным, если необходимо увидеть сразу несколько видеороликов или контент с большим объемом.
Браузер Tor
Как еще посмотреть скрытые видео на Ютубе? Воспользоваться специальным браузером Tor, который работает по приватным сетям протокола VPN. Для просмотра достаточно просто скачать и установить обозреватель. В него встроено большое количество дополнительных инструментов и возможностей.
Ограниченный контент на видеохостинге – это не повод расстраиваться. Несмотря на то, что владельцы каналов или администрация сайта закрывают ролики, их возможно увидеть. Мы разобрались, как посмотреть недоступное видео на YouTube. Сделать это можно с помощью специальных утилит, сервисов или плагинов.
Как закрыть канал безвозвратно?
Теперь разберемся, как создать закрытый канал на YouTube, чтобы его нельзя было восстановить, используя настройки. Чтобы добиться этого, придется полностью избавляться от проекта вместе с содержащейся в нем информацией.
Для закрытия видеоканала выполняются следующие действия:
- заходим на главную страничку видеохостинга, пройдя перед этим процесс авторизации;
- нажимаем профильную иконку, в открывшемся меню выбираем раздел «настройки»;
- в левой панели находим раздел «расширенные настройки»;
- прокручиваем окошко вниз, нажимаем клавишу «удалить».
Выполнив все указанные действия, проходим авторизацию в Гугл, подтверждаем принятое решение, через пару недель вся информация полностью исчезнет.
Чтобы полноценно управлять своими роликами с мобильного телефона, необходимо загрузить приложение «творческая студия ютуб». Здесь имеются все инструменты, позволяющие работать с опубликованным контентом и даже с закрытыми каналами.
Как очистить историю просмотров
Избавиться от уже сохраненной истории активности разработчики предлагают все в том же разделе «История». На компьютерах кнопка для очистки расположена в правой части интерфейса.
Интерфейс видеохостинга подталкивает к выбору нужного действия
На мобильных платформах, телевизорах и приставках придется сначала вызвать контекстное меню, кликнув по кнопке, изображающей вертикальное троеточие, а после – перейти к настройкам. В меню с параметрами сразу же появится пункт, связанный с очисткой истории поиска, просмотров и иной активности.
Стандартный вариант очистки данных на мобильной технике с iOS и Android
Перед началом процедуры важно помнить – ранее подбираемые рекомендации исчезнут. Видеохостинг начнет подбирать видеоролики в зависимости уже от новых поисковых запросов
В некоторых случаях на предлагаемый контент повлияет и список текущих подписок, но лишь на старте.
3. VLC
https://youtube.com/watch?v=wMK0hxQTJtw
Один из наиболее часто пропускаемых способов просмотра YouTube — полностью пропустить браузер. Вместо этого вы можете использовать специализированное приложение видеоплеера, которое будет транслировать видео прямо с URL. VLC, пожалуй, самый известный плеер, но есть много других видеоплееров для Android , iOS и настольных компьютеров, которые предлагают такую же функциональность.
Использовать VLC для просмотра YouTube легко. Просто убедитесь, что вы используете полную версию видеоплеера вместо удаленной версии Microsoft Store.
Чтобы воспроизвести видео, выберите «Медиа»> «Открыть сетевой поток» и вставьте полный URL-адрес YouTube для конкретного видео, которое вы хотите просмотреть. Когда вы будете готовы, нажмите кнопку воспроизведения и дайте потоку несколько секунд для загрузки и буферизации.
Делимся роликом с ограниченным доступом
Как было сказано ранее, скрытые видео открыты только для вас и пользователям, которым вы разрешили их просматривать. Чтобы поделиться скрытой записью, выполните следующие действия:
- Перейдите в «Творческая студия».

Выберите раздел «Менеджер видео».

Найдите необходимый ролик и кликните на «Изменить».

В самом низу окна найдите кнопку «Поделиться».

Введите электронные адреса необходимых пользователей и нажмите «ОК».

В мобильном приложении YouTube делиться роликами можно примерно таким же способом, но есть небольшие отличия. Чтобы открыть для определенных пользователей видео с ограниченным доступом, вам нужно:
- Тапнуть на аватарку вверху окна YouTube и выбрать «Мой канал».

Перейти во вкладку «Видео», указать запись с ограниченным доступом и выбрать «Поделиться».

Подтвердите действие, чтобы перейти к выбору пользователей.

Теперь отметьте несколько контактов или отправьте ссылку через любую удобную социальную сеть.

Сегодня мы подробно рассказали о том, как скрыть от пользователей ролик на YouTube. Как видите, делается это совсем просто, всего в несколько кликов. От пользователя требуется только следовать инструкции и не забывать сохранять изменения.
Опишите, что у вас не получилось.
Наши специалисты постараются ответить максимально быстро.
Как ограничить доступ на отдельное видео
Можно не скрывать весь канал на Ютубе полностью, а избавиться лишь от нескольких видеозаписей путем изменения параметров доступа. Для этих целей можно воспользоваться как веб-версией сайта на компьютере, так и мобильным приложением на смартфоне.
Через компьютер
Скрыть видео на Ютубе можно через творческую студию, которая запускается с главной страницы сайта.
Для выполнения поставленной задачи сделайте следующее:
- Раскройте меню учетной записи, щелкнув по иконке профиля, выберите пункт «Творческая студия YouTube».

- Воспользовавшись навигацией на боковой панели слева, перейдите во вкладку «Контент», после чего наведите курсор на запись, которую нужно убрать, и щелкните по кнопке в виде карандаша.

- В правой части интерфейса раскройте список «Параметры доступа» и выберите значение «Ограниченный доступ». После этого кликните по кнопке «ОК».

- Подтвердите все внесенные правки, нажав по кнопке «Сохранить» в верхней части окна.

С помощью мобильного приложения
Закрыть отдельный ролик на Ютубе можно через мобильное приложение. Действия аналогичны вышеописанным: необходимо перейти в настройки нужного ролика и изменить соответствующие параметр.
Инструкция для пользователя:
- Находясь на главной странице, перейдите в «Библиотеку», которая располагается на нижней панели справа. Далее нажатием войдите в раздел «Ваши видео».

- Выберите запись, которую нужно убрать из показа. Раскройте контекстное меню, коснувшись функциональной кнопки в правой части от него, и выберите опцию «Изменить».

- Находясь на странице редактора параметров, раскройте раздел «Открытый доступ».

- В открывшемся меню измените нужный параметр, выбрав из списка пункт «Ограниченный доступ». Вернитесь обратно, коснувшись стрелки в верхнем левом углу.

- Примените внесенные изменения, нажав «Сохранить», которая расположена в верхнем правом углу экрана.

Применяя первый способ, описанный в статье, исчезнет весь контент сразу и доступа к нему не будет ни у кого. Второй же метод, подразумевающий скрытие отдельных видеороликов, сохраняет канал для поисковой выдачи, исчезают лишь определенные записи. Во всех случаях при необходимости пользователь может восстановить убранный контент.
ДаНет
Как посмотреть статистику отдельного видео
Выше мы разобрались с тем, как посмотреть общую статистику канала на ютубе. Теперь я вам расскажу, как можно будет увидеть статистику какого-либо конкретного видеоролика на вашем канале. Читайте ниже и разбирайтесь.
На компьютере
Начнем с инструкции для персонального компьютера. Для того чтобы попасть на страницу с аналитикой вашего видеоролика в YouTube, вам необходимо будет воспользоваться следующим алгоритмом действий:
- Переходите на главную страницу рассматриваемого сайта. Как только вы авторизуете свой аккаунт в системе, в верхней правой части страницы появится основная фотография вашего профиля. Необходимо будет нажать левой кнопкой мышки по данному фото.
- Следующее, что вам необходимо будет сделать – щелкнуть ЛКМ по графе «Творческая студия YouTube». На скриншоте ниже я отмечу, где расположена данная строка.
- После этого, вас перекинет на новую страницу. В левой части экрана находите раздел «Видео» и щелкаете по нему левой кнопкой мышки.
- Как вы это сделаете, откроется страница со всеми видеозаписями на вашем канале. Наводите курсором мышки на то видео, на котором хотите посмотреть детальную статистику.
- На месте названия выбранного видеоролика должно появиться пять значком. Необходим будет нажать левой кнопкой мышки по второму значку слева. При наведении курсором на данную иконка появится подпись «Аналитика».
- Вот и все. После выполнения всех вышеперечисленных действий, откроется специальная страница со статистикой для выбранного видеоролика. Там вы можете увидеть самую различную информацию – начиная от самого элементарного, и заканчивая более детальной статистикой.
На телефоне
Последнее, что будет разобрано в сегодняшней инструкции — это то, как посмотреть статистику отдельного видео в ютубе на телефоне. А сделать это можно будет таким способом:
- Запускаете приложение «YouTube Studio» на вашем мобильном устройстве. Если у вас нет такого приложения, то его необходимо будет скачать и авторизоваться в нем. Находите иконку в виде трех горизонтальных линий, которая располагается в левой верхней части экрана, и жмете по ней один раз.
- Выдвинется специальное меню с несколькими пунктами. Вам необходимо будет щелкнуть по графе «Видео».
- Вас перекинет на страницу со всеми видеозаписями на вашем ютуб канале. Кликаете по тому ролику, у которого хотите посмотреть статистику.
- Вот и все. Если вы сделали все правильно, то перед вами будет открыта страница, на которой можно будет посмотреть статистику выбранного видеоролика.
Подводя итог сегодняшней инструкции, можно сказать, что посмотреть свою статистику на YouTube сможет каждый владелец канала на данной платформе. В статье выше я предоставил подробные инструкции, как для персонального компьютера, так и для телефона.
Поэтому, если вы будете следовать всем шагам из моей статьи, то у вас обязательно получится справиться с поставленной задачей.
Влияние лайков и дизлайков на Ютубе
Многие ошибочно полагают, что лайки поднимает рейтинг канала, и наоборот – не зря же блогеры просят зрителей поставить «пальчик вверх» и подписаться. На самом деле, ютуб расценивает все отметки – положительные и отрицательные, как активность подписчиков и пользователей, что хорошо сказывается на рейтинге канала и помогает быстрой раскрутке.

Дизлайки часто расстраивают начинающих авторов и уничтожают мотивацию к дальнейшей работе и выкладыванию новых видео. Некоторые испытывают злость и стремятся найти «обидчика», чтобы насолить ему. Стоит помнить: невозможно понравиться всем: непременно найдутся люди, кому ваше творчество придется не по душе и это нормально.
4. DF Tube
DF Tube, сокращение от «Distraction-Free Tube», — это расширение для браузера Chrome, которое позволяет улучшить оригинальный сайт YouTube вместо альтернативного URL-адреса YouTube.
Инструмент позволяет скрыть канал YouTube, скрыть «Похожие видео», которые появляются в конце видео, которое вы смотрите, скрыть боковую панель, скрыть плейлисты, скрыть комментарии, скрыть панель подписки, скрыть чат в реальном времени. , скрыть вкладку трендов и отключить автозапуск. Вы даже можете использовать его для отключения списков воспроизведения.
Мы считаем, что последняя особенность заслуживает особого внимания. Один из самых раздражающих аспектов использования YouTube — это когда вы найдете видео, которое хотите посмотреть, только чтобы найти его в середине списка воспроизведения мусора длиной в 100 видео.
Причины закрытия канала
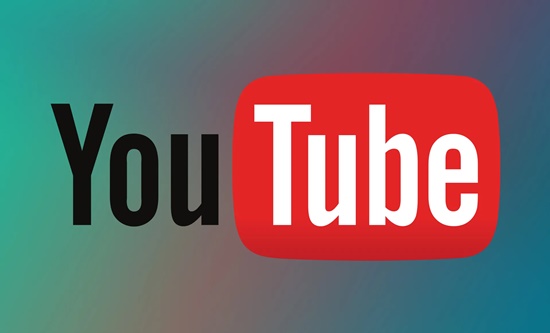
Для ограничения или закрытия доступа к видеоканалу пользуются стандартными инструментами видеохостинга. Принятие решения объясняется следующими предпосылками:
- для развития и дальнейшего продвижения не хватает свободного времени;
- появились более перспективные проекты, требующие пристального внимания и сил;
- сотрудники администрации хостинга указали на недостатки размещаемого контента, отметили нарушения, наложили санкции в виде блокировки;
- контент разонравился зрителям, утратил собственную актуальность;
- запущенный проект не оправдал ожиданий, не приносит прибыль.
От подобных действий ломается порядок профильных привязок, вследствие чего удаляется видеопроект.
Сделайте это
- Проверьте отчеты о любой активности на вашем канале в течение последних 30 дней, и выделите 3 основных источника трафика, через которые зрители попадают на ваши видео. Каким образом теперь Вы будете продвигать свои фильмы, чтобы зрители по-прежнему смогли найти их в этих местах?
- Выделите ещё один источник посещений, для которого вы хотите улучшить выявляемость своих фильмов. Оцените, как вы можете изменить способ продвижения видео в этом источнике.
- На каких устройствах и в каких местах YouTube зрители смотрят Ваши фильмы? Посмотрите на данные в отчетах Устройства и Места воспроизведения. Каким образом Вы можете использовать эту информацию, чтобы помочь зрителям найти ваше видео?
5. Коди
https://youtube.com/watch?v=RtZRYYsLJEI
Kodi — это еще один способ просмотра видео на YouTube без YouTube и вне браузера. Для непосвященных Kodi — это бесплатный медиаплеер, в котором есть дополнения для бесплатных фильмов , дополнения для IPTV , дополнения для живых новостей и, как вы уже догадались, дополнения для YouTube.
Лучший плагин Kodi для YouTube называется Plugin для YouTube. Это не официальное приложение YouTube / Google
Вы по-прежнему сможете найти и загрузить его из официального репозитория Kodi, что означает, что разработчики Kodi приняли это во внимание и посчитали, что аддон был стабильным и достаточно надежным для широкого использования
Аддон предлагает множество тех же функций, которые вы найдете в основном URL-адресе YouTube, в том числе способ добавления видео в список «Просмотреть позже», добавления видео в персональные плейлисты, поддержки «Нравится» и «Не нравится», а также кнопку «Подписаться».
Убираем шок-контент на YouTube
Если вы, как родитель, не хотите наблюдать на Ютубе ролики, которые считаете не предназначенными для детей, то можно воспользоваться некоторыми хитростями, чтобы их скрыть. Ниже будут представлены два способа, в числе которых непосредственно опция на самом видеохостинге и использование специального расширения.
Способ 1: Включаем безопасный режим
Ютуб запрещает добавлять контент, который может шокировать человека, но контент, так сказать, для взрослых, например, ролики с ненормативной лексикой, он вполне допускает. Понятно, что это никак не устроит родителей, чьи дети имеют доступ к интернету. Именно поэтому сами разработчики Ютуба придумали специальный режим, который полностью убирает тот материал, который хоть как-то может навредить. Называется он «Безопасный режим».
Находясь на любой странице сайта, опуститесь в самый низ. Там будет та самая кнопка «Безопасный режим». Если этот режим не включен, а, скорее всего так и есть, то рядом будет надпись «выкл.». Нажмите на кнопку, а в выпадающем меню поставьте отметку рядом с «Вкл.» и нажмите кнопку «Сохранить».

Это все, что вам нужно будет сделать. После проделанных манипуляций будет включен безопасный режим, и вы спокойно сможете усадить своего ребенка за просмотр Ютуба, не боясь того, что он будет смотреть что-то запретное. Но что изменилось?
Первое, что бросается в глаза — это комментарии к видеороликам. Их попросту нет.

Сделано это специально, ведь там, как известно, народ любит выражать свое мнение, а у некоторых пользователей мнение состоит полностью из бранных слов. Следовательно, ваш ребенок теперь не сможет прочитать комментарии и неприятно пополнить словарный запас.
Конечно, будет мало заметно, но огромная часть роликов на Ютубе теперь скрыта. Это те записи, в которых присутствует ненормативная лексика, которые затрагивают взрослые темы и/или хоть как-то могут нарушить психику ребенка.
Также изменения коснулись и поиска. Теперь, при выполнении поиска по любому запросу, вредные видеозаписи будут скрыты. Это можно заметить по надписи: «Некоторые результаты были удалены, так как включен безопасный режим».

Теперь видеозаписи скрыты и на каналах, на которые вы подписаны. То есть, никаких исключений нет.
Рекомендуется также установить запрет на отключение безопасного режима, чтобы ваш ребенок не смог самостоятельно убрать его. Делается это довольно просто. Вам необходимо снова спуститься в самый низ страницы, нажать там на кнопку «Безопасный режим» и в выпадающем меню выбрать соответствующую надпись: «Установить запрет на отключение безопасного режима в этом браузере».

После этого вас перебросит на страницу, где будут запрашивать пароль. Введите его и нажмите кнопку «Войти», чтобы изменения вступили в силу.

Способ 2: Расширение Video Blocker
Если в случае с первым способом вы можете быть неуверенны в том, что он способен действительно скрыть весь нежелательный материал на Ютубе то вы всегда можно самостоятельно заблокировать от ребенка и от себя то видео, которое сочтете ненужным. Делается это моментально. Вам, всего-навсего, необходимо скачать и установить расширение под названием Video Blocker.
Данное расширение примечательно тем, что не требует никакой настройки. Вам лишь следует перезагрузить браузер после его инсталляции, чтобы все функции начали работать.
Если вы решили отправить, так сказать, в черный список какой-то канал, то все, что нужно сделать, это нажать правую кнопку мыши на названии канала или названии видеоролика и в контекстном меню выбрать пункт «Block videos from this channel». После этого он отправится в своеобразный бан.

Посмотреть все заблокированные вами каналы и ролики можно, открыв само расширение. Чтобы это сделать, на панели дополнений нажмите по его иконке.

Откроется окошко, в котором нужно перейти на вкладку «Search». На ней будут отображены все каналы и ролики, которые вами были когда-либо заблокированы.

Как несложно догадаться, для их разблокировки достаточно всего-навсего нажать на крестик рядом с названием.
Сразу после блокировки никаких отличительных изменений не будет. Чтобы самолично удостовериться в блокировке, вам следует вернуться на главную страницу Ютуба и попытаться найти заблокированное видео – в результатах поиска его быть не должно. Если же оно есть, значит, вы что-то сделали неверно, повторите инструкцию заново.
Как скрыть свои видео на Ютубе
Творческая студия Ютуб – это многофункциональный инструмент, позволяющий управлять своим каналом и видеороликами. Через нее возможно закрыть контент или ограничить просмотр видео в Ютубе. Подробнее разберем, как это сделать с телефона и компьютера.
Как скрыть с компьютера
После того, как канал создан, видеоролик загружен и обработан, можно скрыть его от других пользователей интернета. Для этого следуйте инструкции:
- Зайдите на видеохостинг и авторизуйтесь в аккаунте.
- Нажмите на аватарку своего канала в верхнем правом углу и выберите пункт «Творческая студия YouTube».

- В панели слева нажмите на раздел «Видео».

- Чтобы закрыть видео в Ютубе от посторонних глаз, найдите его и кликните по стрелочке в столбце «Параметры доступа».
- В появившемся меню выберите «Ограниченный доступ».
- Кликните по кнопке «ОК», чтобы изменения вступили в силу.
Как скрыть с телефона
Можно ли скрыть видео в Ютубе с телефона? Приложение для мобильных устройств позволяет сделать это так же просто, как и на ПК:
- Запустите приложение и нажмите на иконку аватарки в верхнем правом углу.

- Откроется дополнительное меню, где нужно выбрать пункт «Творческая студия YouTube».

- Отобразится дополнительное приложение для управления своим каналом под одноименным названием. Скачайте его в магазине приложений Google Play.
- После установки, запустите утилиту.

- Нажмите на иконку в виде трех полосок в верхнем левом углу и перейдите в раздел «Видео».
- Нажмите на нужный ролик, затем на значок в виде карандаша для редактирования.
- Как скрыть видео в Ютубе через телефон? В разделе «Конфиденциальность» выберите «Ограниченный доступ».
Кого называют спонсором?
До того, как сделать спонсорку на ютубе, разберемся с самим понятием. Спонсором называют человека, помогающего автору понравившегося видеоканала. Поддерживая блог, пользователь получает ряд преимуществ:
- специальный значок спонсора на ютубе;
- доступы к эмодзи;
- эксклюзивы в виде разных бонусов.
Кроме указанных достоинств, спонсор становится обладателем еще некоторых преференций. Например, он первым просматривает свежие видеоролики, загруженные на канал, обсуждая их в секретном чате с другими спонсорами и владельцем видеоблога.

Как это работает? По стандартному тарифу средняя сумма равна 249 рублям в месяц. От нее автору достается семьдесят процентов, тридцать уходит видеохостингу.
