Как узнать ссылку своего профиля в фейсбуке и поделиться ей
Содержание:
- Второй способ
- что такое ссылка в сети интернет
- Создаем отложенную публикацию
- Упоминание в комментарии
- На компьютере
- Как сделать активную ссылку на имя человека в посте Фейсбук
- Делаем ссылку на человека в посте на Facebook
- В приложении Телефона
- Как вставить публикацию Фейсбук в сайт
- Упоминание в публикации
- Как скопировать ссылку в ВК с компьютера
- Как создать мультиязычное рекламное объявление
- Упоминание в публикации
- Зачем это необходимо?
- Копируем ссылку на смартфоне
- Как синхронизировать календарь Facebook и календарь Google
- Как получить с компьютера ссылку на публикацию, фото- или видеоматериал в Facebook
Второй способ
Добавление ссылки при помощи виджетов. Для этого в адресной строке браузера необходимо вставить и щелкните клавишу «Enter».
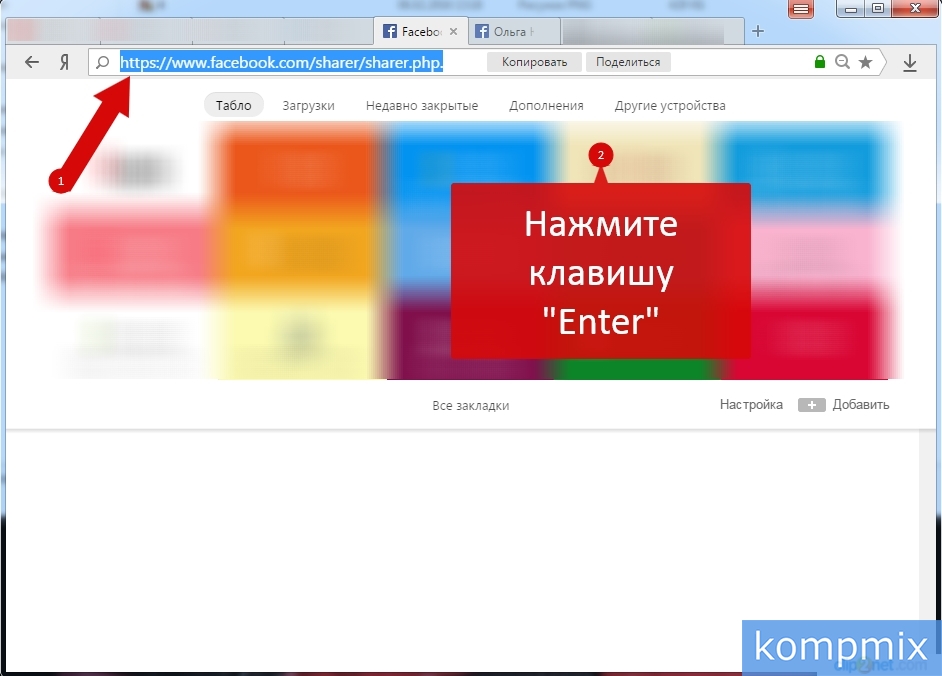
На этом этапе вставьте скопированную ранее ссылку на страницу веб-сайта. Для этого в строке, обозначенной номером 1 на фото примере, кликните правой кнопкой мыши и в контекстном меню выберите команду «Вставить».
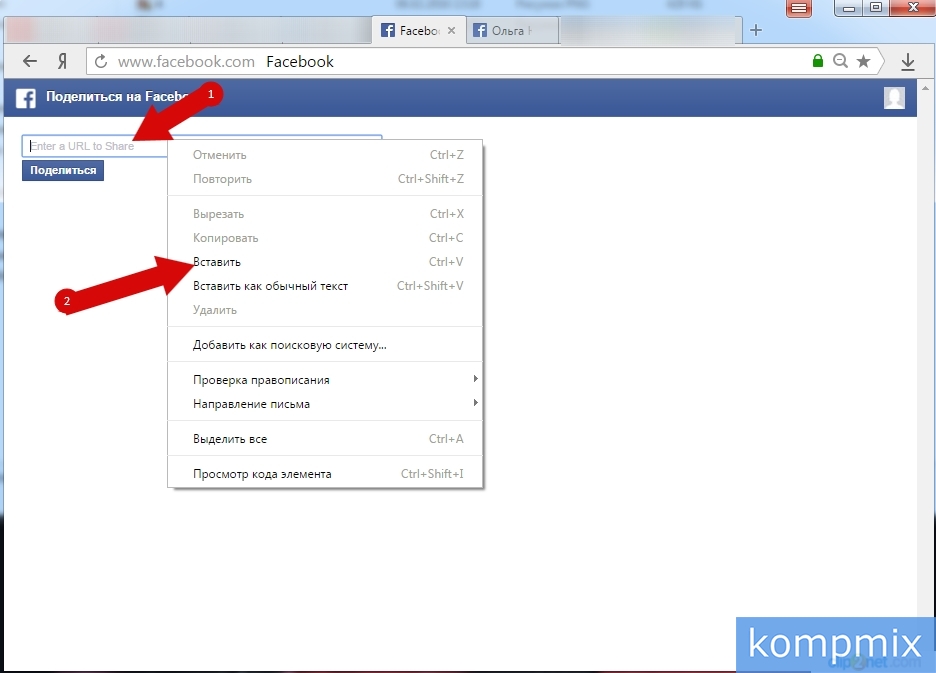
Теперь нажмите кнопку «Поделиться».
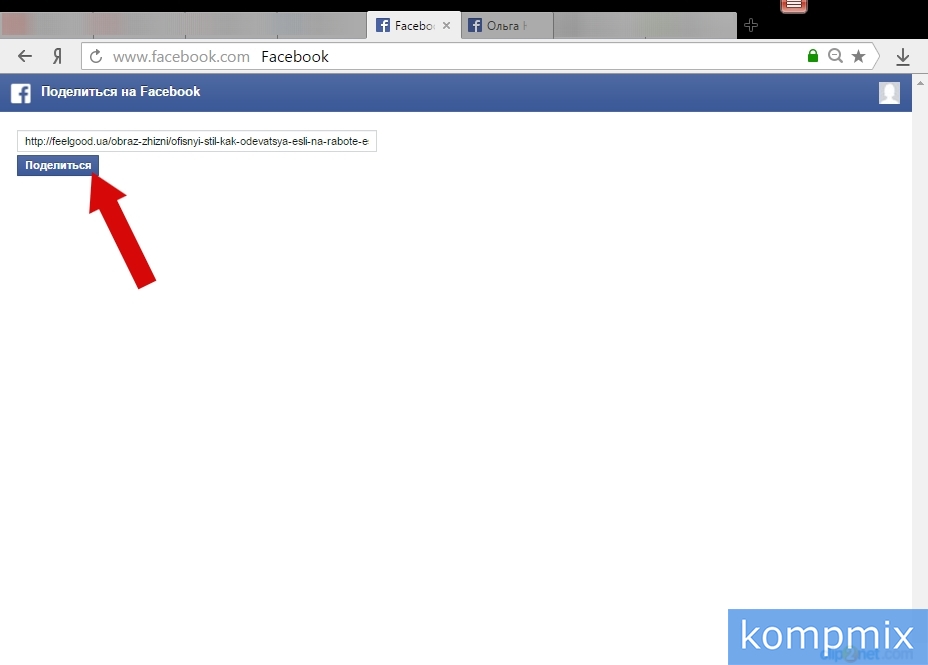
Следующим шагом укажите место, где Вы желаете опубликовать запись. Для этого нажмите кнопку «В вашей хронике» (номер 1 на фото примере) и выберите место публикации.
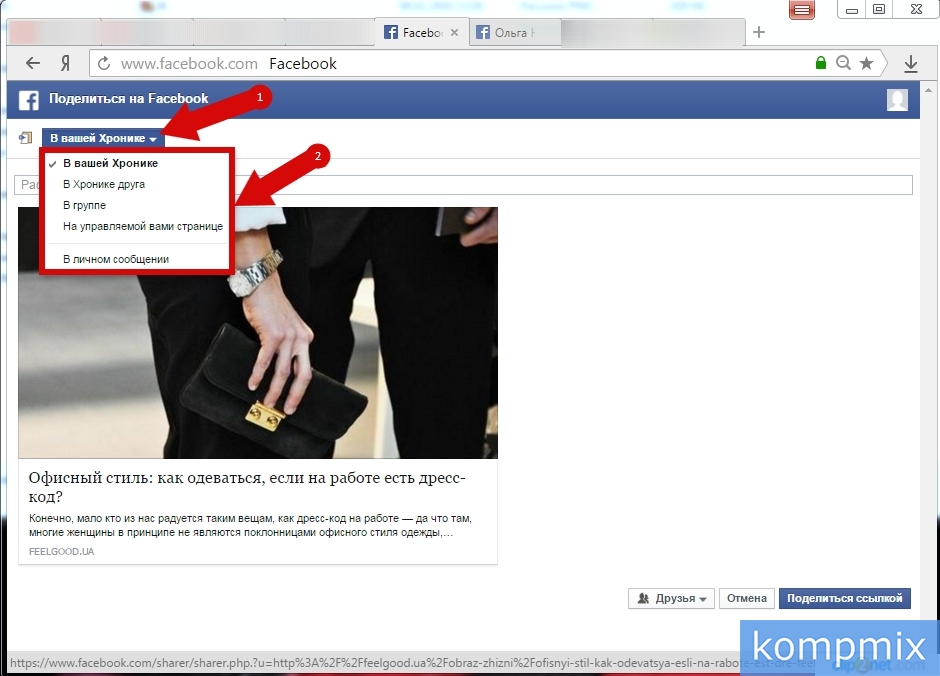
Далее следует определиться с конфиденциальностью записи и нажать кнопку «Поделиться». Ссылка на страницу добавлена.
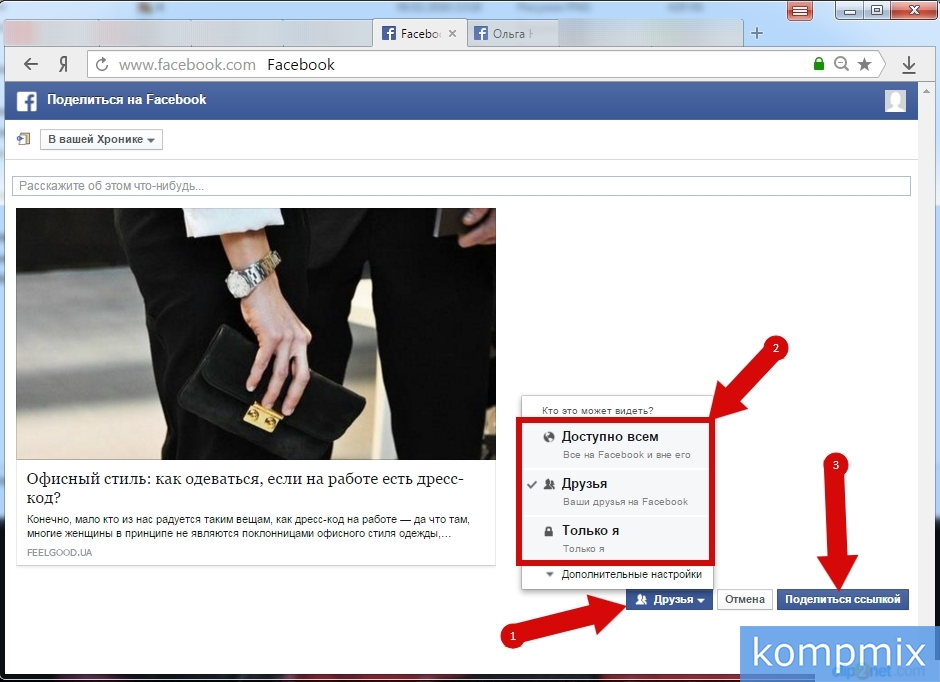
что такое ссылка в сети интернет
Давайте я вкратце поясню, что же такое ссылка вообще, а в том числе и в Facebook:
Посмотрите на скрин ниже… всё, что находится в окошке www. и так далее, это и есть ссылка. Подобно выглядит абсолютно любая сетевая ссылка, — естественно, имея свою уникальную цифровую и буквенную символику.
Эту ссылку можно скопировать в буфер обмена, затем поместить в любой текст и таким образом поделиться. А возможно просто-напросто вписать (вручную или из буфера обмена) в окошко показанное на фото, кликнуть «Enter» и перейти на соответствующую ссылке страничку.
Всё это запросто делается в любом браузере, любого же ПК (или смартфона/планшета).
Подобным способом в обитаемые в сети интернет тексты добавляются все ссылки.

Таким образом… можно поступить и с постом в Фейсбук: добавить нужную ссылку в текст вашего послания и — всё! Но это, как говорят, не эстетично и более того — неудобно: сложно понять кому эта оцифрованная ссылка принадлежит и куда ведёт, ибо бывают такие длиннющие и запутанные ссылки, что ох-и-ах))
Поэтому в Фейсбук (в частности) в текст правильнее добавлять ссылку на страничку друга иным способом.
Кстати, об интересном…
…вот статья для тех пользователей Фейсбук, которые заботятся о своей безопасности: как сделать бэкап аккаунта Facebook — его полную резервную копию.
…или — как скачать видео с Fecebook? два безотказных способа!
Создаем отложенную публикацию
Для создания отложенных постов, я перехожу во вкладку «Автопостинг» в интерфейсе онлайн-сервиса InstaPlus.
На странице автопостинга мы видим выпадающий список для выбора аккаунта инстаграм, в который будут поститься публикации. Добавить аккаунты вы можете в разделе «Аккаунты». В пробный период можно добавить только один аккаунт. Выбираем из списка нужный и идем дальше.
Далее, справа от поля выбора аккаунта идет меню, состоящее из трех кнопок: «Запланированные», «Лента Instagram» и «Ошибки». В первом разделе вы будете видеть те посты, которые находятся на очереди публикации. Второй раздел поможет вам посмотреть вашу ленту в инстаграм, не выходя из сервиса. В третьем разделе отображаются запланированные посты, которые из-за той или иной ошибки не были опубликованы, когда пришло время их публикации.
Чуть ниже расположены 2 кнопки, названия которых говорят за себя. Как вы уже поняли, сервис InstaPlus позволяет добавлять для публикации только фото или галерею(карусель). Жмем на кнопку «+ Добавить фото», чтобы создать запланированную публикацию из одного фото. Фотографию для публикации вы выбираете с компьютера.
Кнопка «+ Добавить фото» при создании одной отложенной публикации будет по прежнему доступна. Это означает, что вы можете создавать одновременно несколько публикаций. Если вы одновременно создаете несколько отложенных постов, вы можете применить к ним одинаковые описание и геотеги одним разом, а не писать каждому посту по отдельности. Для этого нажмите в верхнем левом углу на ссылку «Добавить общее описание». Это удобно, если в качестве описания вы используете общий шалбон, одинаковые хештеги и геометки. Добавьте общее описание по шаблону, а после корректируйте его индивидуально для каждого поста, если хотите создать несколько отложеных постов. Так как я создаю всего один пост, я не буду использовать функцию общего описания.
К посту, как и в инстаграм вы можете добавить описаные, состоящее из 2000 символов, а также содержащее до 30 хештегов. Также можно указать геометку, если вы хотите привязать фото к месту. Просто введите последовательно в поле с геометкой название населенного пункта, улицы, заведения и выберите нужную метку в выпавшем списке.
Далее, можно отредактировать изображение во встроенном фоторедакторе, который содержит список весьма обширных функций. Для этого жмем на кнопку фоторедактор и вытворяем с фото все что хотим.
Фото, которое я собираюсь опубликовать в своем инстаграм аккаунте, я сделал квадратным с помощью фоторедактора. Осталось только установить время, когда я хочу, чтобы сервис InstaPlus опубликовал созданный мною пост. Заполняем поля даты, часов и минут, которые расположены под полем указания геометки, и жмем на кнопку «В очередь».
Добавленная в очередь публикация окажется в разделе «Запланированные» со статусом «В очереди». Вы можете отредактировать или удалить созданный пост, до момента, пока он не будет опубликован в вашем инстаграм аккаунте. Вы также можете опубликовать пост сейчас, не дожидаясь наступления указанного времени.
Упоминание в комментарии
Стоит отметить, что сам процесс немного схож с предыдущим. Но здесь придется вписывать имя пользователя в самом начале. В любом случае, подробная инструкция с четким алгоритмом действий не помешает. Вот она.
- Ищем необходимую публикацию и проверяем комментарии под ней.
- Теперь в поле для создания комментария вводим «@» и вписываем имя пользователя.
- Выбираем юзера из появившегося списка и прописываем остальной текст.
- Отправляем комментарий простым нажатием на кнопку Enter .
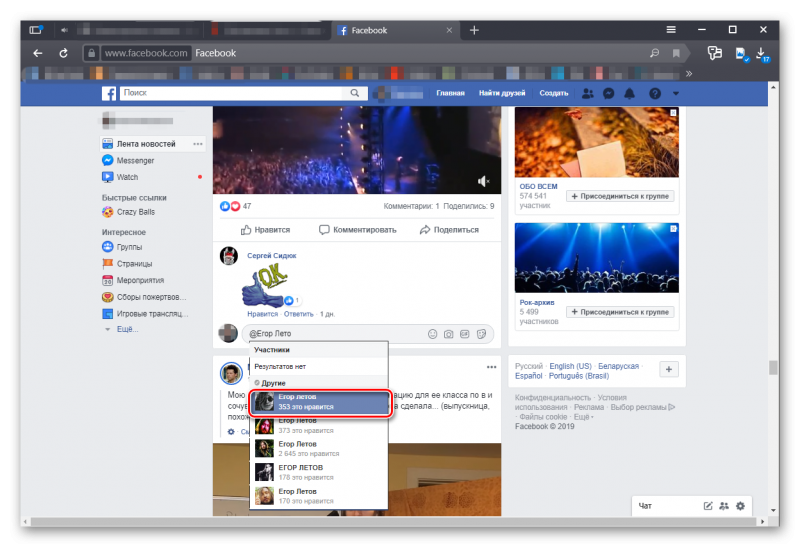
Вот и все. Теперь вы ответили предыдущему комментатору. Ничего особо сложного в данном процессе нет. Точно также можно ответить сразу нескольким людям. Просто нужно будет вписать их имена, снабжая каждый символом @.
На компьютере
Если вы хотите скопировать ссылку на пост в фейсбуке через персональный компьютер, то вам понадобится следовать всем действиям из следующего алгоритма:
- Открывайте главную страницу соц. сети у себя в браузере. Находите тот пост, у которого вам необходимо скопировать ссылку. Чуть выше самого поста будет дата его публикации, кликайте по ней левой клавишей мышки.
- Если вы так сделаете, то у вас выбранный пост откроется в отдельном окне. Это позволит вам скопировать ссылку так, что при нажатии по данной ссылке откроется именно этот пост. Поэтому, находите в самом верху браузера специальную строку с ссылкой, и жмете по ней левой кнопкой мышки.
- Как только вы это сделаете, вся строка с ссылкой должна выделиться. После этого, жмите по данной строчке правой кнопкой мыши. Появится окошко с различными функциями. Вам нужно будет нажать левой клавишей мыши по графе «Копировать». Как только вы это сделаете, ссылка на пост в фейсбуке будет успешно скопирована.
Как сделать активную ссылку на имя человека в посте Фейсбук
О, времена..!
…казалось бы, что все уже знают о интернете даже больше чем нужно — эта штука плотно связана с нашей жизнью! однако поступает множество вопросов, скажем так — пользовательской соц-направленности… В частности много спрашивают о настройках в Фейсбук: например, на неделе поступило порядка 30 вопросов о том, как поставить в пост в фейсбук ссылку на страничку друга? да так, чтобы та была не иероглифы, но само имя автора страницы.
…ну и ещё что-нить рассмотрим.
что такое ссылка в сети интернет
Давайте я вкратце поясню, что же такое ссылка вообще, а в том числе и в Facebook:
Посмотрите на скрин ниже… всё, что находится в окошке и так далее, это и есть ссылка. Подобно выглядит абсолютно любая сетевая ссылка, — естественно, имея свою уникальную цифровую и буквенную символику.
Эту ссылку можно скопировать в буфер обмена, затем поместить в любой текст и таким образом поделиться. А возможно просто-напросто вписать (вручную или из буфера обмена) в окошко показанное на фото, кликнуть «Enter» и перейти на соответствующую ссылке страничку.
Всё это запросто делается в любом браузере, любого же ПК (или смартфона/планшета).
Подобным способом в обитаемые в сети интернет тексты добавляются все ссылки.

Таким образом… можно поступить и с постом в Фейсбук: добавить нужную ссылку в текст вашего послания и — всё! Но это, как говорят, не эстетично и более того — неудобно: сложно понять кому эта оцифрованная ссылка принадлежит и куда ведёт, ибо бывают такие длиннющие и запутанные ссылки, что ох-и-ах))
Поэтому в Фейсбук (в частности) в текст правильнее добавлять ссылку на страничку друга иным способом.
О нём ниже…
Кстати, об интересном…
…вот статья для тех пользователей Фейсбук, которые заботятся о своей безопасности: как сделать бэкап аккаунта Facebook — его полную резервную копию.
…или — как скачать видео с Fecebook? два безотказных способа!
Как настроить свою страничку в фейсбук при помощи специализированного плагина Social Fixer — более информативная работа на своей странице ФБ, — например — вы запросто узнаете кто из друзей отменил на вас подписку или вовсе отказался от дружбы! всё это и многое полезное другое подскажет плагин Social Fixer.
как же добавить в имя ссылку на страничку в посте Facebook
Весь процесс добавления ссылки на страничку в вашем посте Фейсбук сводится к этим нехитрым действиям: для начала…
зайдите к себе на страничку и начните создавать новый пост.
Ну, например, напишем так: Привет, Ирина! Как дела?
Нам нужно, чтобы имя Ирина превратилось в активную ссылку в нашем посте (примерно так выглядит ссылка в этой статье чуть выше — буфер обмена).
И чтобы у нас ссылочная задумка воплотилась в жизнь, всего-навсего нужно сделать так:
…после слова Ирина добавить символ «собачка» т.е @ … в этом случае выпадет меню подсказок с именами ваших друзей, в именах же которых есть буква «И…».
И всё что вам следует сделать, так это выбрать из списка нужного товарища.
Его имя (и ссылка на страничку) появятся автоматически в вашем посте. Далее набираете текст письма как и обычно.
Не переживайте !! …
«Собачка» исчезнет из текста бесследно.

Итак:
Имя «Ирина» станет активным, т.е будет ярче выделяться из обычного текста, а это значит то, что — добавленная ссылка на имя друга (человека, страницы) в посте Фейсбук теперь красивая и читаемая!
…и — стоит по name (или нику) кликнуть, так сразу же понесёт на «ссыльную» страничку за новостями.
…Этак запросто можно поставить ссылку в ваш пост на любую страничку в сети Фейсбук.
Спасибо за внимание и будьте здоровы!
…отныне вы стали немного грамотнее))
Александра…
МИГ подписки — ЭРА полезных знаний!!
!..подписываясь —мы расстаёмся с невежеством..!
Самое время рассказать о статье в соцсетях, буду признателен… complitra.ru !
меточная навигация:
бытовое соцсети
Делаем ссылку на человека в посте на Facebook

Как ставить гиперссылки в постах в Facebook

Совет о том, как ставить гиперссылки в постах нам предоставила Марина Батуринец, опытный SMM-специалист проектов на «Платформа арт-завод».
К примеру, вам надо написать пост на бизнес-странице, где надо отметить страницу другого бренда, мероприятие или человека. И у вас это не выходит. Но сейчас мы разберем по пунктам, как решить этот вопрос.
Как затегать другую бизнес-страницу в посте
Отметить в одном посте другую страницу вы можете всего лишь раз. Поэтому выберите, где именно это будет уместней.
Если у бренда не очень активная страница, а еще хуже — совсем не уникальное название, как например, «Fashion Life», то Facebook будет вам подтягивать самые популярные страницы с этим названием, а не конкретно ту, что вам нужно.
Но из этой ситуации тоже есть выход — короткий адрес страницы, у каждой страницы он уникальный.
Все, что вам надо — это зайти на нужную страницу, скопировать их короткое имя из адресной строки и потом внести в пост через @.
Как затегать мероприятие в посте
Чтобы затегать мероприятие в посте, нужно потрудиться, потому что бизнес-страницы их почти никогда не видят. Но и тут есть выход — пишите пост, после возвращаетесь к нему, но уже не под именем бренда, а под своей личной страницей, нажимаете «редактировать» и опять вводите через @ название мероприятия
Чтобы быстро переключить профиль страниц, обратите внимание на такой значок, как на скрине под постом
Важно! Чтобы отметить мероприятие, вы должны быть подписаны на него. Если выдает много вариантов, то попробуйте вариант с уникальным названием, о котором мы вспоминали выше
Как отметить конкретного человека
Раньше это было возможно. Но Facebook вновь изменил правила. Теперь вы можете обойти это только в одном случае: написав пост, вернуться на него со своей страницы и «отметить человека на фото».
Важно! В посте должна быть только одна фотография и тогда пост будет полностью отображаться на странице человека (за исключением его приватных настроек и его желания скрыть от своих друзей эту запись). Если в посте будет более одной фотографии — в ленту друзей попадет только сама фотография, а не пост с текстом целиком
Пост с затеганным человеком будет выглядеть так:
P.S. Сервис PromoRepublic благодарит Марину за полезный совет!
– помогаем малому бизнесу создавать контент и привлекать больше клиентов из социальных сетей. Сервис включает в себя:
- Библиотеку шаблонов, где можно найти тысячи готовых идей для разных индустрий.
- Графический редактор.
- Календарь с возможностью автоматического постинга в Facebook, Vkontakte и Twitter
- Статистику
Настрой. Запусти. Вернись к управлению своим бизнесом!
В приложении Телефона
- Откройте приложение, авторизуйтесь.
- Коснитесь значка ≡, затем строки «Посмотреть свой профиль».
- Нажмите по троеточию под фото.
- В нижней части экрана есть блок «Ссылка на ваш профиль», а также кнопка «Скопировать».
- После того, как вы скопируете ссылку в фейсбук, она сохранится в буфере обмена, вы можете перейти, например, в вотсап, сделать долгий тап по строке ввода текста, затем выбрать «Вставить».
А вы знали ?
Каждый пользователь может создать более красивый адрес(ссылку), где после facebook.com будет идти не набор символов, а, к примеру, имя и фамилия !!!
Как сделать красивый адресс ?
В настройках профиля:
- Войдите в соцсеть.
- Нажмите кнопку ∇ сверху справа.
- Перейдите «Настройки и конфиденциальность» — «Настроки».
- В левом столбце откройте «Общие».
- Теперь справа нам нужна строка «Имя пользователя», здесь указана ссылка на ваш профиль, вы можете кликнуть по ней правой клавишей и выбрать «Копировать адрес…», чтобы сохранить в буфере обмена.
- Если вы хотите поменять унылые символы на красивую ссылку на профиль в фейсбуке, но не знаете, как это сделать, нажмите «Изменить».
- В строку «Имя пользователя» укажите новое название латинскими буквами (обычно выбирают что-то созвучное имени, под которым вы зарегистрированы).
- Система проверит, свободна ли такая комбинация. Если все в порядке, можно сохранять. Если сочетание уже кем-то занято, добавьте, к примеру, цифры на конце, измените написание (из знаков пунктуации можно использовать только точку).
Готово
Как вставить публикацию Фейсбук в сайт
Шаг 1: Вставить публикацию на любой веб-сайт или блог проще простого. Для этого выбираем пост, который хотим интегрировать на сайте и наводим на него курсор. В правом верхнем углу появится стрелочка выпадающего меню, на которую мы нажимаем. Далее, в меню выбираем «Вставить публикацию». Напомню, что эта функция не работает с публикациями с ограниченной настройкой конфиденциальности.
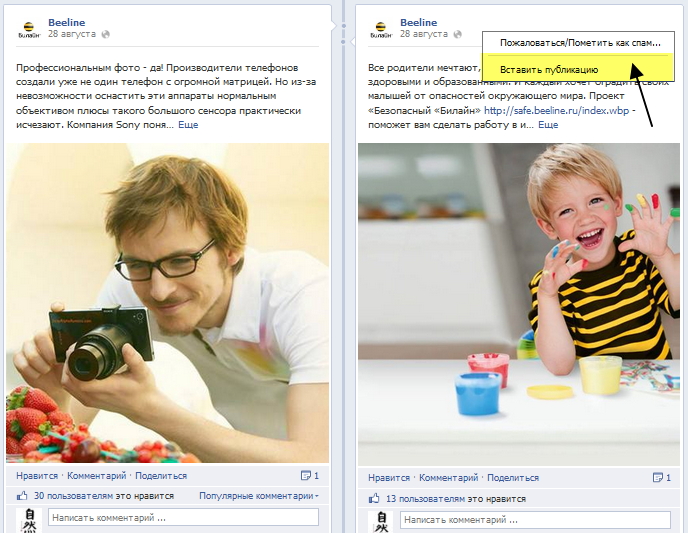
Шаг 2: После этого у нас откроется всплывающее окно. Копируем выделенный код, который Фейсбук для нас сгенерировал.
Шаг 3: Теперь нам осталось только вставить скопированный код в исходный код на вашем веб-сайте или блоге в нужном вам месте.
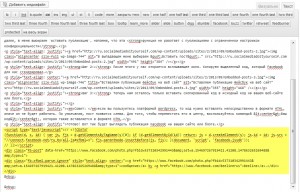
Совет: если вы пользуетесь платформой WordPress, то код нужно вставлять непосредственно в формате HTML, иначе он не будет работать. По умолчанию, пост появится слева. Для того, чтобы переместить его в центр, воспользуйтесь командой <center>Ваш код</center>, которая также вставляется в формате HTML.
Обновление 11.03.2014
Некоторое время назад Фейсбук изменил код, который раньше использовался для встроенных публикаций и, как всегда, накосячил. Специально не стала изменять пример ниже. Как видите, при смене старого кода на новый, мой старый встроенный пост просто исчез. Спасибо тебе, Фейсбук! Самое интересное, что Фейсбук ни слова никому не сказал, что изменение кода произошло. У меня на блоге была куча встроенных публикаций, но все пришлось переделывать, так как вместо красивых примеров у меня образовались пустоты.
Цель изменения кода, конечно, была хорошая — теперь можно задавать размер встроенных публикаций. Раньше они были ну просто огромные и это было не очень красиво. Единственное но! А стоит ли их вообще использовать? Что если Фейсбук опять что-то изменит и все они пропадут, как это случилось у меня на сайте?
Мой совет: если ваши статьи рассказывают о каком-то временном событии или новости, то можно, конечно, рискнуть. На статьи, которые должны жить долго, я бы публикации не вставляла. Но если уж очень хочется, то проверяйте периодически, что они на месте, а то так ведь можно всех читателей растерять.
Готово! Вот так будет выглядеть публикация Фейсбук на вашем сайте или блоге. (Аж смешно эту фразу теперь читать :))
//
сообщение by Beeline.
Вставленные публикации обладают всем функционалом обычного поста на Фейсбук. Помимо метрических данных, мы можем лайкнуть страницу или пост непосредственно с веб-сайта, что, согласитесь, очень удобно, так как читатель остается на странице. На данный момент, мы не можем изменить формат и размер, в котором встроенный пост появляется на веб-сайте. Публикация афишируется точно так же, как мы ее видим в Фейсбук.
Дорогие smmщики , если информация, изложенная в этой статье, оказалась вам полезна, пожалуйста, поделитесь ссылкой с вашими друзьями и знакомыми, сделайте автору приятно. Я буду очень рада услышать вас, поэтому не забывайте комментировать или, если хотите, пишите мне в личку или найдите меня в соцсетях. Всего вам хорошего!
Упоминание в публикации
Как отметить человека в Фейсбук в публикации? Вообще, процесс довольно прост. Но из-за нагроможденного интерфейса запутаться в нем могут не только новички. Кстати, сделать это можно только на этапе создания поста.
Сам процесс не займет много времени. Но нам нужно найти инструменты, которые отвечают за добавление. Поэтому мы предоставим подробную инструкцию с четким алгоритмом действий, которая точно поможет новичкам в этом вопросе:
- В верхней панели щелкаем по имени пользователя для перехода в профиль.
- Видим окошко, предназначенное для создания публикации. Вписываем необходимый текст.
- Как только основное послание будет закончено ищем на клавиатуре значок «@» и вписываем его.
- После этого начинаем писать имя пользователя. Система выдаст вам список. Выбираем нужного человека и кликаем по его странице.
- Добавляем только пользователей, сколько нам нужно.
- После этого жмем на кнопку «Опубликовать».
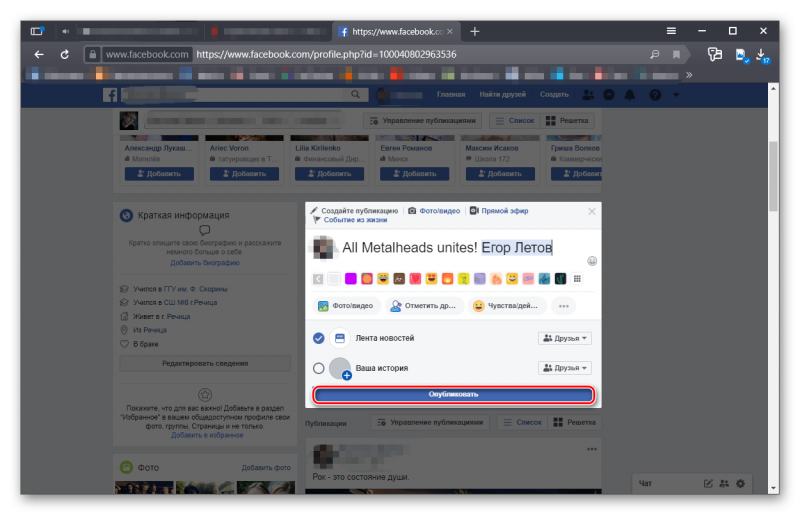
Теперь пост с упоминанием обретет силу. А вашему другу придет уведомление о том, что его упомянули в публикации. Как видите, все не так сложно, как кажется. Всего-то и надо было, что поставить «@» и вписать имя пользователя.
Как скопировать ссылку в ВК с компьютера
Если у человека возникает желание поделиться какой-то информацией из интернета, то нужно знать, как скопировать адрес этой страницы. Ссылка – уникальный набор символов, которые ведет на конкретную информацию во всемирной сети. Сайт ВК относится к этой же категории, поэтому предоставляет возможность поделиться музыкой, постом из паблика или фотографией через короткий URL адрес. Для этого вам понадобится только доступ к интернету и любой из перечисленных браузеров:
- Chrome от Гугл;
- Яндекс браузер;
- Opera;
- Edge от Майкрософт;
- FireFox.
На свой профиль
Каждая страница в соцсети обладает своим уникальным ID или буквенной подписью. В одном из обновлений администрация разрешила превратить числовой адрес в осмысленные слова. Один из вариантов – написать человеку то, что идет в адресной строке браузера после vk.com/. Есть способ и проще копировать ссылку на свой профиль из ВК:
- Запустите любой браузер, откройте свою страницу.
- В верхней части интернет-проводника в адресной строке выделите все содержимое.
- Нажмите правой кнопкой мышки и выберите пункт «Копировать». Можно использовать сочетание ctrl+C для.
- Далее откройте окно общения (почта, контакт, скайп и т.д.) и вставьте ссылку.
На пост
Группы, паблики часто постят интересные новости и материалы, которыми хотелось бы поделиться с друзьями. Кроме привычного репоста к себе на страницу, можно отправить активную ссылку на эту запись. Это позволит переслать ее по почте или другому мессенджеру. Для этого вам нужно копировать адрес ссылки по следующему алгоритму:
- Откройте ВК через браузер.
- Перейдите к группе или паблику с необходимым постом.
- Под названием записи есть гиперссылка в виде даты публикации, кликните по ней.
- Пост откроется в дополнительном интерфейсе.
- Скопируйте ссылку из адресной строки и отправьте ее через удобную вам программу.
На фото
Ежедневно пользователи ВК выкладывают множество фотографий и некоторые из них заслуживают отдельного внимания ваших друзей. Существует 2 способа, как скопировать ссылку на фото. Первый проводится так:
- Откройте фотоальбом с необходимой фотографией.
- Нажмите ее, далее найдите внизу под фото гиперссылку «Открыть оригинал».
- Изображение появится в новой вкладке в полном размере. Кликните по нему правой клавишей мыши.
- Выберите пункт «Копировать URL».
- Отправьте его удобным способом при помощи ctrl+V.
Второй вариант:
- Открываете изображение.
- Далее нужно скопировать содержимое из адресной строки браузера.
- Вставьте его в сообщении нужному человеку.
На музыку
Отправить песню другому пользователю ВК можно через функционал самого сервиса. Если же ваш друг в VK не зарегистрирован, то придется приложить усилия, чтобы скопировать ссылку на музыку. Придерживайте следующего алгоритма:
- Откройте через браузер страницу с аудиозаписью.
- Далее нужно кликнуть правой кнопкой и выбрать пункт для просмотра исходного кода страницы. В браузере Opera строка называется «Посмотреть код элемента», Edge – «Проверить элемент», Яндекс.Браузер – «Исследовать элемент», Хром – «Посмотреть код».
- Появится дополнительное меню справа или снизу, вам необходимо выбрать вкладку панели под название «Network».
- Запустите необходимую аудиозапись.
- На поле «Network» нажмите сочетание кнопок Сtrl+F. Появится дополнительная строка для поиска на странице контента.
- Введите «mp3», подсветиться строчка кода, которая является ссылкой на песню.
- Вам остается скопировать адрес аудиозаписи и отправить необходимому человеку. Для этого нажмите на подсвеченную строчку правой кнопкой мыши, наведите на пункт «Copy» и нажмите «Copylinkaffress».
Ссылку группы в ВК
Ссылка на паблики имеют такой же вид, как и на личный профиль. Написан адрес VK, а затем цифровой ID или буквенное название группы. Алгоритм действий, чтобы скопировать ссылку следующий:
- Откройте браузер и зайдите в интересующую вас группу.
- В верхней части интернет-проводника скопируйте содержимое из адресной строки.
- Вставьте при помощи ctrl+v и отправьте удобным для вас способом.
Как создать мультиязычное рекламное объявление
Если в определённом регионе часть ваших пользователей говорит одном языке, а часть на другом, то вы можете создавать мультиязычные рекламные объявления по аналогии с постами. Для этого создаём рекламную кампанию и группу объявлений как обычно. Магия происходит на этапе создания объявления.
- Шаг 1. Определяем основной язык. Так как на территории Украины вся реклама должна отображаться на украинском языке, то его мы выбираем как основной.
-
Шаг 2. Заполняем все необходимые поля объявления: текст, заголовок и описание. Добавляем ссылку с UTM-меткой, чтобы подтянуть данные об эффективности в Google Analytics. Также, если на картинке есть текст, то добавляем изображение с соответствующей языковой версией.
-
Шаг 3. Прокручиваем настройки объявления чуть ниже и доходим до языков. Нажимаем на кнопку «Языки». В этой вкладке мы указываем основной язык, в нашем примере украинский, и дополнительный — русский. Опять заполняем все поля объявления, только теперь на русском языке. Также мы можем заменить картинку с текстом на русском. Если этого не сделать к русскоязычному объявлению, подтянется картинка с текстом на украинском.
Сохраняем и публикуем объявление.
В данном примере объявление на украинском будет показываться пользователям, у которых стоит украинский язык в профиле или любой другой с пометкой не переводить контент с украинского. Объявление на русском языке будет показано только тем пользователям, у которых основной язык русский.
Как показала наша практика, при запуске рекламной кампании только на украинском, цена конверсии увеличилась в 2,5 раза, а при комбинированном подходе охваты и конверсии с русскоязычного объявления почти в 3 раза превышают показатели объявления на украинском, несмотря на то, что оно является основным.

Упоминание в публикации
Как отметить человека в Фейсбук в публикации? Вообще, процесс довольно прост. Но из-за нагроможденного интерфейса запутаться в нем могут не только новички. Кстати, сделать это можно только на этапе создания поста.
Сам процесс не займет много времени. Но нам нужно найти инструменты, которые отвечают за добавление. Поэтому мы предоставим подробную инструкцию с четким алгоритмом действий, которая точно поможет новичкам в этом вопросе:
- В верхней панели щелкаем по имени пользователя для перехода в профиль.
- Видим окошко, предназначенное для создания публикации. Вписываем необходимый текст.
- Как только основное послание будет закончено ищем на клавиатуре значок «@» и вписываем его.
- После этого начинаем писать имя пользователя. Система выдаст вам список. Выбираем нужного человека и кликаем по его странице.
- Добавляем только пользователей, сколько нам нужно.
- После этого жмем на кнопку «Опубликовать».
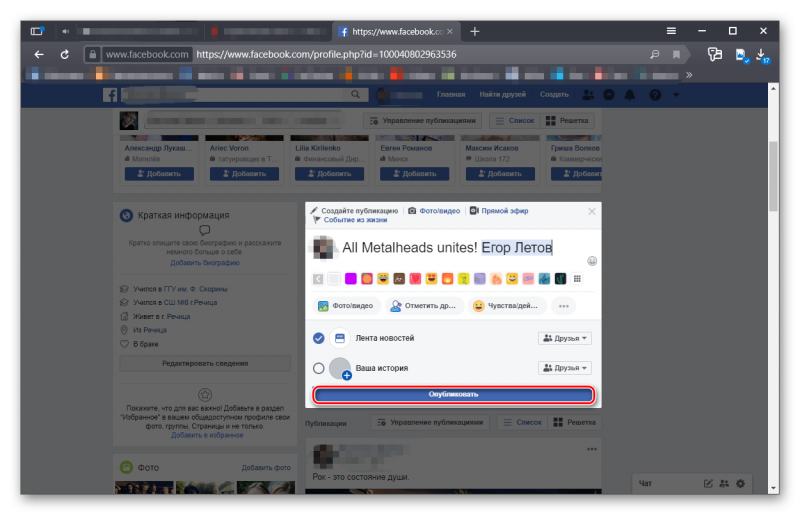
Теперь пост с упоминанием обретет силу. А вашему другу придет уведомление о том, что его упомянули в публикации. Как видите, все не так сложно, как кажется. Всего-то и надо было, что поставить «@» и вписать имя пользователя.
Зачем это необходимо?
Пользователи часто сталкиваются с дилеммой, как на Фейсбук сделать ссылку на человека. Такая задача может возникнуть, когда необходимо с кем-либо из подписчиков или друзей поделиться информацией. При таких обстоятельствах можно поступить двумя путями — указать имя и фамилию или добавить ссылку на Фейсбук. Первый вариант проще, но он может остаться незамеченным. Другое дело, когда в сообщении указывается активный URL на страницу пользователя. В таком случае можно сразу перейдите к человеку в профиль и получить интересующую информацию.
Несмотря на простоту установки линков, злоупотреблять таким методом не желательно. Если вы делаете линк на профиль другого пользователя, пост становится доступен его друзьям
Если в сообщении нет ничего «секретного», можно не обращать на это внимание. Другое дело, если речь идет о личном сообщении
Зачем, к примеру, признание в любви или место «секретной» встречи.
Копируем ссылку на смартфоне
Стоит сразу предупредить, что процесс существенно отличается от всего того, что мы рассмотрели ранее. И дело не только в интерфейсе. в Мобильном приложении нет адресной строки. Соответственно, придется использовать немного другие алгоритмы для достижения цели:
- Переключаемся на ленту при помощи соответствующей кнопки в верхней панели инструментов.
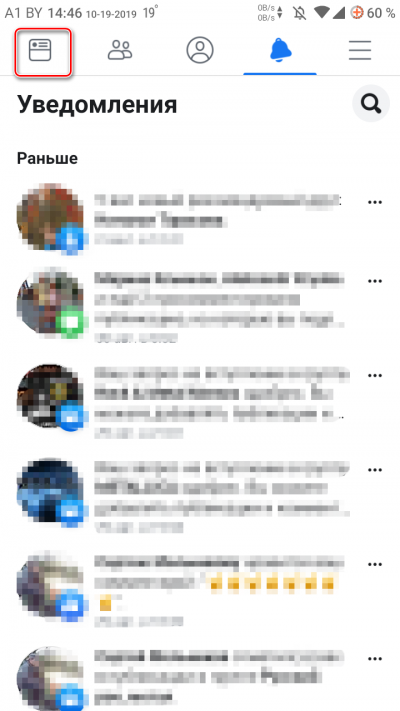
Ищем необходимую публикацию и тапаем по кнопке с тремя точками, которая находится над постом.

Появится меню с вариантами действий. Выбираем «Копировать ссылку».
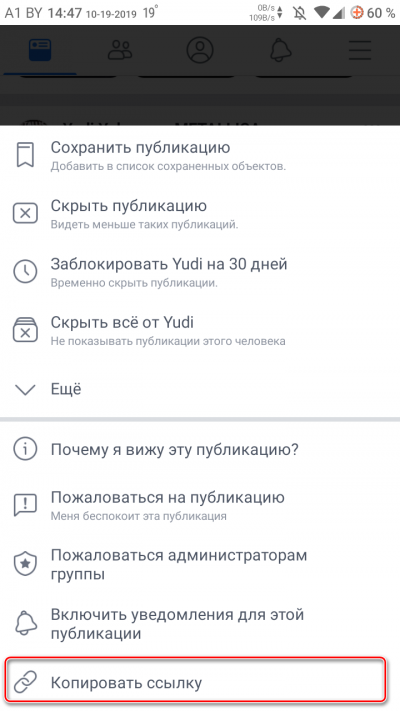
Теперь ссылка на публикацию скопирована в буфер обмена. И вы можете вставить ее в любом приложении. Как вы могли заметить, процесс довольно простой. Но непривычный интерфейс может немного обескуражить. В любом случае, инструкция поможет.
Как синхронизировать календарь Facebook и календарь Google
Если вы используете оба календаря, то их комбинирование может быть полезным. Сделать это очень просто/
Зайдите в раздел «События» на Facebook и нажмите на «Предстоящие». На странице события нажмите «Опции» и выберите «Экспорт мероприятия» в выпадающем меню:

Появится окно сообщения, в котором вам надо скопировать ссылку под фразой «Подпишитесь на все ближайшие мероприятия в вашем календаре».

После этого откройте календарь Google. Слева вы увидите опцию «Другие календари». Нажмите на выпадающее меню рядом и выберите «Добавить с помощью ссылки», как показано ниже. Как только откроется окно, вставьте скопированную с Фейсбука ссылку и вы синхронизируете свои события на Facebook с календарём Google.

Как получить с компьютера ссылку на публикацию, фото- или видеоматериал в Facebook
Не всегда необходимы ссылки на конкретный аккаунт, иногда может понадобиться ссылка на какую-то довольно интересную публикацию, фото- или видеоматериал. Сделать на компьютере это довольно просто. При этом есть несколько вариантов.
Если нужна ссылка на собственную публикацию, то можно это сделать сразу со стены. Для этого достаточно нажать на дату и время публикации. Публикация откроется, отдельной записью, в адресной строке браузера копируем ссылку, это и есть ссылка на материал, теперь её можно добавить или опубликовать, куда требуется. Таким образом, можно копировать ссылку на любой пост, фото и видео в фейсбук, каждая запись имеет дату и число, публикации. И если в случае с личной страницей у нас был id, а в случае с fan page имя страницы , то у поста, вид ссылки будет следующий: . Если разбирать то ссылка именно поста, имеет также id записи и дополнительные слова, а именно story. Что переводиться как история, в нашем контексте story, это неотъемлемая часть url ссылки именно какой-либо публикации.

С публикациями друзей немного сложнее. Со стены ссылку сохранить не удастся. Возможно, только сохранить публикацию, но это нам не нужно. Поэтому просто кликаем по дате добавления материала и откроется главное окно публикации. В адресной строке копируем ссылку. Готово. Теперь можно использовать. Кнопка «Поделиться» в публикациях друзей также активна. Что касается фото- и видеоматериалов, то алгоритм действий такой же, как и с публикациями.
