Как создать плейлист в вк и добавить музыку. как сделать закрытый плейлист в вк
Содержание:
- Как создать свой плейлист в ВК?
- Действия с аудиозаписями
- Как посмотреть скрытые аудиозаписи в ВК?
- Как скрыть страницу человека из своих подписок «ВКонтакте»?
- Как обеспечить приватность страницы в целом
- Как добавить музыку в вк: в плейлист и в группу — novoevmire.biz
- Инструкции для компьютера
- На личной странице
- Как сделать активную ссылку в ВК на сайт
- Скрыть записи на стене в ВК от некоторых друзей
- Как убрать группу из интересных страниц ВК
- Как посмотреть аудиозаписи пользователей «ВК»
- Как создать закрытый плейлист в вк. Как скрыть аудиозаписи во вконтакте
- Создаем плейлисты ВКонтакте
Как создать свой плейлист в ВК?
Процесс создания плей-листа ВКонтакте с компьютера не вызовет сложностей, поскольку для этого пользователям потребуется:
- Открыть раздел с сохранёнными аудиозаписями.
- Найти и открыть ниспадающее меню в правом углу страницы.
- Нажать в открывшемся меню ссылку, предлагающую создать новый альбом.
- Ввести название альбома, выбрав любое понравившееся слово, описывающее запланированную подборку.
- Указать описание создаваемого альбома (разрешается пропустить, оставив подборку без описания).
- После чего разрешается добавлять композиции, воспользовавшись быстрым поиском музыки.
- Последним шагом станет сохранение совершённых действий, чтобы проделанная работа не исчезла сразу после закрытия страницы.
Сохранив результат, можно переходить к прослушиванию получившейся коллекции.
Действия с аудиозаписями
Далее расскажем обо всех действиях, которые можно совершить с музыкой в ВК — загрузка в саму соц сеть, добавление на свою страницу в соответствующий раздел, добавление в группу.
#1 Как загрузить аудио в соц. сеть?
Аудиозапись, которая соответствует всем требованиям, можно добавить в соц. сеть только с полной версии сайта (vk.com): разработчики лишили такого функционала как мобильное приложение, так и мобильный сайт.
Если возник вопрос, как с телефона загрузить музыку в ВК, тогда потребуется открыть мобильную версию сайта (m.vk.com) и в меню выбрать «Полная версия».
Чтобы добавить свою музыку, потребуется:
- Зайти на vk.com и авторизоваться.
- В левом меню выбрать свои аудиозаписи.

Над строкой поиска по аудио найти и кликнуть по пиктограмме облака со стрелкой.

Нажать «Выбрать файл».

Теперь можно загрузить песню в ВК с компьютера: надо найти в проводнике нужный аудиофайл и кликнуть «Открыть».
После загрузки трек добавится в список аудио, и при желании блок ваших аудиозаписей можно скрыть от других пользователей. Но учтите, что добавлять в ВКонтакте треки придётся по одному, софта для ускорения этого процесса в интернете не найти. Но возможна быстрая загрузка музыки с ВК, программы и расширения для браузеров делают возможным скачивание песен по одной или плейлистами.

После того как запись окажется в сети, Вы можете даже поставить песню в статус, чтоб больше людей узнало о ней.
#2 Как добавить понравившийся трек к себе в плейлист?
Интересные музыкальные записи можно найти не только в плейлисте друзей, но и в специализированных сообществах, а также на стене других пользователей и групп. Добавлять понравившиеся треки можно в несколько кликов как на ПК, так и на телефоне:
Чтобы загрузить аудиозапись в ВК с компьютера, потребуется подвести мышку к названию нужного трека и нажать на появившийся плюсик.
Чтобы загрузить аудио (музыку) в ВК с телефона (Андроид, например), надо сделать следующее:
- Включить песню.
- Затем потребуется открыть плеер (правая кнопка на нижней панели)

В плеере нажать на три точки и выбрать «Добавить в мои аудио».

#3 Как добавлять треки в своём сообществе?
Если пользователь хочет пополнить раздел «Музыка» в группе, то загрузить свою песню в ВК с телефона не получится, но можно прикрепить песню к посту на стене. Для этого потребуется:
- Открыть своё сообщество.
- Нажать «Запись».
Добавить нужную информацию, затем нажать ноту и выбрать песню из своих аудиозаписей в профиле.

Нажать на нужный файл.

Тапнуть галочку, чтобы запись появилась на стене.

Чтобы загрузить новый трек сразу в сообщество, потребуется:
Открыть сообщество и перейти в раздел «Управление».

В меню «Разделы» возле «Аудиозаписи» должен стоять статус «Открытые» или «Ограниченные».

Если стоит статус «Выключены», тогда поставить один из нужных и нажать «Сохранить».

Затем вернуться на страницу сообщества.
В правом меню внизу найти и нажать кнопку «Аудиозаписи».

Кликнуть «Загрузить аудиозапись».

В проводнике найти на ПК нужный музыкальный файл и нажать «Открыть».

После загрузки музыкальная композиция появится в списке аудиозаписей сообщества.
Как посмотреть скрытые аудиозаписи в ВК?
А это — другой популярный вопрос, который задают пользователи. И действительно, можно ли посмотреть скрытые музыкальные композиции у другого пользователя?
Путешествуя по сайтам рунета, мы видели много способов, которые якобы позволяют увидеть закрытый список композиций. Но работают эти способы только на словах. Мы крайне не рекомендуем использовать всевозможные программы, встречающиеся на просторах сети. Мало того, что часть из них заражена вредоносными компонентами, так еще и при распаковке они могут потребовать отправить якобы бесплатное СМС-сообщение, которое в итоге приведет к значительному списанию с вашего лицевого счета.
В общем, как бы вы не старались, вы увидеть не сможете, если они были закрыты владельцем аккаунта.
Для большинства фанатов социальных сетей давно отошли на второй план такие понятия, как Winamp, медиапроигрыватель, плейер или магнитола. Основным способом прослушивания музыки для современного человека является плейлист, сформированный им самим, на личной страничке в социальной сети. В контакте данный раздел называется просто «музыка». Но любопытство и стремление слушать больше и лучше, приводит к поиску и желанию просмотра всех возможных аудиозаписей. А мысли как посмотреть скрытые аудиозаписи вк посещают каждого активного пользователя социальной сети.
Как посмотреть скрытые аудиозаписи в контакте, которые пользователи активно прячут от чужих глаз не только незнакомых профилей, но даже своих друзей. Для начала определимся, каким образом происходит скрытие своих аудиозаписей: происходит это, благодаря модифицированным настройкам приватности, в которой можно поставить галочку скрыть информацию от всех, либо показывать только друзьям.
Способы как посмотреть скрытые аудиозаписи вк
Как это сделать:
а) перемещаемся в верхний правый угол страницы, проваливаемся в раздел «настройки»
б) в разделе «приватность» определите для себя интересующий пункт «кто видит список моих аудиозаписей» и дальше по скриншоту из перечня вариантов выбирайте: кому вы готовы показывать свои музыкальные предпочтения.
в) если Вы никому не желаете показывать выбранные Вами в плей-листе аудиозаписи, то пункт «только я» для Вас в самый раз.
Как увидеть скрытую аудиозапись у друга вконтакте.
Как посмотреть скрытые аудиозаписи ВКонтакте у друга разрешённым способом. Для этого необходимо попросить его указать Вас как исключение во вкладке «кому разрешён доступ»
Действовать он по традиции должен поэтапно:
- настройки
- приватность
- список
- «кто видит список моих аудиозаписей»
- далее выбирает «все кроме», в окне появляется настройка приватности «кому разрешён доступ.
- выбирает некоторым друзьям и в поле вводит ваше имя, фамилию или ник.
Как посмотреть скрытые аудиозаписи вконтакте не у друга
Гораздо сложнее определиться со способом: как посмотреть скрытые аудиозаписи вконтакте не у друга. Применяя запрещённые приёмы, Вы рискуете нарваться на бан, поэтому способы взлома чужих аккаунтов, установку различных приложений и программ, сканирующих странички незнакомых пользователей социальной сети нам не подойдут.
Самым простым способом является поиск музыки, так как, добавляя свою аудиозапись в общий поиск, но скрывая её на своей страничке, пользователь не запрещает найти её в общем списке и добавить в свой личный плей-лист. При этом абсолютно любой трек, добавленный Вами, Вы можете исключить из показа другим пользователям, если нажмете иконку редактировать, а далее в открывшемся окне нажмёте на кнопку дополнительно и поставите галочку «не выводить из поиска».
Вывод из этого следует такой: cлушать музыку друзей, либо других пользователей не запрещено, но у них есть возможность ограничить доступ к своему выбору. Вам же рекомендуется в первую очередь, самостоятельно сформировать плей-лист и слушать его, добавляя мелодии из общего списка.
А ещё проще создать список друзей по интересам, которые с удовольствием предоставят Вам доступ к своим аудиозаписям, что позволит делиться музыкальными предпочтениями с интересом, подогревая его активным общением, а также совместными выходами в оффлайн на концерт или музыкальное мероприятие, что будет развивать у Вас вкус и расширять границы музыкальных предпочтений.
Благодаря обновленным настройкам приватности скрыть можно фотографии, определенных друзей, некоторую информацию на своей странице от всех или некоторых пользователей и даже личные аудиозаписи.
Скрывать подобную информацию можно не только от своих друзей, но и от всех пользователей социальной сети. Некоторые предпочитают оставлять информацию открытой только для друзей, скрывая ее от других. Непосредственно аудиозаписи скрываются от посторонних людей следующим образом.
Как скрыть страницу человека из своих подписок «ВКонтакте»?
Если пользователь подписан на страницу человека, который имеет более 1000 подписчиков, этот профиль тоже будет отображен в блоке «Интересные страницы» вместе с другими публичными страницами. При этом скрыть его можно точно так же, как и своих друзей. Для этого нужно снова перейти в «Настройки», выбрать вкладку приватность и нажать на установленный вариант в графе «Кого видно в списке моих друзей и подписок»).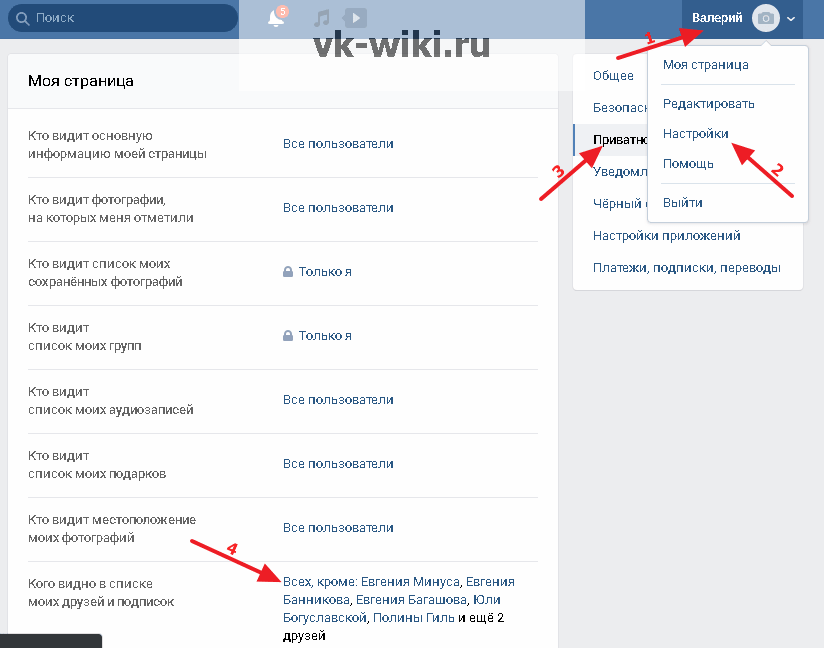
В появившемся окне можно быстро найти требуемую страницу, написав имя человека в графе поиска. После этого его следует отметить и нажать на «Сохранить изменения». Таким образом, человек будет скрыт из списка интересных страниц в профиле.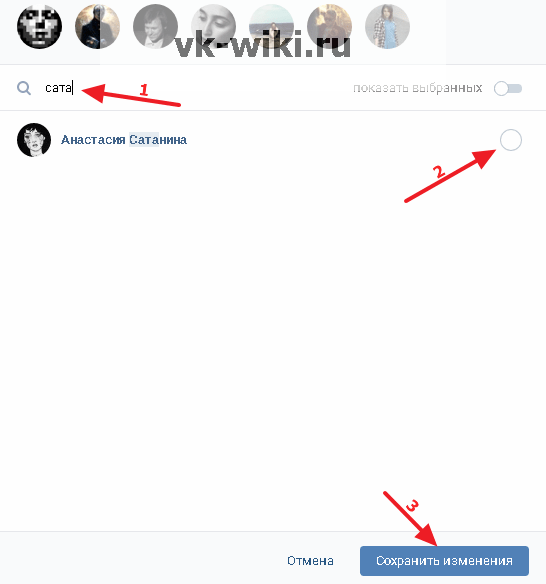
Как обеспечить приватность страницы в целом
Есть 2 варианта сделать свой профиль скрытым от посторонних глаз:
- Ограничить доступ ко всей информации всем, кроме друзей.
- Создать нового пользователя ВК.
Как закрыть аккаунт от посторонних людей
В тех же настройках приватности находим пункт «Тип профиля». Если стоит значение «Открытый», то посетители видят страницу согласно условиям отображения каждого раздела.
Если выбрать «Закрытый», то гости смотрят на небольшую часть данных, все остальное им недоступно.
Создаем новый аккаунт
Это может показаться не очень удобным решением, но я знаю людей, которые только так и заходят в социальную сеть, не желая быть в тесном контакте с другими пользователями. В списке их друзей находится всего 5 – 10 близких родственников и товарищей.
Как добавить музыку в вк: в плейлист и в группу — novoevmire.biz
Проблемы с протоколом передачи данных
В данный момент в интернете большая часть сайтов используют защищенный протокол https для передачи данных посетителям ресурсов. Социальная сеть ВКонтакте тоже работает на этом протоколе. Если пользователь заходит в сеть по протоколу http, он должен автоматически переадресовывать на https, но при определенных настройках браузера и сети это может не происходить.
Чтобы решить проблему и прослушать музыку, достаточно просто зайти во ВКонтакте по протоколу https. То есть, вам необходимо перейти по этой прямой ссылке, чтобы оказаться в ваших аудиозаписях: https://vk.com/audio.

Обратите внимание: Если вы уже нашли интересующую вас музыку через поиск и не хотите покидать страницу, просто поменяйте протокол http на https в адресной строке браузера принудительно, и вы окажетесь на нужной странице, на которой не должно возникать проблем с произведением музыки
Неправильно работает Flash Player
Для воспроизведения различного контента в интернете может потребоваться Flash Player, который представляет собой утилиту, бесплатно распространяемую через сайт Adobe. В том числе эта утилита требуется для воспроизведения музыки ВКонтакте. Если не работает музыка в ВК, первым делом убедитесь, что Flash Player установлен на вашем компьютере и обновлен до актуальной версии.
Если продукт компании Adobe не загружен на ваш компьютер, можете скачать его по этой ссылке с официального сайта разработчиков бесплатно.

Обратите внимание: После установки Adobe Flash Player на компьютер, обязательно перезапустите браузер, иначе изменения не вступят в силу
Не работает музыка в ВК из-за кэша
Кэш браузера зачастую негативно сказывается на работе тех или иных сервисов на сайтах, в том числе он может препятствовать воспроизведению музыки в ВК. Чтобы устранить данную проблему из списка причин, почему не воспроизводится музыка в ВК, нужно очистить браузер от кэша. В зависимости от используемого браузера, это может делаться разными способами, опишем метод для
Инструкции для компьютера
Давайте поговорим о том как копировать ссылку в ВК на компьютере. Хотя последовательности действий для персонального компьютера и смартфона очень похожи, мы тем не менее объясним все поподробнее.
Но для начала, расскажем вам о нескольких сочетаниях на клавиатуре, которые нам пригодятся в дальнейшем:
- Ctrl+A — выделить все.
- Ctrl+C — скопировать.
- Ctrl+V — вставить.
Эти сочетания подходят не только для работы в ВК. Они действуют во всех браузерах и на всех компьютерах под управлением Windows, очень облегчают работу и экономят время.
А теперь приступим к делу.
Страница и группа
Первая инструкция расскажет как на компьютере скопировать ссылку на страницу или группу в ВК. Последовательность для этих двух действий одинакова:
- Войдите для начала в свой аккаунт.
- Теперь перейдите на страничку или группу, которой хотите поделиться.
- Выделите текст, находящийся в адресной строке браузера. Либо кликните по нему левой кнопкой мыши три раза. Либо нажмите Ctrl+A.
Теперь кликните правой кнопкой мыши и выберите «Копировать». Или нажмите Ctrl+C.
Вот вам и удалось скопировать ссылку ВК на компьютере. Теперь вы можете поделиться ею в сообщении или у себя на стене.
Пост
Ну а вот как на компьютере можно скопировать ссылку на пост в ВК:
- Войдите в свой аккаунт.
- Если вам нужен адрес чужого поста, то перейдите на страничку с ним. Если хотите поделиться своим, то никуда не переключайтесь.
- Над каждой публикацией вы можете увидеть серую надпись с датой размещения. Наведите на нее курсор.
Теперь кликните правой кнопкой мыши и выберите пункт «Копировать адрес ссылки».
Когда вы отправите полученный адрес человеку, он сможет перейти по нему на своем компьютере. Он увидит не только публикацию, но и все комментарии к ней.
Фото
Что касается фотографий, то здесь можно пойти двумя дорожками. Вы можете скопировать адрес так, что человек перейдя по ней увидит не только фото. Он увидит и созданный альбом и страницу, откуда оно взято, как и в случае с постом.
Для этого:
- Зайдите в ВК с компьютера.
- Откройте нужное фото.
Выделите адрес в браузерной строке или нажмите Ctrl+A.
Копировать правой кнопкой или Ctrl+C.
Если же вам нужна ссылка именно на изображение, без лишних данных, то:
- Зайдите в ВК.
- Откройте изображение.
- Кликните по нему правой кнопкой мыши.
- Выберите пункт «Копировать URL картинки».
Либо выберите пункт «Открыть в новой вкладке». Теперь уже оттуда можно скопировать адресную строку.
В данном случае фотография будет открываться в отдельно вкладке на компьютере и не будет понятно откуда она взята.
Музыка
Как же скопировать на компьютере адрес понравившегося трека? К сожалению получить прямую ссылку на музыку ВК не возможно. Однако есть способ обойти это правило.
Дело в том что в ВК есть возможность делиться гиперссылками на музыкальные альбомы. А что мешает нам создать альбом с одной единственной песней и скопировать его адрес? Правильно — ничто!
- Войдите в ВК с компьютера.
- Откройте альбом с музыкой.
- Наведите курсор на название трека. И переведите его на три точки, появившиеся справа.
- В появившемся меню нажмите «Добавить в плейлист», а затем «Новый плейлист».
- Далее вам будет предложено ввести его название (это обязательно). А кроме того можно создать краткое описание и обложку.
- Нажмите «Сохранить». Теперь на вашем компьютере появился новый музыкальный альбом.
- Теперь перейдите во вкладку «Плейлисты».
- Наведите курсор на название созданного.
- Кликните правой кнопкой и выберите «Копировать адрес ссылки». Готово!
Видео
В случае с видео в ВК на компьютере есть несколько вариантов:
Запустить воспроизведение и копировать адрес в адресной строке.
Навести курсор на название и, кликнув правой кнопкой, выбрать «Копировать адрес ссылки».
Запустить видео и уже по нему кликнуть правой кнопкой и выбрать «Копировать ссылку на видео».
Просмотреть код страницы.
О первых двух вариантов вы уже все знаете. Поэтому давайте разберем третий.
- Войдите в ВК.
- Откройте альбом с видеозаписями и запустите нужную.
- Возле названия, под окном воспроизведения, кликните правой кнопкой в пустом месте.
- Выберите пункт «Просмотреть код».
- Справа появится окно с программным кодом элементов. Гиперссылка на наше видео будет подсвечена синим.
- Кликните по ней правой кнопкой и выберите «Copy», а потом «Copy element».
Теперь адрес этого видео находится в вашем буфере обмена, а вы чувствуете себя настоящим хакером.
Этот способ, кстати, подходит и для аудиозаписей.
На личной странице
Открыть или скрыть альбом в ВКонтакте на личной странице можно достаточно просто. Нужно лишь знать правильный порядок действий. Так как компьютерная и мобильная версия социальной сети имеют значительные отличия, каждый вариант будет рассмотрен по отдельности.
На компьютере
Чтобы через персональный компьютер скрыть или открыть альбом в ВКонтакте на личной страничке, необходимо проделать такой ряд действий:
- Заходите на официальную страницу ВКонтакте и переходите в раздел «Фотографии». Там находите подходящий альбом и наводите на него курсор мыши. В правой верхней части альбома должен появиться значок в виде карандаша, клацайте по нему левой клавишей мышки.
- Откроется меню для редактирования альбома. Вам необходимо будет найти пункт «Кто может просматривать этот альбом?». Чуть правее данного пункта будет характерная подпись, по которой вам и нужно будет нажать левой клавишей мышки. В моем случае это строка «Только я».
- После нажатия должно появиться небольшое окошко с несколькими вариантами настройки. Если вы выберите графу «Только я», то данный альбом будет скрыт от всех пользователей социальной сети. Вы можете выбрать вариант «Только друзья». Тогда выбранный альбом будет открыт для ваших друзей в ВК. Кликайте левой кнопкой мыши по нужному варианту.
- Остается лишь нажать ЛКМ по пункту «Сохранить изменения».
- Готово. Таким образом, вы сможете открыть или скрыть альбом в ВК на своей личной страничке через персональный компьютер.
На телефоне
Теперь разберемся, как скрыть или открыть альбом в ВК на личной страничке через мобильное устройство. Ниже будут рассмотрены способы для двух смартфонов.
Android
Начнем с телефона на базе Android. Чтобы открыть или скрыть альбом в ВКонтакте, пользователю понадобится выполнить такой ряд действий:
- Запускаете приложение ВКонтакте и переходите на страницу с вашим профилем в социальной сети. Вам понадобится кликнуть по графе «Фотографии».
- Вас перебросит на вкладку со всеми фотографиями и альбомами, которые есть на личной странице. Жмите по альбому, у которого вам хочется изменить настройку приватности.
- Когда альбом откроется, кликайте по значку в виде трех точек. Данный значок находится в верхней правой части экрана.
- Вылезет небольшое меню. Щелкайте один раз по пункту «Редактировать».
- Откроется специальная страница для настройки альбома. Вам нужно будет клацнуть по графе «Кто может просматривать этот альбом?».
- Появится список с несколькими вариантами настройки приватности. Если хотите, чтобы альбом видели все, то кликайте по графе «Все пользователи». Если выберите вариант «Только я», то альбом будет скрыт от всех пользователей. Вы можете выбрать и любой другой вариант из предложенных. После этого, кликайте по стрелочки для выхода.
- Если вы закончили, то жмите по иконке в виде галочки. Она расположена в правой верхней части страницы.
iPhone
Если вы захотите скрыть, открыть альбом в социальной сети на личной страничке через iPhone, то вам нужно будет воспользоваться следующим алгоритмом действий:
- На своём смартфоне открываете приложение ВКонтакте и переходите в раздел с вашим профилем. Там будет раздел с вашими изображениями, жмите прямо по строчке «Фотографии».
- На следующей странице необходимо будет найти пункт «Показать все» и кликнуть по нему.
- Теперь, посмотрите в правую верхнюю часть страницы. Там будет строка «Изменить», нажмите по ней один раз.
- После чего, клацайте по названию вашего альбома.
- Должна открыться специальная страница для редактирования альбома. Вам необходимо будет щелкнуть по графе «Кто может просматривать этот альбом?».
- Вас перекинет на вкладку для настройки приватности. Если хотите скрыть альбом от всех, то нажмите по графе «Только я». Если наоборот, хотите открыть выбранный альбом для определенного круга лиц, то клацайте по любому другому варианту. Когда сделаете свой выбор, кликните по стрелочке, которая расположена в верхней левой части экрана.
- Вам останется лишь нажать по кнопке «Готово». На этом редактирование альбома будет завершено.
Как сделать активную ссылку в ВК на сайт
К сожалению, социальная сеть Вконтакте не позволяет создавать гиперссылки на сторонние ресурсы. Поэтому преобразовать слово в ссылку, ведущую на внешний сайт, у вас не получится. Но это не значит, что вы не можете вставлять необходимые url в свои сообщения. Более того, Вконтакте даже распознаёт внешние адреса и предлагает вставить в текст анонс страницы, находящейся по ту сторону ссылки. Выглядит это примерно так:

В качестве анонса вы получаете изображение и заголовок статьи вместе с названием ресурса. Таким образом очень удобно продвигать собственные сайты, ведь большую часть ручной работы берёт на себя сама социальная сеть, а вам лишь остаётся нажать на кнопку «Отправить сообщение». Анонсы и их репосты являются наиболее эффективным способом рекламы во Вконтакте. Тогда как «Таргетинг», некогда единственный и наиболее популярный инструмент в арсенале рекламного кабинета, отошёл на второй план.

При использовании внешних url-адресов помните, что слишком длинные ссылки автоматически обрезаются социальной сетью, а это может приводить к плачевным последствиям. Что бы избежать подобных неприятностей, вы всегда можете воспользоваться бесплатной сокращалкой, встроенной во Вконтакте: vk.cc. Помните, что практически все внешние сокращатели ссылок заблокированы социальной сетью. В большинстве случаев Вконтакте расценивает, сокращённые сторонними сервисами url-адреса, как фишинговые и блокирует. Несколько секунд, которые вам придётся потратить на использование фирменного инструмента, не стоят крайне вероятного бана.
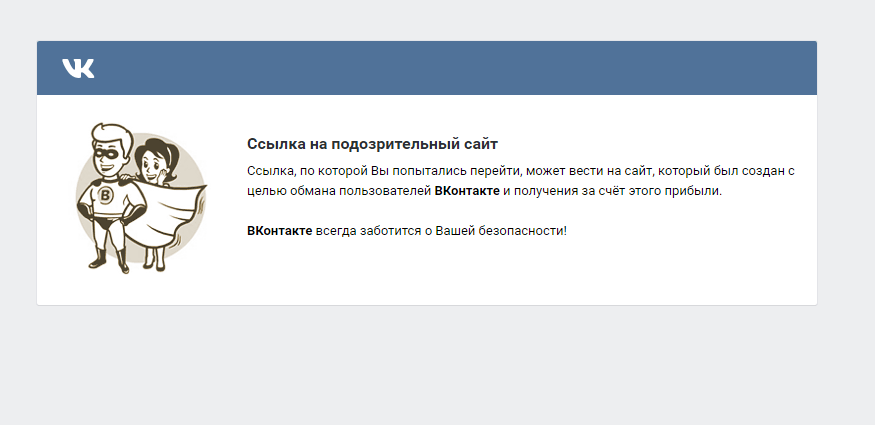
Скрыть записи на стене в ВК от некоторых друзей
Закрыть доступ ко всем постам своей стены одному пользователю можно путём его блокировки с помещением в чёрный список. В приложении Вконтакте специальные возможности позволяют скрывать от некоторых друзей информацию и фото со своей стены.
Выполняется процедура в мобильном приложении ВК по следующему алгоритму:
- На вкладке «Настройка» (значок шестерёнка) кликнуть «Приватность». 1. 2.
- Листать страницу до блока «Записи на странице» и в каждой строке выпадающего меню закрыть стену от конкретных пользователей.
1. 2.
ЧИТАТЬ Как скрыть друга ВКонтакте через телефон: в мобильной и полной версии
На компьютере:
- Перейти в настройки.
- Выбрать «Приватность», пролистать страницу до блока «Записи на странице» и установить значения в поля «Все, кроме…».
Как видят вашу страницу пользователи можно проверить, кликнув соответствующую запись в конце всех настроек.
Если на вкладке «Общие» поставить галочку у пункта «Мои записи», то при открытии профиля вам будут видны только ваши посты на стене.
Второй способ – публикация записи с открытым доступом только для друзей:
- При размещении на своей стене поста или фотографии поставьте галочку в меню под строчкой: «Видно друзьям».
- После публикации записи около аватарки появится замочек.
- При наведении на него курсора всплывёт сообщение «запись видят только ваши друзья».
Архивирование одной записи
Скрыть в ВК записи от некоторых юзеров и друзей можно, используя архивирование. Любой пост сохраняется в архиве, доступ к нему имеет только хозяин аккаунта.
Функция доступна в мобильной версии Вконтакте:
- Войти в аккаунт.
- Найти необходимую запись.
- Тапнуть на три чёрточки в верхнем углу.
- Выбрать «Архивировать запись».
В версии для компьютера выполняются действия:
- На стене найти нужный пост.
- Кликнуть мышкой галочку в верхнем углу.
- Выбрать « Архивировать» в контекстном меню.
После этих действий пост пропадёт со стены и появляется в архиве.
Архивированную запись можно восстановить с помощью действий:
- На странице кликнуть мышкой вкладку «Архив записей»;
- В открывшейся ленте найти нужный пост;
- В верхнем меню поста нажать «Восстановить запись».
Восстановленный пост появится на своём предыдущем месте. Так можно поступить с любой записью на стене.
Массовое перемещение записей
Иногда необходимо скрыть несколько записей со своей стены. Выполняется это путём помещения в архив записей за определённый период (месяц, год). Для этого выполнить:
- Открыть вкладку «Архив»;
- По умолчанию появится «Управление архивом»;
- Установить параметры архивирования и в пункте «Действия», выбрать «Архивировать записи».
В приложении для смартфона массовое архивирование невозможно, также как нельзя увидеть архивированные записи, выполненные из других версий Вконтакте.
Как убрать группу из интересных страниц ВК
«Интересные страницы» — это раздел личной страницы, где отображаются сообщества, в которые пользователь заходит чаще остальных. Кроме того, учитывается и пользовательская активность в пабликах: чем больше комментариев, лайков и репостов, тем выше вероятность увидеть паблик в «Интересных страницах».
Скрыть страницу из этого раздела довольно сложно. Вот детальное руководство, которое поможет сделать это:
Находясь на личной страничке, кликнуть по миниатюре в правом верхнем углу экрана. В выпадающем меню выбрать пункт «Настройки».
В блоке «Общее» найти строку «Меню сайта». Кликнуть в ней ссылку «Настроить отображение пунктов меню».

Появившуюся форму пролистать вниз до строки «Мои закладки». Поставить галочку напротив неё. Нажать кнопку «Сохранить».

- Вернуться на главную страницу и войти в нужное сообщество. В правом меню выбрать пункт «Добавить в закладки».
- Отписаться от сообщества.
Теперь в новостной ленте не будут отражаться обновления паблика, и он сам исчезнет из раздела «Интересные страницы». При необходимости можно зайти в него через раздел «Закладки», который находится во вкладке «Ссылки».
Таковы основные способы скрыть свои сообщества от посторонних глаз. Все они являются полностью рабочими и проверенными на опыте сотен других пользователей ВК.
IT-специалист и продвинутый пользователь ВК. Зарегистрировался в соцсети в 2007 году.
Как посмотреть аудиозаписи пользователей «ВК»
- Откройте полную версию страницы в браузере.
- Зайдите на страницу нужного пользователя и проскрольте ее вниз. Под фото профиля, блоками с друзьями, пабликами, фотоальбомами и видеозаписями вы, наконец, увидите искомый раздел с аудиозаписями — на первом месте будут или недавно добавленные, или специально перенесенные наверх этим человеком композиции. Или не будут. Если он их как раз таки скрыл.
- Зайдите в свой раздел «Музыка» из левого или верхнего (значок «нота») меню, а также из раздела под своими видеозаписями на главной странице профиля. Справа от ваших композиций вы увидите, что слушают ваши друзья в этот момент (если они активировали такую опцию трансляции), а также ссылки на аудиозаписи недавно добавленных контактов или тех, чью страничку вы часто посещаете.
- В вашем разделе «Музыка» вы можете найти кнопку «Обновления друзей» — там вы сможете ознакомиться с треками, которые недавно добавили в свои коллекции ваши друзья.
В приложении «ВКонтакте» для смартфонов вы просто кликаете на нужного человека в «Друзьях» и на его страничке под «авой» и «Сообщением» среди прочей полезной информации находите и аудиозаписи.
Как создать закрытый плейлист в вк. Как скрыть аудиозаписи во вконтакте
В SaveFrom.net. А вот с аудиозаписями дело обстоит намного лучше – их можно скачивать сразу целыми альбомами, нужно лишь установить на компьютер подходящую программу. И одной из наиболее подходящих программ такого рода является бесплатная утилита VK Audio Saver.
Благодаря VK Audio Saver вы сможете загружать аудиозаписи из сайта вконтакте, как по одной, так и целыми альбомами. Кроме того, в программе имеется функция поиска и есть встроенный аудиоплеер, так что с помощью VK Audio Saver можно слушать музыку из VK, даже не заходя на сайт.
Во время первого запуска программы появится окошко с предложением авторизоваться вконтакте под своим логином и паролем. Однако для работы VK Audio Saver авторизация вовсе необязательна, так что если вы опасаетесь за свои личные данные, можете пропускать данный пункт.
Для анонимной работы с программой VK Audio Saver зайдите в меню Параметры
и на вкладке Авторизация
установите флажок на пункте Использовать стандартный VK аккаунт
.
Теперь вы можете загрузить к себе на жесткий диск весь свой плейлист вконтакте. Для этого зайдите на свою страницу VK, откройте аудиозаписи и скопируйте ссылку на свой плейлист из адресной строки браузера.
После этого вставьте скопированную ссылку в строку поиска программы VK Audio Saver и нажмите на кнопку поиска. Внизу откроется плейлист с вашей страницы (за исключением тех аудиозаписей, на которых вы поставили флажок «не выводить при поиске»).
Теперь осталось только загрузить всю эту музыку к себе на компьютер, что в данной программе делается предельно просто. Для скачивания отдельной композиции нажмите на кнопку со знаком стрелочки. Чтобы скачать весь плейлист целиком, щелкните правой кнопкой мышки по любой из песен и выберите из контекстного меню пункт Скачать все
. Кстати, внизу каждой композиции есть информация о ее размере, длительности и битрейте.
После этого все композиции будут добавлены в плейлист и начнется их автоматическая загрузка. Чтобы выбрать место, куда следует сохранять загружаемые файлы, откройте
Загрузки
Изменить
Кроме того, как уже и говорилось выше, в программе VK Audio Saver присутствует возможность слушать аудиозаписи онлайн, даже не заходя на сайт Вконтакте. Для этого введите в строку поиска название композиции или имя исполнителя и нажмите на «поиск».
Управление плеером осуществляется при помощи клавиш в нижней части окна программы.
Приятно, что в плейлисте программы VK Audio Saver помимо возможности скачивать аудиозаписи, присутствует также возможность ознакомиться с текстом песни и отправить ее к себе на стену вконтакте (разумеется, при условии, что вы перед этим вошли в свой аккаунт VK в программе).
Остались вопро
Создаем плейлисты ВКонтакте
Как известно, социальная сеть ВКонтакте отличается огромным количество функционала, позволяющего публиковать различного рода контент, включая музыкальные файлы разной жанровой принадлежности. Вследствие такой особенности данного сайта, администрацией были разработаны инструменты создания плейлистов. Однако, несмотря на достаточно давнее появление этого функционала, далеко не все пользователи умеют создавать и правильно использовать подобные папки в качестве средства сортировки аудиозаписей.
Создаем плейлист ВКонтакте
В первую очередь, важно сделать замечание, что плейлисты в соц. сети VK являются достаточно важной составляющей, позволяющей работать с большим количеством музыкальных файлов
Обратите внимание на то, что данный функционал является актуальным только если вы не так уж давно начали пользоваться аудиозаписями. В противном случае, обладая огромным списком сохраненных композиций, перед вами может встать серьезная проблема в плане помещения музыки в открытую папку
- С помощью главного меню сайта, расположенного в левой части экрана, перейдите к разделу «Музыка».
На открывшейся странице найдите основную панель инструментов, размещенную под лентой управления воспроизводимой композицией. В самом конце упомянутой панели найдите и нажмите вторую кнопку с правой стороны со всплывающей подсказкой «Добавить плейлист».
Здесь вам предоставляется несколько возможностей редактирования новой папки.
В поле «Название плейлиста» вы можете ввести любое удобное для вас наименование создаваемой папки, без каких-либо видимых ограничений.
Это поле является самым важным во всем процессе добавления новой библиотеки с аудиозаписями. Его никаким образом нельзя пропустить, оставив незаполненным.
Вторая строка «Описание плейлиста» предназначена для более подробного описания содержимого этой папки.
Это поле не является обязательным к заполнению, то есть, вы можете просто его пропустить.
Следующая строка, по умолчанию представляющая собой статичную надпись «Пустой плейлист», является информативным блоком, автоматически оценивающим и выводящим информацию о степени наполненности данной музыкальной папки.
Здесь отображается исключительно количество композиций и их общая продолжительность.
Последним полем, которое можно просто проигнорировать, является «Обложка», представляющая собой заглавное превью всего плейлиста. В качестве обложки могут выступать различные файлы изображений, не имеющие ограничений по размерам или формату.
Загружается картинка стандартным способом через Проводник Виндовс, при желании может быть удалена и заново установлена. Если пропустить процесс загрузки своего превью, то обложкой альбома автоматически станет изображение из последнего добавленного музыкального файла.
Весь дальнейший процесс уже не имеет особого отношения к действиям, связанным с созданием плейлиста. Более того, добавление музыки в заранее созданную папку мы уже кратко рассматривали в специальной статье, ознакомиться с которой вы можете на нашем сайте.
Подробнее: Как добавлять аудиозаписи ВКонтакте
- Вся нижняя область, расположенная под поисковым полем «Быстрый поиск», предназначена для добавления музыки в эту новую папку.
Нажав кнопку «Добавить аудиозаписи», вам откроется окно со списком всех ваших музыкальных файлов из раздела «Музыка».
Здесь вы можете прослушать запись или же отметить в качестве части этой библиотеки. Если вы не закончили редактирование основной информации альбома, вернитесь на главную страницу путем нажатия кнопки «Назад» в самом верху данного окна. После того, как аудиозаписи будут выбраны, а основные информационные поля заполнены, нажмите внизу открытого окна кнопку «Сохранить».
Чтобы открыть только что созданную папку, воспользуйтесь специальной панелью в разделе «Музыка», переключившись на вкладку «Плейлисты». Чтобы произвести какие-либо действия над папкой, наведите на нее курсор мыши и среди представленных значков выберите нужный.
Удаление созданного плейлиста происходит через окно редактирования музыкальной библиотеки.
При работе с плейлистами вы можете сильно не беспокоиться за введенные данные, так как любое поле возможно изменить в процессе редактирования аудиопапки. Таким образом, администрация не ставит перед вами каких-либо существенных рамок.
Обратите внимание, что плейлисты предназначены, в первую очередь, для организации наиболее удобной среды для прослушивания музыки. При этом, скрыть подобные папки возможно одним единственным способом, при котором вам также придется закрыть доступ к своему списку аудио
