Меняем масштаб страницы в одноклассниках
Содержание:
- Универсальный метод
- На ноутбуке
- Вернуть странице нормальный размер
- На компьютере
- Способы увеличения шрифта
- Как запустить игры в Одноклассниках
- На телефоне
- Основные операции с фотографиями в Одноклассниках. Работа с фото в ОК
- Масштабирование страницы в Одноклассниках
- С помощью настроек браузера
- На ноутбуке
- Как увеличить текст на странице сайта
- Изменение шрифта в ОК
- Мышка
- Классика
- Как украсить с помощью редактора и загрузите готовые фото
- Как поставить, сменить, убрать главное фото в одноклассниках. Как поставить главное фото на страницу. Другие способы очистки файлов
- Для чего необходимо?
- Ярлык одноклассники на рабочий стол используя браузер
Универсальный метод
Прежде всего, поделюсь методом, которой подойдет всем без исключения. Суть его вот в чем: на клавиатуре компьютера необходимо отыскать кнопку Ctrl и зажать пальцем. Не отпуская ее, крутаните колесико мышки от себя, сделав это плавно.
Вы увидите, что масштаб изменился, теперь шрифт кажется больше и читать стало гораздо приятнее. Вращайте колесико до тех пор, пока масштаб не будет вас полностью устраивать. Соответственно, если вы переборщили с размером шрифта, крутаните колесико на себя, и он уменьшится.
Правда, если вы работаете за ноутбуком, мышки у вас может и не быть. Не расстраивайтесь, есть альтернатива! Опять-таки, найдите на клавиатуре Ctrl, зажмите кнопку одним пальцем. Теперь в правой части клавиатуры отыщите плюсик (клавиша «+») и клацните по ней. Нажимайте так долго, пока не достигнете желаемого масштаба страницы в Одноклассниках. Само собой, это обратимый процесс, дабы вернуть все, как было, воспользуйтесь комбинацией клавиш Ctrl и «-».
И последний возможный вариант событий: если вы и хотите увеличить размер странички, просто сделайте жест, похожий на щипок. Вы наверняка с ним знакомы: необходимо приставить два пальца к одной точке на экране и как бы растягивать их.
На ноутбуке
Если на ноутбуке или ПК маленький масштаб и текст с изображениями рассматривать затруднительно, значит по умолчанию установлено высокое разрешение. Если все представлено слишком крупно, то выбрано разрешение самого низкого качества.
Чтобы установить требуемые значения, следует:
- В произвольном месте на рабочем столе кликнуть правой кнопкой мыши. Здесь находим раздел «Разрешение экрана».
- Поменяйте в ту или иную сторону. Не пугайтесь, если первоначально экран отобразится с искажением. Значит, вы выбрали неверное соотношение сторон и нарушили пропорции.
Установить верное можно только методом проб и ошибок.
На планшете
Увеличить текст на планшете очень просто. Большинство современных гаджетов сенсорные, поэтому для расширения экрана требуется соединить большой и указательный пальцы. Приложить их к месту требуемого расширения и разводить их в разные стороны.
Так, увеличится размер страницы, а также шрифт, картинки и вся информация. Если масштаб оказался слишком крупным, делайте соединяющие движения пальцами для достижения необходимого размера.
Возможные трудности
Пользователи, у которых не получилось произвести масштабирование, чаще всего нажимают не те клавиши. Так делать не стоит. Проблема не только не решится, но может и усугубиться. Все операции следует выполнять строго по инструкции.
Неопытные пользователи сразу обращаются в сервисный центр. Но даже услуги диагностики стоят недешево. Изучите еще раз вышеперечисленные способы и помните, самое простое, как расширить экран в одноклассниках, зажать клавишу ctrl и кнопку «+».
Источник статьи: http://smm-gid.com/kak-rasshirit-stranicu-v-odnoklassnikah
Вернуть странице нормальный размер
Уменьшение масштаба требуется, если он увеличился по непонятной причине без желания пользователя. Главная и все остальные страницы могут выглядеть вот так:
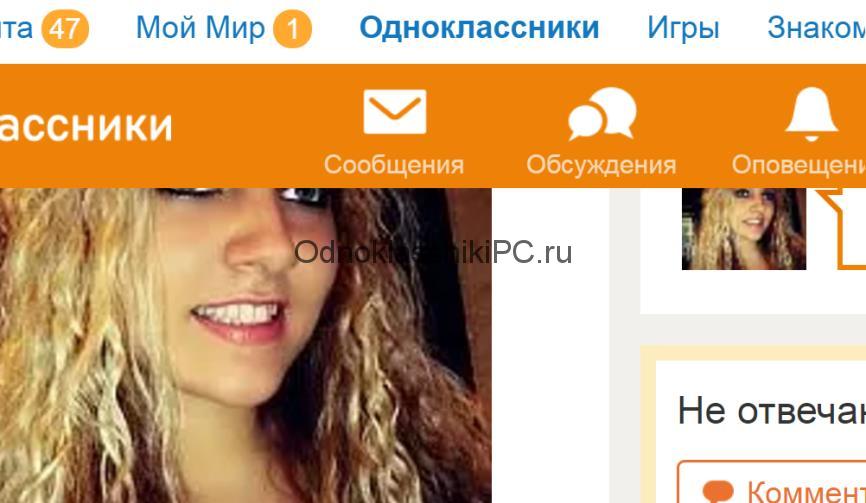
При таком масштабе совершать любые действия практически невозможно. Большая часть информации не попадает на экран. Неопытный пользователь видит в такой ситуации большую проблему. Но ее очень легко исправить. Давайте разберемся, как уменьшить масштаб в одноклассниках на компьютере или на ноутбуке.
Находясь на странице, зажмите на клавиатуре клавишу Ctrl и несколько раз нажмите клавишу (-) – до тех пор, пока страница не приобретет стандартный размер. Но в процессе вы можете перестараться, и тогда страница станет слишком маленькой.
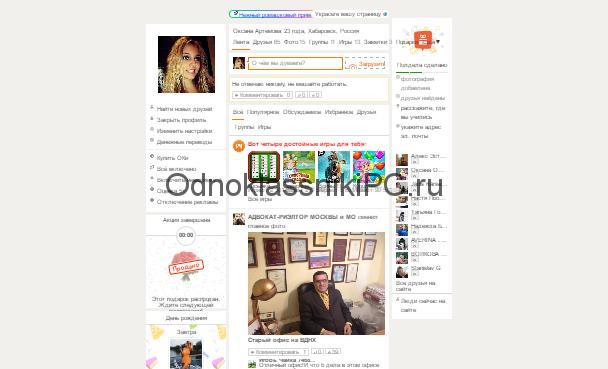
Тогда вам нужно вместо клавиши (-) использовать (+). Для возвращения стандартного размера страницы в один клик используйте другой способ – Ctrl и (0). Масштаб 100% восстанавливается мгновенно.
Другой способ изменения масштаба в профиле сайта «Одноклассники» требует участия мышки. Чтобы уменьшить или увеличить размеры страницы, зажимайте клавишу Ctrl и крутите колесо мышки в нужном направлении. Крутите на себя – масштаб уменьшается, от себя – увеличивается. Стандартные размеры сохраняются при выходе из профиля и даже после перезагрузки системы.
На компьютере
Чтобы увеличить или уменьшить разрешение экрана на компьютере, нужно перейти в «Настройки экрана».
В Windows 10 это возможно через стандартное нажатие правой кнопкой мыши на рабочем столе:
- Нажать правой кнопкой мыши – выбрать в выпадающем меню: «Параметры экрана».
- Открыть – перейти к изменению размера текста.
Если настройки стандартные, а элементы и шрифты увеличенные – значит проблема в некорректном определении разрешения. Происходит из-за проблем с видеокартой или, если пользователь ранее не указывал размеры. Следует: нажать под отображением экрана: «Определить» и подождать окончания настройки.
Способы увеличения шрифта
Основные способы, доступные повседневному пользователю, сводятся к паре вариантов:
- Изменение настроек браузера.
- Горячие клавиши.
- Изменение установленных по умолчанию свойств операционной системы.
Увеличение шрифта в браузере
Проще всего при данной проблеме пользователям ПК. Клавиатура на ноутбуке или компьютере позволяет изменить размер страницы нажатием пары клавиш. Для увеличения букв используется сочетание «Ctrl» и «+». Если масштаб увеличился больше чем нужно, можно заменить «+» на «-» опять-таки в сочетании с клавишей «Ctrl». Также увеличить шрифт получится крутя колесико мыши с зажатой клавишей Ctrl.
Другой способ – это увеличение величины слов через настройки браузера. Этот способ применим не только к ПК, но и к планшету, на котором использование «горячих клавиш» невозможно. К примеру, с ноутбука в Opere порядок действий таков:
- Нажать на кнопку «Меню» в левом верхнем углу либо перейти к настройкам через строку поиска с помощью адреса «browser://settings».

- Выбрать раздел «Настройки». Переходим на вкладку «Сайты», где можно увеличить как размер страницы в целом, так и только величину шрифта.

- Регулируем величину шрифта, выбрав среди предлагаемых размеров «Большой» или «Очень большой».

- Выбираем раздел «Настроить шрифты», который предлагает пользователю не только увеличение или уменьшение размера букв, но и изменение вида шрифта.

После выполнения указанных операций достаточно вернуться к Одноклассникам и обновить страницу. Размер букв автоматически увеличится.
Увеличение шрифта в Windows
Когда буквы маленькие не только на главной странице Одноклассников, но и в сообщениях, на остальных страницах и, вообще, на всем экране ПК, будь то даже ярлыки на Рабочем столе, проблема скрывается не в настройках браузера, а в установленных по умолчанию настройках операционной системы, а именно – в разрешении экрана.
Высокое разрешение, установленное для неподходящего экрана, будет неминуемо означать маленький размер всех деталей графического интерфейса. Наоборот, слишком большие буквы, ярлыки и т. д. означают маленькое разрешение. Чтобы устранить эту проблему, экран необходимо отрегулировать по следующему алгоритму:
- Правой кнопкой мыши щелкаем по пустому полю на Рабочем столе, выбираем в появившемся меню раздел «Разрешение экрана».

Одна из наиболее популярных социальных сетей – это сеть для пользователей всех возрастов. Большинство людей, в настоящее время начинают общение не только в реальном времени, но и в сети Интернет. Благодаря социальным сетям можно поддерживать постоянное общение с дальними родственниками и друзьями, которые находятся в разных уголках мира. «Одноклассники» — это социальная сеть, в которой можно найти и начать общение с однокурсниками и одноклассниками, просматривать чужие и загружать свои фото, оставлять комментарии и ставить оценки. Также благодаря социальной сети можно найти себе вторую половинку и нового друга
Поэтому важно, чтобы во время общения было комфортно не только им, но и вам
В последнее время у многих людей возникает проблема, связанная со зрением.
Во всем мире, к большому сожалению, растет большое число людей, которые имеют проблемы с ухудшением зрения. Конечно, можно во всем винить монитор компьютера и телевизор, однако утверждение специалистов заключается в том, что проблема кроется не только в этих значимых факторов. Оказывается, пагубно влияет на глаза вредная окружающая среда, от которой, увы, никуда не денешься. Даже когда-то нам казавшийся большой шрифт со временем становится плохо видимым. Поэтому, для более удобного пользования интернетом необходимо увеличить шрифт в «Одноклассниках».
Как запустить игры в Одноклассниках
Если не будет работать плагин Adobe Flash Player, то естественно не запустятся игры.
Приложение «ОК Игры» даст вам возможность насладиться любимыми играми, даже не заходя в соц. сеть. Установив эту программу на свой компьютер, вы получите доступ к огромному каталогу Flash и Unity игр, многие из которых могут быть недоступны в браузерной версии Одноклассников.
Для простого пользователя, совсем не обязательно забивать голову, что это такое Flash Player, и зачем он нужен. Единственное, что он должен знать, так это то, что игры в которые играет, полностью зависят от Flash Playera. Если не будет работать плагин Adobe Flash Player, то естественно не запустятся игры. А вот сам плагин не запустится, пока пользователь его не включит самостоятельно.
Почему раньше не возникало проблем с запуском игр, а проблема возникла только недавно.
Все игры в программе разбиты на удобные категории, что поможет каждому найти что-то себе по душе. Кроме того, удобный поиск поможет быстрее найти любимую игру в огромном каталоге.
§ Если Вам интересно, где находится этот список, тогда на своей страничке кликните по пункту меню «Еще». Затем из выпадающего списка выберите соответствующий пункт. На вкладке «Рейтинг друзей» можно увидеть достижения людей, которые есть у Вас в друзьях, за последние 30 дней.
На телефоне
В мобильном приложении Одноклассники увеличить масштаб не получится.
В браузере есть две функции, как отдалить и приблизить:
- использовать жесты: свайп на сжатие;
- указать параметр: Специальные возможности.
В первом случае, у пользователя получится только приблизить: зайти в Одноклассники через браузер и сделать свайп на сжатие.
Чтобы изменить размеры во вкладке:
- Зайти в Google Chrome (мобильная версия).
- Нажать: «Настройки» – Специальные возможности.
- Масштабирование текста и «Принудительно изменять масштаб».
Указать те параметры, которые подходят для пользователя. Изменяя размер шрифта, снизу показан пример. Текст на странице будет такого же размера, как указано.
Источник статьи: http://storins.ru/izmenit-masshtab-v-odnoklassnikah/
Основные операции с фотографиями в Одноклассниках. Работа с фото в ОК
Из этой пошаговой инструкции вы узнаете, как производить с фотографиями в профиле ОК.RU различные манипуляции: добавить комментарий, получить ссылку на фото, удалить или повернуть снимок на 180 градусов.
Также вы научитесь менять заглавное фото профиля и выбирать обложки для созданных фотоальбомов.
Если вас интересует, как отметить человека на снимке в ОК, то читайте предыдущую инструкцию.
Шаг №1
Входим в профиль, используя логин/пароль или функцию запоминания в браузере (если не помните о такой, читайте подробную инструкцию здесь).
Идем в главное меню под информацией о пользователе. Переходим на вкладку “Фото”.

Шаг №3
Для работы с фотографиями нужно выбрать снимок, который будем редактировать. Идем в любой альбом со снимками, например, в тот, который недавно создали.

Шаг №4
В альбоме обращаем внимание на опцию “Редактировать”. После нажатия на ссылку появится возможность добавлять комментарии к фото в альбоме и менять порядок снимков
Жмем “Редактировать”.

Шаг №5
Становятся доступны опции, касающиеся самого альбома: альбом можно удалить или настроить параметры приватности (кто сможет его просматривать).
Также можно перенести фото в другой альбом, добавить комментарий в текстовом поле под снимком, редактировать каждую фото или удалить ее (значок корзины в правом нижнем углу превью фотографии).
Опции редактирования фото станут видны, если нажать на значок карандаша в левом нижним углу фото. Жмем на значок.

Шаг №9
После того, как фото увеличилось, обращаем внимание на меню справа внизу под снимком. Прямо под фотографией находится текстовое поле, где можно добавить комментарий или описание фото

Шаг №10
Чтобы изменить фото профиля, нужно нажать на опцию “Сделать главной”.
После нажатия появляется квадратная рамка, которую вы сможете двигать как угодно, пока вам не понравится результат, который будет в итоге заглавной фото профиля.

Жмем “Готово” и смотрим, как изменилось заглавное фото страницы.

Шаг №11
Переходим к следующей опции “Повернуть фото”. При нажатии на опцию фото автоматически поворачивается по часовой стрелке.

Чтобы удалить фотографию, придется нажать на последнюю опцию в меню – “Удалить фотографию”.

Шаг №14
Обратите внимание, чтобы фото сделать обложкой альбома, нужно просто нажать на значок карандаша на любом превью фото, которое не является в данный момент обложкой альбома и кликнуть по опции “Сделать обложкой альбома”.
Теперь вы знаете, каким образом можно редактировать фотографии и альбомы в Одноклассниках.
В следующей инструкции мы расскажем, как удалиться из соцсети ОК.RU.
Масштабирование страницы в Одноклассниках
В каждом браузере по умолчанию есть функция масштабирования страницы. Благодаря этому увеличить масштаб страницы в Одноклассниках можно за несколько секунд и без скачивания каких-либо дополнительных расширений, плагинов и/или приложений.
Способ 1: Клавиатура
Воспользуйтесь этим небольшим списком комбинаций клавиш, позволяющих менять масштаб страницы, чтобы увеличить/уменьшить содержание страниц в Одноклассниках:
Ctrl + — эта комбинация позволит увеличивать масштаб страницы. Особенно часто применяется на мониторах с высоким разрешением, так как зачастую на них контент сайта отображается слишком мелко;

Ctrl —. Данная комбинация наоборот уменьшает масштаб страницы и применяется чаще всего на маленьких мониторах, где содержимое сайта может съезжать за его пределы;
Ctrl+0. Если что-то пошло не так, то вы всегда можете вернуть масштаб страницы по умолчанию, использовав данную комбинацию клавиш.
Способ 2: Клавиатура и колесо мыши
Похожим с предыдущим способом образом масштаб страницы в Одноклассниках регулируется при помощи клавиатуры и мыши. Зажмите клавишу «Ctrl» на клавиатуре и, не отпуская её, крутите колесико мышки вверх, если хотите увеличить масштаб, либо вниз, если хотите уменьшить его. Дополнительно при этом внутри браузера может выводиться уведомление о смене масштаба.
Способ 3: Настройки браузера
Если по каким-то причинам вы не можете использовать горячие клавиши и их комбинации, то воспользуйтесь кнопками регулировки масштаба в самом браузере. Инструкция на примере Яндекс.Браузера выглядит так:
В верхней правой части браузера нажмите на кнопку меню.
Должен появиться список с настройками
Обратите внимание на его верх, где будут кнопки с «+» и «-», а между ними значение в «100%». Используйте эти кнопки, чтобы задать нужный масштаб.
Если вы захотите вернуться к исходному масштабу, то просто нажимайте на «+» или «-» до тех пор, пока не достигнете значения в 100%, которое стояло по умолчанию.

В изменении масштаба страниц в Одноклассниках нет ничего сложного, так как это можно сделать в пару кликов, а если возникнет необходимость, то также быстро вернуть всё в исходное состояние.
С помощью настроек браузера
В веб-обозревателях есть функциональные клавиши и отдельный пункт меню, который позволяет уменьшать либо увеличивать размер экрана. Или, функциональная клавиша Ctrl, с помощью которой можно отдалять или приближать картинку.
Как изменить отображение с любого браузера:
Картинка на экране будет отдаляться или приближаться, в зависимости от положения колесика мыши. Но корректность зависит от размера окна браузера: если оно было уменьшено пользователем – картинка останется на прежнем месте. Это касается личных сообщений в Одноклассниках.
Google Chrome
В Google Chrome есть отдельная функция в настройках браузера.
Чтобы уменьшить отображение страницы в Одноклассниках, нужно:
- Открыть социальную сеть – нажать три точки сверху.
- Перейти к параметрам браузера – выбрать значки в графе масштаб: «+» и «–».
- Выбрать подходящий размер.
После этого, отображение диалогов, Ленты изменится. Максимальное уменьшение практически убирает картинку с окна браузера – 25%, а увеличение – 500%, делает каждый элемент огромным. Оптимальный размер окна – 90-120%.
Opera
В браузере Opera есть стандартное приближение и заранее подготовленные символы для отдаления и приближения картинки.
Основные жесты для работы с Одноклассниками:
- Ctrl + клавиша «+» – увеличить изображение;
- Ctrl + клавиша «–» на цифровой клавиатуре – отдалить;
- Ctrl + «» на клавиатуре – вернуть масштаб к 100%.

Но, как и в других браузерах, отдалить и приблизить можно по кнопкам: Ctrl + колесико мыши. Сверху появятся проценты, которые показывают текущий масштаб вкладки.
Либо через меню как и в случае с Google Chrome.

Яндекс браузер
В настройках Яндекс Браузера можно указать масштаб для одной страницы или для всех сайтов.
Как изменить размер для Одноклассников:
- Зайти в веб-обозреватель.
- Настройки – Сайты.
- Указать размер из предложенного списка.
Для отдельного ресурса можно настроить свои параметры: Сайты – Масштаб страниц – Настройки сервисов – выделить нужные. При необходимости, настройки на отдельных сайтах можно сбросить.
Но самым простым вариантом будет: нажать 3 полоски сверху и сразу поменять масштаб кнопками «+» и «–».

Mozilla Firefox
Как и в Google Chrome, в Mozilla Firefox есть отдельный раздел с увеличением или уменьшением объектов на экране.
Чтобы отдалить страницу в Одноклассниках:
- Зайти в Mozilla – открыть «Одноклассники».
- Нажать в правом верхнем меню три полоски: «Параметры».
- Выбрать: «Масштаб» – выбрать нужный размер.
После этого, пользователь может отдалять и приближать страницу таким образом, как ему удобно. Примечательно, что большая часть функциональных клавиш из Opera также работают в Mozilla.
Internet Explorer
В Internet Explorer есть отдельное меню с выбором размера окна. Активны и функциональные клавиши, с использованием Ctrl.
Как поменять масштаб в IE:
- Открыть браузер – перейти в Одноклассники.
- Нажать сбоку по значку с шестеренкой – в выпадающем меню: «Масштаб».
- Выбрать приближение или отдаление картинки.
Сочетание клавиш с колесиками также применяется в веб-обозревателе. Пользователь может выбрать любой из предложенных вариантов.
На ноутбуке
Если на ноутбуке или ПК маленький масштаб и текст с изображениями рассматривать затруднительно, значит по умолчанию установлено высокое разрешение. Если все представлено слишком крупно, то выбрано разрешение самого низкого качества.
Чтобы установить требуемые значения, следует:
- В произвольном месте на рабочем столе кликнуть правой кнопкой мыши. Здесь находим раздел «Разрешение экрана».
- Поменяйте в ту или иную сторону. Не пугайтесь, если первоначально экран отобразится с искажением. Значит, вы выбрали неверное соотношение сторон и нарушили пропорции.
Установить верное можно только методом проб и ошибок.
На планшете
Увеличить текст на планшете очень просто. Большинство современных гаджетов сенсорные, поэтому для расширения экрана требуется соединить большой и указательный пальцы. Приложить их к месту требуемого расширения и разводить их в разные стороны.
Так, увеличится размер страницы, а также шрифт, картинки и вся информация. Если масштаб оказался слишком крупным, делайте соединяющие движения пальцами для достижения необходимого размера.
Возможные трудности
Пользователи, у которых не получилось произвести масштабирование, чаще всего нажимают не те клавиши. Так делать не стоит. Проблема не только не решится, но может и усугубиться. Все операции следует выполнять строго по инструкции.
Неопытные пользователи сразу обращаются в сервисный центр. Но даже услуги диагностики стоят недешево. Изучите еще раз вышеперечисленные способы и помните, самое простое, как расширить экран в одноклассниках, зажать клавишу ctrl и кнопку «+».

На некоторых крупных мониторах сайт Одноклассники может не совсем корректно отображаться, то есть все его содержимое становится очень мелким и трудно распознаваемым. Обратная ситуация связана с необходимостью того, как уменьшить масштаб страницы в Одноклассниках, если та была увеличена случайно. Всё это достаточно быстро исправить.
Как увеличить текст на странице сайта
Как увеличить текст на странице сайта — с таким вопросом сталкивались многие пользователи. Нередко бывает, что на страницах некоторых сайтов текст отображается очень мелко.
Как увеличить текст на странице для комфортного чтения? В операционной системе Windows предусмотрена возможность для изменения масштаба текста, потому что пользователи обладают разным зрением.
В операционной системе Windows, для того чтобы увеличить размер текста, нужно проделать следующие действия:
- Необходимо щелкнуть левой кнопкой мыши на открытой странице сайта, затем нажать на клавиатуре на клавишу «Ctrl» и медленно прокручивать колесо мыши в одну или в другую сторону, не отпуская клавишу клавиатуры.
- Размер текста будет увеличиваться или уменьшаться.
Выберите размер шрифта, который вам больше всего подходит, и оставьте его таким. Компьютер изменит размер текста только на этой странице сайта и запомнит его.
Когда вы откроете эту страницу сайта в следующий раз, изменять размер шрифта на этой странице сайта вам больше не понадобится.
Увеличить размер текста на странице сайта можно и при помощи браузера. Далее рассмотрим, как можно изменить масштаб текста в самых популярных браузерах.
Как увеличить размер текста в Mozilla Firefox
В браузере Mozilla Firefox необходимо будет нажать на кнопку «Firefox» => «Настройки». Затем следует установить флажок напротив пункта «Панель меню». После появления в главном окне браузера «Панели меню» (как в прежних версиях браузера Mozilla Firefox), «Вид» => «Масштаб».
Если вам необходимо изменить размер только текста, то необходимо отметить пункт «Только текст», в дальнейшем изменяться будет только размер текста. Если вы не отметите этот пункт, то изменяться в размере будет все содержимое страницы сайта.
Далее выбираете нужный вариант: нажимая на пункт «Увеличить» (или при нажатии на клавиши клавиатуры «Ctrl» и «+», содержимое или текст, будет увеличиваться.
Нажимая на пункт «Уменьшить» (или при нажатии на клавиши клавиатуры «Ctrl» и «-»), содержимое или текст будет уменьшаться. При нажатии на пункт «Сбросить» (или при нажатии на клавиши клавиатуры «Ctrl» и «0»), размер текста или содержимого примет прежний вид.
Для того, чтобы перейти к первоначальному виду браузера, заходите в меню «Вид» => «Панели инструментов», там снимаете флажок около пункта «Панель меню».
Увеличиваем масштаб в Internet Explorer
В браузере Internet Explorer нажимаете на кнопку «Сервис (Alt+X)» => «Масштаб». Далее вы можете изменить масштаб в процентах, или по другому: при нажатии на пункт «Увеличить» (при нажатии на кнопки клавиатуры «Ctrl» и «+»), или «Уменьшить» (при нажатии на кнопки клавиатуры «Ctrl» и «-»). При нажатии на пункт «Особый…» вы можете выбрать размер страницы по своему усмотрению.
В браузере Internet Explorer 8 нужно нажать в меню «Вид» => «Масштаб», дальше управление изменением размера страницы точно такое, как в браузере Internet Explorer 9.
Увеличение текста в Google Chrome
В браузере Google Chrome необходимо нажать на кнопку «Настройка и управление Google Chrome» (Гаечный ключ), в контекстном меню выбирать пункт «Масштаб». При нажатии на «+» или «–», будет изменяем масштаб страницы сайта.
Если вы нажмете на следующий значок, то попадете в полноэкранный режим работы браузера. Для того, чтобы выйти из полноэкранного режима работы браузера нажмите на клавиатуре на кнопку «F11».
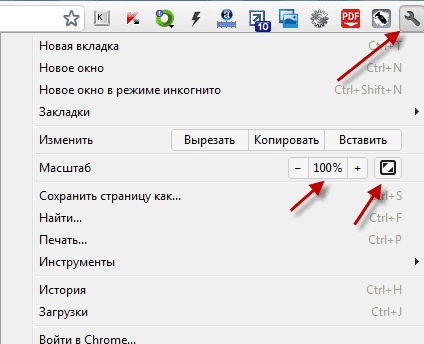
Увеличиваем размер текста в Opera
В браузере Opera следует нажать на кнопку «Opera» => «Страница» => «Масштаб». Здесь вы можете регулировать масштаб страницы в процентах, прибавляя или убавляя проценты.
Изменяем масштаб в Safari
В браузере Safari нажимаеnt на кнопку «Отобразить меню для текущей страницы» => «Изменить масштаб». В контекстном меню производится регулировка масштаба при нажатии на соответствующий пункт — «Увеличить масштаб» («Ctrl» + «+») или
Выводы статьи
При использовании браузера, пользователи сталкиваются с необходимостью увеличить текст на страницах некоторых сайтов из-за того, что размер шрифта слишком маленький и не удобен для чтения. В популярных браузерах имеются настройки для регулирования масштаба текста на сайтах в интернете.
Похожие публикации:
Автор статьи: Василий Прохоров — основатель сайта Vellisa.ru
Изменение шрифта в ОК
Сама социальная сеть не позволяет увеличить или уменьшить шрифт при просмотре страниц. Потребуются другие способы устранения – изменение масштаба страницы, настроек веб-обозревателя или параметров операционной системы, а также корректировка параметров экрана.
Увеличение или уменьшение масштаба страницы
Первый способ – самый простой. В каждом браузере меняется размер просматриваемых элементов на странице, будь то картинки или текст, увеличением или уменьшением масштаба. Для этого потребуется нажать на иконку с изображением лупы в правом углу адресной строки и в открывшемся окне кнопками «+» и «-» настроить вид страницы.

Мышка
Сейчас мы поговорим с вами о наиболее распространенном, удобном и популярном методе. Именно его используют многие пользователи. Если вы задумались, как увеличить масштаб в «Одноклассниках», то можно воспользоваться компьютерной мышью.
Кроме того, нам потребуется еще и клавиатура. Перейдите на страничку социальной сети, а затем зажмите на ней Ctrl. Далее для увеличения масштаба придется крутить колесико мыши в направлении от себя. Делайте это до тех пор, пока не будете довольны результатом. Потом просто отпустите кнопки — и дело сделано. Ничего сложного или требующего особых знаний. Теперь вы знаете, как увеличить масштаб в «Одноклассниках».
Кстати говоря, данный вариант (как и все остальные) действует на любой веб-странице. Так что предварительно придется посетить любой сайт, а затем взяться за дело. Попробуйте и посмотрите, что у вас получится. А мы в это время рассмотрим еще несколько довольно интересных приемов.
Классика
Итак, давайте рассмотрим наиболее быстрый и распространенный метод, который позволяет нам «играть» с масштабированием веб-страницы. С ним сможет справиться даже самый начинающий пользователь. Как увеличить страницу в «Одноклассниках»? Давайте попытаемся разобраться с этой задачей.
Клавиатура
Итак, мы приступаем с вами к делу. Перед нами открыть сеть «Одноклассники». «Моя страница» — это то место, где мы начнем работать. Так что посетите ее, а затем приступайте к делу. Честно говоря, это не такой уж и обязательный пункт. Просто при работе в своем профиле все изменения будут видны в несколько раз лучше.
Теперь давайте посмотрим, как увеличить страницу в «Одноклассниках». Для решения проблемы нам понадобится клавиатура и «дополнительные клавиши». Первым делом зажмите Ctrl. Теперь посмотрите на цифирную панельку справа (там, где у нас находятся цифры и «num lock»). Найдите там «+» и «-«. Теперь, удерживая Ctrl, следует нажать на «плюсик». За один раз у вас увеличится масштаб примерно на 10%. Нажимайте на «+» до тех пор, пока не достигните желаемого результата. После этого отпустите все кнопки. Вот и все. Увеличить масштаб страницы в «Одноклассниках» не так уж и трудно. Правда, имеется еще несколько интересных приемов. Каких? Сейчас мы посмотрим.
Как украсить с помощью редактора и загрузите готовые фото
Для использования приложений, онлайн ресурсов и программных средств, которые не относятся к социальной сети, необходимо сохранять фото до и после обработки на своем жестком диске. А уже потом загружать в Альбом и устанавливать как аватарку или просто делать изображение доступным для просмотра другим пользователям.
Украшение фото на примере редактора PhotoFaceFun.com:
- На главной странице в Ленте меню нужно найти пункт “Фоторамки”, активировать его нажатием левой кнопки мыши.
- В открывшемся окне появится множество имеющихся на сервисе фоторамок. Здесь нужно определиться с наиболее понравившимся вариантом, выбрать его.
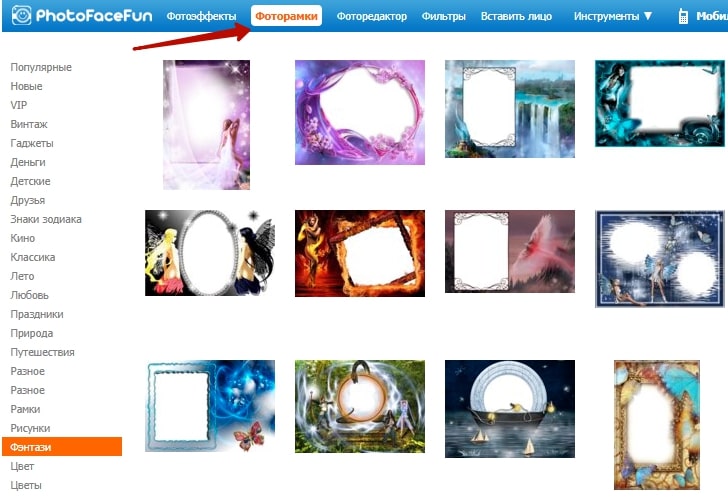
В появившемся диалоговом окне выбрать фото, хранящиеся на компьютере, которое необходимо украсить. На изображении следует выделить область, которая должна помещаться внутри рамки. После выполнения этих действий нужно нажать “Далее”.
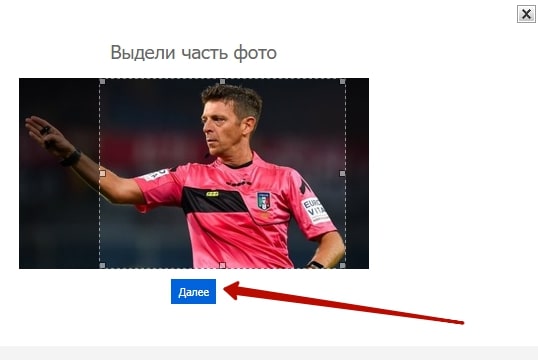
Чтобы результат сохранился, необходимо подтвердить создание обновленной фотографии, копировать ее на свое устройство. Полученное изображение можно продемонстрировать в соцсетях, поделиться им или поставить на аватарку.

Чтобы обработанное фото отражалось в Одноклассниках, его необходимо загрузить со своего компьютера. Делается это стандартным добавлением новых фотографий посредством выбора ее из места сохранения после работы в редакторе.
Как поставить, сменить, убрать главное фото в одноклассниках. Как поставить главное фото на страницу. Другие способы очистки файлов
В Одноклассниках, как и в любой другой социальной сети, вы можете добавлять фотографии, создавать фотоальбомы, настраивать доступы к ним и производить другие манипуляции с изображениями. Если фото, опубликованные в профиле либо альбоме устарели и/или надоели вам, то вы можете их удалить, после чего они перестанут быть доступными другим людям.
Вы можете загружать или удалять фотографии в этой социальной сети без каких-либо ограничений, однако удалённое фото будет некоторое время храниться на серверах Одноклассников, но при этом к нему никто не сможет получить доступ (исключение — только администрация сайта). Вы также можете восстановить удалённую фотографию при условии, что сделали это недавно и не перезагружали страницу.
Ещё вы можете удалять целые фотоальбомы, где загружено какое-то количество снимков, что экономит время. Однако выделить несколько фотографий в альбоме, при этом не удаляя его на сайте, невозможно.
Способ 1: Удаление личных снимков
Если вам нужно удалить своё старое главное фото, то инструкция в этом случае будет достаточно простой:

Если аватар вы уже сменили, то это не означает, что старая главная фотография была удалена автоматически. Она помещена в специальный альбом, где её может увидеть любой пользователь, но при этом она не отображается на вашей странице. Чтобы удалить её из этого альбома, следуйте данной инструкции:

Способ 2: Удаление альбома
Если вы хотите почистить большое количество старых снимков, которые при этом компактно помещены в какой-то альбом, то используйте данную инструкцию:
В отличие от обычных фотографий, если вы удалите альбом, то вы не сможете восстановить его содержимое, поэтому взвесьте все «за» и «против».
Способ 3: Удаление нескольких фотографий
Если у вас в одном альбоме есть несколько фото, которые бы хотели стереть, то вам придётся либо удалять их по одной, либо удалять весь альбом полностью, что очень неудобно. К сожалению, в Одноклассниках нет функции выбора нескольких фотографий и их удаления.
Однако данную недоработку сайта можно обойти, используя эту пошаговую инструкцию:
- Перейдите в раздел «Фото».
Теперь создайте отдельный альбом, используя текстовую кнопку «Создать новый альбом».

Укажите ему любое название и сделайте настройки приватности, то есть укажите тех, кто сможет просматривать его содержимое. После нажмите на «Сохранить».

Добавлять в этот альбом пока ничего не нужно, поэтому вернитесь к списку фотоальбомов.
Теперь перейдите в альбом, где находятся те фотографии для удаления.
В поле с описанием к альбому используйте ссылку .

Отметьте галочками те фото, которые вам больше не нужны.

Теперь кликните на поле, где написано «Выберите альбом». Появится контекстное меню, где нужно выбрать недавно созданный альбом.

Нажмите на «Перенести фотографии». Все отмеченные ранее снимки теперь в отдельном альбоме, который нужно удалить.

Перейдите в недавно созданный альбом и в оглавлении нажмите на «Редактировать, изменить порядок».
Под названием альбома используйте надпись «Удалить альбом».
Подтвердите удаление.
Способ 4: Удаление фотографий в мобильной версии
Если же вы часто сидите с телефона, то можете удалить несколько ненужных фотографий, но стоит помнить, что данная процедура будет немного сложнее на телефоне и при этом у вас также уйдёт много времени на удаление большого количества фотографий, если сравнивать это с браузерной версией сайта.
Для чего необходимо?

Одноклассники – популярный сайт для общения. Он предоставляет множество полезных функций, вы сможете обмениваться сообщениями с другими пользователями, играть, изучать информацию в сообществах, смотреть видео, прослушивать музыку и т. д.
У людей иногда появляются проблемы с сайтом. Необходимо справиться с определенными манипуляциями, не обойтись без дополнительных инструкций. Как увеличить масштаб? Для пользователей, не слишком разбирающихся во всех нюансах, подготовлены советы.
Когда потребуется провести увеличение масштаба на экране?
- Если он случайно уменьшился во время использования браузера.
- Пользователь желает рассмотреть отдельные элементы на дисплее.
- Установленные параметры являются некомфортными.
- Плохо видно надписи на странице.
Внимание! В статье рассматриваются исключительно общие алгоритмы. Они схожи для всех браузеров на компьютерах и телефонах, но могут отличаться в деталях
Поэтому изучите меню программы, используемой на устройстве для веб-серфинга.
Ярлык одноклассники на рабочий стол используя браузер
Рассмотрим первый способ создания ярлыка одноклассников на рабочем столе с помощью, установленного на компьютере интернет браузера. Как можно установить значок ОК?
- Включаем компьютер, запускаем установленный браузер, через который выходите в свои социальные сети;
- Обновленные версии имеют встроенную возможность перенести на рабочую поверхность ярлык любого интернет ресурса, нас интересует сеть ОК;
- Откройте одноклассники и выйдите из полноэкранного режима, сверните окно, уменьшив его размер, чтобы была возможность одновременно работать с рабочим столом;
- Далее установите курсор на адресную строчку и удерживайте левой кнопкой мышки, перетащите курсор на рабочий стол.
Если все вышеперечисленные действия были выполнены, то веб – страница одноклассников с официальным логотипом уже появилась. Остается сделать всего лишь пару манипуляций для полного завершения задуманного.
Далее работаем с веб страничкой. Кликаем по ярлыку один раз и нажимаем правую кнопку мышки. Из выпадающего списка выбираем пункт «Свойства», кликаем по нему. Открывается новое диалоговое окно. Выбираем вкладку общее и меняем название.
Таким образом, вы бесплатно скачали сайт Ок ру и получили быстрый доступ к своей странице.

