Инструкция по редактированию сторис в инстаграм
Содержание:
- Как отредактировать комментарии
- Приложения на компьютере для обработки фотографий
- Обложка для актуальных сториз в Фотошоп
- Почему невозможно добавить фото в Актуальное
- Как отправить фото, видео или документ в Директ
- Продвижение в Instagram бесплатно — фаза активных действий
- Можно ли редактировать пост в Инстаграме после размещения
- Как сделать пост в Инстаграме с компьютера через веб-браузер
- Отредактировать профиль в Инстаграм через кнопку в меню
- Как отредактировать пост в инстаграме?
- Как правильно сделать пост в Инстаграм: структура поста
- Редактируем с компьютера
- Как красиво редактировать свой профиль
- Что можно отправить в Директ
- Можно ли редактировать посты в Инстаграм с компьютера
- Какие данные можно редактировать
- Как выкладывать Сторис в Инстаграме
Как отредактировать комментарии
Данная функция до сих пор не появилась ни в приложении для смартфонов, ни на сайте. Все, что можно сделать: ответить на свое же сообщение и обозначить исправление или удалить ошибочный текст и повторно отправить его после правок.
Ответ на свой комментарий избавит вас от необходимости набирать заново сообщение (особенно это важно, если он объемный). Однако исправление может затеряться среди мнений других пользователей. В зависимости от устройства порядок действий немного разнится
В зависимости от устройства порядок действий немного разнится.
На Android
Владельцы смартфонов на “Андроиде” могут вносить корректировки через приложение “Инстаграм”, доступное для скачивания в Google Play.
Удаление в приложении на “Андроиде”:
- заходим в аккаунт, с которого оставлен комментарий;
- находим пост, под которым расположен ответ с ошибкой;
- нажимаем на свое сообщение;
- выбираем иконку с мусорной корзиной в правом верхнем углу;
- отклик удален, можно выкладывать его заново в измененном виде.
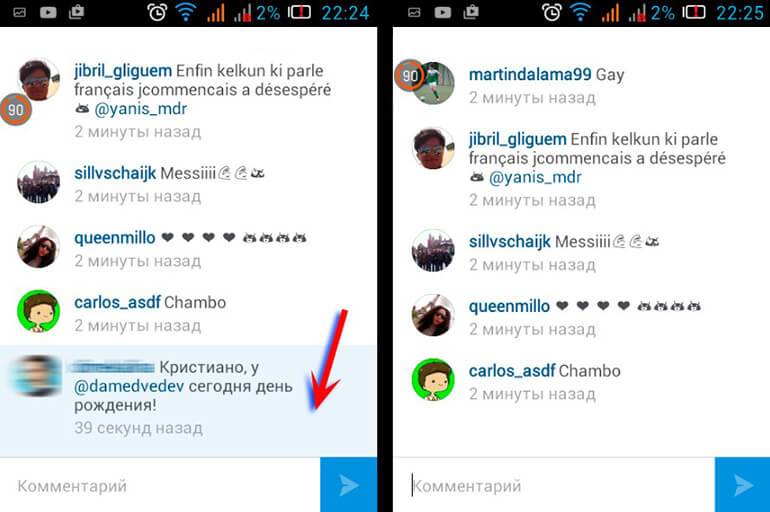 На Android можно вносить корректировки в комментарии.
На Android можно вносить корректировки в комментарии.
Отвечаем на свой комментарий на “Андроиде”:
- открываем приложение;
- находим пост с нужным сообщением;
- нажимаем под ним “Ответить” или Reply;
- указываем исправление под звездочкой (*).
На iPhone
Для “Айфона” тоже существует оригинальное приложение, сходное с версией на “Андроиде”. Найти его можно в App Store.
Удаление в приложении на “Айфоне”:
- заходим в аккаунт, с которого оставлен комментарий;
- находим пост, под которым расположено сообщение с ошибкой;
- смахиваем свой ответ влево;
- щелкаем по появившейся справа иконке мусорной корзины;
- отклик удален, можно выкладывать его заново в измененном виде.
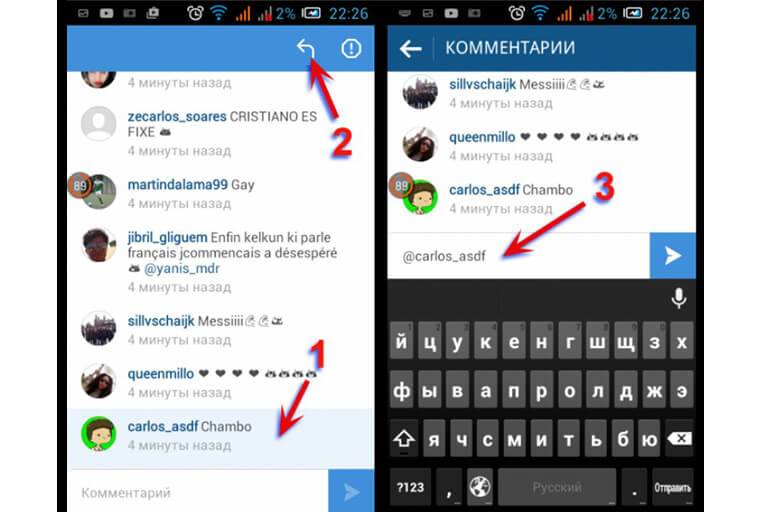 На iPhone существует специальное приложение.
На iPhone существует специальное приложение.
Отвечаем на свой комментарий на “Айфоне”:
- открываем приложение;
- находим пост с нужным комментарием;
- нажимаем под ним “Ответить” или Reply;
- указываем исправление под звездочкой (*).
На компьютере
Для ПК не разработано официальное приложение “Инстаграма”, но существует версия для браузера – она незначительно отличается от программ для смартфонов. Порядок действий здесь примерно тот же.
Удаление в браузере на компьютере:
- открываем сайт “Инстаграма” в любом установленном браузере;
- заходим в аккаунт, с которого оставлен отклик;
- находим сообщение с ошибкой;
- наводим на него курсор и щелкаем на появившиеся справа 3 точки;
- в открывшемся меню нажимаем “Удалить”;
- теперь можно выкладывать его заново в измененном виде.
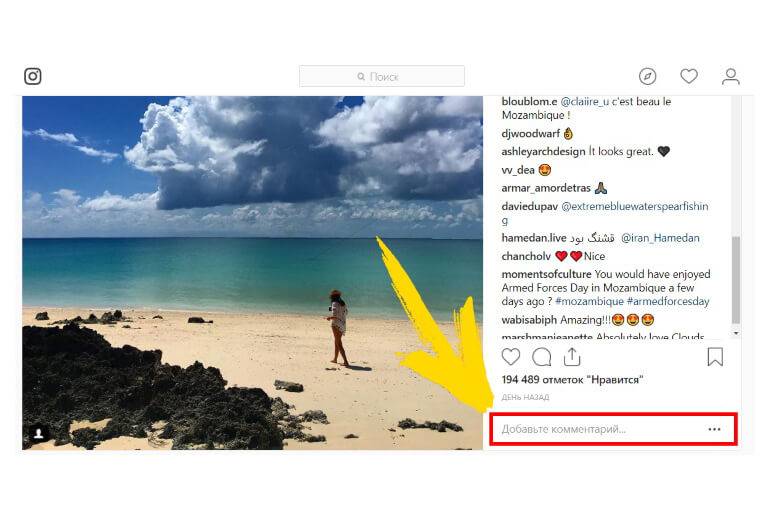 Используйте версию приложения для браузера.
Используйте версию приложения для браузера.
Отвечаем на свой комментарий на компьютере:
- открываем сайт “Инстаграма” в любом установленном браузере;
- заходим в аккаунт, с которого оставлен отклик;
- находим пост с нужным комментарием;
- нажимаем под ним “Ответить”;
- указываем исправление под звездочкой (*).
Приложения на компьютере для обработки фотографий
Photoshop Lightroom
Цена: 499 рублей в месяц.
Что умеет:
- удалять лишние элементы на снимках;
- создавать пресеты или использовать скачанные;
- копировать настройки одной фотографии и применить ее к остальным.
Профессиональная программа для коррекции цвета, экспозиции и кадрирования. Подойдет тем, кому нужно обработать сотни фотографий в едином цветовом стиле. Пресеты можно найти в интернете и в специальных группах в .
 Интерфейс Lightroom и фото до обработки
Интерфейс Lightroom и фото до обработки Пример обработки в Lightroom с помощью пресета
Пример обработки в Lightroom с помощью пресета
Photoshop
Цена: 499 рублей в месяц.
Что умеет:
- качественно убирать лишние детали с помощью точечной восстанавливающей кисти, заплатки или штампа;
- правильно кадрировать по пропорциям фотографию;
- задать нужный размер и сохранить в нужном формате.
Профессиональная программа широко спектра действия. В отличии от Lightroom в Photoshop удобнее работать с каждым снимком для тонкой настройки. Если в Lightroom вы подбираете цвет и применяете его ко всем снимкам, то в Photoshop вы делаете грамотную ретушь кожи или снимка целиком.
 Интерфейс Photoshop и фото до обработки
Интерфейс Photoshop и фото до обработки Фото после обработки в Photoshop
Фото после обработки в Photoshop
PhotoScape
Цена: бесплатно, есть встроенные покупки.
Что умеет:
- с помощью фильтров накладывать эффект пылинок, потертостей, текстур;
- состаривать фото и обычные фильтры-пресеты с изменением цвета;
- делает блики, рамки и коллажи;
Программа отличная замена Фотошопу для обработки фото. На приветственном окне наглядно показаны действия различных инструментов. Достаточно тыкнуть на нужный. Для креатива: можно добавить блики как на пленке и обработать фото так, будто объект под водой.
 Окно PhotoScape, где показаны действия эффектов
Окно PhotoScape, где показаны действия эффектов Интерфейс Photoscape
Интерфейс Photoscape Пример обработки “под водой”
Пример обработки “под водой”
GIMP
Цена: бесплатно.
Что умеет:
- кадрировать, работать с форматами фото;
- удалять лишние детали на фото;
- корректировать цвет, свет и температуру;
- работать со слоями.
Мощный аналог Фотошопа. Здесь все что нужно. Можно убрать объекты или лишних людей на фото с помощью лечебной кисти или штампа, отрегулировать нажим и жесткость кисти. Поправить экспозицию и выровнять цвет, кадрировать и редактировать фото по слоям. Интерфейс хоть и похож на Photoshop, но выглядит простовато. Как бесплатный аналог достоин внимания.
Убираем человека на заднем фонеРезультат удаления. Можно постараться и довести стирание лишних элементов до идеала
Pixlr Desktop
Цена: бесплатно.
Что умеет:
- применять эффекты и текстуры;
- быстрый режим мультиэкспозиции (наложение кадров);
- добавление текста на фото.
Простой в использовании базовый редактор. Плюсом можно сделать быструю мультиэкспозицию (наложение кадров). Здесь не слишком много фильтров, все контрастные, лучше ставить на минимум, а в качестве креатива есть эффект наложение пыли и текстуры.
 Интерфейс приложения Pixlr и фото до обработки
Интерфейс приложения Pixlr и фото до обработки Примеры фильтров Pixlr и мультиэкспозиция (легкие волны с левой стороны кадра)
Примеры фильтров Pixlr и мультиэкспозиция (легкие волны с левой стороны кадра)
Обложка для актуальных сториз в Фотошоп
Обложки для актуальных сториз в инстаграме делают двух размеров: 1080*1920 или квадрат. Так как отображаться будет только центральный кружочек, то нет смысла соблюдать размер обложки для актуальных историй в инстаграм. Поэтому мы будем показывать на примере квадрата.
Открываем фотошоп, нажимаем Ctrl N для создания нового документа и задаём размеры. Инстаграм в любом случае сожмёт картинку. Чтобы сохранить хорошее качество, размер сделаем побольше, например 800*800 px.
- На панели инструментов выбираем эллипс (Ellipse Tool).
- Кликаем по документу и задаем размер эллипса, пусть это будет 790*790.
- Убираем заливку и оставляем обводку в 1 пиксель любого цвета.
- Нажимаем Ctrl A (выделить всё).
- На верхней панели нажимаем на выравнивание по центру (по горизонтали и по вертикали).
Не забудьте снять выделение (Ctrl D).Теперь наш круг расположен в центре документа.
Окружность нужна для ориентира – будем вписывать в неё наш дизайн. Это нужно, чтобы при добавлении обложки для актуального, ничего не вылезло за границу круга.
Встаньте на слой Background, внизу нажмите на значок корректирующего слоя и выберите Gradient Fill.
Здесь поменяйте тип градиента на радиальный, и задайте цвета.
Градиент идёт от светлого цвета до тёмного, причем между собой цвета должны чуть-чуть отличаться, чтобы смотреться естественно. Нажимаем OK.
Теперь добавим иконку. Иконок для бесплатного скачивания много в интернете, главное, чтобы картинки для инстаграм были в .png-формате.
Перетаскиваем иконку на документ поверх всех слоев.
Теперь слой с эллипсом перетянем вниз под слой с градиентом. Уберём у эллипса обводку и добавим белую заливку (цвет заливки не имеет значения).
После этого встаём на слой с градиентом, нажимаем ПКМ и выбираем пункт Create Clipping Mask. Слой Background можно отключить или удалить.
Сейчас иконка выглядит банально и скучно, добавим к 2 – 3 эффекта.
Добавление эффектов в иконки
Внизу палитры Layers нажимаем на кнопку эффектов и выбираем Color Overlay.
Выбираем светло-голубой цвет
Не закрываем окно Layer Style, переходим в пункт Inner Shadow.
Выставляем настройки.
Далее переходим в пункт Inner Glow.
Выставляем такие настройки:
И последний пункт – Drop Shadow.
Применим такие настройки:
Вот такая обложка для истории в инстаграм у нас получилась, теперь шаблон сохраним в .png-формате, чтобы осталась прозрачность.
Но, для оформления аккаунта требуется не одна, а три или четыре варианта пиктограмм для сториз.
Создание миниатюр в едином стиле
Сделать остальные шаблоны для инстаграм сторис в одном стиле будет намного проще. Перетаскиваем в наш документ новую иконку, выравниваем по центру.
Чтобы заново не настраивать стили для новой иконки, скопируем фон для фотошопа инстаграм у первой.
- Встаем на первую иконку.
- Нажимаем ПКМ.
- Затем Copy Layer Style.
- Переходим на вторую иконку – ПРМ – Paste Layer Style, видимость первой иконки отключаем.
Готово, теперь проделываем тоже с остальными иконками.
Кстати, если вы сделали сложный стиль и хотите его использовать в других документах, то настройка стиля сохраняется.
Для этого откройте палитру стили в меню Window – Styles и в самом низу нажмите на значок с загнутым уголком , появится вот такое окошко
Нажмите OK. Теперь ваш стиль сохранился.
Видеоролик по теме как сделать обложку для актуального в инстаграм в фотошопе длиной 11 минут.
Почему невозможно добавить фото в Актуальное
Во время одного из обновлений социальной сети, произошел сбой. Который стал причиной, почему некоторые записи были недоступны для просмотра владельцу страницы и зрителям. То есть, пользователи потеряли ранее опубликованные Истории, половина из которых не была восстановлена.
Другие причины, почему невозможно добавить Истории:
- запись была удалена пользователем или системой;
- не соответствующий формат;
- устаревшая публикация более двух лет.
Если запись была размещена более года-двух назад система может её удалить. Или же, она была размещена в уже не поддерживаемом формате. В таком случае, придется только заново публиковать, добавляя в Актуальное.
Как отправить фото, видео или документ в Директ
Откройте переписку с пользователем в Директе или отметьте группу получателей. В поле ввода сообщения выберите нужный значок. Слева будет камера, справа – микрофон, символ картинки и плюсик. При нажатии на него откроются дополнительные значки – гифка, быстрые ответы и сердечко для отправки лайков в Директ.
В версии Директа для ПК получится отправить только фото, остальные функции доступны на мобильных телефонах
Итак, по порядку.
- Нажатие на значок камеры запустит съемку фото и видео. Файл, сделанный в приложении, не зря называется временным. Он исчезнет из переписки сразу после того, как адресат с ним ознакомится. Хорошо использовать для передачи конфиденциальной информации, например – паролей или банковских реквизитов.
- Долгое нажатие на значок микрофона запишет голосовое сообщение. Отпустите значок – запись прервется.
- Символ картинки откроет галерею на устройстве. Здесь можно выбрать фото или видеофайл для отправки собеседнику.
- Нажатие на GIF поможет выбрать подходящую для отправки гифку в интернете – из предложенных или с помощью поисковой строки.
- Значок сообщения вызовет окно с быстрыми ответами на стандартные вопросы.
Почитайте, как публиковать видео и гиф-файлы во все соцсети, в том числе Инстаграм, с помощью SMMplanner с компьютера.
Продвижение в Instagram бесплатно — фаза активных действий
*Нужный вариант подчеркнуть
Мы так и не нашли ни одного создателя этих волшебных формул, а вместе с этим и объяснения, какая в этом логика. Если раньше все старались постить чаще, потому что лента была хронологической, то с появлением умной ленты жесткие рамки по количеству постов остаются без аргументированного объяснения.
Как на самом деле
Работать над аккаунтом, а значит, и делать публикации, нужно регулярно, если вам нужны теплые отношения с вашей ЦА. Но не потому что Instagram обидится и ваше место в пользовательской ленте отдаст кому-то более активному, а потому что ваши подписчики забудут, зачем на вас подписывались и кто вы вообще. Соответственно, если вести аккаунт время от времени, то и толку от такого аккаунта не будет.
Необходимое количество постов стоит определять в зависимости от ЦА, количества рубрик контента, наличия интересной и полезной информации
Последнее особенно важно. Лучше один хороший пост, чем 3 со стоковой фоткой, без подписи и с кучей хэштегов
Если у вас все хорошо с аудиторией, то вас увидят.
Вот скрин из ленты. Это публикация диетолога/модели, посту 4 дня, в ленте он 7-й, причем взаимодействие владельца профиля и этого аккаунта на твердую троечку, не больше.

Если вам нужно просто присутствие в соцсети и достаточно время от времени промотировать какие-то новости/акции/информацию на свою ЦА с помощью таргета, то можно вообще ничего не постить, сделать десяток красивых постов и не тратить время зря.
Можно ли редактировать пост в Инстаграме после размещения
После того, как пост размещен, может потребоваться его коррекция.
Для этого в мобильном приложении нужно выполнить следующие действия:
- Перейти в профиль и выбрать необходимую публикацию.
- В правом верхнем углу нажать на три вертикально расположенные точки.
- Из выпадающего меню выбрать пункт «Редактировать».
Теперь можно внести следующие изменения:
- добавить место: нужно нажать на активную ссылку и из предложенных вариантов выбрать необходимое или воспользоваться поиском;
- отметить людей: нажать на круглую иконку с изображением человека, коснуться значка «плюс» и в поиске начать вводить имя или ник человека, которого следует упомянуть в публикации;
- заменить описание, хештеги, добавить смайлики;
- добавить альтернативный текст для людей с нарушением зрения. Для этого следует нажать соответствующую ссылку на публикации, перейти в окно редактирования и добавить описание.
Изменить публикацию с компьютера
Веб-версия Инстаграм не поддерживает функцию изменения постов. Здесь можно просматривать свои и чужие публикации, ставить лайки, писать комментарии, добавлять записи в «Сохраненное» и делиться ссылками на них в Facebook, Twitter, по электронной почте.
Но есть одна хитрость, которая позволит легко сделать новую публикацию через компьютер, но не добавить новое фото в пост Инстаграм при редактировании.
Для этого, находясь в браузере, нужно:
- Нажать клавишу F12.
- В открывшейся консоли в верхнем левом углу нажать на кнопку переключения страницы на мобильную версию.
- В верхней панели над профилем выбрать вид мобильного устройства, например, Galaxy S5.
- Закрыть консоль и добавлять публикации.
Редактировать публикацию в Инстаграм с компьютера можно с помощью программы эмулятора Android. Одна из самых популярных – BlueStacks.
Чтобы ей воспользоваться необходимо:
- Скачать приложение с официального сайта и установить на ПК.
- Пройти авторизацию для своего гугл-аккаунта, для того, чтобы пользоваться возможностями Play Market.
- Скачать и установить в эмуляторе Инстаграм.
- Войти под своим логином и паролем и приступить к редактированию или добавлению постов.
Как сделать пост в Инстаграме с компьютера через веб-браузер
Браузер — самый простой метод публикаций с компьютера. Все что нужно — современная версия. Рассмотрим действия на примере, Firefox.
-
Войдите в аккаунт Инстаграм.
-
Нажмите F12 или правой кнопкой мыши «Исследовать элемент» и внизу экрана вы увидите следующее:
-
Выберите мобильный вид для просмотра сайта:
А далее выберите устройство:
-
Прокрутите страницу. Перед вами — мобильная версия, остается только добавить фотографии и оформить пост.
Преимущества загрузки через браузер:
- самый быстрый способ;
- не нужно устанавливать дополнительный софт;
- нет спам-фильтров: соцсеть считает, что пользователь сидит через телефон.
Из недостатков можно выделить отсутствие планировщика медиаконтента.
Отредактировать профиль в Инстаграм через кнопку в меню

Редактировать Инстаграм шапку профиля можно двумя способами:
- через телефон;
- на персональном компьютере или ноутбуке.
Для удобства опишем эти два варианта по отдельности.
Внести изменение с телефона
Чтобы начать редактирование информации профиля в Инстаграме с телефона понадобится:
- Разблокировать экран смартфона и запустить приложение социальной сети.
- Авторизоваться на своём аккаунте при помощи логина (имя пользователя/мобильного номера/email) и пароля.
- Тапнуть на иконку в виде «человека» и кнопку «Редактировать профиль». Последняя находится под вашей аватаркой.
Готово. Теперь осталось только изменить всё то, что вам не нравится в описании и сохранить результат, кликнув на «галочку» в правом верхнем углу экрана.
Внести изменение с компьютера
Изменить настройки в Инстаграм через ПК или ноутбук так же просто. Для этого выполните следующий алгоритм действий:
- Отправляйтесь на официальный веб-ресурс социальной сети Instagram.com.
- Выполните вход на свою учётную запись.
- Откройте свою личную страницу, нажав на значок «человека» в правом верхнем углу.
- Щёлкните на «Редактировать профиль».
- Выберите подходящий пункт меню (например, «Сменить пароль» или «Редактировать профиль») и отредактируйте необходимые параметры.
- Сохраните изменения.
Стоит отметить, что при обновлении данных через ПК опций гораздо больше, чем на телефоне. А именно, на десктопной версии Instagram можно:
- сменить основную информацию («о себе», имя, фото и т.д.);
- придумать новый пароль для авторизации;
- удалить приложения, которые имеют доступ к вашей странице (например, синхронизированный профиль в Вконтакте);
- отказаться от уведомлений о новостях по электронной почте;
- сделать аккаунт закрытым;
- скрыть свой сетевой статус (пользователям не будет показываться то, когда вы последний раз были в сети);
- скачать архив публикаций и многое другое.
Как отредактировать пост в инстаграме?

Перед редактированием нужно в первую очередь создать сам контент. Сделать это легко:
- На главной странице нажимается значок с плюсиком. Он создает новый элемент соцсети.
- Вносятся нужные данные.
- Нажимается опция по размещению.
С компьютера

Через компьютер также нет возможности добавлять фото. Но это ограничение можно обойти. Решая, как редактировать пост в инстаграм, потребуется произвести такие манипуляции:
Несмотря на подобную исключительную возможность, изменять уже опубликованные посты не получится.
С телефона
Отредактировать или изменить публикацию со смартфона легко. Действовать потребуется через значок с тремя точками. Далее выполняются такие операции:
- В меню выбирается Редактирование. Здесь же можно удалять.
- Меняется текст под постом.
- Осуществляется дополнительная проверка нового материала.
Как правильно сделать пост в Инстаграм: структура поста
Перед тем как создать публикацию в ленту, нужно разобраться, из каких элементов состоит пост в Инстаграм. Что обычно включает в себя пост в Инстаграме? Кроме фото и видео, которые являются основой поста (без них выложить публикацию с одним лишь текстом невозможно), в публикации Инстаграма есть:
Схема элементов поста в Инстаграме
Заголовок или лид поста – интригующее начало вашей публикации в Инстаграме. Начните со спорного утверждения, кликбейтной фразы или же главной мысли текста.
200 крутых шаблонов эффективных заголовков для вас составили специалисты Pepper.Ninja, читайте.
В описании поста вы сможете опровергнуть или аргументировать/изложить главную мысль, которую озвучили в начале. Кстати, если хотите узнать, как писать тексты для соцсетей так, чтобы вас читали, почитайте наше интервью с Дмитрием Котом.
Вы можете также указать местоположение, поставить хештеги через специальный знак – #, отметить в тексте другие аккаунты Инстаграма с помощью @.
Основные элементы поста в Инстаграме
Также можно и нужно оформлять текст постов в виде списка, делать отдельные абзацы и размещать важную информацию в конце или выделять с помощью эмодзи – в «подвале» часто пишут о способах связи, например. Также можно разместить отметку прямо на фотографии/видео к посту.
Закончить текст можно призывом к действию: не злоупотребляйте просьбами поставить лайки или комментить, задавайте открытые вопросы и искренне интересуйтесь мнением читателей.
Правильное визуальное оформление текста поста сильно влияет на открываемость ваших публикаций. То же самое можно сказать и о фотографиях, видео. Публикуя посты в Инстаграме, проверьте свой визуал по моему небольшому чек-листу:
- Соблюдены требования к разрешению и соотношению сторон (4:5, 1:1) – ваши файлы должны быть высокого качества.
- Выбранное видео для публикации в ленте длится не дольше 60 секунд.
- Используемые фильтры не отражаются на качестве, соблюдается экспозиция, выбран нужный контраст – визуал четкий, не размыт.
- Текст на фотографии хорошо читается.
- Фото и обложка для видео выбраны для публикации в общей ленте постов с учетом кадрирования и не обрезаны (например, текст).
- Лица обработаны и отретушированы.
- Лишние детали на снимках удалены (провода, розетки, люди на заднем фоне и проч.) согласно выбранной концепции снимка – для передачи настроения, правильной подачи визуала.
- Продукты на фотографиях и видео сняты с правильно выставленным светом.
- Нужные акценты «читаются», выбран верный ракурс для демонстрации продукта.
Редактируем с компьютера
Не важно, с компьютера или мобильного устройства, чтобы начать редактирование профиля, необходимо войти в свой аккаунт. Это кнопка пользователя с изображением человечка, расположена справа вверху. Кликнув по ней, найдёте основную информацию о своём профиле
Данная информация доступна каждому, кто посетит вашу страницу
Кликнув по ней, найдёте основную информацию о своём профиле. Данная информация доступна каждому, кто посетит вашу страницу.
Чтобы поменять или отредактировать фото, необходимо нажать на загруженную ранее при регистрации фотографию. Тут будут доступны всего три действия – удалить фото, загрузить новое или отменить операцию. Загрузить фото можно как с мобильного устройства, так и с компьютера.
Следующая кнопка – «Редактировать профиль». Это функция редактирования информации о пользователе. Включает 6 функций:
- Изменение аккаунта. Дает возможность менять имя, дополнить контакты ссылкой на собственный веб-сайт, внести корректировки по нику, прописать личную информацию. Данные, внесенные в эти пункты, станут доступны для всех людей, которые посещают вашу страницу. Следующие 4 пункта не будут доступны общественности: адрес электронной почты, номер мобильного телефона, пол и возможность включения/выключения рекомендации похожих аккаунтов. Тут же можно обнаружить кнопку «заблокировать профиль». Этой фикцией полезно воспользоваться, когда вам на почту пришло уведомление о входе в личный профиль с другого места, города или страны, что говорит о взломе аккаунта. Блокировка временная и восстановить доступ можно в любое время.
- Следующей функцией является возможность смены пароля. Рекомендуется менять пароль два раза в год.
- Следующий пункт редактирования аккаунта – приложения, к которым разрешён доступ. Активация производится при помощи смартфона.
- Четвертый пункт меню дает возможность подписаться на рассылку уведомлений инстаграм. Тут всё достаточно просто. Отметьте галочками те пункты, уведомления о которых вы хотите получать на мобильный телефон или адрес электронного ящика.
- Пятый пункт меню редактирует контакты. Благодаря этой возможности можно добавить новые контакты в свой профиль. Очень полезная функция для коммерческих профилей и SMM менеджеров.
- Последнее – возможность редактирования комментариев. Очень полезная функция, позволяющая ограничить доступ спамерам. Благодаря специальному алгоритму, в инстаграме срабатывает фильтр и не пропускает, скажем так, автоматические, подозрительные комментарии. Установив галочку в этом пункте, вы оградите себя от заспамленной ленты.
Теперь вы знаете, где и как редактировать профиль в инстаграм с компьютера.
Как красиво редактировать свой профиль

В независимости от направления деятельности профиля, он должен отвечать на три простых, но самых главных вопроса:
- Кем вы являетесь?
- Род вашей деятельности?
- Что полезного получат ваши подписчики? Посетитель должен в два счета понять, чем ваш профиль станет ему полезным в повседневной жизни или профессиональной деятельности.
Каждый человек, у которого есть аккаунт в этой социальной сети, хоть раз задавался вопросом о том, как красиво отредактировать профиль в инстаграм. Постарайтесь дать ответы на следующие вопросы:
- Как вас зовут?
- Род вашей деятельности, чем занимаетесь, в чём разбираетесь и можете дать совет или помочь.
- Пару слов об образе жизни, хобби, увлечениях.
- Достижения.
- Тематика постов в вашей ленте.
- Возможные варианты связи (ссылки на аккаунты других соц. сетей, скайп, адрес электронной почты и др.)
Но тут стоит помнить о том, что количество символов не безгранично. Нужно кратко, но чётко, красиво и оригинально сформулировать свои мысли, чтобы у посетителя отложилась в памяти о вас только необходимая информация.
Что можно отправить в Директ
Функция инстаграм Директа имеет весьма обширный спектр возможностей. И даже когда вы пишите в Директ, это не всегда обозначает привычное текстовое послание. Итак, что же можно отправлять через столь популярный инстаграм мессенджер:
- стандартные текстовые сообщения. Вверху приведена подробная инструкция как это сделать тремя разными способами. Но будьте внимательными, запросы на переписку часто могут не поступать оперативно для коммерческих страниц. А также вам придется подождать, пока пользователь даст вам разрешение на переписку в случае, если вы не являетесь его фолловером или у него закрыта функция отправки сообщений вовсе;
- в директе вы можете вести конфиденциальную переписку не только с одним собеседником, но и создавать групповые чаты до 32 человек;
- можно отправить месторасположение, активную ссылку на понравившийся вам профиль, список хештегов;
- вы также можете поделиться с друзьями фото- и видеоматериалами со своей личной библиотеки телефона, либо же сторис или постами из инсты;
- можно отменить отправку сообщения, даже если оно уже было просмотрено адресатом;
- и конечно же вы можете воспользоваться функцией исчезающих сообщений. К слову, исчезают они сразу же после того, как пользователь посмотрел отправленные ему материалы. Таким образом, соцсеть заботится о вашей кибербезопасности и минимизирует момент несанкционированного и незаконного использования личных данных.
Как видите, современные возможности директа делают его вполне универсальным средством коммуникации и обмена ценной информацией. Так что пользуйтесь всеми функциями с расстановкой и удовольствием.
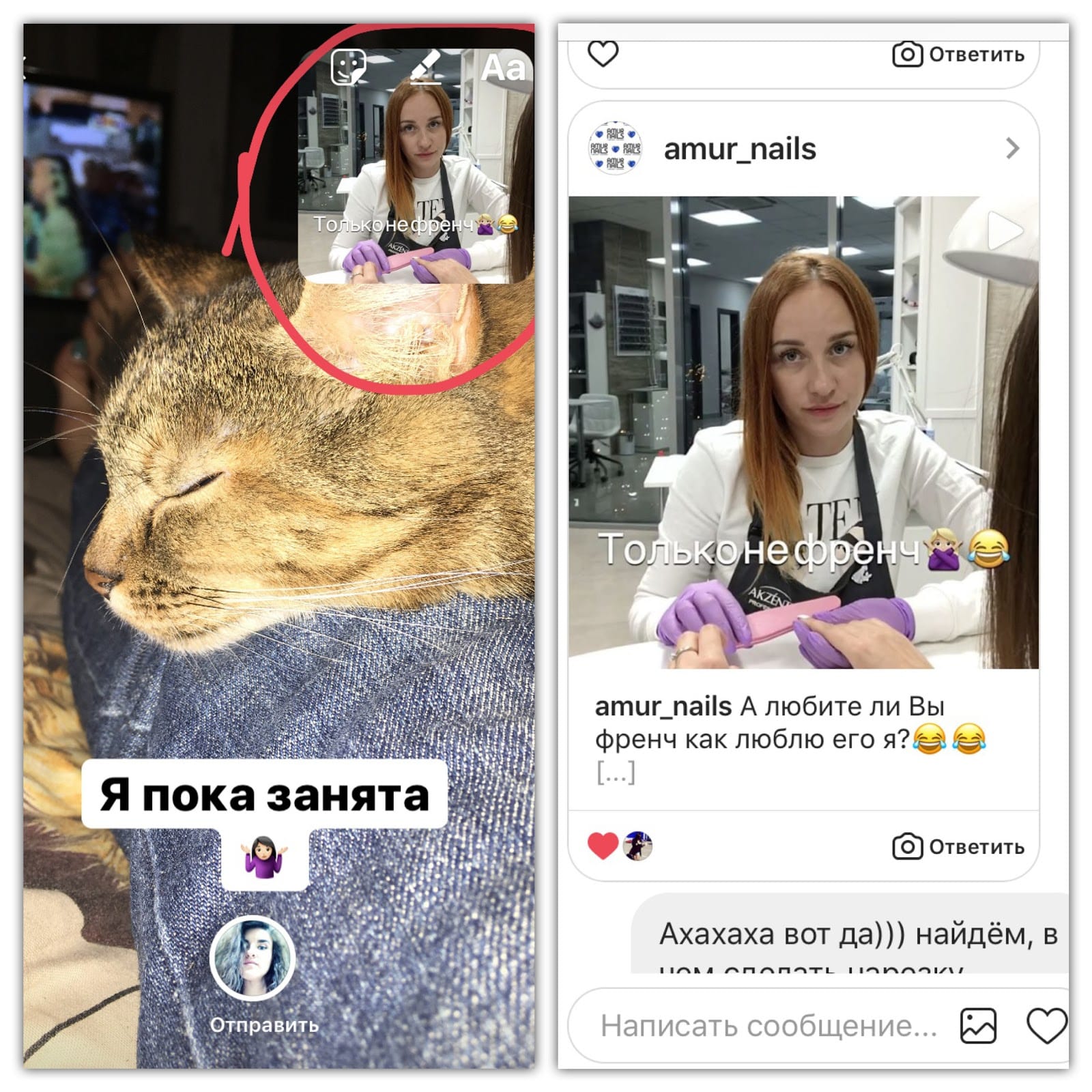
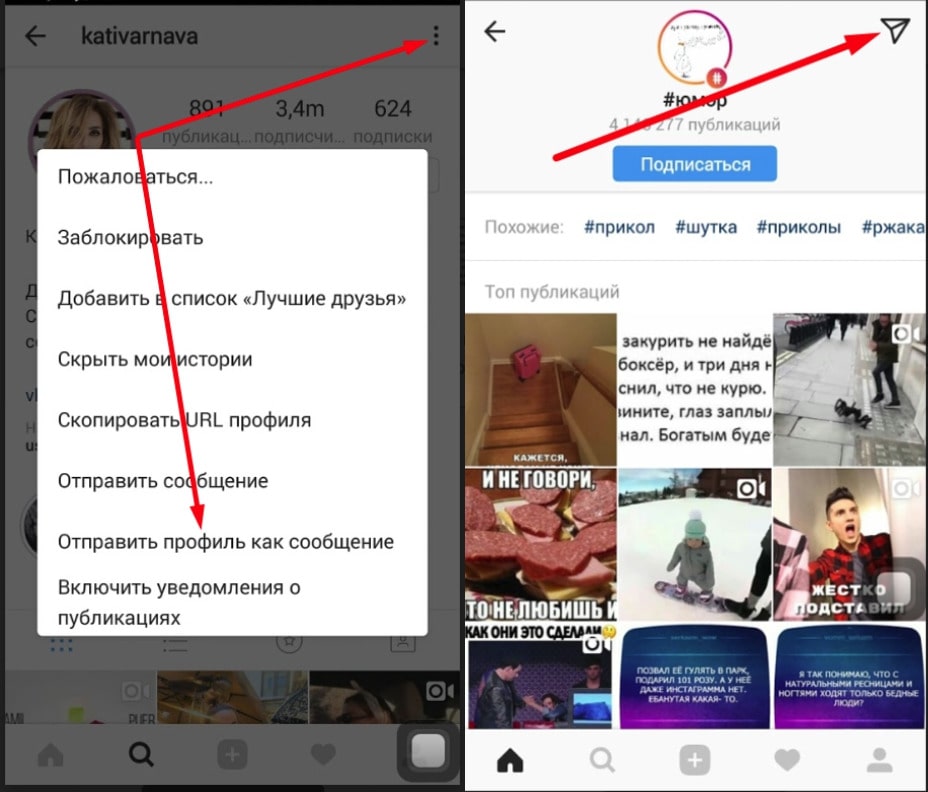
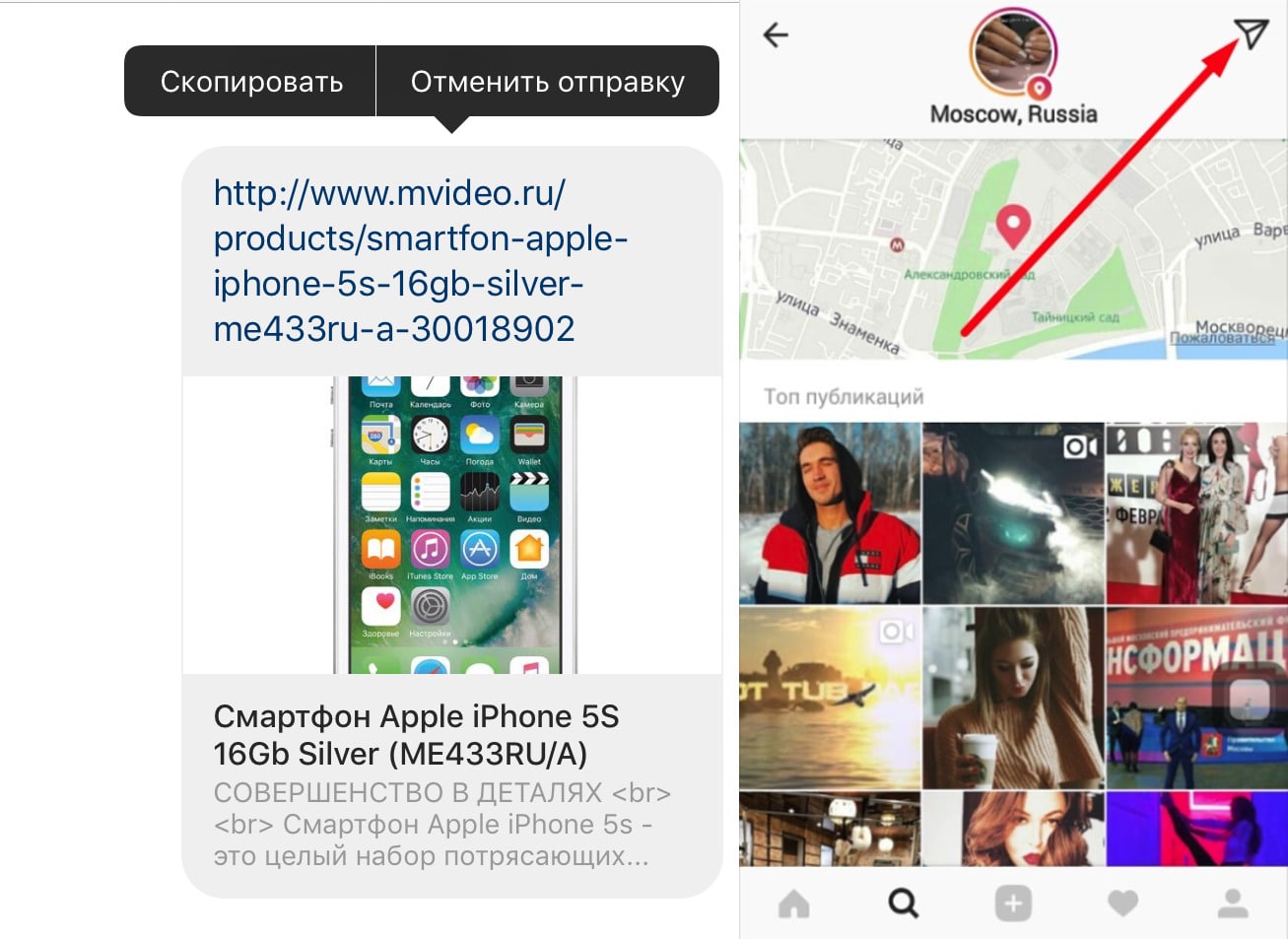
Можно ли редактировать посты в Инстаграм с компьютера
Специализированных приложений для работы на компьютере пока не разработано, но не исключено, что они появятся позднее. На компьютере соцсеть функционирует только в браузере и имеет ограниченный функционал. Но открыть любой пост возможно при помощи программы BlueStacks. Для этого необходимо:
- Загрузить и установить программу на компьютер с официального сайта.
- Зарегистрироваться или авторизоваться в системе. Для работы потребуется аккаунт в Google.
- Найти в списке программного обеспечения приложение Инстаграмм и загрузить.
- Использовать как классическое приложение, предлагаемое для смартфонов.
Таким образом возможно создавать, редактировать и удалять сториз через компьютер при наличии интернет-соединения.
Какие данные можно редактировать
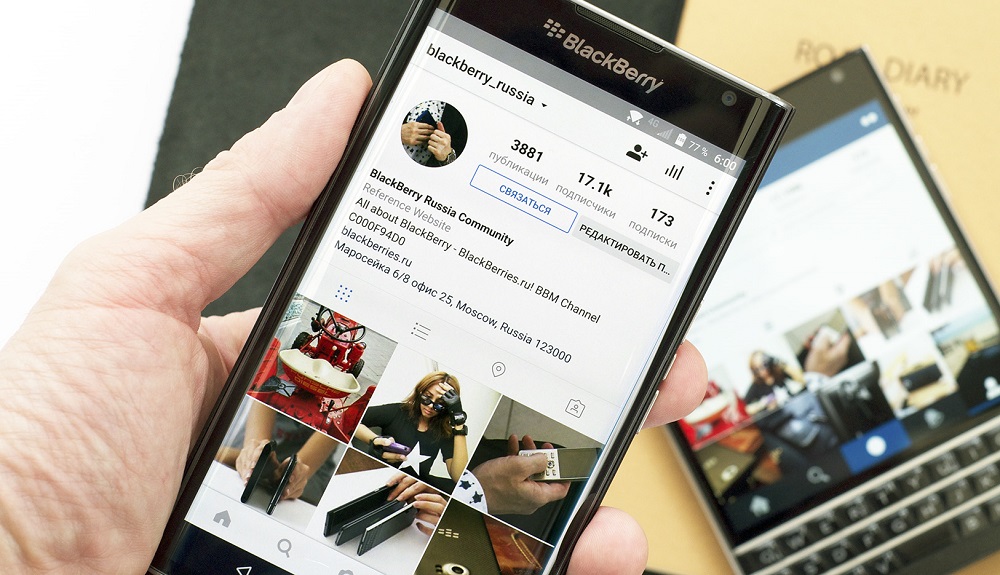
Для начала рассмотрим, какие данные можно отредактировать в своём профиле. Это:
- Аватар. Это ваша главная фотография. Её будут видеть пользователи в ленте, в директе, на вашем аккаунте и т.п.
- Имя и фамилия (строчка «Name). Для личной страницы здесь указывается имя и фамилия, для коммерческого – наименование компании или бренда.
- Имя пользователя (строчка «Username»). Не стоит путать её с первой. Имя пользователя – это никнейм, по которому клиенты смогут вас найти через строчку поиска. Он может быть использован в качестве логина при авторизации на учётной записи в социальной сети.
- Сайт (строчка «Website»). Сюда добавляется url-ссылка на ваш личный веб-ресурс.
- Информация о пользователе (строчка «О себе»). Тут можно написать самые основные сведения о вашем блоге или вашей компании.
Если у вас профессиональный аккаунт, то вам также будут доступны следующие строчки:
- «Категория». Здесь выбираете ваше направление в бизнесе. Например, «Музыкант/группа».
- «Способы связи». В ней необходимо отметить адрес электронного почтового ящика, номер мобильного телефона или адрес компании. Благодаря этому ваши клиенты смогут «Позвонить» вам или «Написать».
Ещё чуть ниже находится «скрытая» информация, которая не отображается на вашей обложке:
- пол;
- почта или мобильный номер, привязанный к данной учётной записи.
Все эти данные можно поменять в любое время. Рассмотрим, как это сделать.
Как выкладывать Сторис в Инстаграме
Добавить Сторис в Инстаграм можно несколькими способами — в зависимости от того, как вам удобнее. Разберем каждый подробнее и расскажем о плюсах и минусах.
Напрямую из приложения
Если вы хотите добавить Сторис со своего мобильного устройства, зайдите в приложение Instagram и свайпните экран вправо. Вы увидите экран добавления новой Истории.
 Домашняя страница аккаунта SMMplanner в Инстаграм
Домашняя страница аккаунта SMMplanner в Инстаграм
 Как добавить Сторис в Инстаграм: рабочий интерфейс
Как добавить Сторис в Инстаграм: рабочий интерфейс
Следующим шагом вы можете либо сделать новый снимок, нажав на белый круг, либо загрузить Сторис в Инстаграм из собственной медиатеки.
Кроме этого, в Инстаграм Историях можно настроить режим вспышки, включить режим селфи и выбрать для него маску.
 Как добавить Сторис в Инстаграм: выбор фото из медиатеки
Как добавить Сторис в Инстаграм: выбор фото из медиатеки
 Как добавить Сторис в Инстаграм: режим редактирования фото
Как добавить Сторис в Инстаграм: режим редактирования фото
Теперь разберемся, как добавить видео. В Сторис Инстаграм публикация любого контента происходит примерно одинаково: необходимо открыть медиатеку и выбрать видео, которое вы хотите добавить.
- Ссылку (только для бизнес-аккаунтов от 10 000 подписчиков)
- Стикер (обычные и gif)
- Рисунок
- Текст
 Как добавить Сторис в Инстаграм: выбор фильтра для публикации
Как добавить Сторис в Инстаграм: выбор фильтра для публикации
 Как добавить Сторис в Инстаграм: добавление рисунка для публикации
Как добавить Сторис в Инстаграм: добавление рисунка для публикации
 Как добавить Сторис в Инстаграм: интерфейс добавления ссылки для бизнес-аккаунтов
Как добавить Сторис в Инстаграм: интерфейс добавления ссылки для бизнес-аккаунтов
 Как добавить Сторис в Инстаграм: предпросмотр ссылки для бизнес-аккаунтов
Как добавить Сторис в Инстаграм: предпросмотр ссылки для бизнес-аккаунтов
 Как добавить Сторис в Инстаграм: интерфейс выбора стикеров (наклеек) для публикации
Как добавить Сторис в Инстаграм: интерфейс выбора стикеров (наклеек) для публикации
 Как выложить Сторис в Инстаграм: добавление текста
Как выложить Сторис в Инстаграм: добавление текста
Для видео также есть возможность выбора: включить звук в публикации или нет.
Чтобы наглядно показать вам, как работают вечные Сторис, мы выбрали рубрику «Вопрос-Ответ», которая проходит в Инстаграме SMMPlanner раз в несколько недель.
 Как добавлять вечные сторис в инстаграм
Как добавлять вечные сторис в инстаграм
 Как добавлять вечные сторис в инстаграм: выбор необходимого контента
Как добавлять вечные сторис в инстаграм: выбор необходимого контента
Первым делом мы выбрали все Истории, которые были опубликованы в рамках «Вопроса-Ответа». Следующим шагом задали обложкой главную картинку, указали название и опубликовали!
 Как добавить актуальные Сторис в Инстаграм: выбор обложки и названия
Как добавить актуальные Сторис в Инстаграм: выбор обложки и названия
 Как добавить актуальные Сторис в Инстаграм: итоговый вид
Как добавить актуальные Сторис в Инстаграм: итоговый вид
Как вы можете видеть, добавление актуальных Историй — задача более простая, чем кажется изначально.
