Как убрать человека из черного списка в одноклассниках: простой способ
Содержание:
- Специальные плагины для посещения социальной сети Одноклассники
- Что такое «Чёрный список»
- Где в «Одноклассниках» находятся «удалённые» друзья?
- О «Чёрном списке»
- Внесение человека в черный список
- Как посмотреть
- Как удалять друзей из «Одноклассников» с компьютера, ноутбука, телефона, планшета?
- Как добавить пользователя в «Черный список»
- Как посмотреть «black list»
- Как занести в “Черный список” в Одноклассниках
- Кэш
- Как убрать из ЧС на телефоне
- Как убрать из черного списка в Одноклассниках человека, если вы совершили ошибку
Специальные плагины для посещения социальной сети Одноклассники
Установка плагина для браузера Установите плагин для вашего браузера и посещайте социальную сеть “Одноклассники”. Лучшие плагины:
- friGate (для браузеров Mozilla Firefox и Google Chrome) — скорость не теряется
- Расширение anonymoX для браузеров Google Chrome и Firefox
- Zenmate — его нельзя установить для Internet Explorer, но можно для других браузеров.
- Browsec Простое и эффективное дополнение, практически не требующее настроек. Поддерживаются Google Chrome, Opera и Mozilla Firefox.
Плюсы
: Плагины позволяют легко и просто посещать Одноклассники.Минусы : Плагины могут немного замедлять работу при посещении любимого сайта.
Что такое «Чёрный список»
Пользователи, находящиеся в вашем «Чёрном списке» не могут отправлять вам сообщения, комментировать и оценивать ваши фотографии и записи. При переходе на вашу страницу заблокированный человек будет видеть только самую основную информацию о вашем профиле, но не сможет просматривать ваши записи и фотографии.
Однако нужно учитывать, что этот пользователь сможет отвечать на ваши комментарии, оставленные к другим записям. Если вы добавляете человека, который у вас в друзьях, в «чёрный список», то он остаётся у вас в друзьях, однако к нему применяются все описанные выше санкции. Далее рассмотрим все варианты и способы добавления в «чёрный список» в пределах сайта Одноклассников.
Вариант 1: Сообщения
При условии, что вам кто-то постоянно шлёт сообщения сомнительного содержания, вы можете заблокировать этого человека прямо из интерфейса отправки сообщений. Заходить на страницу этого человека необязательно.
Чтобы заблокировать пользователя из интерфейса «Сообщения» на сайте Одноклассники нужно проделать следующие манипуляции:
Откройте раздел с сообщениями, что находится в верхней части сайта
Из списка диалогов выберите диалог с тем пользователем, который доставляет вам дискомфорт.
Обратите внимание верхнюю панель диалогов. Там будет в правом углу иконка перехода настроек диалога
Воспользуйтесь ей (чем-то похожа на восклицательный знак).

Появится панель с выбором действий по отношению к данному пользователю. Среди них выберите вариант «Заблокировать». После этого пользователь перейдёт в ваш «Чёрный список» и к нему будут применимы санкции, что были описаны выше.

Вариант 2: Через профиль
Если вам пытается навязаться в друзья какой-то непонятный человек, но при этом не пишет никаких сообщений, то этот вариант подойдёт вам. Вы можете заблокировать надоедливого пользователя просто перейдя на его профиль и найдя там соответствующую настройку. Этот вариант сработает даже в том случае, если у другого пользователя стоит закрытый профиль.
Однако вам стоит учесть одну особенность – описанный метод работает только в том случае, если перейти на мобильную версию сайта. Для этого в адресной строке браузера добавьте к «ok.ru» букву «m». В обычной версии нужная настройка может не отображаться.
После «преобразования» браузерной версии в мобильную выполните следующую инструкцию:
- Откройте профиль пользователя, которого нужно занести в «чёрный список».
- Справа от главной фотографии будет расположен список действий, который можно применить к этому профилю. Чтобы увидеть расширенный список, нажмите на кнопку «Ещё», которая обозначена символом многоточия.
- В контекстном меню выберите вариант «Заблокировать». После этого пользователь будет успешно добавлен в «Чёрный список».

Вариант 3: Приложение для телефона
Функционал мобильного приложения Одноклассников подразумевает возможность добавления надоедливой персоны с мобильной версии без необходимости заходить на полноценную версию сайта. Дальнейшая инструкция будет рассмотрена на примере приложения Одноклассники для операционной системы Android:
- Откройте страницу того пользователя, которого вам нужно заблокировать.
- Пролистайте страницу немного ниже. Под автаром должна отобразится панель с доступными действиями по отношению к данному пользователю. Нужно нажать на кнопку «Другие действия», которая помечена иконкой троеточия.
- Далее будет отображено меню с возможностью выбора дополнительных действий, применимых к данному аккаунту. Выберите из этого меню вариант «Заблокировать пользователя». После этого пользователь будет перенесён в ваш «чёрный список».

Как видите, заблокировать надоедливую персону в Одноклассниках не составляет труда. При необходимости вы в любой момент можете «вытащить» этого человека из «Чёрного списка». Также стоит упомянуть, что пользователю, которого добавляют в «Чёрный список» не будет приходить никаких уведомлений от социальной сети.
Где в «Одноклассниках» находятся «удалённые» друзья?
В том случае, если пользователь активировал функцию «удалить из друзей», — дружественный аккаунт теряет соответствующий статус, а заявка трансформируется в активную подписку (пользователю доступна открытая информация на странице за исключением персональных ограничений).
Примечание:
Если оформить нежелательному, в том числе дружественному аккаунту «черный список», то есть ограничить пользователю допуск на личную страницу и возможность отправлять сообщения, — «удалённый» друг останется в ЧС.
Как узнать удалённых друзей в Одноклассниках?
Напрямую подобную информацию узнать не получится, но существует несколько альтернативных, косвенных способов. Таким образом:
Вариант №1
Обнаружить удалившегося друга можно через сторонние сервисы. Например, подобный функционал может предложить «Zebraboss». Суть работы программы сводится к мониторингу и оформлению отчётов за конкретный период времени. Разработчики программного обеспечения гарантируют бесплатное использование сервиса, если на странице не превышен лимит в одну тысячу друзей, или подписчиков. Порядок действий следующий:
- Зайдите на профиль в «Одноклассниках» и перейдите в категорию друзей.
- Выделите список контактов и сохраните информацию в документ «Word».
- После некоторого времени повторите процедуру и сравните результаты через «рецензирование» и сравнительный анализ путём сверки двух копий документа.
- Удалённые друзья будут помечены зачёркнутой чертой.
К сожалению, такой способ выявления удалившихся друзей неточен: программа может выдать критическую ошибку во время мониторинга страницы и показать неверные результаты.
Примечание:
Соблюдайте осторожность! Часто под подобные сервисы маскируется вредоносное программное обеспечение с целью похищения личных данных вплоть до банковских счетов, паролей, карт и иной конфиденциальной информации. Вариант №2
Вариант №2
Ручной способ выявления: подойдёт для аккаунтов, количество друзей (или подписчиков) которого не превышает несколько сотен. Порядок действий следующий:
- Пройдите авторизацию в «Одноклассниках» любым удобным способом (через компьютер, мобильный сайт, или официальный клиент приложения на Android и IOS).
- Перейдите во вкладку «друзья» (с компьютера достаточно щелкнуть на соответствующую иконку в верхней части экрана, тогда как в мобильной версии сайта все необходимые кнопки будут на левой панели под профилем).
- Найдите вкладку «исходящие заявки» (в мобильной версии сайта «подписки»).
- В том случае, если аккаунт был удалён из друзей, — в перечне подписок будут находиться контакты удалившихся друзей при условии, если не был оформлен бан-лист в персональном порядке.
Примечание:
В официальном приложении ОК на мобильные устройства под управлением Android и IOS нет возможности напрямую смотреть исходящие заявки в друзья, или подписки, но можно выявить удалившегося друга через мониторинг статистики. Кроме того, если удалённый друг отозвал подписку на аккаунт, — вышеизложенным образом обнаружить его не получится.
Вариант №3
Этот способ будет действенным в том случае, если регулярно отслеживать активность на странице аккаунта. Порядок действий следующий:
- Авторизуйтесь (если необходимо) и войдите в аккаунт «Одноклассников» через официальное мобильное приложение.
- Зайдите в настройки аккаунта и проверьте, стоит ли активированной галочка напротив пункта «статистика».
- Вернитесь на главную страницу аккаунта.
- Нажмите на левую скобку в правой части экрана, где перечисляются пункты «друзья», «заметки», «фото», «группы» и из выпадающего списка выберите «статистика».
- Откроется обширное меню с информацией по охвату пользователей, где можно узнать о добавленных и удалившихся друзьях (первые помечены синим цветом, вторые — розовым).
Примечание:
Статистика учитывается только за последний год. Чем чаще будете проверять динамику изменения, — тем больше шансов узнать разницу добавленных и удалившихся друзей.
Смогут ли видеть удалённые друзья активность?
Активность пользователя в общедоступном формате могут отслеживать контакты, которые не находятся в «черном списке» конкретного аккаунта при условии сохранения подписки на ленту. В том случае, если подписка будет отозвана, или пользователь оформит персональный бан на определённый аккаунт, — видеть активность пользователя не получится.
О «Чёрном списке»
Если вы добавите пользователя в ЧС, то он не сможет отправлять вам сообщения, комментировать какие-либо ваши записи. Однако у него остаётся возможность отвечать на ваши комментарии к чужим записям, плюс также не исчезает возможность просмотра данных вашей страницы.
При условии, что вы добавите в «Чёрный список» своего друга, то он не будет удалён из ваших друзей, но к нему будет применимо всё, что описано выше.
Способ 1: Сообщения
Если вам пишет подозрительная личность и делает какие-либо сомнительные предложения, навязывает своё общение и т. д., то вы можете занести его в ЧС прямо из раздела «Сообщения», не заходя при этом к нему на страницу.
Для этого просто достаточно выполнить эту инструкцию:
- Откройте «Сообщения» и найдите того человека, с которым не желаете общаться.
- В верхней панели нажмите на иконку настроек. Она расположена в правом углу (самая крайняя).

Справа выдвинется небольшое меню с настройками. Найдите и нажмите по пункту «Заблокировать». Всё, пользователь в «Чёрном списке».

Способ 2: Профиль
В качестве альтернативы первому способу можно использовать профиль пользователя. Это особенно актуально для тех, кого постоянно пытается добавить в друзья какой-либо человек, но при этом не пишет никаких сообщений. Данный метод также без проблем работает, если пользователь закрыл свой «Профиль».
Инструкция такова:
Перейдите в «Профиль» того пользователя, которого хотите добавить в ЧС.
Справа от фотографии обратите внимание на список действий. Нажмите «Ещё» (иконка в виде многоточия).
В выпавшем меню выберите пункт «Заблокировать»
Профиль добавлен в «Чёрный список».

Способ 3: С телефона
Если вы в данный момент сидите с телефона, то можете тоже добавить особо надоедливую персону в «Чёрный список», не переходя на ПК-версию сайта.
Рассмотрим, как выглядит процедура добавления в «Чёрный список» в мобильном приложении Одноклассники:
- Перейдите на страницу того человека, которого хотели бы заблокировать.
- В панели, которая расположена под аватаром и именем человека выберите вариант «Другие действия», которые помечены иконкой троеточия.
- Откроется меню, где в самом низу расположен пункт «Заблокировать пользователя». Нажмите по нему, после чего пользователь будет успешно добавлен в ваш «Чёрный список».

Таким образом заблокировать надоедливую личность не составит особого труда. Пользователь, которого вы добавили в «Чёрный список» не увидит никаких оповещений об этом. Вы можете вытащить его из ЧС в любой момент.
Опишите, что у вас не получилось.
Наши специалисты постараются ответить максимально быстро.
Внесение человека в черный список
Функция «Черный список» в Одноклассниках предлагает несколько методов скрытия своей страницы от посторонних глаз.
Первый способ
- Это именно тот способ, что был описан выше. Во вкладке «Гости» наводим курсор на человека, и жмем «Заблокировать».

- Подтверждаем наши намерения во всплывающем окошке.

Второй способ
Добавление в ЧС человека из вкладки «Сообщения».
-
- Выбираем диалог с надоедливым собеседником и жмем на значок шестеренки в правом верхнем углу.
- Выбираем «Заблокировать собеседника». Встречаем уже знакомое окошко, подтверждаем – и всё!


Удаление из чёрного списка
Это действие также имеет некоторую вариативность. Вычеркнуть пользователя из перечня нежеланных гостей, можно в любой удобный момент несколькими способами.
Первый способ
Для этого необходимо вернуться на главную страницу своего профиля и проследовать вниз к разделу «Друзья», в котором есть подраздел «Чёрный список».


Появляется всплывающее окошко, где необходимо подтвердить свои действия. Жмём «Удалить». Заблокированный пользователь теперь снова может просматривать ваш профиль, комментировать фотографии и отправлять сообщения.

Второй способ
Заходим на титульную страницу профиля. Под аватаркой жмём вкладку «Изменить настройки».

На открывшейся странице, в левом столбике, выбираем вкладку «Чёрный список».
Дальнейший перечень действий дублируется из первого способа. Сначала выбираем пользователя, наводим на него курсор и жмём «Разблокировать, а потом подтверждаем.
Третий способ
На главной странице нашего профиля есть следующий список вкладок. Нас интересует самая правая кнопка – «Ещё».
- При нажатии открывается меню с перечнем, где одним из пунктов является «Чёрный список».
- Заходим в «Чёрный список» и повторяем шаги № 3, 4 и 5 из первого способа.
Важно! Чёрный список безграничен. Следовательно, вы сможете блокировать столько пользователей, сколько посчитаете нужным
С разблокировкой такая же ситуация.
Следует помнить, что разблокировав человека, он получит полный доступ к Вашим публичным данным (если они были указаны на сайте). Поэтому, прежде чем принимать такие решения, лучше взвесить все ЗА и ПРОТИВ и подумать, стоит ли опять рисковать своими нервами.
Если же ситуация абсолютно противоположная, и заблокировали вас, то самостоятельно разблокировать себя не получится. Единственный выход – это искать пути примирения с человеком. Ну, или навсегда забыть о его странице!
Как посмотреть
Посмотреть Блек лист в Одноклассниках, удалить или добавить в него новых людей можно несколькими способами. Эти действия легко выполняются в браузере на компьютере или в мобильном приложении на планшете или телефоне.
На компьютере
Чтобы найти «Черный список» на ПК, необходимо:
- Открыть браузер, загрузить ОК.
- В выпадающем списке под кнопкой с фотографией профиля выбрать «Изменить настройки».
- В колонке слева найти «Черный список» и нажать на него.
На экране появятся профили всех пользователей, когда-либо заблокированных владельцем страницы.
На телефоне
Чтобы открыть ЧС в приложении на телефоне, нужно:
- Загрузить программу.
- Сделать свайп вправо, в меню выбрать «Настройки».
- Перейти в «Настройки профиля».
- Кликнуть «Черный список».
Действия для мобильного браузера такие же, как и в веб-обозревателе на компьютере.
Как удалять друзей из «Одноклассников» с компьютера, ноутбука, телефона, планшета?
Если вы желаете удалить друга из «Одноклассников», тогда вы должны обладать:
- Браузером на компьютере или ноутбуке с возможностью входить в Интернет, или мобильной версией приложения «» на телефоне, планшете.
- Доступом к своему аккаунту на сайте.
- Адресом страницы друга, которого хотите удалить.
Теперь познакомимся с тем, как удалять друзей из «Одноклассников», для этого следуйте данной инструкции:
Зайдите в «Одноклассники» и авторизуйтесь там под своим паролем и логином
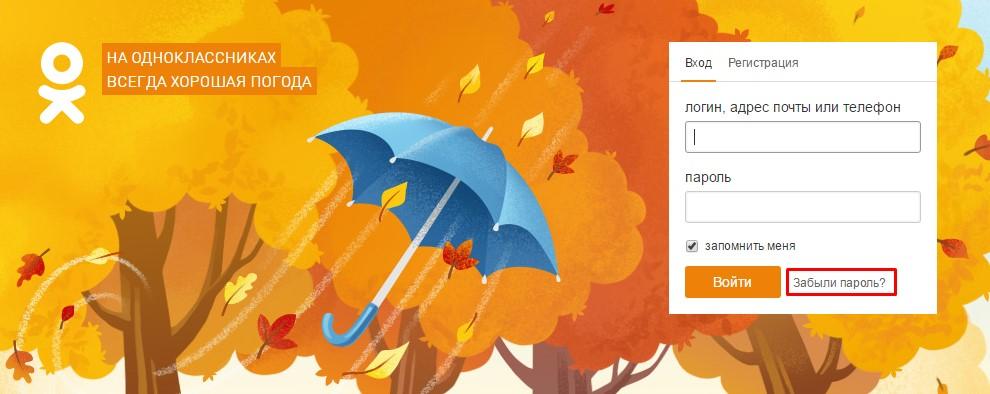
Как удалить из одноклассников друга Как узнать кто удалился из друзей в одноклассниках
В верхних разделах меню выберите пункт «Друзья» и зайдите туда
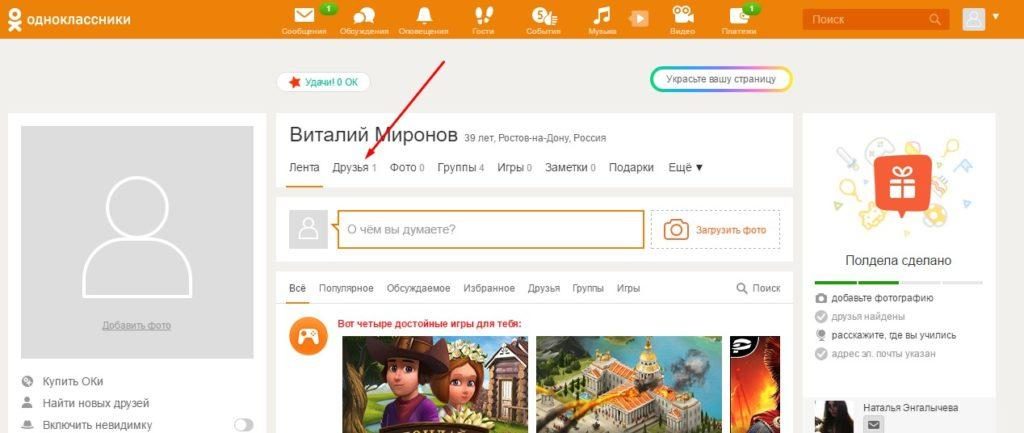
Как удалить из одноклассников друга Как узнать кто удалился из друзей в одноклассниках
Далее вы увидите страницу, где будет представлен весь список ваших друзей с аватарами и именами
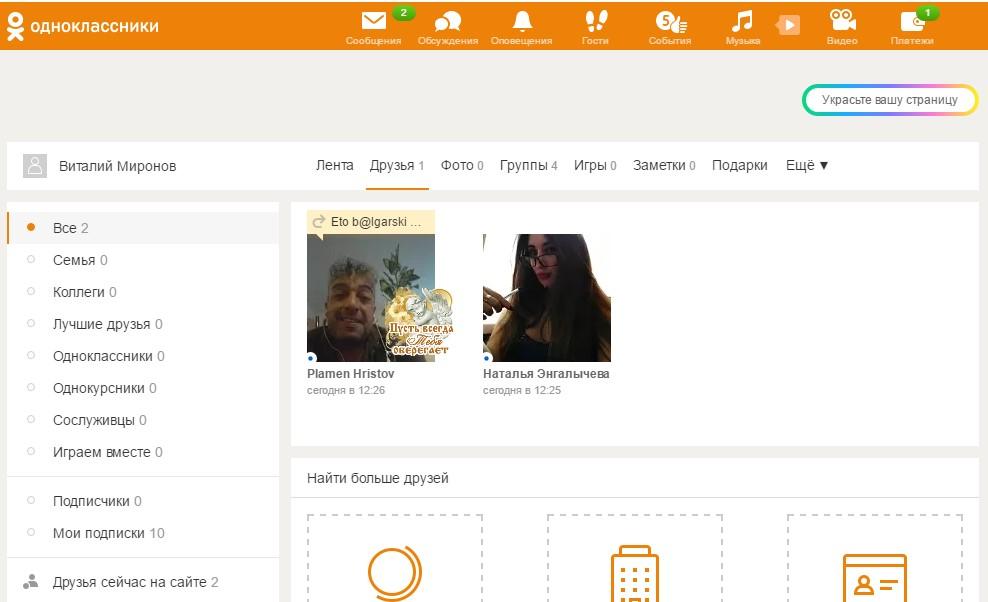
Как удалить из одноклассников друга Как узнать кто удалился из друзей в одноклассниках
Найдите друга, которого хотите удалить и просто наведите курсор мышки на его аватар, после чего под его аккаунтом всплывёт окошко с пунктами меню. Выберите самое последнее внизу – «Прекратить дружбу».
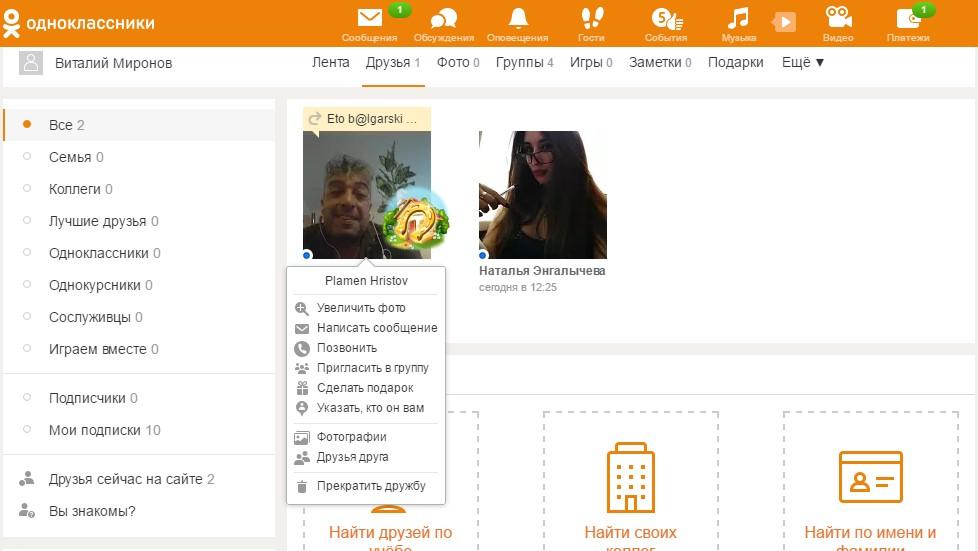
Как удалить из одноклассников друга Как узнать кто удалился из друзей в одноклассниках
После того как вы нажмёте на «Прекратить дружбу», откроется окошко с предложением подтвердить либо отменить ваше действие. Подумав хорошо, сделайте свой выбор.
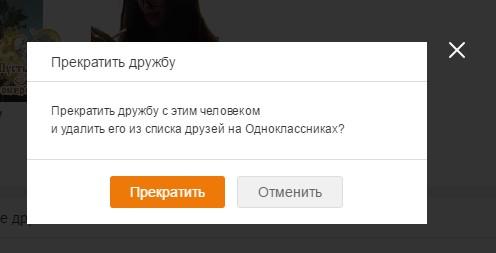
Как удалить из одноклассников друга Как узнать кто удалился из друзей в одноклассниках
Таким образом, мы удалили нежелательного человека из списка своих друзей в «Одноклассниках». На всё это у вас уйдёт минута времени, а то и меньше. Вы можете преспокойно удалить несколько друзей (удалить всех друзей сразу будет платно и потребуются сторонние программы). Но стоит отметить ещё некоторые нюансы.
Если вы удалили человека из списка своих друзей в «Одноклассниках», это ещё не значит, что он не сможет вам писать личные сообщения. Для того чтобы пользователи, которые не являются вашими друзьями, не смогли бы вам писать сообщения, сделайте следующее:
В верхней правой части сайта нажмите на свой аватар, а выпавшем окошке кликните по пункту «Изменить настройки».

Как удалить из одноклассников друга Как узнать кто удалился из друзей в одноклассниках
Вы окажитесь на странице настроек. Выберите в левой колонке пункт «Публичность»
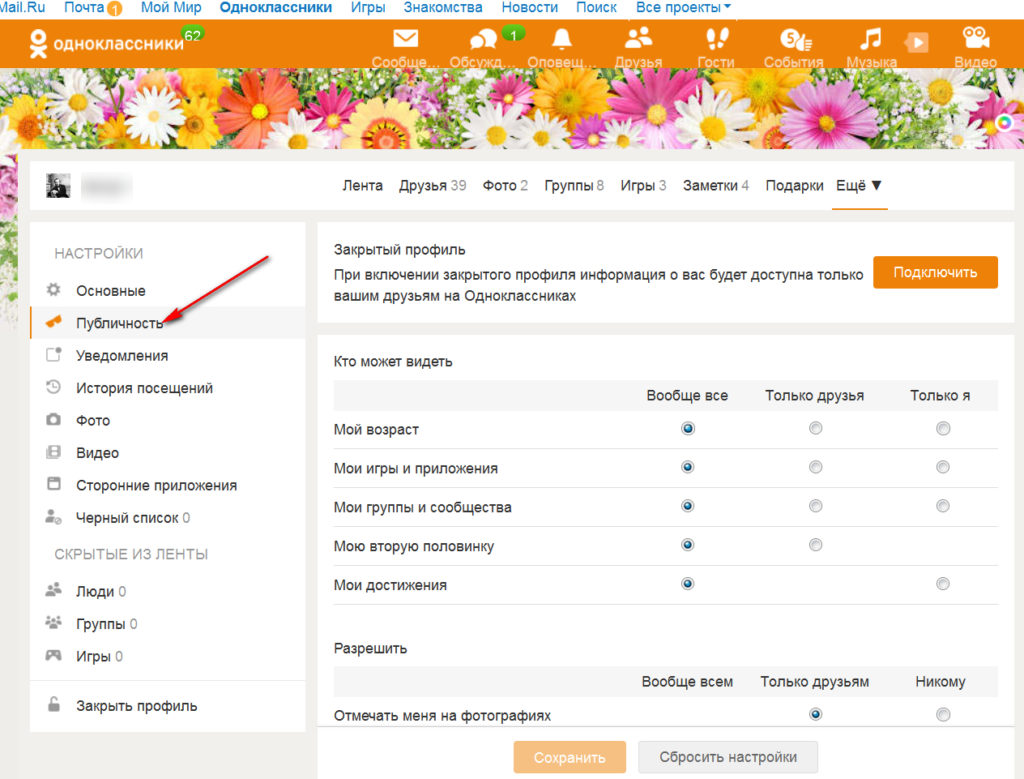
Как удалить из одноклассников друга Как узнать кто удалился из друзей в одноклассниках
Далее слегка прокрутите страницу вниз и под рубрикой «Разрешить» в списке найдите пункт «Писать мне сообщения», а напротив него поставьте галку во второй колонке «Только друзьям». Нажмите на «Сохранить».
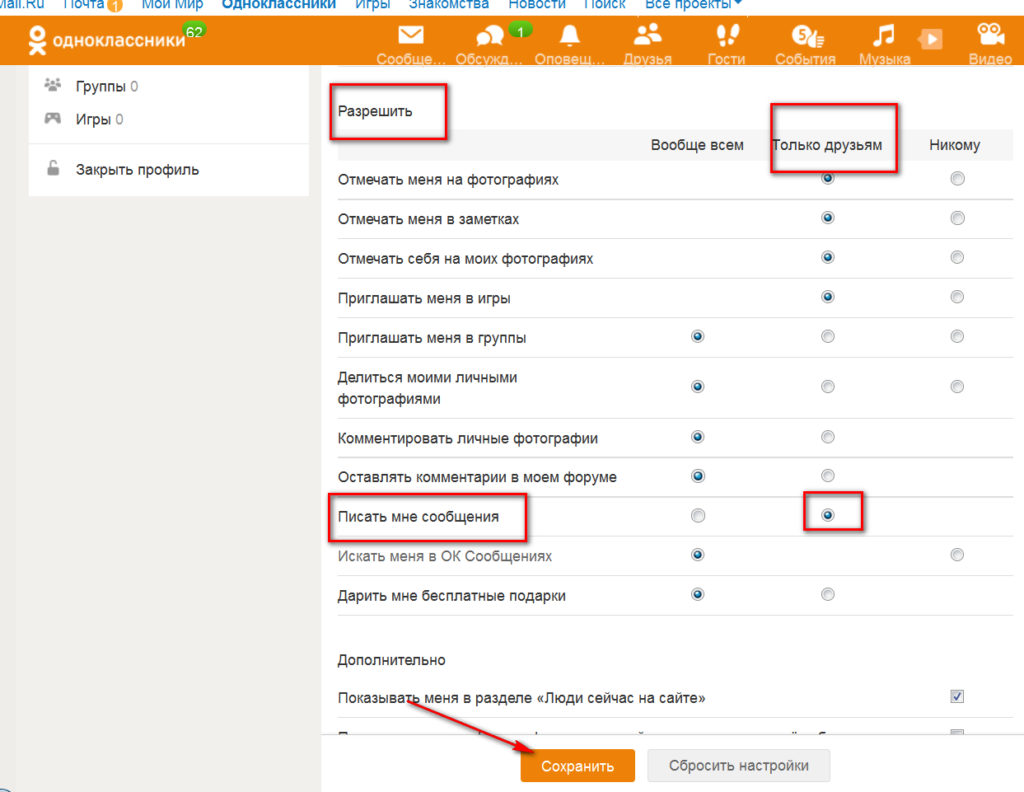
Как удалить из одноклассников друга Как узнать кто удалился из друзей в одноклассниках
Как добавить пользователя в «Черный список»
Чтобы заблокировать друга необходимо:
- Зайти на сайт ОК.
- Перейти на страницу пользователя, которого нужно заблокировать.
- Нажать на кнопку с тремя точками, в выпадающем списке кликнуть «Пожаловаться».
- Отметить причину, установить метку в поле «Добавить этого человека в «Черный список».
- Подтвердить действие.
Чтобы заблокировать нежелательного гостя, регулярно посещающего профиль, нужно:
- Открыть раздел «Мои гости».
- Навести курсор на фотографию посетителя.
- Нажать «Заблокировать» в выпадающем меню.
- Повторно выполнить действие.
Если необходимо заблокировать человека, присылающего спам или неприятные сообщения, нужно:
- Открыть переписку.
- Нажать на кнопку «Настройки» в углу сверху.
- Выбрать «Заблокировать».
- Подтвердить выполнение операции.
В Одноклассниках можно заблокировать пользователя, оставившего комментарий к заметке или к фотографии.
Порядок действий:
- Открыть заметку (фотографию).
- Навести курсор на комментарий и нажать на кнопку в виде крестика.
- Установить метку напротив «Заблокировать автора» и (или) «Пожаловаться». В первом случае человек будет отправлен в ЧС, во втором – помечен как спамер и заблокирован после проверки администрацией.
- Подтвердить действие.
Комментарий будет удален, а человек окажется в вашем Блек листе.
Чтобы заблокировать пользователя в мобильной версии Одноклассников:
- Перейти на страницу человека.
- Нажать на кнопку «Еще».
- Повторить действие.
- Кликнуть «Заблокировать пользователя».
Как посмотреть «black list»

Каждый владелец профиля может просматривать заблокированных пользователей. Удалять людей из ЧС может только владелец. Для этого заходят в меню около аватарки, кликают по строке “Изменить настройки”. Открывают соответствующею строку. Появится окно с перечнем заблокированных пользователей.
Также просмотреть «black list» можно и в мобильном приложении. В общем меню выбирают Настройки. Кликают по строке Настройки профиля. Появится новое меню с соответствующей строкой. В нем перечислены все занесенные сюда пользователи. Их можно восстанавливать по одному, а можно полностью очистить черный список.
Как занести в “Черный список” в Одноклассниках
Добавить пользователя в “Черный список” в Одноклассниках можно несколькими способами — через его личную страницу, через сообщения или через комментарии. Это сделано для того, чтобы пользователь, который желает поскорее избавиться от навязчивого собеседника, мог как можно скорее занести его в “Черный список”. Каждый из вариантов рассмотрим отдельно для веб-версии и мобильной.
Через комментарии
В веб-версии для этого потребуется сделать следующие действия:
- Зайдите на страницу фотографии или записи, где оставляет свои комментарии пользователь, которого вы хотите заблокировать;
- Наведите на его комментарий мышь и нажмите на крестик в правой части;
- Появится сообщение, что комментарий удален, а вместе с тем и предложение пожаловаться на пользователя и заблокировать его. Отметьте галочкой пункт “Заблокировать автора комментария”;
- Появится кнопка “Подтвердить”. Нажмите ее, чтобы добавить пользователя в “Черный список”.
В мобильном приложении Одноклассники занести пользователя в “Черный список” через комментарии ничуть не сложнее:
- Зайдите на страницу с фотографией или записью, где пользователь оставляет свои комментарии;
- Далее нажмите на переход к самим комментариям. В случае с фотографией, для этого нужно нажать на соответствующий значок в левом нижнем углу фото;
- Нажмите на негативный комментарий, который вы хотите удалить, а пользователя заблокировать. Появится всплывающее окно, в нем нужно выбрать пункт “Заблокировать автора”;
- Появится всплывающее окно, в котором нужно нажать “Да”, чтобы подтвердить намерение заблокировать пользователя.
Обратите внимание: После блокировки пользователя будет удален и комментарий, через который он блокируется
Через сообщения
Еще одна распространенная ситуация, когда один пользователь может тревожить покой другого, это отправка ему личных сообщений. Соответственно, занести в черный список нежелательного собеседника можно и через сообщения.
Чтобы добавить в “Черный список” в Одноклассниках с веб-версии социальной сети, необходимо:
- Перейти в диалог сообщений с нарушителем спокойствия;
- Далее в правом верхнем углу окна сообщений нажать на значок буквы i в кружке;
- Справа появится меню, в котором нужно нажать “Заблокировать”, чтобы отправить пользователя в “Черный список”;
- Появится всплывающее информационное сообщение, в котором нужно подтвердить желание заблокировать пользователя, нажав на “Заблокировать”.
Мобильная версия Одноклассников не позволяет заблокировать пользователя напрямую из диалога.
Со страницы пользователя
Способ, который подойдет, если вы хотите ограничить для определенного пользователя доступ к своей странице, но при этом у вас с ним нет переписок, и он не оставлял вам комментарии на странице. Занести его в “Черный список” можно прямо с его страницы в Одноклассниках.
На веб-версии социальной сети это делается следующим образом:
- Перейдите на страницу пользователя, которого вы хотите добавить в свой “Черный список”;
- Справа от его фотографии и основных кнопок взаимодействия нажмите на три точки, чтобы раскрыть всплывающее меню;
- Выберите в выпадающем меню вариант “Пожаловаться”;
- Откроется окно, в котором можно направить жалобу на страницу, а вместе с тем заблокировать пользователя, добавив его в ваш личный “Черный список”. Если вы хотите не просто заблокировать пользователя, но и сообщить о его противоправных действиях администрации, можете выбрать причину жалобы. Для блокировки же достаточно поставить галочку в пункте “Добавить этого человека в черный список” и нажать кнопку “Пожаловаться”;
- После выполнения этих действий появится уведомление, что пользователь добавлен в ваш “Черный список”.
Чтобы добавить пользователя в Одноклассниках с его страницы в “Черный список” через мобильное приложение, проделайте следующие действия:
- Зайдите на страницу пользователя, которого вы хотите заблокировать. Это можно сделать, как через список друзей, так и через поиск, отыскав нужного человека;
- На странице пользователя нажмите на пункт “Другие действия”, который обозначен тремя точками;
- Появится выпадающее меню. Здесь нужно нажать “Еще”, чтобы открыть доступ ко всем возможностям;
- Выберите пункт “Заблокировать”, чтобы добавить пользователя в “Черный список”;
- Появится информационное окно, где нужно подтвердить намерение заблокировать пользователя, нажав кнопку “ОК”.
После этого пользователь будет заблокирован.
Кэш
Ошибки при работе с сайтом могут возникнуть из-за заполненного кэша. Множество записей в браузере не позволяют ему полноценно работать. Поэтому необходимо провести очистку.
Если у Вас остались вопросы — сообщите нам Задать вопрос
Есть два способа сделать это:
- Зайти в настройки вашего браузера, найти в нем пункт с очисткой, удалить содержимое кэша.
- Воспользоваться специальными программами для выполнения процедуры. Они способны удалить все лишнее с вашего ПК, различные истории и временные файлы.
После очистки проверьте, работают ли игры на сайте. Если они не загружаются, то продолжаем искать причину.
Как убрать из ЧС на телефоне
Так уж сложилось, что чуть ли не половина посетителей ok.ru заходит на сайт именно с мобильных гаджетов. Это может быть Андроид-телефон, iOS-девайс или даже устройство без операционной системы. Ниже вы найдете инструкцию по удалению людей из черного списка как через мобильную версию ОК, так и через их приложение.
С мобильной версии
Для того чтобы удалить пользователя из черного списка Одноклассников, следуйте нашей инструкции:
- Открыв адрес ok. ru в браузере гаджета и авторизировавшись на сайте, тапните по кнопке меню (мы отметили ее на картинке).

- В открывшемся списке выбираем пункт .

- Тут мы видим — он то нам и нужен.

- Выбираем человека, которого хотим разблокировать, и тапаем по иконке с изображением трех точек справа от имени. Как только всплывет пункт под названием «Разблокировать» , жмем его.

На этом все. Пользователь вновь получит доступ к нашей страничке и, если понадобится, может вернуть нас в друзья. Мы же переходим к инструкции по разблокировке в приложении Одноклассники.
Через мобильное приложение
Итак, для того чтобы снять человека с ЧС в приложении, нам понадобится сделать такие шаги:
- Открываем меню нашей программы, ткнув обведенную кружочком кнопку.

- Переходим к настройкам в выдвинувшемся с левой стороны меню.

- Затем тапаем по надписи .

- Выбираем обведенный рамкой пункт.

- Также, как и в мобильной версии, тапаем по трем точкам и выбираем пункт разблокировки человека.

- Нас попросят подтвердить свои намерения. Если согласны и хотим вытащить пользователя, жмем обведенную на скриншоте кнопку.

Как убрать из черного списка в Одноклассниках человека, если вы совершили ошибку
Вернуть человека в полноценные друзья можно в любой момент времени, все будет зависеть только от личного желания.
- Выполняем все действия, описанные выше, открываем окно с фотографиями тех людей, доступ которым к странице ограничен.
- Наводим курсор мыши на фотографию выбранного клиента и выбираем появившеюся опцию разблокировать. Это самая нижняя строчка списка.
- Кликнем по кнопке, подтверждаем восстановление кнопкой удалить из ЧС.
Всё, человек получил право писать вам сообщения, оставлять комментарии, оценивать фотографии и многое другое. Теперь он полноценный друг и вы можете с ним совершенно спокойно общаться. У нас получилось снять все ограничения.

