Оформление канала ютуб, изменить описание, добавить ключевые слова канала и подтвердить канал
Содержание:
- Как увеличить свои возможности и загружать длинные видео в крутом качестве
- Смена изображения аккаунта
- Как добавить собственный значок видео
- Новые видео
- Уже загруженные видео
- Размер и разрешение изображения
- Правила в отношении значков
- Инструкции по созданию сторис
- Я хочу заменить шапку и аватарку в уже оформленном Ютуб канале
- 1. Как сделать на компьютере
- Как сделать бесплатно красивую аватарку
- Что такое значок видео на YouTube и зачем он нужен
- Как сменить аватар в профиле Google со смартфона
- Как скачать: пошаговое описание
- Требование к картинке
- Что такое Ютуб Shorts
- Шаг 2 – Регистрация или вход в Гугл аккаунт
- Через телефон
- Как поменять фото в аккаунте Гугл
- Какой продолжительностью загружать видео в Инстаграм?
- Готовые изображения YouTube канала и рекомендации в отношении размера картинок
- Как фоновое изображение YouTube канала отображается на разных устройствах
- В заключение
- Заключение
Как увеличить свои возможности и загружать длинные видео в крутом качестве
У вас не получится загрузить ролик, если его продолжительность больше 15 минут. Также могут возникнуть проблемы из-за его веса. Прежде всего пройдите авторизацию, чтобы увеличить возможности канала.
Заходим на YouTube, кликаем по «добавить видео».
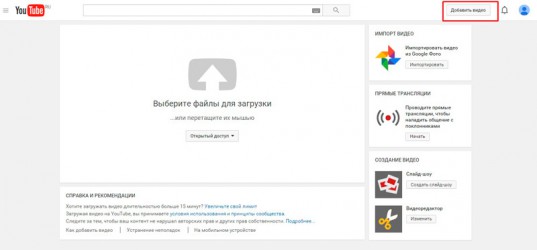
Внизу находим ссылку «увеличить свой лимит».
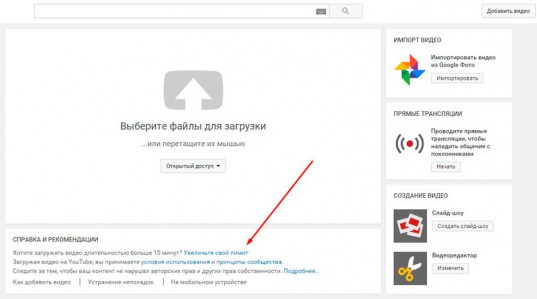
Вас перебросит вот на эту страницу. Выберите способ получения кода. Я рекомендую второй. В этом случае будет легче воспроизвести его впоследствии. С прослушиванием нередко возникают проблемы, роботы почти всегда говорят так, как будто у них во рту бананы.
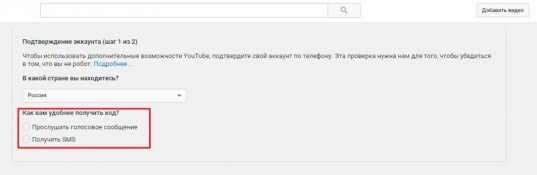
Добавляете ваш номер телефона и выбираете отправить.
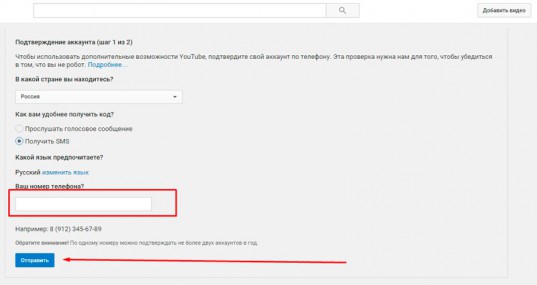
Вас перебрасывает на страницу, где нужно будет ввести код, который придет вам в смс. Ничего сложного.
Смена изображения аккаунта
Изменение фотографии канала на компьютере повлечет за собой и смену изображения в шапке сайта, но на мобильных устройствах этого не произойдет. Там по умолчанию всегда отображается аватар учетной записи Google, поэтому для замены потребуется внести коррективы в настройки аккаунта.
Пошаговое руководство:

- Попав на заглавную страницу, коснитесь изображения аккаунта и в диалоговом окне выберите пункт «Добавить фото профиля».
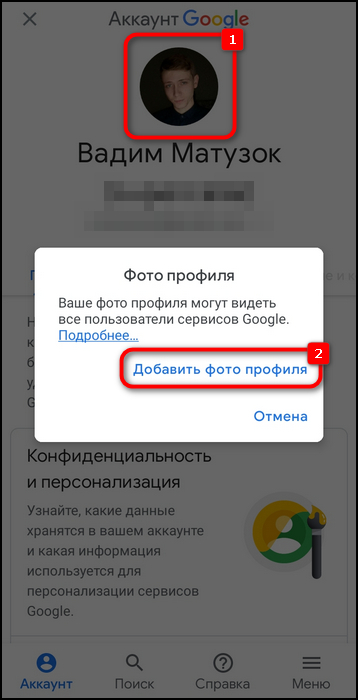
- В уже знакомом диалоговом окне выберите способ изменения аватара. Опять же в примере будет рассказано, как добавить изображение из внутренней памяти смартфона.

- В списке всех фотографий галереи выберите предпочитаемую, после чего в специальном редакторе определите границы, которые будет отображаться всем другим пользователям. Завершив настройку, коснитесь кнопки «Принять», чтобы изменения вступили в силу.

После недлительной загрузки фотография будет изменена и станет отображаться во всех сервисах Google, включая и мобильное приложение YouTube.
Если необходимо поменять снимок канала, тогда рекомендуется воспользоваться компьютером, так как все действия на нем выполнять удобнее и быстрее. Но в случае отсутствия нужной фотографии на десктопе или необходимости изменить аватар канала в мобильном приложении YouTube, потребуется применить телефон.
ДаНет
Как добавить собственный значок видео
Если ваш аккаунт подтвержден, вы можете загрузить свой значок видео.
Новые видео
При создании прямой трансляции
- Нажмите «Создать» Начать трансляцию.
- В разделе «Новая трансляция» выберите «Изменить значок».
Уже загруженные видео
- Войдите в Творческую студию YouTube.
- В меню слева нажмите Контент.
- Найдите нужное видео и нажмите на его значок.
- В разделе «Значок» выберите Загрузить значок.
- Выберите нужный файл.
- Нажмите Сохранить.
Чтобы изменить или скачать свой значок видео, наведите на него указатель мыши и нажмите «Параметры» .
Размер и разрешение изображения
Значок, который вы установите для видео, будет также использоваться для предварительного просмотра во встроенном проигрывателе, поэтому желательно, чтобы он был достаточно большим. Мы рекомендуем выбирать изображения, соответствующие следующим требованиям:
- разрешение – 1280 x 720 (ширина – не менее 640 пикселей);
- формат – JPG, GIF или PNG;
- размер – менее 2 МБ;
- соотношение сторон – 16:9. Именно такой вариант чаще всего используется для предварительного просмотра и в проигрывателях YouTube.
Правила в отношении значков
Все изображения, которые вы используете для своих значков, должны соответствовать правилам сообщества. Мы можем отклонить значок и вынести предупреждение в отношении вашего аккаунта, если картинка содержит:
- изображения обнаженного тела или контент сексуального характера;
- дискриминационные высказывания;
- сцены жестокости и насилия;
- вредный или опасный контент.
При повторных нарушениях наших правил в отношении значков вы можете на 30 дней лишиться возможности добавлять к роликам свои значки. Кроме того, мы можем заблокировать ваш аккаунт. Подробнее о предупреждениях…
Если вам будет вынесено предупреждение о нарушении правил сообщества, вы получите уведомление по электронной почте, а в разделе Статус и функции появится сообщение об этом. Если вы не согласны с нашим решением, у вас есть право подать апелляцию. Мы ее рассмотрим, и если все будет в порядке и вы не захотите сменить значок, то мы восстановим его.
Инструкции по созданию сторис
Универсального правила как создавать истории для Инстаграм нет. Главное, следовать правилам, установленным в социальной сети, и не публиковать запрещенный контент, а остальное дело фантазии, вкуса и стратегии маркетолога.
Рекомендуем заранее продумать план–сценарий сториз, определиться, нужно ли редактирование в сторонних программах, наложение музыки или субтитров.
Учитывайте, что истории, которые вы выкладываете в течение дня, объединяются в один большой мини-фильм, который можно посмотреть в течение 24 часов с момента публикации.
Метод № 1: Снять сторис заранее и выложить видео позже
Этот метод удобен, если необходимо сделать монтаж, наложить фильтры или добавить к истории музыку. Тогда просто снимаете все что необходимо, смонтируйте и выкладываете в Инстаграм.
Cписок самых популярных приложений для монтажа:
- Unfold
- Сanva
- InShot
- Adobe Spark Post
- Splice
- CutStory
- Hype-Type
- 8 мм
- Quik
- Magisto
Выбирайте любое удобное приложение для монтажа, добавления субтитров и эффектов, принципиального отличия приложений для редактирования stories нет, все они обладают необходимым функционалом и рядом дополнительных функций. Отдельно нужно выделить видеоредактор SUPA
При съемке видео для сторис учитывайте, что Инстаграм автоматически разобьет ролик на 15-ти секундные отрезки. А загрузить видео длиннее минуты система просто не позволит. Читайте подробнее как загрузить длинное видео в Инстаграм.
Снимайте длинное видео небольшими кусочками, чтобы обеспечить максимально мягкий переход между роликами.
Метод № 2: Снять сторис сразу в Инстаграм.
При таком способе можно выбрать фильтр или маску, и сразу после окончания съёмки опубликовать историю. Чтобы начать съёмку новой истории нажмите на круг расположенный в центре экрана и удерживайте его до окончания съемки.
Как снять историю
Если вы не вполне удовлетворены результатом, сохраните получившееся фото или видео и отредактируйте его в видеоредакторе, удалите снятую сторис и запишите новую.
Для этого нажмите на иконку «скачать» в правом верхнем углу экрана. Файл будет сохранен в фотопленку, и вы сможете выложить его позже, если не получится снять более удачный кадр.
Я хочу заменить шапку и аватарку в уже оформленном Ютуб канале
Здесь принцип очень похож на тот, который был описан выше.
Сверху справа нужно кликнуть на значок и выбрать «Мой канал«.

Наведите курсор на правый верхний угол старой обложки (шапки) и нажмите на значок фотоаппарата.

Перетащить любое изображение или файл, который прислал дизайнер в окно или нажмите кнопку «Выберите файл на компьютере«.

Когда изображение будет загружено на сервер Youtube, будет показан предпросмотр. Вы можете нажать на «Кадрировать«, чтобы сделать кадрирование изображения и выбрать нужную область показа, с учетом всех устройств.
Вам это делать не обязательно, если дизайнер, который подготавливал оформление на ваш канал, позаботился о точном размере файла и сделал кадрирование за вас. Поэтому можно сразу нажимать на «Выбрать«.

Обложка (баннер), фоновое изображение, шапка загружена (называют по разному).
Теперь можно приступить к загрузки аватарки (значка канала). Наведите курсор на старый значок канала и нажмите на значок фотоаппарата.

Прочтите сообщение и нажмите на «Изменить«.

Нажмите на «Загрузить фото«. Выберите подходящее изображение или файл, который прислал дизайнер.

Нажмите на «Готово» сверху справа в этом окне.

Шапка и аватарка загружена. Теперь вы можете зайти на свой канал и убедится, что всё сделано правильно. Иногда, можно заметить, что аватарка (значок кнала) не отображается, хотя вы его загрузили верно. Всё в порядке. Подождите несколько минут (около 10). Он обновится и сам будет вскоре отображаться верно.
1. Как сделать на компьютере

Вход в редактор
- На новой странице редактор запросит зарегистрироваться. Это действие обязательно. Проще и быстрее это сделать, если синхронизироваться с Facebook или Google.

Регистрация
- После того, как вы зайдете в свою учетную запись, на верхней синей панели найдите кнопку «Файл» и опцию «Значок YouTube».Таким образом Канва изначально выставит самые оптимальные параметры. В разделе «Файл» вы также можете присвоить документу свое название.

Создание файла
- В новой открывшейся странице в строке «поиск шаблонов» подберите макет-шаблон, который вам понравится. В нем можно найти тематики по ключевым словам, например: retro, modern, hi-tech и все, что придет вам в голову. А также рекомендую поставить фильтр по цвету и языку, используемому в шаблоне.Например, элементы белого только на английском. Кликаете на макет, и сайт выбирает его для редактирования.

Выбор шаблона
Измените заголовки и подписи в макете так, как вам нужно. Для этого дважды кликайте на текст, появится меню редактирования. Можно перепечатать текст и на панели над картинкой изменить параметры – шрифт, размер текста, цвет, выравнивание и другое
Очень важно учесть, что ава мелко отображается в ютубе, поэтому размещайте только один крупный, читабельный заголовок. Никаких мелких букв

Редактирование текста
Также, можете удалить тексты и сделать свои. С этой целью в левом основном меню «Текст» можно как добавлять новые заголовки и подзаголовки, так и готовые шаблоны текста. Просто выбираете шаблон и перетаскиваете его на макет. Затем переписываете и увеличиваете на свое усмотрение.

Создание нового текстового блока
- Поставьте свое фото или картинку. Для того, чтобы загрузить изображение, сохраненное на компьютере, в левом нижнем углу нажмите на раздел «Загрузки». Загрузите изображение и перетащите на макет. Можете масштабировать картинку как угодно, она будет подгоняться под квадратное соотношение сторон.

Использование своего фото

Выбор готового фото из библиотеки
- Настройте будущий аватар и добавьте ему деталей. В левом меню можно выбрать «Элементы» и добавить забавные значки, фигуры или стикеры. Например, классных нарисованных животных, эскизы фруктов или растений. Вы можете найти картинку в строке поиска. Элементы, как и фотографии, могут трансформироваться в пространстве посредством зажимания значка поворота и растягивания. Любые графические элементы, на которые вы кликаете, можно изменить. Каждый элемент, будь то заливка, рамка или текст, изменяются по отдельности, каждый раз в новом всплывающем окне.

Добавление элементов и фигур
- Удостоверьтесь, все ли элементы вам нравятся. Быть может, вам хочется заменить фоновое изображение у шаблона. Так, в левом меню имеется раздел «Фон». Опять же, его можно найти по запросу или выбрать из предложенных и по цветовой гамме. В появившемся верхнем правом меню настройки можно отрегулировать прозрачность фона.

Добавление фона
- Примените эффекты. При нажатии на любые изображения, будь то фон или фотография, доступно подменю «Эффекты». Оно всплывает над картинкой. В нем можно выбрать множество эффектов, к которым нужно нажать голубую кнопку «применить», фильтров (например, черно-белый, винтаж или HDR). Плюс, оно открывает возможность базового редактирования: яркость, контраст, насыщенность и проч.

Добавление эффектов

Добавление фильтров
- Сохраните аватар. При создании аватарки обязательно помните, что она круглая и все, что расположено по углам, обрежется. Обязательно проверьте этот момент и можете сохранять готовую картинку. Нажмите на синюю иконку в правом верхнем углу. Будут предложены типы файлов. Лучше всего сохранять в PNG при наивысшем качестве. Нажмите на кнопку «Скачать». Несколько секунд и ваш аватар сохранен на компьютер.

Сохранение готового результата
Как сделать бесплатно красивую аватарку
Красивая ава – залог того, что посетители канала подпишутся на него. Связано это с тем, что люди больше запоминаю картинки и образы. Большая вероятность, что он будет искать канал по аватарке среди большого списка, нежели по названию
Поэтому так важно сделать яркую, красивую и качественную фотографию – иконку
Для этого можно воспользоваться:
- Профессиональными услугами;
- Специальными программками.
Первый вариант больше подходит для продвинутых блогеров. Второй же способ подойдет для всех. К специальным программкам можно отнести такие, как Canva или же привычный Фотошоп. Все зависит от того, каких целей хочет добиться блогер.
Для того чтобы сделать красивую иконку в телефоне, можно посмотреть это видео
Что такое значок видео на YouTube и зачем он нужен
При загрузке видеоролика на канал, платформа предлагает выбрать обложку для вашей публикации из сохраненного видео. Но лучше картинки к роликам делать отдельно. И вот почему:
Возможность выдержать общий стиль канала. Если вы всегда будете создавать обложку для видео самостоятельно, то все превью будут выполнены в одинаковом стиле. Это придаст вашему каналу привлекательности.
Использование качественного изображения. Зачастую Ютуб предлагает пользователям не самые удачные картинки, они бывают размазанными, и не всегда на таких иконках суть передает то, о чем рассказывается в ролике.
Возможность применять несколько фонов на превью
Чтобы обложка просматривалась лучше, необходимо сделать два фона: задний может быть затемненным и пользователь сможет акцентировать внимание на переднем плане. При выборе автоматических картинок, этого достичь не получится.
Использование надписей
Если вы хотите чтобы пользователи при просмотре превью понимали о чем ролик, то в графическом редакторе сможете на картинке прописать ключевые слова, что увеличит число просмотров.
Это интересно: Как настроить логотип YouTube-канала
Как сменить аватар в профиле Google со смартфона
Для того, чтобы изменить фотографию в личном аккаунте Google, сделайте следующее:
1. Войдите в свой аккаунт на странице myaccount.google.com.
2. В правом верхнем углу страницы нажмите на существующую картинку-аватар.
3. В появившемся окне снова нажмите на имеющийся аватар. На нем будет надпись Изменить.
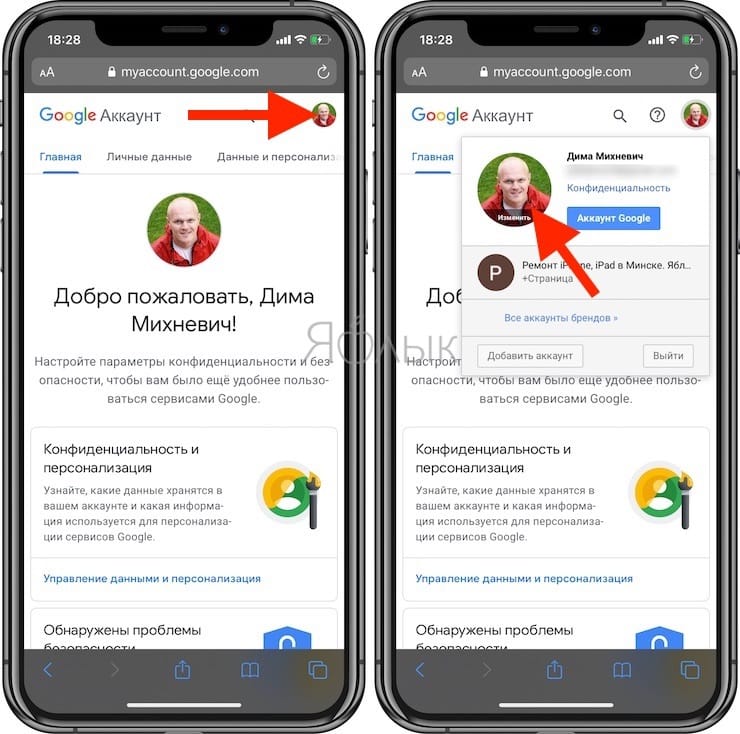
5. Коснитесь надписи «Перетащите фотографию сюда».
6. Выберите один из вариантов — Снять фото или Медиатека.
7. Когда всё будет готово, нажмите на Установить как фото профиля.
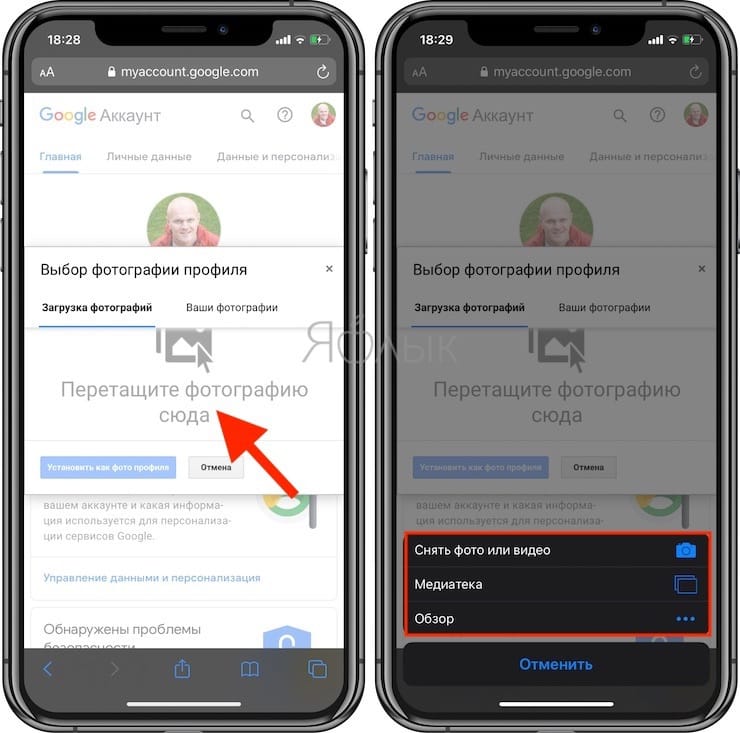
Готово! Мы только что поставили уникальное фото на ваш аватар. Теперь Google будет показывать его на всех устройствах и во всех сервисах, в которых вы вошли в свою учетную запись.
Как скачать: пошаговое описание
Варианты загрузки стартовой картинки основываются на извлечении из ссылки уникального кода и его подстановке в специальный линк для скачивания. В одних случаях, вы это делаете самостоятельно, а в других – помогают сторонние ресурсы из интернета. Начало всегда одинаковое:
- Заходим на сайт YouTube.com, подбираем клип с понравившейся обложкой, включаем и сразу ставим его на паузу.
- В адресной строке видим ссылку на этот ролик – она является инструментом, которым мы и будем оперировать далее.
Способ 1. Без сторонних сервисов
Чтобы достать обложку из видео мы подставим в нужном месте идентификатор (уникальный ID, после знака «=»). Этим методом можно скачать очень быстро превью с YouTube, но старайтесь не допускать ошибок при копировании символов. Следуйте инструкции:
- Шаблон http://i1.ytimg.com/vi/ХХХ/maxresdefault.jpg сохраняем в текстовом редакторе или в новой вкладке браузера.
- Нажмём мышкой по строчке с адресом на странице видеоролика и скопируем символы от конца до «равно».
Идентификатор
- Подставляем id вместо «ХХХ» в шаблоне, чтобы получилось, как на картинке ниже.
Редактируем в блокноте
- Выделяем и копируем всю ссылку, вставляем её в браузер и переходим к обложке Ютуб-ролика нажатием «Enter».
Порядок вставки
- Открылась вкладка с фото. Клацаем правой кнопкой в любом месте изображения и сохраняем его к себе на ПК.
Save as…
Загрузка
Способ 2. Онлайн-ресурс
В интернете есть сервисы, которые позволяют скачать превью с любого видео на Ютуб за пару кликов мышкой.
Пример действий на одном из них:
- Линк видеоролика копируем полностью, потом жмём правой кнопкой мыши и выбираем опцию копирования.
Вся ссылка на клип
- Переходим на https://alexbruni.ru/youtube2images/, где в пустую форму вставляем нашу ссылку с видеохостинга.
Превью за один клик
- Нажимаем кнопку «Скачать обложку!». Вам будут предложены изображения в двух форматах.
- Выбираем подходящий, клацаем по нему правой кнопкой мыши, а затем – «Сохранить картинку как».
Готово!
Способ 3. Ещё один ресурс
Есть и другой сервис. Вот как им пользоваться:
- Переходите по адресу https://sitecopy.pro/tools/skachat-prevyu-s-youtube/, нажимаете кнопку «Скачать с YouTube».
- Добавляете скопированную ссылку в форму и клацаете кнопочку под строкой.
Генерируем превью
- Выбираете картинку требуемого размера и скачиваете.
Какую выбрать?
Способ 4. Не ссылка, а её часть
Зная, как найти идентификатор видеоклипа, можем подставить его на следующем сайте:
- Проходим по адресу http://shpargalkablog.ru/2013/06/youtube.html
- На открывшемся блоге видим строчку «Поменять:…»
- Выделяем текст, указанный для примера, и нажимаем сверху правой кнопкой мыши. Только так! Если его удалить, то ничего не получится!
Шпаргалка блогера
- Вставляем идентификатор, ищем подходящее изображение, клацаем по нему и, после открытия новой вкладки, загружаем на ПК.
Способ 5. Исходный код
Этот метод понравится любознательным пользователям, тем, кто любит изучить всё тщательно, изнутри.
- Открываем страницу с роликом и щёлкаем на клавиатуре сочетание «Ctrl + U».
- Появляется вкладка в виде HTML-кода, где нам потребуется найти текст og:image (процесс поиска ускорит комбинация Ctrl+F).
Страшный код
- В обнаруженных строках, присутствует запись content=»https://…», где всё, что стоит в кавычках, и есть ссылка на обложку.
- Выделяем указанный линк и правой кнопкой мышки переходим к изображению.
Ссылка обнаружена
- Сохраняем полученную фотографию на своё устройство.
Способ 6. Расширение Хром
Вот ещё один лёгкий способ, как можно скачать превью с видео на YouTube при помощи браузера Google Chrome.
- В правом углу окна браузера, под знаком закрытия страницы, нажмите по трём точкам, чтобы выдвинуть меню настроек.
В Хроме
- Вбиваем в поисковой строчке запрос «youtube image», жмём «Enter».
Поиск
- Прокручиваем результаты, пока не найдём «Image download for Youtube». Переходим к установке и ждём, когда программа появится в браузере. Об окончании просигнализируют всплывающие уведомления.
Установка
- Проверяем в работе: на страничке с роликом, нажмём по иконке загруженного приложения (справа от адресной строки).
Нажать Download
- Картинка сгенерирована. Можно загружать.
Требование к картинке
Youtube – международная площадка, на которую может залить видео любой человек. Чтобы ролики и заставки были качественными, видеохостинг предъявляет ряд технических требований к картинке и видео.
Качество
- допустимые форматы – BMP. JPG PNG;
- минимальный размер изображения – 1280х720 px;
- оптимальное соотношение сторон картинки – 16:9 (при несоблюдении этого параметра, редактор хостинга автоматически обрезает изображение, при этом может потеряться часть информации).
Звук
- допустимые форматы – MP3( MP3/WAV), PCM( WAV), AAC (MOV), FLAC;
- минимальный битрейт – 64 Кбит/с;
- минимальная длительность – 33 сек.
Ограничений по максимальной протяженности аудио сопровождения Ютуб не выставляет.
Что такое Ютуб Shorts
Тренд на короткие видео появился благодаря известной сети Тик Ток. Продолжительность видео в Тик Ток составляет от 15 до 60 секунд.
Известный видеохостинг Ютуб, разумеется, обратил внимание на этот тренд и решил его тоже использовать. Изначально короткие видео в Ютубе появились только в Индии
Сейчас они стали доступны во многих странах, включая Россию.
Shorts в переводе с английского означает «короткие».
Shorts beta Youtube означает, что короткие видео находятся в стадии бета-тестирования. Их можно смотреть, загружать, но разработчики Ютуба продолжают работу над функционалом шортсов. Это означает, что могут быть изменения. А в настоящее время мы имеем дело с рабочим вариантом шортс, но это еще не окончательная версия.
Шаг 2 – Регистрация или вход в Гугл аккаунт
Дальнейшее использование сервиса потребует наличие у пользователя зарегистрированного аккаунта и открытого ютуб-канала. Иначе, можно только просматривать чужие записи, в качестве гостя. Чтобы открыть полный функционал видеохостинга, пройдите следующие два шага. Если все профили запущены и готовы к работе – переходите сразу к Шагу 4.
Регистрация на Google сервисах осуществится напрямую из приложения Ютуб:
- Для начала, просто коснитесь его иконки – откроется главная страница.
- Найдите в правом углу экрана картинку для входа
и выберите из выпадающего списка свой профиль на Gmail.

Регистрация
- Нажмите «+Добавить аккаунт», если создаете новый. А затем руководствуйтесь подсказками на экране, пока не дойдёте до финала.
Для регистрации нового пользователя понадобятся ваши личные данные: имя, фамилия, телефонный номер. Логин и пароль придумаете уже по ходу дела.
Через телефон
Если с компьютерной версией ютуба все понятно, то переходим к мобильному приложению.
Android
Чтобы поменять автарку в ютубе через мобильное устройство с операционной системой Android, нужно сделать следующие действия:
- Открываем приложению YouTube на нашем устройстве. В верхней части экрана увидим маленькую фотографию нашего профиля. Жмем один раз по ней.
- Запустится страница с различными разделами и функциями профиля. Кликаем по надписи «Управление аккаунтом Google». Данная надпись выделена синим цветом, поэтому вы сразу её увидите.
- Откроется вкладка с основными настройками нашего аккаунта гугл. Кликаем по фотографии нашего профиля, которая находится в верхней части страницы.
- Появится небольшое окошко, в котором нужно будет нажать по графе «Добавить фото профиля».
- Появится следующее окно, в котором нужно нажать на пункт «Выбрать фото».
- После этих действий, откроется специальный раздел со всеми фотографиями на нашем телефоне. Находим нужную картинку и жмем один раз по ней. После чего она появится в увеличенном формате. Настраиваем размеры фотографии и жмем на кнопку «Принять».
- Вот и все! Таким образом, мы успешно поменяли аватарку в ютубе. Можно будет установить абсолютно любую фотографию, которая есть у вас на смартфоне.
iPhone
Если с телефоном на базе Android все понятно, то остается лишь разобраться со смартфоном с операционной системой IOS. Сразу скажу, что способ по изменения картинки профиля очень схож с теми, что представленны выше. Но, все же рассмотрим более подробно:
- На главной странице приложения ютуб, в правой верхней части экрана, увидим основную фотографию аккаунта. Кликнем по ней один раз.
- На новой странице найдем надпись «Управление аккаунтом Google». Данная надпись выделена синим цветом.
- Откроется новая вкладка «Google Аккаун». В верхней части экрана увидим надпись «Обновить фото». Жмем по ней.
- После этого появится небольшое окно по центру экрана. В нижней правой части данного окошка есть строка «Выбрать фото профиля». Жмем один раз по этой графе.
- Внизу страницы всплывет окошко, в котором нужно будет кликнуть по разделу «Выбрать фото».
- Как это сделали, откроется раздел с множеством фотографий. Находим нужную нам картинку и кликаем по ней. После чего она будет представлена на весь экран. Редактируем её под нужные нам размеры и жмем по кнопке «Выбрать».
- На этом все! Благодаря данной последовательности действия, мы с легкостью смогли поменять аватарку в ютубе.
Как итог можно сказать, что независимо от устройства, которым вы пользуетесь, изменение главной фотографии профиля почтьи идентично во всех случаях. Благодаря моей инстркции, вы теперь знаете, как поменять аватраку в ютубе. Как я сразу и сказал, делается это достаточно быстро и без особых усилий, нужно лишь действовать всем рекомендациям из статьи выше.
Как поменять фото в аккаунте Гугл
Ещё один способ, как изменить аватарку или фото в Ютубе – зайти в свой аккаунт Google и отредактировать личные параметры.
С официального сайта, на компьютере
- После того, как на главной странице Ютуб кликнули по аватару, выбираем ту же надпись, что и в приложении телефона.
Управление с компьютера
- Открываем вкладку с «Личной информацией», где, аналогично предыдущему способу, переходим к замене фотографии.
Личная инфо с ПК
- Далее можем выбрать файл на компьютере, после клика в месте, где указано «Выберите…» А если удобнее перетянуть, то двигаем заготовленную картинку в окно «Загрузки фотографий».
Перетягивание
- Кадрируем изображение, выделив нужную область, после чего жмём «Установить …» и закрываем вкладку.
Выбор фотки для Гугла
Какой продолжительностью загружать видео в Инстаграм?

Для многих пользователей вопрос, какой длины видео можно загрузить в Инстаграм, является достаточно актуальным. Когда функция загрузки роликов впервые появилась в Instagram, их продолжительность не могла превышать 15 секунд. Недавно сервис предоставил пользователям возможность загружать в приложение клипы длиной до 60 секунд.
Функционал загрузки в Instagram – один для всех типов публикаций: вы нажимаете на иконку с крестиком в центре нижней части экрана и на появившейся панели инструментов выбираете «Фото» или «Видео». После этого вы можете либо снять фото/ролик на камеру приложения, зажав красную кнопку в центре экрана, либо закачать его из галереи телефона.
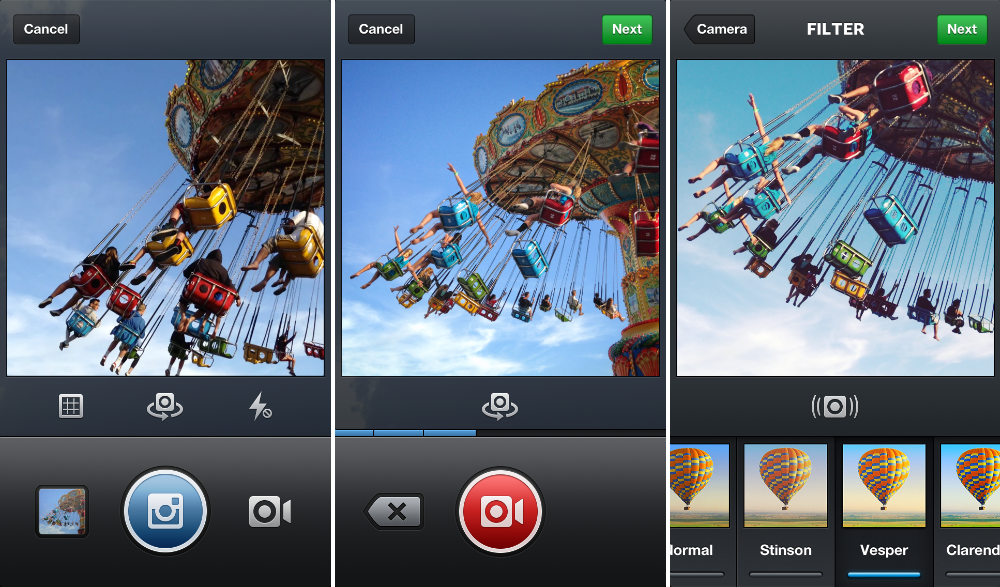
В обоих случаях после всех манипуляций для пользователя откроется окно редактора, где файл можно будет обработать и наложить на него фильтры, а потом – стандартное окно загрузки Instagram (далее ИГ), где можно добавить подпись, разместить гео-метку и поделиться публикацией в других соцсетях. О загрузке видеороликов в Инстаграм с ПК читайте отдельный материал.
Насколько длинное видео можно загрузить в Инстаграм
С апреля 2017 года пользователи приложения могут выкладывать в ленту ролики длительностью до 60 секунд. Разработчики объясняют ограничение по времени тем, что интерес пользователя удерживается на одном клипе чуть больше, чем на минуту. Так как руководители сервиса заинтересованы в том, чтобы каждый клип был просмотрен до конца, было решено ограничить их длиной до 60 секунд. Это означает, что, когда вы решите записать ролик стандартными средствами ИГ, на шестидесятой секунде запись прекратиться.
Если вы будете загружать более длинный файл из галереи смартфона, вам придется укоротить его с помощью инструмента «Укорачивание», которое появится при загрузке.
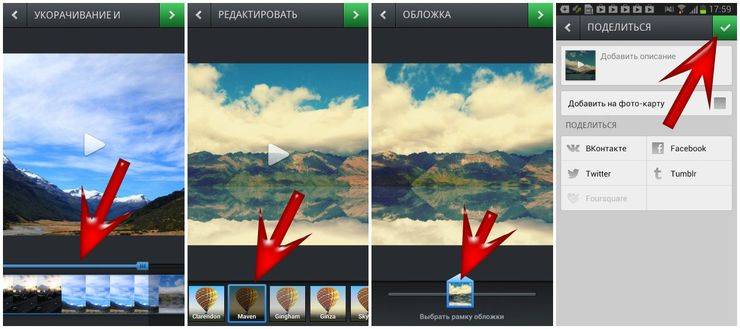
С помощью ползунка на таймлайне установите начальную и конечную метки. Если вы попытаетесь задать отрезок больше минуты, вы увидите сообщение «Превышена максимальная длина».
Как выложить видео в Инстаграм больше 1 минуты
Однако в Insta все же есть возможность заливать клипы длительностью больше 60 секунд. Для этого нужно воспользоваться функцией слайд-шоу и вместо изображений вставить в слайд-шоу ролики длиной 15-20 секунд. Таким образом, общая продолжительность загруженного материала, разбитого на небольшие куски, может превышать одну минуту. Она будет зависеть от того, сколько слайдов вы загрузили. Количество слайдов не может превышать 10.
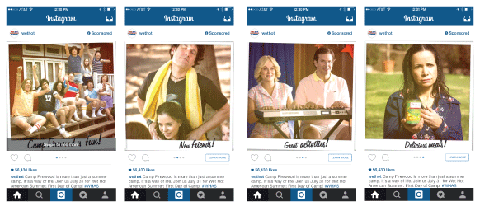
Подобным образом можно загружать клипы в Instagram Stories, инструментарий которого позволит вам публиковать множество роликов по 15 секунд. А еще в Stories можно проводить прямые эфиры.
Какие форматы можно выложить в Инстаграм и как загрузить видео без потери качества?
В ИГ можно залить материалы в форматах .mov, .avi, .mp4. Это означает, что любой клип, которой вы снимали средствами Android или iPhone, можно выложить в соцсеть.
Изначально в приложение можно было загружать файлы только размером 640 на 640 пикселей, чуть позже размер загружаемых квадратов увечился до 1080 на 1080. Сейчас в Instagram видео можно выкладывать в формате FullHD — 1920×1080. Чтобы загруженный материал получился в хорошем качестве, используйте качественный исходник. Если вы обрабатываете файл в редакторе на компьютере, не забудьте выставить формат Quicktime и кодек H264. Тогда при заливке не возникнет багов.
Как загрузить видео в Инстаграм с компьютера
Стандартные инструменты ИГ не позволяют этого сделать. Чтобы выложить файл в соцсеть с компьютера, необходимо воспользоваться скачиваемой программой-эмулятором, например, BlueStacks. Программу можно бесплатно скачать на сайте разработчиков. В качестве альтернативы можно пользоваться функционалом облачного сервиса Яндекс.Диск.
Таким образом, хотя на сегодняшний день в Instagram нельзя размещать ролики длительностью больше одной минуты, можно опубликовать более длинный клип, разбив его на несколько коротких частей.
Готовые изображения YouTube канала и рекомендации в отношении размера картинок
Параметры изображения YouTube канала
Оформление будет по-разному отображаться на компьютерах, мобильных телефонах и телевизорах.Чтобы канал выглядел одинаково привлекательно на всех устройствах, советуем загрузить картинку размером 2560 x 1440 пикселей. Кроме того, рекомендуем соблюдать следующие параметры изображения:
-
Минимальный размер изображения
2048 x 1152 пикселей.
:
-
Минимальный размер «безопасной зоны»:
- Это та часть изображения, которая видна на всех устройствах.
- 1546 x 423 пикселей.
-
Максимальная ширина:
- 2560 x 423 пикселей.
- Если загрузить такое изображение, то «безопасная зона» будет отображаться полностью, а остальные части картинки – в зависимости от окна браузера.
-
Размер файла
не более 6 МБ.
:
Как добавить готовое фоновое изображение YouTube канала
Чтобы определить оптимальную ширину и высоту изображения или посмотреть, как оформление будет выглядеть на разных устройствах, загрузите Channel Art Templates.
Как изменить размер изображения YouTube канала
Используйте любой графический редактор. На компьютерах Apple изменить размер можно в программе Просмотр, а на компьютерах Windows – в приложении Фотографии.
Как фоновое изображение YouTube канала отображается на разных устройствах
Прежде чем загрузить фоновое изображение, узнайте, как оно будет отображаться на разных устройствах. Имейте в виду, что на некоторых из них видна только «безопасная зона», в то время как на других – вся картинка.
На экране телевизора будет видно полное изображение с соотношением сторон 16:9 (т. е. 2560 х 1440 пикселей).
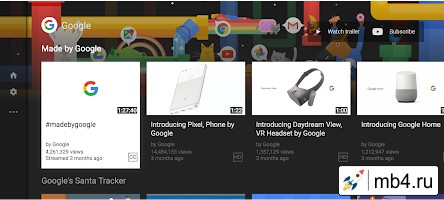
Оформление с минимальной шириной изображения:
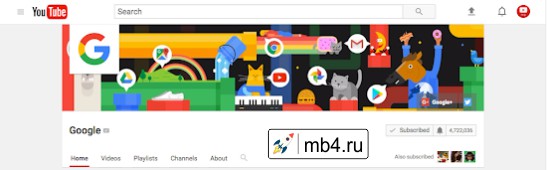
Оформление с максимальной шириной изображения:
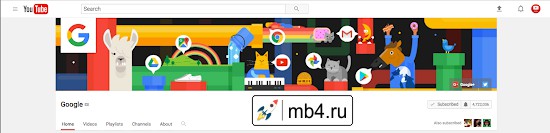
На мобильных устройствах
На мобильных устройствах «безопасная зона» ограничивается шириной экрана.
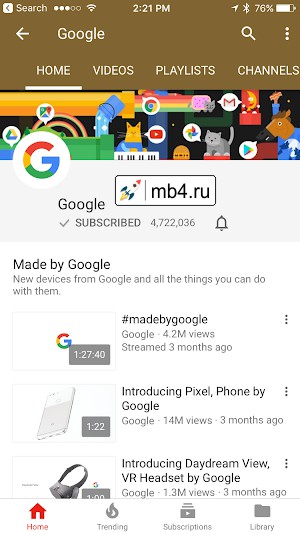
По материалам:https://support.google.com/youtube/answer/2972003
В заключение
Несколько наблюдений из личного опыта по съемке видео в сторис.
Следите за светом. Хорошее освещение способно спасти даже плохую камеру на телефоне, поэтому старайтесь снимать днем с естественным светом
Также обратите внимание на источник – если снимать против света, то видео получится темным
Даже слабый ветер может испортить звук. Микрофоны на телефонах очень чувствительны к сильному шуму – даже небольшой ветер может заглушить ваш голос, поэтому стараетесь не снимать «говорящие сторис» во время сильного ветра.
Если на телефоне нет стабилизации, то лучше снимать видео с места. Цифровая стабилизация есть на многих телефонах – она позволяет снизить вибрацию картинки при ходьбе, но даже ее иногда не хватает для ровной съемки. Поэтому, если вы видите, что ваши видео для сторис получаются слишком дрожащими, в следующий раз попробуйте снять их стоя на месте или при очень медленной ходьбе. На айфонах, начиная с седьмой модели, такой проблемы нет – камера достаточно хорошо стабилизирует кадр.
Заключение
Процесс заливки нового видео на канал через приложение Ютуб не отнял много времени и сил. Обнаружились как преимущества, так и недостатки в этом способе публикации роликов. Но думаю, что каждый автор извлечет пользу из прочитанного. Ведь даже сторонникам компьютерного функционала иногда нужно срочно выложить новый материал на канале, а под рукой нет ничего кроме телефона с камерой.
Однако, если вы все-таки хотите узнать, как загружать видео на ютуб с ПК, то читайте эту статью. Разница в том, что с компьютера доступно гораздо больше возможностей при загрузке. Удачи!
4 4 голоса Рейтинг статьи
