Телеграм на компьютере: все, что нужно знать для комфортной работы
Содержание:
- Что такое Telegram-мессенджер?
- Переписка в Телеграмм
- Выход со всех устройств одновременно
- Как зайти в заблокированный телеграм
- Отсутствие обновлений
- Выход из аккаунта
- Как пользоваться Телеграмм Веб
- Имеется ли Телеграмм Веб на русском языке
- Установка Telegram для ПК
- Скачать Телеграм на телефон бесплатно (Андроид, Айфон, Windows Phone)
- Как зарегистрироваться в Телеграмме на телефоне с Андроид
- Telegram Desktop
- Плюсы Телеграм
- ТОП-10 преимуществ Телеграм перед другими мессенджерами
- Загрузка и регистрация
- Как создать канал Телеграм с телефона
- Нюансы использования интерфейса
Что такое Telegram-мессенджер?
Telegram — бесплатное приложение для обмена сообщениями и совершения звонков, основанное в 2013 году. Выгодно отличается от конкурентов скоростью и высокой энергоэффективностью, а главное — безопасностью. Существуют версии для компа (Windows, MacOS, Linux) и для телефона (Андроид, Айфон и Windows Phone).
Почему стоит скачать Телеграм?
Разнообразие общения.
Конечно, основная функция программы — переписка. Но ее можно сделать ярче! Вы можете отправлять голосовые сообщения, а самое крутое — отправлять стикеры, которые уже завоевали признание многомиллионной аудитории программы.
Самые крутые и новые стикеры вы всегда найдете в нашем огромном Телеграм-каталоге.
Мессенджер распространяется бесплатно.
И это на самом деле важно. Прежде всего потому, что вы можете без проблем его скачать и начать пользоваться
И тут есть второй положительный момент.
Поскольку Telegram-мессенджер бесплатный и никак не монетизирован, вы не столкнетесь с рекламными блоками или всплывающими надоедливыми окнами. Это облегчает использование мессенджера и делает его однозначно приятнее.
Telegram надежно защищен.
Исходный код приложения есть в свободном доступе. С ним может ознакомиться любой желающий и убедиться в прозрачности и безопасности мессенджера.
Вся переписка защищена методом шифрования MTProto.
Этот способ был разработан Николаем Дуровым, одним из основателей программы. При этом в секретных чатах используется также P2P-шифрование. Помните, что секретные чаты есть только на телефоне, а переписка на компе зашифрована методом MTProto.
Одноранговое P2P-шифрование подразумевает отсутствие посредников в процессе общения, в данном случае серверов программы. Начав секретный чат, вы соединяетесь напрямую с собеседником, и все ваши сообщения существуют и хранятся только на ваших телефонах.
С других устройств вы не сможете просмотреть свои секретные чаты, поскольку данные из них не синхронизируются в облаке.
Telegram переведен на русский язык.
В стороне остается лишь веб-версия. Локализацию на русский язык уже получили остальные варианты программы. До недавних пор Telegram X не был переведен на русский язык, однако недавно это исправилось.
Благодаря совместным усилиям пользователей на платформе локализации в X-версии приложения появился русский язык. Так что можете не переживать: если вы решите скачать Телеграм, там будет русский язык.
Если же вдруг программа установится на другом языке, воспользуйтесь нашей статьей.
Интересные сообщества.
Вы можете найти множество каналов или групп, в которых люди объединены по интересам. В групповых чатах есть возможность вести переписку с другими участниками, в канале же вещает только редакция. Работают чаты как на телефоне, так и на ПК.
В Telegram насчитываются десятки тысяч различных тематических каналов. Любой желающий может создать свой паблик и самостоятельно определить, каким контентом его наполнять.
Рекомендуем: используйте наш каталог, чтобы найти крутые Telegram-каналы.
Многофункциональные боты.
Интересной особенностью также является наличие продвинутых ботов. На данный момент роботы в мессенджере выполняют множество функций. Это могут быть самые простые — сбор вопросов и передача их администрации каналов, например, а могут быть сложные — игры, библиотека, хранилище музыки и так далее. Все они бесплатные.
Также есть отдельные официальные боты, однако они обычно выполняют более технические задачи.
Воспользуйтесь нашим каталогом, чтобы найти классных ботов.
Все это делает Telegram-мессенджер уникальной программой, способной заменить сотни других. Вам не нужно выходить за пределы мессенджера, чтобы послушать музыку, посмотреть кино или прочесть какое-то произведение.
Попробуйте Telegram и убедитесь, что лучше мессенджера нет.
Переписка в Телеграмм
Отправить первое сообщения и начать диалог очень просто.
1. Запустите Telegram на Макбуке и нажмите на иконку человечка в левом нижнем углу.
Имена контактов отображаются так же, как записаны в телефонной книге.2. Выберите из списка человека, которому хотите написать.
3. Внизу экрана введите текст сообщения и нажмите «Enter».
4. Если адресата нет в телефонной книге, вбейте ник в строку поиска через @.
5. Нажмите на скрепку в левом нижнем углу и поделитесь с собеседником:
- фото и видео из галереи компьютера;
- снятыми на веб-камеру фотографиями и роликами;
- файлами .jpg, .gif, .mp4, .avi, .rar, .apk, .pdf, .xml, .iso, .hosts, .xlsx, .docx;
местоположением.
Функция доступна на MacBook и не работает на ПК с Windows. Рекомендуем делиться местонахождением с телефона, потому что после отправки геолокации Макбук часто зависает.
6. Задайте сообщениям тон и выразите эмоции смайликами, стикерами и GIF. Для этого нажмите на значок смайла в правом нижнем углу экрана.
7. Обменивайтесь голосовыми сообщениями. Для записи аудиосообщения удерживайте значок микрофона в правом нижнем углу.
8. Регулируйте громкость и скорость, когда прослушиваете голос собеседника.
9. Отправляйте собеседнику видеосообщения с камеры MacBook.
После того как пользователь отпустит зажатый значок микрофона или фотоаппарата, аудио- или видеосообщение без предпросмотра отправится в чат.Как удалить сообщения в чате
Рекомендуем время от времени чистить чаты: в переписке хранятся файлы, которые занимают память компьютера.1. Щелкните по сообщению, которое хотите удалить.
2. Отметьте ненужные сообщения галочками.
3. Нажмите на кнопку «Удалить» в левом нижнем углу.
4. Удалите сообщение только у себя или у всех участников переписки. Отметьте или снимите галочку в нижней части модального окна и щелкните «Удалить».
Как переслать сообщение в другой чат
- Отметьте флажками нужные сообщения, как при удалении.
- Кликните по кнопке «Переслать» в правом нижнем углу.
- В списке диалогов выберите подходящий. Сообщение отправится в ту же секунду.
Верхнее меню чата
Чтобы сделать аудио- или видеозвонок, нажмите на иконку телефона в правом верхнем углу окна мессенджера.
- Нажмите на иконку с лупой в правом верхнем углу экрана, введите слово в строчку поиска и ищите сообщение в переписке.
- Щелкните по значку с календарем и просматривайте сообщения за интересующую дату.
- В групповых чатах ищите сообщения по нику собеседника.
Разберем пункты выкидного меню чата на MacBook и iMac. Чтобы развернуть меню, нажмите на три точки в правом верхнем углу окна Telegram.
- Редактируйте чат: удаляйте и пересылайте сообщения.
- Получайте информацию: номер телефона, ник собеседника, медиафайлы, аудио- и видеосообщения.
- Выключить уведомления в чате на пару часов или навсегда.
- Архивируйте переписку: переносите чат в архив.
- Управляйте отложенной отправкой. Напишите текст, укажите дату и время и отправляйте отложенные сообщения в назначенный час.
- Очистите историю переписки или настройте автоматическое удаление сообщений в выбранное время.
- Удалите чат, если переписка потеряла актуальность.
Как пользоваться Телеграмм в телефоне с Андроид
- Отправляйте текстовые сообщения, файлы, фото и видео из памяти телефона.
- Совершайте голосовые звонки и видеовызовы.
- Делитесь местоположением и контактами из записной книжки, чтобы не диктовать номер и не объяснять, как вас найти.
- Разнообразьте скучную переписку: выражайте эмоции стикерами и GIF-файлами.
- Высылайте голосовые- и видеосообщения, когда не хватает времени печатать текст.
- Закрепляйте важные сообщения вверху экрана, чтобы информация была под рукой.
- Очищайте переписку и удаляйте потерявший актуальность чат, чтобы освободить память телефона.
- Используйте поиск по переписке и сразу находите пост.
- Отключайте уведомления в чате, чтобы не нарушать тишину.
Выход со всех устройств одновременно
Часто возникает вопрос о том, как можно выйти из Телеграма сразу на всех устройствах. Данная операция возможна для завершения всех текущих сессий кроме той, в которой производится это действие.
На примере мобильного приложения рассмотрим завершение нескольких сеансов:
- Нажав на три полосы для входа в меню, выбираем «Устройства».
- Проматывая список немного вниз, отыскиваем «Завершить все сеансы».
- Подтверждаем действие, нажав «Завершить».
При этом для Телеграм веб-инструкция для того, как выйти из всех сессий, отличается:
- Нажав на 3 полоски в верхнем углу, необходимо перейти в «Settings» и там нажать на 3 точки. Откроется окно, где необходимо выбрать «Active sessions».
- В открывшемся окне нужно нажать «Terminate all other sessions».
- Перед тем, как закрыть все активные сеансы, появится окно для подтверждения действия. После нажатия на «OК» все сессии будут завершены.
Задача, как выйти с веб Телеграма на компьютере, решена.
Как зайти в заблокированный телеграм
Если вы самостоятельно удалили личный профиль, восстановить его не выйдет. Единственный вариант – заново пройти процесс регистрации через некоторое время. В случае, если Telegram был заблокирован работниками мессенджера, вероятно вы нарушили одно из правил. В таком случае рекомендуем написать в техническую поддержку и описать проблему, возможно вам пойдут на встречу
Ознакомившись с данной инструкцией, вы узнали, как войти в телеграмм используя каждую из доступных платформ включая версию для браузера. Весь процесс авторизации занимает не более 2-х минут и требует лишь введения полученного пароля.
Отсутствие обновлений
Если у вас не загружается Телеграмм на компьютере – вы смогли только зайти, но общаться не получается, стоит проверить наличие обновлений. Иногда трудности появляются из-за использования старой версии.
Обновить приложение на ПК можно легко и быстро:
- Если у вас macOS – откройте встроенный магазин App Store и найдите приложение в разделе «Обновления». Кликните по кнопке загрузки и подождите несколько секунд.
- Пользователям Windows необходимо сделать следующее: откройте приложение, нажмите на три полоски наверху слева и перейдите к настройкам.

В разделе «Продвинутые настройки».

Здесь нужно активировать опцию автоматической загрузки новых версий – рекомендуем, если у вас не грузит Телеграмм на ПК.

Важно: действительно стоит своевременно обновлять приложение (это касается любых других программ). Установка новой версии позволяет избавиться от багов и ошибок, улучшает производительность и повышает надежность защиты пользовательских данных
Выход из аккаунта
Закрыть приложение можно двумя способами: нажав на крестик (так ваш аккаунт сохранится и не потребуется вводить код) или щелкнув «Выход» в специальном разделе.
Как найти это меню:
- В левом вернем углу кликаем три полоски.
- Находим «Настройки».
- В новом открытом окошке выбираем три точки.
- Нажимаем «Выход».
Если обычно вы закрываете вторым способом и теперь не имеете доступ к указанному при регистрации номеру, то зайти в Телеграм с компа не выйдет. Теперь возможно только создание нового профиля.
Важно! В целях безопасности мы рекомендуем дополни-тельно разлогиниваться, чтобы злоумышленники не смогли добраться до конфиденциальной информации.
Как пользоваться Телеграмм Веб
Web Telegram работает непосредственно в браузере без скачивания. Это наиболее удобная версия для новичков, не требующая установки. В университетах и офисах часто блокируют доступ к флеш-накопителям и запрещают установку программ. Если в арсенале пользователя только браузер, Телеграмм онлайн — предпочтительный выбор.
Минус браузерной версии — блокировка официального сайта web.telegram.org. Но и эта проблема решаема: для пользователей из России созданы сайты-зеркала с обходом блокировки и интерфейсом на русском языке.
1. Запустите браузер и введите адрес официального сайта https://web.telegram.org/ или русскоязычного зеркала https://телеграм.онлайн/.
2. Сайт автоматически определит страну и телефонный код, при необходимости скорректируйте значения. Вбейте номер телефона и нажмите «Ok». На указанный номер придёт код для входа в программу.
3. По умолчанию программа отправит пароль в установленное на телефон приложение. При отсутствии мессенджера на смартфоне сайт вышлет код в sms-сообщении. Укажите пароль в поле «Введите ваш код».
После ввода номера откроется окно с Телеграмм в браузере. Если вы ранее были подписаны на каналы, состояли в группах и общались с друзьями, произойдет моментальная синхронизация, и в окне отобразятся все актуальные чаты.
Имеется ли Телеграмм Веб на русском языке
Если посетить сайт Telegram веб, то пользователь обнаружит, что интерфейс его реализован на английском языке. И это может оказаться определенным препятствием для некоторых. Даже несмотря на то, что интерфейс Telegram Веб практически идентичен клиентам на ПК и смартфонах и в нем не составит особого труда разобраться даже без глубоких познаний в английском, многие пользователи предпочитают все-таки полностью русифицированную версию.
Но существует ли Телеграмм онлайн на русском? Конечно, существует. Для того, чтобы запустить мессенджер в браузерной русифицированной версии, потребуется всего лишь перейти по адресу:
И после этого станут доступными все те возможности, что предлагает программа в онлайн-варианте.
Потребуется выбрать из выпадающего списка страну проживания (по умолчанию там все-таки выставлена Россия) и указать номер мобильного телефона, к которому привязан аккаунт в Телеграмме. После этого можно начинать общаться.
Возможности и отличительные особенности Телеграмм веб
В целом, практически весь функционал веб-версии Telegram повторяется и в Telegram Web:
- общение в текстовом режиме с другими пользователями;
- возможность создавать приватные и групповые чаты;
- просмотр каналов;
- работа с ботами;
- добавление стикеров и смайликов, а также файлов в текст сообщения.
Можно не беспокоиться за то, что какая-то часть переписки или настройки мессенджера при переходе с одной версии на другую потеряются. Все данные хранятся на центральном сервере, так что никаких проблем с синхронизацией между устройствами не возникнет.
Интересные факты о Telegram
Идея создания Telegram пришла к Павлу Дурову, по его воспоминаниям, сразу после визита спецназа с обыском у него на квартире. Потребовалось сохранять в тайне переписку с братом. Таким образом возник и Telegram.
Безопасности здесь действительно уделяется очень много внимания. Используются протоколы шифрования, которые достоверно еще никому не удалось взломать. Был даже объявлен конкурс с призом в 100 000 долларов тому, кто сумеет получить доступ к переписке Павла Дурова с братом. Однако до сих пор приз так никто и не забрал. Также небезызвестный Эдвард Сноуден весьма положительно отзывался о безопасности в Telegram.
Несмотря на то, что каждому доступна определенная часть кода мессенджера для свободного просмотра и усовершенствования, программное ядро находится в закрытом доступе, к нему имеет доступ лишь сильно ограниченный круг разработчиков. Возможность звонков в Телеграмм не предусмотрена и – по словам самих разработчиков – это даже не рассматривается в ближайшей перспективе. Тем более, этого нельзя делать и в веб-версии Telegram.
В общем, Телеграмм веб на русском языке – это действительно полезный ресурс, который может привлечь тех пользователей, которые не владеют английским.
Установка Telegram для ПК
В отличие от других мессенджеров Телеграмм не требует установленного приложения на телефоне. Достаточно скачать последнюю версию приложения и получить SMS-сообщение на телефон. Установить программу можно даже без телефона с использованием виртуального номера.
1. Скачайте установочный файл на странице Телеграмм для ПК. В нижней части страницы выберите операционную систему компьютера: Windows 7,10, mac OS, Linux.
Процесс установки идентичен для всех систем. Приведем пошаговое руководство на примере Windows, наиболее популярной среди пользователей ОС.2. Запустите скаченный файл, выберите русский язык и нажмите «OK».
3. Выберите папку для установки мессенджера. По умолчанию инсталляция производится в директорию C:\Users\Alexey\AppData\Roaming\Telegram Desktop. Для смены каталога щелкните по кнопке «Обзор» или сразу нажмите «Далее».
4. Создайте ярлык в папке меню «Пуск». Настройки по умолчанию не меняйте, кликните «Далее».
5. Согласитесь с предложением создать ярлык на Рабочем столе. Галочку не снимайте, нажмите «Далее».
6. Папка установки выбрана, настройки ярлыков выполнены, щелкните по кнопке «Установить».
После завершению установки на Рабочем столе и в меню «Пуск» появится ярлык приложения Телеграм.7. Не снимайте галочку «Запустить Telegram» и нажмите «Завершить».
После завершения установки переходите к процессу регистрации. Ознакомьтесь со статьей о регистрации Телеграмм на различных устройствах, если, помимо компьютера, планируете установить программу на смартфон или планшет.
Скачать Телеграм на телефон бесплатно (Андроид, Айфон, Windows Phone)
| Скачать Telegram на Андроид | Скачать Telegram на iOS |
Как установить Telegram на телефон:
Андроид:
-
- Нажмите на надпись «Скачать Телеграм», после чего начнется загрузка файла .apk на телефон.
- Тапните на загруженный файл, тем самым запустив его.
- Дайте добро на начало установки. Придется недолго подождать, пока длится процесс установки.
- Введите свой номер телефона, а затем код подтверждения, который придет в смс.
- Выберите русский язык.
- Готово!
iOS и Windows Phone:
- Нажмите на надпись «Скачать Телеграм», после чего вы перейдете в официальный магазин, из которого можно скачать Телеграм на телефон.
- Подтвердите решение скачать — нажмите на кнопку «Установить».
- Подождите некоторое время. Мессенджер будет устанавливаться на вашем телефоне.
- Введите актуальный номер телефона, а также код, полученный в смс-сообщении.
- Готово!
Внимание: номер телефона будет использоваться для входа в Telegram. Поэтому помните, что аккаунт будет привязан к телефону
Как зарегистрироваться в Телеграмме на телефоне с Андроид
Чтобы создать аккаунт Телеграмм с телефона на Android или iOS нужно скачать приложение из Play Market или App Store. Приложение называется «Telegram».
После скачивания запускаем приложение и действуем по следующей инструкции:
- Нажимаем кнопку «Начать общение».
- Выбираем страну и вводим свой номер мобильного телефона.
- Нажимаем значок галочки справа вверху.
- Код придет либо по SMS, либо в приложении Телеграм на другом устройстве.
- После подтверждения вы окажетесь в свой аккаунте.
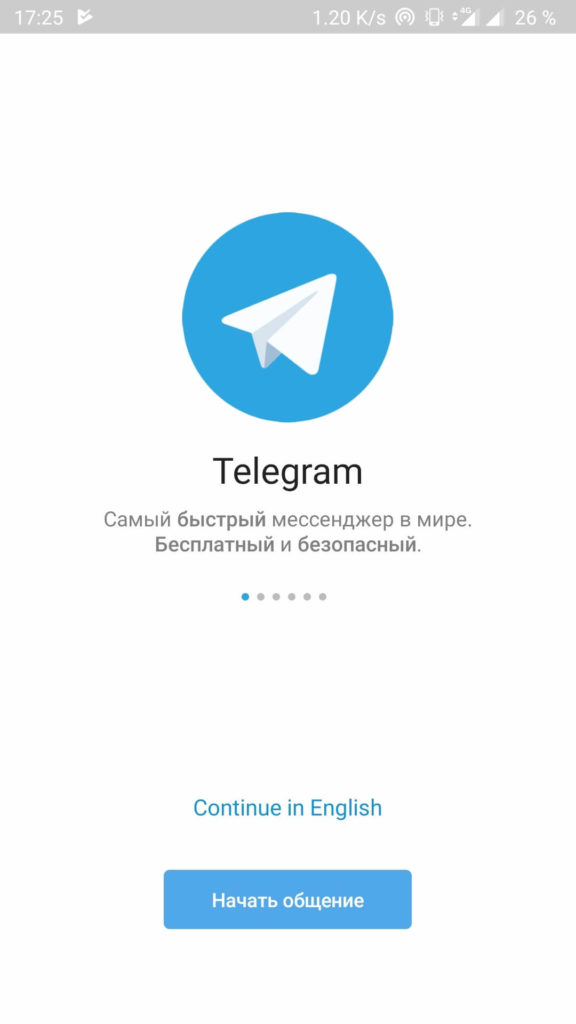
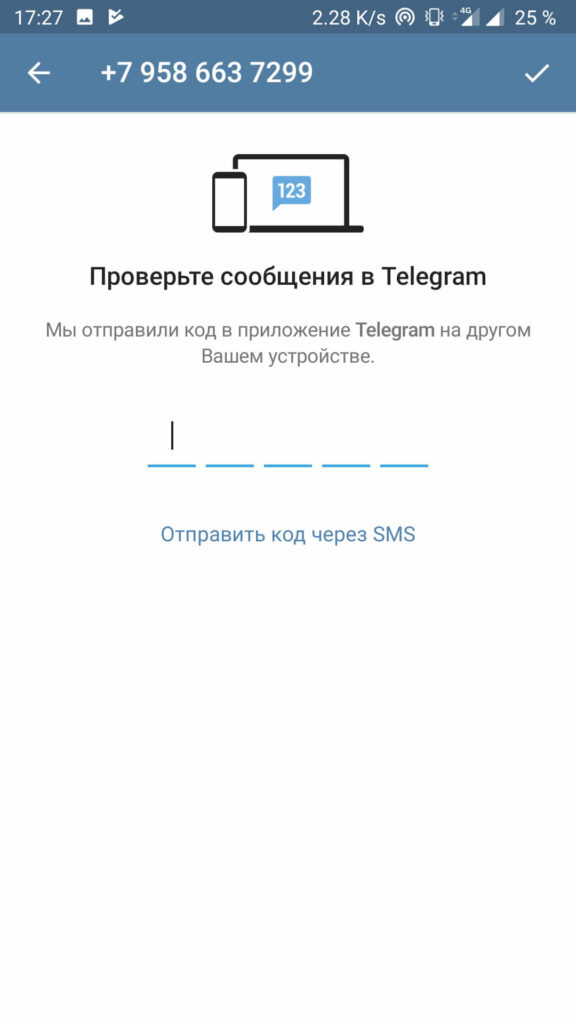
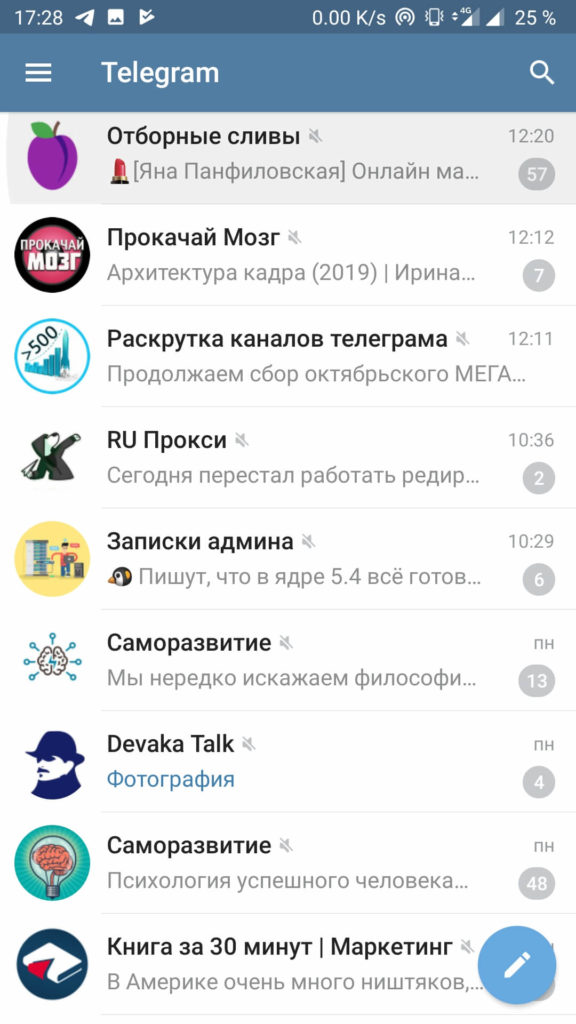
Как видим все достаточно просто. Регистрация не отличается на десктопной и мобильной версиях. Процесс создания аккаунта будет аналогичным и на iOS устройствах.
А в данный момент мы провели регистрацию по номеру телефона, но что делать, если хочется использовать сторонний номер, либо вообще без него?
Telegram Desktop

Telegram Desktop
Работа с мессенджером доступна через персональные компьютеры и ноутбуки. Соответственно, Telegram для пользователя удобен ввиду его поддержки разных форматов, которые тесно связаны между собой.
Одним из преимуществ данной программы является доступность для всех главных операционных систем — Windows, MacOS, Linux.
Работой с последней ОС похвастаться может далеко не каждый.
Причем программа нетребовательна, встает на 32-разрядные системы Ubuntu с легкостью, в отличие от Viber, поддерживающие на Linux только 64-разрядную архитектуру.
Протокол Telegram использует http в качестве передатчика уже зашифрованной информации. Вследствие этого потребность в https отпадает.
Telegram Desktop поддерживает все те же функции, что и на мобильных версиях. Недавно внедрили даже возможность совершать звонки.
Плюсы Телеграм
- Удобство переписки. Выбирайте один из трех вариантов отправки сообщений: обычная, беззвучная или отложенная. Установите время доставки послания или задайте беззвучный режим, чтобы не беспокоить собеседника ночью или на работе.
- Передача информации. Отправляйте медиафайлы и документы в неограниченном размере, контакты и местоположение с точностью до 10 метров.
- Секретность. В Telegram сообщения зашифрованы по умолчанию. Для повышения безопасности создавайте секретные чаты, которые хранятся только на устройствах собеседников. После удаления конфиденциальную переписку нельзя восстановить и прочитать даже автору: секретные сообщения не записываются на серверах мессенджера.
- Настройте напоминания. С помощью функции отложенной отправки высылайте сообщения сами себе через запланированное время.
- Установка пароля. После установки мессенджера для быстрого и безопасного доступа к приложению установите пароль на вход в разделе «Конфиденциальность».
- Запусти и общайся. В отличие от WhatsApp и Viber Телеграм даже после перезагрузки не требует сканировать штрихкод для входа в программу.
- Забудь про браузер. В Telegram ссылки открываются во встроенном браузере, который не уступает Google Chrome и Opera.
- Встроенный проигрыватель. Слушай музыку и смотри ролики в мессенджере. Используй функцию «во весь экран» или «картинка в картинке» для совмещения с общением.
- Группы и каналы. Подпишись на интересные каналы и узнай обо всех новинках музыки и фильмов. Читай и смотри новости прямо в мессенджере.
- Разнообразь общение. Добавляй стикеры с любимыми актерами, кошечками и просто веселыми мемами.
- Оформляй красиво! Задай фон и обои диалогового окна в соответствии с предпочтениями и настроением. Снижай нагрузку на глаза! Настрой крупный размер шрифта и установи ночной режим для переписки в темное время суток.
ТОП-10 преимуществ Телеграм перед другими мессенджерами
1. Телеграм – самый быстрый из мессенджеров
2. Телеграм дает возможность удалять сообщения (причем как на своем компьютере, так и на компьютере получателя)
3. Не имеет рекламы, платных стикеров и прочего.
4. Использует минимум трафика, не скачивает ничего лишнего.
5. Сообщения никогда не теряются.
6. Вся перпииска и файлы сохраняются в облаке.

7. Очень удобная регистрация и авторизация.
8. Автосинхронизация на любом устройстве.
9. Возможность создавать каналы и делиться информацией с неограниченным количеством пользователей.
10. Автосохранение черновика, а также возможность редактирования уже отправленных сообщений.
И это далеко не полный список преимуществ Телеграма перед другими мессенджерами!
Загрузка и регистрация
Как бы банально не звучало, настройка Telegram начинается с установки! Пока вы не загрузите мессенджер, описываемые ниже параметры не станут доступными. Поэтому приступим к загрузке приложения!
Вы можете скачать мессенджер совершенно бесплатно (он адаптирован на русский язык) на компьютер и смартфон.
На официальном сайте есть ссылки для всех операционных систем и устройств (не только Виндовс).

Для загрузки достаточно нажать на соответствующую кнопку и дождаться скачивания приложения. Теперь берем в руки смартфон и начинаем первую и самую важную настройку Телеграмма, создаем профиль (или заходим в учетную запись).
Нажмите на кнопку «Продолжить на русском», если такая есть, после чего кликните по значку «Начать работу»;

Введите в специальное окно номер телефона и дождитесь СМС с кодом подтверждения, который также нужно вписать в открывшееся поле;


Дайте системе разрешение на доступ к книге контактов, микрофону и камере – запросы появятся на экране автоматически.

Если ранее у вас не было учетной записи, на экране появится окно ввода имени и фамилии. Если профиль уже зарегистрирован на соответствующий номер телефона, этот шаг автоматически будет пропущен.
А теперь переходим к продвинутым настройкам Телеграм! Учетная запись создана, нужно поработать над важными параметрами и персонализировать профиль.
Как создать канал Телеграм с телефона
Для создания сообщества рекомендую приготовить фото для аватарки канала. Фото должно максимально отображать тематику вашего канала и быть манящей. Чтоб в дальнейшем пользователей приманивало зайти в ваш канал. А контент внутри, должен практически заставлять подписаться на него.
Создание канала я разделю на 2 пункта: создание канала в Телеграм и создание и подключение бота. Многие из новичков скажут, а для чего нам бот. Но дело что Телеграм — это не так просто как создать группу в ВК. Здесь нельзя зайти и писать все что угодно. Только после подключения бота, вы сможете создавать нормальные посты, вставлять фото, видео, форматировать текст. К сожалению все создатели каналов встречаются с подобного рода костылями, но потом вы привыкните и все будет норм.
Создаем канал в Телеграм, пошаговая инструкция
Шаг 1. Заходим в приложение и авторизуемся. Жмем на три черточки в верхнем левом углу. Перед вами появиться перечень функций. Где необходимо выбрать Создать канал.
Шаг 2. Попадаете на страницу создания канала. Тут заполняем название канала, его описание и загружаем аватар. Жмем на галочку в правом верхнем углу.
Шаг 3. На следующей странице вам необходимо определиться с выбором. Будет ваш канал публичным или частным. Разница в том, что публичный канал доступен всем и его люди смогут найти в поиске. а вот частный канал является закрытым и его чаще используют для публикации запрещенного контента типа порно.
Шаг 4. Ниже вам необходимо дописать адрес страницы канала. Честно говоря довольно интересная функция, но к сожалению название моего блога было занято и пришлось сделать название более длинным. Далее опять жмем на галочку в верху.
На этом все. Канал создан и вы можете пользоваться и приглашать в него друзей. но ведь он пустой. А как я уже писал ранее, для наполнения нам понадобиться бот.
Создаем и подключаем бот для канала в Телеграм
Шаг 1. Выходите на страницу канала в приложении и жмите на поиск в правом верхнем углу. И ищем бота @Controller Bot. Заходим в него и нажимаем Старт.
Шаг 2. Бот выдаст нам его функции в которых нам и не надо разбираться. Достаточно вписать команду /add или нажать на /addchannel в перечне который выдал бот.
Шаг 3. В следующем сообщении нам описывается как создать бота и подключить его. Для этого необходимо нажать на имя бота @BotFather (выделено синим цветом).
Шаг 4. Попадаем к следующему боту и тапаем на кнопку Старт.
Шаг 5. Даже не вникая во все сообщения просто вводите команду /newbot. Как сделано на картинке ниже. И следом можете вводить любое имя бота.
Шаг 6. Далее необходимо задать логин бота в конце которого обязательно должно быть слово bot. Именно тут у меня возникла проблема, так как не мог найти свободный логин. И только после того как у вас получится подобрать логин, бот вам выдаст сообщение. В котором копируем ключ который указан после слов HTTP API. Для копирования, жмите и удерживайте на данном тексте.
задать логин бота
Шаг 7. Теперь необходимо перейти опять к боту @Controller Bot и отправить ему данный ключ. У вас должно выйти именно так. Где нам пишут что надо перейти в свой канал и добавить бота в Администраторы.
Шаг 8. Перейдя в свой канал, жмите на его название в самом верху и перед вами откроются настройки канала Телеграм который вы создали. Тапаем на раздел Администраторы.
Шаг 9. Выбираем Добавить администратора. И в поле поиска вводим логин только что созданного бота. Найдя его, жмем на него.
Шаг 10. Нас перекидывает в настройки доступа бота, все конечно оставляем как есть и сохраняем тапом по галочке.
Шаг 11. Но это еще не все. Открываем опять настройки канала и копируем ссылку на свой канал.
Шаг 12. Далее идем опять к @Controller Bot и отправляем ему нашу ссылку. Должно выйти так, как вы можете наблюдать на изображении ниже.
На этом все. Мы создали и подключили к него бота. В котором можно настроить красивые публикации, отложенный постинг, устраивать голосования, организовать оценки к постам и много всего прочего.
Надеюсь вы разобрались как создать канал в Телеграм с телефона. Создание канала на ПК ни чем не отличается. Только более удобнее и выглядит по другому. А действия все те же. Так что по данной инструкции вы можете создавать канал в Телеграм и на ПК.
Нюансы использования интерфейса
Существует несколько официальных онлайн-клиентов Telegram: стандартный и тестовые. Новые версии (обозначены латинскими буквами K и Z) отличаются от старой интерфейсом, но между собой для меня они будто одинаковые.
Создание 2 вариантов web-клиента в компании объясняют верой во внутреннюю конкуренцию. Скорее всего, названия – первые буквы фамилий главных разработчиков. Идея состоит в том, чтобы дух соперничества побуждал каждого улучшать свою версию.
Вход и регистрация
Чтобы зарегистрироваться, нужно использовать мобильное приложение. Войти в веб-версию «Телеграма» без аккаунта не получится.
Для авторизации нужно:
- выбрать страну;
- ввести номер телефона;
- ввести код из приложения Telegram.
Для авторизации нужно выбрать страну и ввести номер телефона.
В вебе открывается old-версия, K или Z. Для входа в один из новых интерфейсов или повторной авторизации после очищения кэша браузера нужно сканировать QR-код через приложение для смартфона.
Передача данных
Через браузерную версию мессенджера можно передавать такие файлы:
- изображения;
- видео;
- текстовые документы;
- гифки;
- голосовые сообщения;
- заметки;
- ссылки.
Размер 1 файла не должен превышать 1,5 Гб. Информация хранится в учетной записи Telegram. Даже если пользователь очистит кэш, файлы не будут удалены полностью.
Эта функция позволяет использовать «Телеграм» как бесплатное мультиплатформенное хранилище с неограниченным объемом памяти.
Ведение диалогов
Интерфейс веб-версии интуитивно понятный. В левой стороне экрана можно выбрать диалог, группу или канал. Чтобы открыть чат, нужно на него нажать. Поле для ввода текста такое же, как и в приложении для смартфона.
В левой колонке можно выбрать диалог или группу.
Дополнительные опции:
- прикрепить файл;
- выбрать подходящие смайлы;
- записать аудио.
Чтобы открыть контекстное меню, нужно кликнуть правой клавишей по тексту.
Действия с сообщением:
- ответить;
- переслать;
- копировать;
- закрепить;
- отметить (выделить сразу несколько сообщений);
- удалить.
