Может ли google отключить android в россии, если тут заблокируют youtube
Содержание:
- Как отключить родительский контроль в Плей Маркете на телефоне Андроид
- Альтернативный способ удалить сервисы Google Play с Андроида
- Настройка оборудования
- № 492
- Какие сервисы Гугл можно удалить
- Как избежать установки нежелательных приложений на устройствах Android
- Если телефон утерян или его украли
- Отключение автозагрузки обновлений
- Как защитить платежные данные
- № 403
- Удаление
- Как установить родительский контроль на телефоне
- Как запретить доступ к сайту/приложению на Android (в помощь родителям)
- Отключение сервисов Google Play по личным причинам
- Установка старой версии и возможность ее стереть в будущем
- Восстановить пароль в Плей Маркет
- Вместо итога
Как отключить родительский контроль в Плей Маркете на телефоне Андроид
Наиболее простой способ отключения родительского контроля — воспользоваться изменением настроек.
Изменение настроек в Плей Маркете
- Открыть сервис путем выбора иконки на рабочем столе или в закладках.
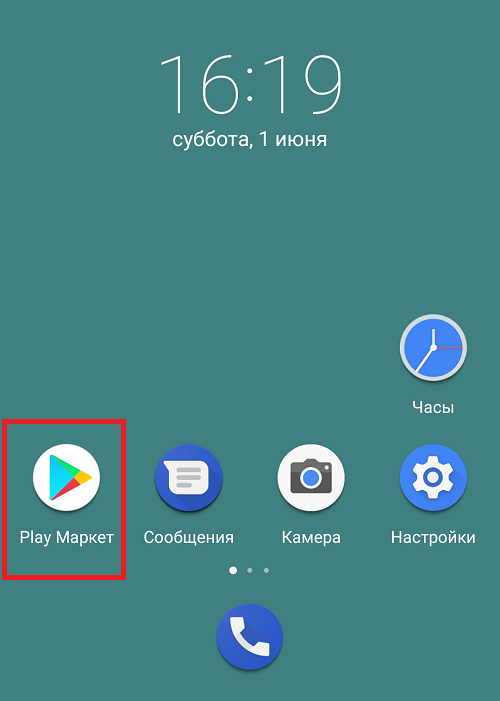
- В левом верхнем углу нажать на изображение меню.
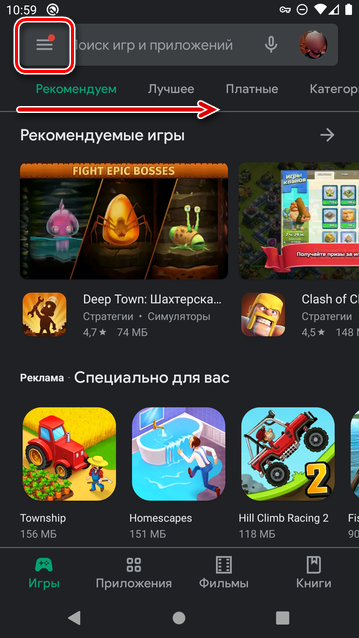
- Выбрать пункт «Настройки».
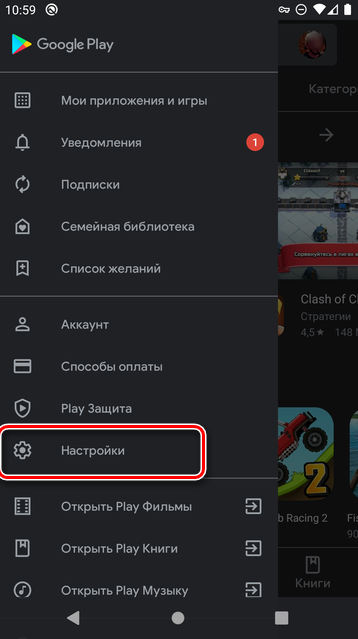
- Пролистать до блока «Личные».

- Нажать на «Родительский контроль».
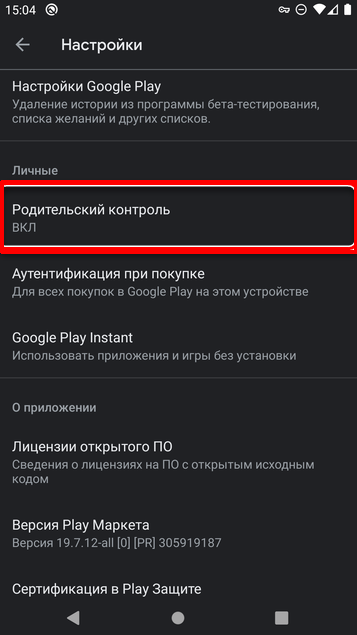
- Сдвинуть кнопку в положение выключено.
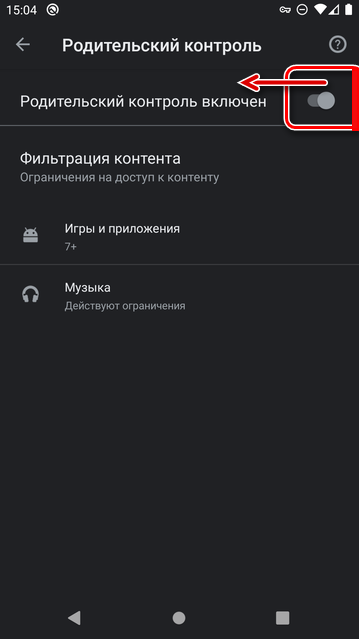
- Ввести пароль с пин-кодом, указанным для установки функции.
После корректного ввода пина услуга будет отключена автоматически. Этот способ является самым простым и быстрым, но его использование возможно только в том случае, если пользователь точно знает пароль для включения и отключения функции.
Очистка кэша и сброс настроек Google Play
Восстановить пароль для управления блокировкой нельзя, но можно использовать другие методы отключения функции. Например, очистить кэш и сбросить установки и профили приложения.
- Открыть настройки телефона.
- Выбрать «Приложения».
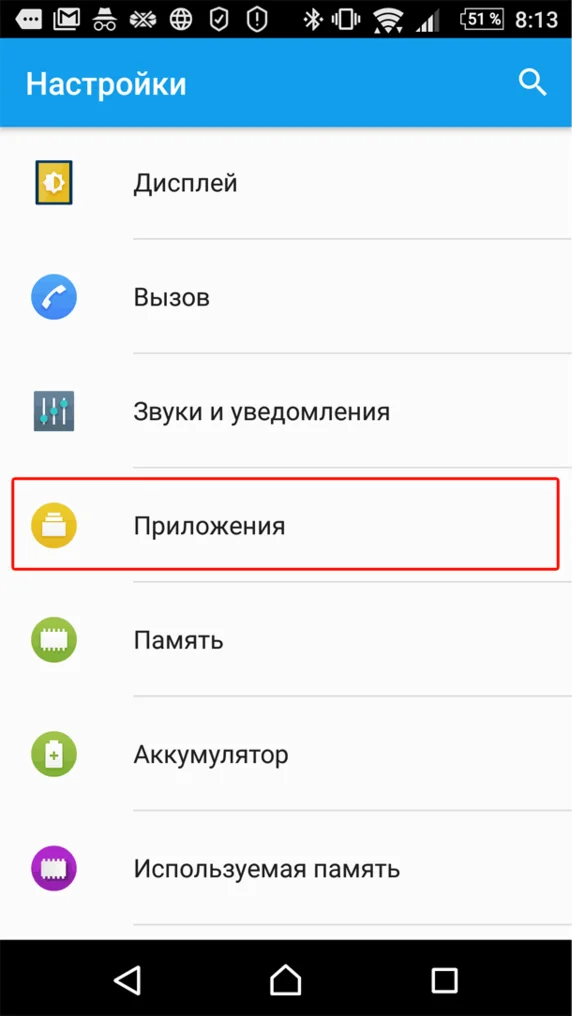
- Найти и кликнуть в списке программ «Google Play Маркет».
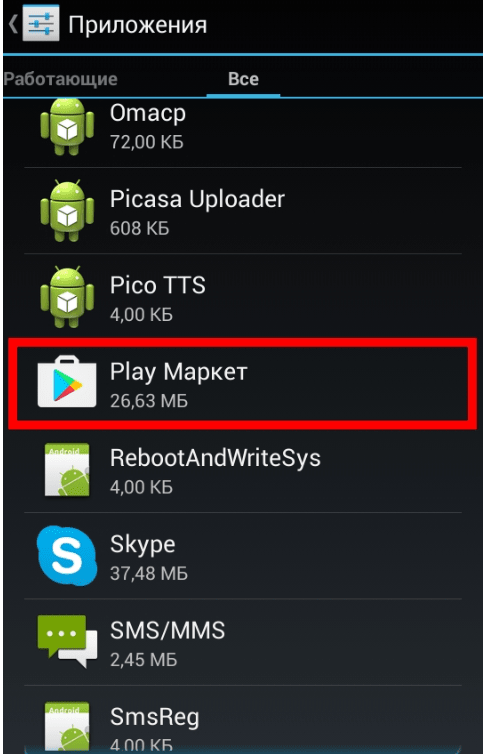
- Нажать «Память».
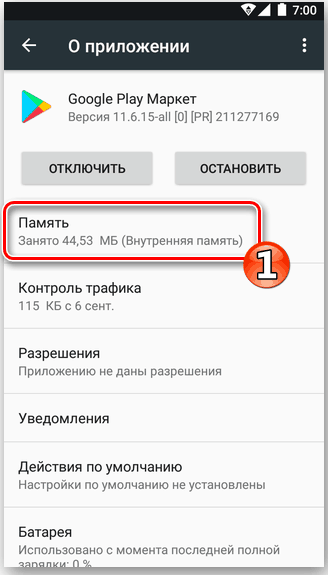
- Осуществить сброс.
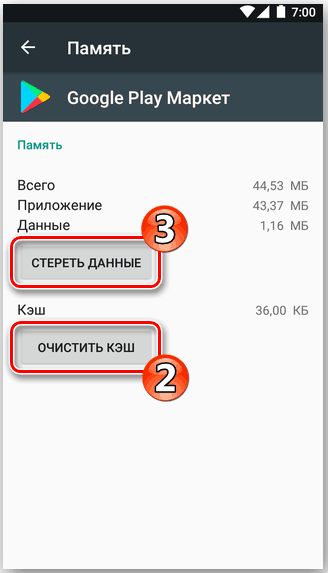
Эти действия позволяют обнулить пин-код, если пользователь забыл пароль.
Загрузка в безопасном режиме
Безопасный режим защищает детей от просмотра нежелательного контента. Для отключения функции необходимо:
- Зажать кнопку включения на 1-2 секунды.
- Появится меню с возможностью перезагрузки или отключения устройства. Выбрать один из этих пунктов.
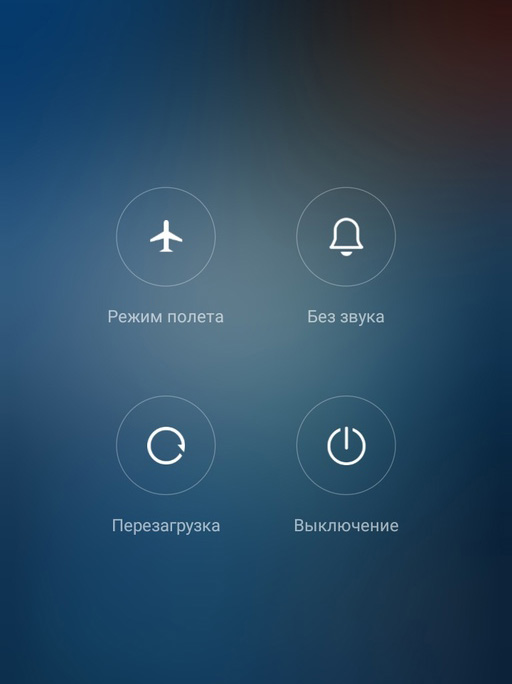
- После перезапуска телефона безопасный режим отключится автоматически.
Сброс телефона до заводских настроек
Если безопасный режим был установлен для многих приложений и нет желания отключать блокировки просмотров отдельно для каждого, то можно воспользоваться функцией сброса телефона до заводских установок:
- Выбрать значок «Настройки».
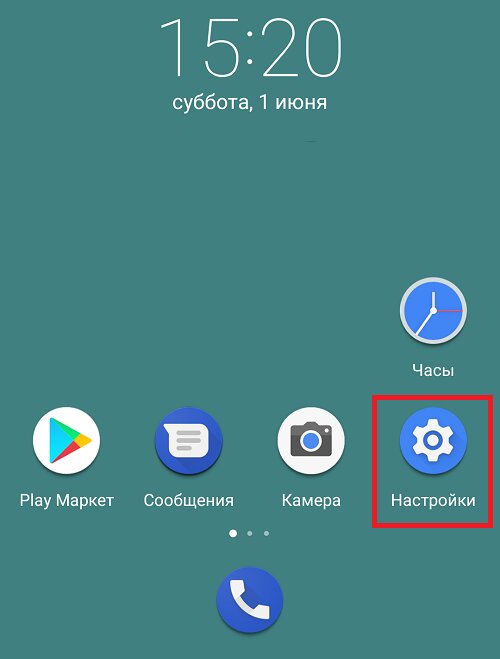
- Затем «Общие настройки» или «О телефоне».
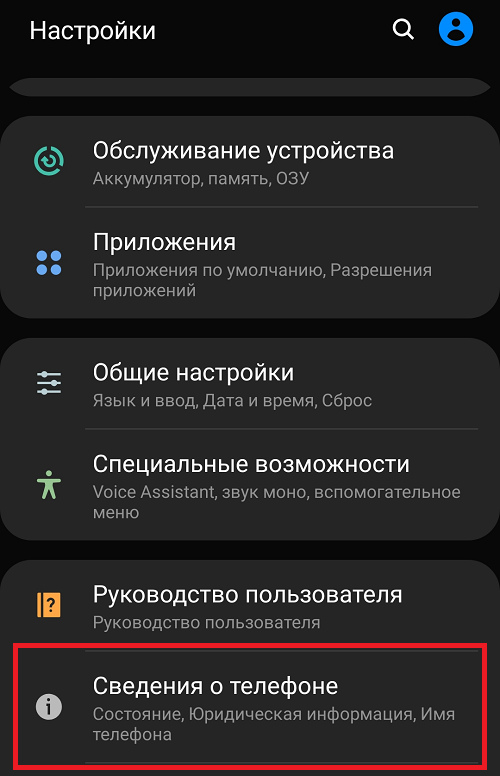
- Нажать на «Сброс» или «Резервирование и сброс».

- Выбрать «Удалить все данные (сброс к заводским настройкам)».
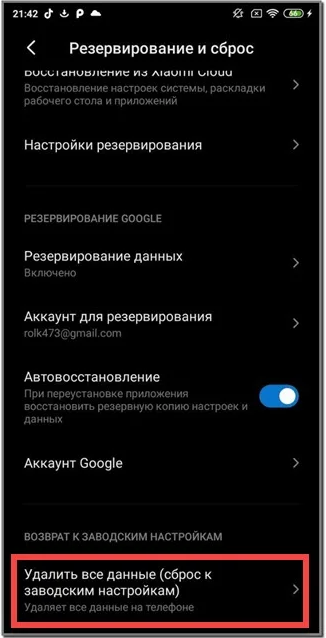
- Кликнуть «Сбросить настройки».
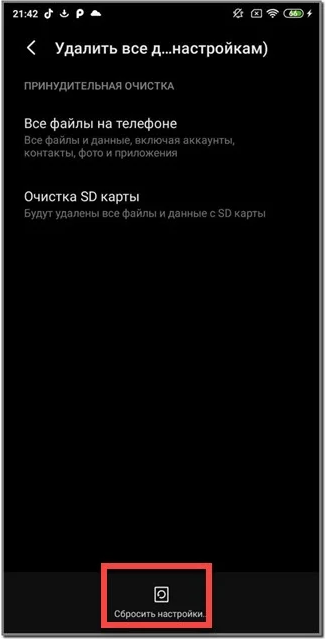
После этого устройство будет перезагружено и все данные с Гугл Плей исчезнут.
Альтернативный способ удалить сервисы Google Play с Андроида

Google Play содержит все необходимые сервисы и функции, которые нужны для правильной работы приложений и, прежде всего, Плей Маркета. Несмотря на то, что являются основой для многих чрезвычайно важных приложений на смартфонах, одновременно, относятся к самым ненасытным «программам». Очень часто сервисы Google Play являются источником быстрого разряда батареи, садят слабые смартфоны, а также многие считают их программами, которые «шпионят за пользователем».
Сервисы Google Play не так уж просто удалить с Андроида. Но есть решение, которое позволяет удалить этот компонент без потери его функциональности. Решением является microG Apps.
Настройка оборудования

Одно из распространенных явлений, с которыми сталкиваются владельцы телефонов и планшетов на операционной системе Андроид — это ошибка «Приложение было остановлено». В англоязычной локализации оно звучит, как «Process has stopped». Причём такое может случится как со сторонними программами, так и системными сервисами Android типа com.android.phone, Google Play, Телефон, Контакты, Галерея или Камера. Почему-то много жалоб на это у обладателей отнюдь не дешёвых устройств Samsung Galaxy и Sony Xperia. Есть несколько способов исправить эту ошибку и сейчас мы их подробно рассмотрим. Но перед тем, как их использовать, не поленитесь и откройте настройки памяти. Там нужно посмотреть статистику использования внутренней памяти. Если она занята «под завязку», то не стоит удивляться, что программы начинают глючить. Особенно к этому критично относятся игры. Удалите лишнее по максимуму, перезагрузитесь и проверьте актуальна ли ещё проблема.
Очистка кеша
Это самый первый и самый простой вариант развития событий, с которого стоит начать. Он срабатывает почти в половине случаев и позволяет избежать сброса настроек ОС. Открываем Настройки и выбираем раздел «Программы».

Здесь нужно открыть вкладку «Все»:

В списке найдите ту программу, которая крэшится с ошибкой «Приложение остановлено».

В её свойствах нажимаем сначала кнопку «Остановить», после этогожмём кнопку «Очистить кэш» и затем — «Удалить данные». Перезагружаем устройство и проверяем работу программы.
Переустановка программы.
Если предыдущий шаг не дал положительного результата — пробуем переустановить приложение. Для этого открываем Google Play Маркет и выбираем пункт меню «Мои приложения». Здесь в списке надо найти нужную программу и нажать кнопку «Удалить».

После этого перезапускаем Android и устанавливаем её заново. Проверяем как программа работает.
Сброс настроек телефона к заводским.
Этот способ идёт обычно как крайняя мера, к которой прибегают если ничего не помогает и ошибка «Приложение остановлено» никак не убирается. Чтобы им воспользоваться, надо зайти в Настройки гаджета и найти раздел «Восстановление и сброс». Здесь будет кнопка «Сброс настроек».

Её надо нажать и далее следовать подсказкам системы. Результатом будет девственно чистый Андроид, на который надо установить нужную программу и проверить её работу. Обычно этот шаг позволяет полностью решить проблему.
Примечание: не стоит забывать и о том, что причиной сбоя работы и в дальнейшем появления сообщения «Приложение остановлено» в Android может служить и ошибки разработчика, которые он допустил в коде при её создании. Проверить это можно установив данную утилиту на другой телефон или планшет и понаблюдав там за её работой. Так же стоит почитать отзывы о программе на Play Market. Если сбой массовый — там обязательно будет много отрицательных комментариев.
№ 492
В этом случае произошел сбой виртуальной машины «Dalvik», которая использует программное обеспечение под управлением Java. И в этом случае, в принципе, как и первое действие во всех остальных, нужно очистить все записи созданного кэша в сервисных службах Google Play и Play Market из главного меню настроек. Поочередно проведите зачистку и сделайте рестарт.
Если эти действия не привели к успеху, то можно сбросить все настройки устройства до заводских значений, из главного меню настроек. Если есть ценная информация, то перенесите ее на карту памяти или компьютер, и только потом делайте сброс.
Какие сервисы Гугл можно удалить
Удаление навсегда стереть данные программы с мобильного устройства пользователя. Поэтому перед началом процесса нужно знать, точно ли не требуется программа для работы гаджета. Список приложений от Google, которые можно устранить без последствий для телефона, следующий:
- книги;
- календарь и карты;
- фильмы и музыка;
- браузеры;
- новости и погода;
- почта;
- встроенные мессенджеры компании;
- клавиатура и игры.
Организация встраивает огромный перечень приложений, которые просто не нужны пользователю на протяжении всего времени, пока он использует гаджет. Если на телефоне есть другие сервисы от фирмы, которые также не используются, можно удалить и их.
Как избежать установки нежелательных приложений на устройствах Android
Как всем известно, операционная система Android является общедоступной платформой, которая, благодаря этому, обладает многими преимуществами. В частности, сюда можно отнести лёгкость настройки и практически неограниченное количество приложений, доступных к установке. Но большинство из нас зачастую не задумывается о недостатках, которые кроются за этим. Одной из основных проблем, которая может возникнуть для пользователя абсолютно неожиданно — это то, что нежелательные приложения могут быть автоматически загружены и установлены на ваш смартфон даже без вашего участия.
Однако не стоит сильно волноваться. Благодаря тем советам, которые приведены в данной статье, позволят вам предотвратить автоматическую установку любых нежелательных приложений на ваших мобильных устройствах. Просто воспользуйтесь этими несложными подсказками и ваш смартфон всегда будет в безопасности.
Проверьте параметры настроек безопасности
Для этого вам нужно в меню выбрать «Параметры настройки -> Безопасность -> Неизвестные источники» и отказаться от установки приложений от неизвестных источников. Это поможет вам избежать нежелательных установок в случаях, когда вы пытаетесь установить приложение из Сети или другого источника, который вас приводит к рекламным объявлениям, инициирующим установку нежелательных приложений.
Отключите опцию автоматического обновления
Автоматическое обновление приложений отключается в Google Play Store. Для этого зайдите в само приложение, выберите вкладку Настройки и в настройках обновления выберите «Никогда». Это желательно сделать потому, что установленные приложения могу содержать в своём программном коде рекламное ПО, которое также может содержать программы, позволяющие самостоятельно устанавливать нежелательное ПО и рекламные программы.
Измените пароль Google
Это позволит избежать многих проблем в будущем. Наиболее предпочтительно, если смена пароля для вашего аккаунта будет производиться в вашем профиле Google с защищённого компьютера. После смены пароля вам необходимо будет перезапустить ваш смартфон с вводом нового пароля для подтверждения всех изменений.
Удалите приложения, не вызывающие вашего доверия
Подобные приложения могли уже установиться на ваш смартфон самостоятельно и без вашего ведома. Установленные на вашем мобильном устройстве они могут наносить вред вашим данным или неправомерно использовать их в интересах третьих лиц. Чтобы узнать имеются ли таковые приложения на вашем мобильном устройстве просто зайдите в «Параметры настройки -> Приложения -> Все». Если в списке установленных приложений вы видите что-либо подозрительное — немедленно удалите это.
Не нажимайте на всплывающие рекламные блоки
Избегайте нажатия на рекламные объявления и прочие всплывающие блоки. Несмотря на кажущуюся безобидность, они могут быть чрезвычайно опасны для безопасности вашего смартфона. Такие всплывающие окна могут установить на ваш смартфон вредоносное и нежелательное программное обеспечение.
Сбросьте настройки смартфона до заводских
Если вы понимаете, что ваш смартфон работает нестабильно, а поименованные выше советы не приносят ощутимого эффекта — просто сбросьте ваши настройки до заводских. Очень желательно, чтобы у вас при этом была резервная копия вашего мобильного устройства, стабильно работавшая до этого.
Отформатируйте карту памяти
Поскольку Android — это общедоступная платформа, то вредоносное программное обеспечение и вирусы могут заражать как ваш смартфон, так и установленную в нём карту памяти. Поэтому обязательно переформатируйте карту памяти в вашем устройстве после выполнения всех вышеуказанных действий. Это позволит увеличить быстродействие вашего мобильного устройства и освободит саму карту памяти от нежелательного и вредоносного программного обеспечения.
Если телефон утерян или его украли
Примечание. Приведенный способ не действует в Японии. О том, как защитить потерянное устройство в этой стране, рассказано здесь.
Воспользуйтесь функцией Найти устройство. С ее помощью можно определить, где находится телефон, заблокировать его или стереть с него все данные. Помните, что с разблокированного смартфона оплатить покупку в магазине может кто угодно.
Если вы заблокируете устройство, то запустить Google Pay будет нельзя. Если же установить связь с телефоном не удастся, все платежные данные можно стереть. Когда вы найдете телефон, снова добавьте в приложение всю необходимую информацию.
Поскольку для оплаты покупок используется номер виртуального счета, никто не узнает данные ваших карт, даже если телефон разблокирован.
Отключение автозагрузки обновлений
Зайдите в настройки Android и откройте раздел «Обновление системы». На некоторых прошивках он может прятаться внутри подменю «О телефоне». Нажмите на кнопку с тремя точками в правом верхнем углу, выберите «Настройки» и отключите автоматическую загрузку пакетов обновлений. После этого вам придётся проверять наличие апдейтов вручную.
Если в разделе «Обновление системы» нет дополнительных опций, значит, создатели прошивки полагают, что в коротком обращении к серверу за апдейтами нет ничего страшного. Можно исправить это перепрошивкой Android на другую сборку, но стоит подумать, есть ли такая необходимость.
Чтобы обновление не мешало обычной работе телефона или планшета, включите запланированную установку: например, ночью, с двух до пяти часов. Не забудьте подключить зарядное устройство, чтобы обновление прошло без сбоев.
Процедура отключения
Для отключения автообновления системы Андроид нам нужно проделать некоторые операции в настройках смартфона, а именно через меню «Для разработчика» отключить обновление.
Следуйте инструкции ниже:
- Зайдите в настройки. Сделать это можно, нажав на соответствующую шестеренку в шторке уведомлений смартфона либо запустив настройки через ярлык в лаунчере.
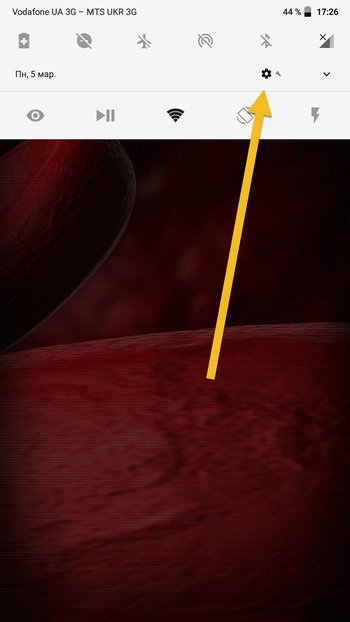
Откройте раздел «Система», либо же если у вас более старая версия ОС, то «О телефоне», находящийся в самом низу списка настроек.
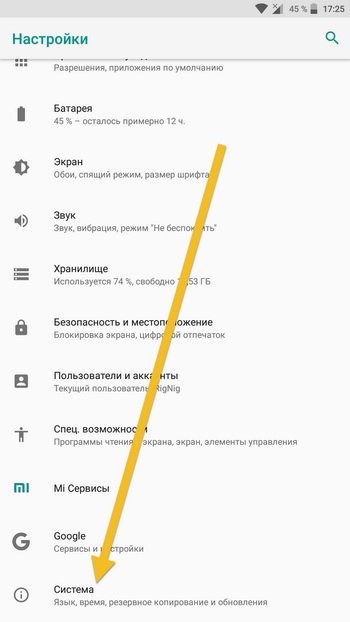
Если вы открыли раздел «Система», то в нём нужно открыть следующий пункт «О телефоне».
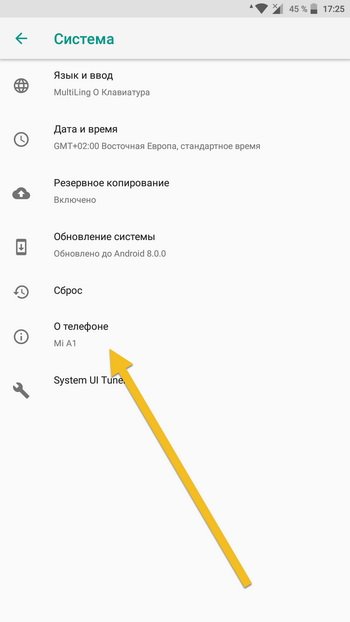
Затем найдите строчку с номером сборки смартфона и нажимайте на неё пять раз вплоть до того, как появится уведомление «Вы стали разработчиком!».
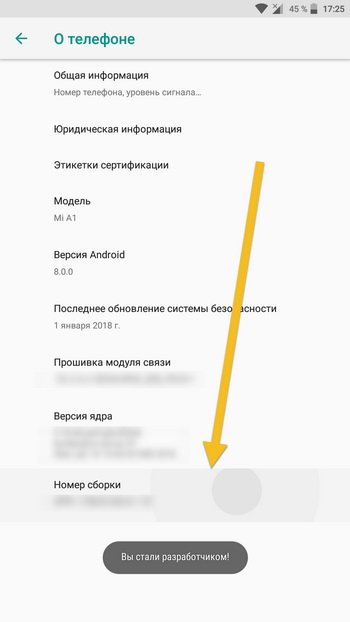
Теперь выйдите назад и в пункте «Система» (для более старых версий Андроид на главном экране настроек), найдите пункт «Для разработчика».
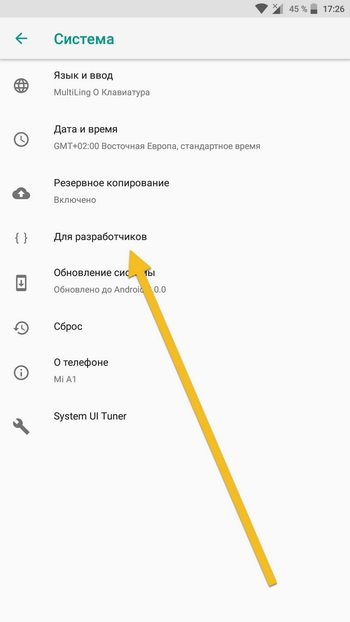
Переведите ползунок на статус «Вкл» верху справа.
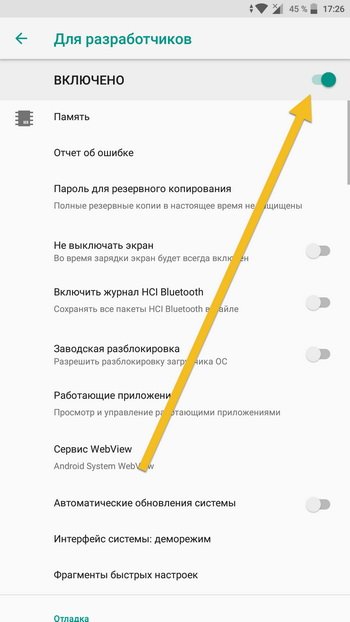
Теперь среди перечня настроек для разработчика найдите «Автоматические обновления системы» и переведите ползунок в нужное вам положение, а именно серый цвет: выкл., бирюзовый цвет: вкл.
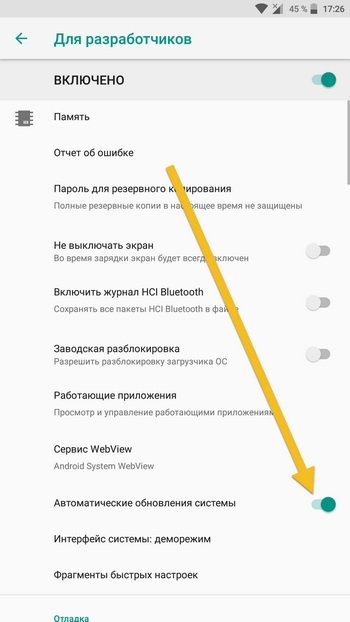
После этого смартфон не будет обновляться в автоматическом режиме. Не выключайте ползунок в пункте «Для разработчика» вверху справа, иначе автоматические обновления начнут вновь приходить.
Для всех приложений
Эта функция подразумевает собой полное отключение такого параметра в системе, как автоматическая установка новых версий приложений. То есть этот способ убирает все автоматические обновления. Пользователю придется самостоятельно регулировать процесс.
Системные приложения не подходят под эту категорию.
Алгоритм действий для отключения данной функции следующий:
- Для начала нужно зайти в сам Плей Маркет, а также проверить авторизацию. Без авторизации пользователь не сможет приступать к следующим шагам;
- Кликаем на три полоски, которые располагаются в блоке поиска с левой стороны. Эти полоски помогут вызвать главное меню;
Далее открывается полные возможности человека. Кликаем на пункт «Настройки»;
После этого нужно найти раздел «Автообновление приложений» и выбрать в нем пункт «Никогда».
После таких манипуляций ни одна программа не сможет обновиться без должного разрешения обладателя телефона. Эта функция удобно тогда, когда недостаточно места в памяти телефона или же человеку не нужны новомодные версии стандартных программ.
Для конкретного приложения
Если человек не хочет убирать обновление сразу на все программы, то он может убрать его с определенной. Эта функция удобна тем, что человек сам может регулировать список свои программ, которые не должны поддаваться обновке.
Для того, чтобы совершить это действие, нужно:
- Зайти в сам сервис Play Market. Если пользователь не авторизирован в нем, то могут возникнуть проблемы.
- После этого нужно найти то приложение, с которого хотелось бы убрать автообновление. Например, это какой-то браузер, который мешает пользователю или просто забирает много памяти;
- Переходим в раздел в ним и находим в правом верхнем углу три точки. Кликаем на эти точки;
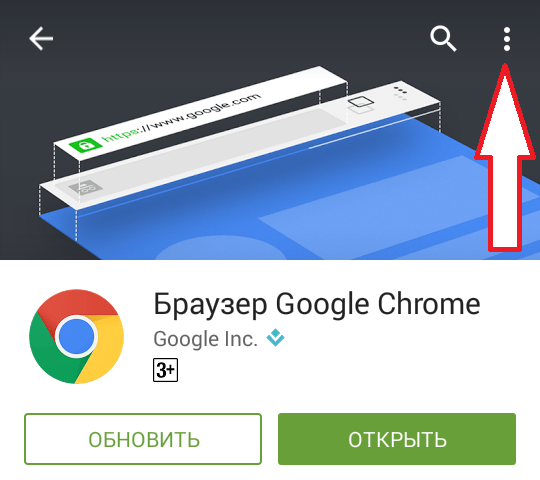
Открывается всплывающее окно, в котором стоит галочка напротив слова «автообновление». Убираем эту галочку.
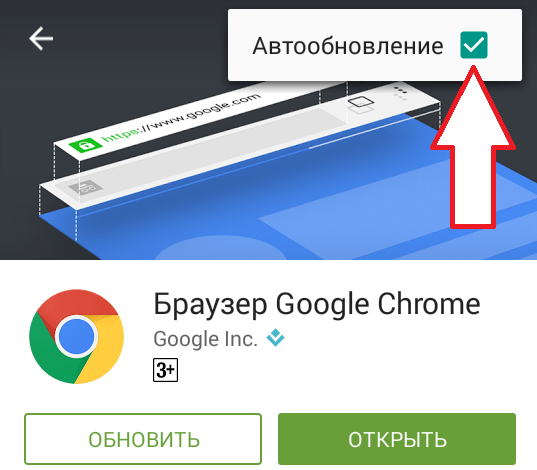
После таких манипуляций утилита не будет обновляться самостоятельно, а только по желанию пользователя.
Как защитить платежные данные
Вот как обезопасить свои данные:
1. Не отправляйте средства незнакомым людям
Отправляйте средства через Google Pay только друзьям, родным и деловым партнерам. Обратите внимание, что после того, как вы подтвердили перевод, компания Google не несет ответственности за разрешение споров между вами и получателем. Помните, что иногда объявления о товарах и услугах на форумах публикуют мошенники
Помните, что иногда объявления о товарах и услугах на форумах публикуют мошенники.
Не стоит приобретать товар у продавца, который:
- отказывается встретиться лично;
- просит внести полную предоплату;
- предлагает цифровые товары;
- предлагает редкие или уже распроданные товары;
- предлагает дорогие товары по очень низкой цене.
2. Сразу сообщайте нам о несанкционированных списаниях средств
Если вы столкнулись с мошенничеством или с вашего счета были несанкционированно списаны средства, об этом нам в течение 120 дней с даты транзакции.
3. Сообщайте нам о мошеннических сообщениях в Google Pay
Чтобы получить доступ к персональным данным пользователей, мошенники могут прибегать к таким методам, как фишинг и спуфинг.
- Фишинг – это попытка мошенников выдать себя за любое другое лицо с целью получения личной информации.
- Спуфинг – это попытка выдать себя за конкретного отправителя, чтобы письмо выглядело правдоподобно.
Не отвечайте на подозрительные письма.
- Если вы получили письмо от кого-то, кто выдает себя за сотрудника Google, сообщите об этом нам.
- Узнайте, что делать, если вы стали жертвой мошенников.
№ 403
Эта проблема может появиться из-за наличия сразу нескольких аккаунтов Google, и на самом устройстве, и в сервисах. Что бы решить проблему, из основной учетной записи войдите в настройки, и удалите сервис, а затем вновь установите его. Проблем не должно быть.

Также могут возникать неполадки из-за подключения к прокси-серверу (используется для открытия запрещенных в России сайтов), при перенаправлении в другую страну получить обновления невозможно, поэтому выскакивает номер именно этой неполадки. Чтобы избавиться от возникшей проблемы, следует вначале остановить работу Cервисов Google, а затем очистить все данные.
Удаление
Чтобы произвести полное удаление Сервисов, нужны root-права. Получить их можно разными способами, на некоторых кастомных прошивках они есть по умолчанию. Благодаря root-доступу можно выводить из системы даже встроенные программы, удаляя их прямо из каталогов, в которые они установлены. Давайте посмотрим, как удалить встроенные Сервисы Google Play на Андроид, и какие вообще приложения можно убрать:
- Запустите Root Explorer или другой менеджер, который подходит для работы с файловой системой Android.
- Откройте каталог /system/app. Внутри вы увидите встроенные программы.
- Аналогичный список приложений с некоторыми добавлениями будет в каталоге /system/priv-app.
Если удалить эти файлы, а также фреймворки в каталоге /system/framework и библиотеки в /system/lib, то на Андроид не останется встроенного софта, а вопрос «сервисы Google, можно ли их удалить?» наконец-то получит положительный ответ. Как восстановить удаленные программы? Есть только 1 способ – необходимо скачать Google Сервисы.
Кстати, состав программ отличается в зависимости от версии Андроида. Чтобы не удалить случайно что-нибудь не то, найдите Google Apps подходящей версии и посмотрите его состав, прежде чем заниматься чисткой файловой системы.
Что делать, если root-прав нет? Можно ли удалить сервисы без них? Нет, возможно только остановка встроенных программ, но убрать их поможет только доступ к файловой системе. Поэтому пользователю приходится выбирать: делать Андроид рутованным или мириться дальше с встроенными приложениями, не имея возможность удалить Сервисы.
- Issue: *
- Your Name: *
- Your Email: *
Details: *
Google Pay (он же Android Pay) — приложение, функционал которого направлен на реализацию бесконтактной оплаты с помощью смартфона, или любого другого устройства, имеющего в своём аппаратном обеспечении встроенный NFC чип. Это упрощает использование набитого банковскими картами и наличными бумажника и открывает новые возможности для других полезных функций.
Как установить родительский контроль на телефоне
То, как управлять данной функцией в телефоне будет зависеть, какая на ней установлена операционная система. Рассмотрим двух лидеров на этом рынке — IOS и Android. Также, дополнительно будет список сторонних приложений для этих целей, в них функционал будет даже больше и востребованнее, и я бы рекомендовал использовать именно их.
Родительский контроль на Айфон — iPhone
В IOS родительский контроль устанавливается довольно легко, но не дает много возможностей, поэтому если вы хотите полностью обезопасить своего ребенка от негатива в сети, то рекомендую использовать дополнительные приложения, о них будет написано в главе ниже.
Зайдите в настройки устройства и перейдите в пункт «Экранное время». Включите данную функцию и укажите, что это телефон вашего ребенка. Далее придумайте пароль, чтобы он отличался от того, каким вы разблокируете устройство.
Укажите необходимые настройки: время работы аппарата, лимиты на время работы отдельных приложений и игр и т.д.
Также здесь можно ограничить сайты для посещения, поставить ограничение на доступ к ненормативному контенту, запретить изменение настроек самой системы и т.д.
Родительский контроль на телефоне Андроид — Android
Андроид не предоставляет много возможностей по родительскому контролю, но он тут есть. Создадим ограниченный профиль для ребенка. Для этого откройте настройки аппарата, перейдите в раздел пользователи и добавьте одного нового.
Установите необходимые ограничения, приложения, контент и функции, которые будут доступны на этом аккаунте.
Далее прейдите в настройки Google Play и включите функцию родительского контроля.
После проделанных действий, в играх, программах, фильмах будет установлено ограничение по возрасту, которое вы установите.
Как видите внутренних средств по родительскому контролю в Андроид не много, поэтому лучшим решением все-таки будет использование дополнительного софта — читайте об этом ниже.
Приложения родительского контроля на Айфон и Андроид
Рассмотрим самые лучшие приложения для этих мобильных операционных систем. Их существует немало для IOS и Android, в статье будет ТОП из них.
Kaspersky Safe Kids
Адрес: Kaspersky Safe KidsПоддержка: Windows, Mac OS, IOS и Android
Одно из лучших решений в этой категории. С дружелюбным интерфейсом на русском языке и большими возможностями для контролирования детей. Кроме того, оно мульти-платформенное, т.е. может работать на мобильных устройствах и на компьютерах.
Kaspersky Safe Kids дает следующие возможности:
- Позволяет управлять временем работы, как всего аппарата, так и его программного обеспечения
- Блокировать опасные сайты
- Показывать местоположение аппарата на карте
- Возможность указать периметр, за который нельзя выходить
- Следить за активностью в соц. сетях
- Контролирует подозрительный контент на устройстве и сразу информирует вас
- Мгновенные уведомления на ваш телефон
- и многое другое
Google Family Link
Адрес: App Store и Google PlayПоддержка: IOS и Android
Приложение от самого Google, предоставляет множество возможностей для контролирования своих детей через их смартфоны. Распространяется абсолютно бесплатно и на русском языке.
Позволяет:
- Отслеживать действия
- Время использования
- Какие программы и игры открывались
- Управлять установленным софтом и устанавливать самому новый
- Устанавливать ограничения на время использования устройства и программного обеспечения
- Блокировать аппарат полностью
- Определять местонахождение устройства
Screen Time
Адрес: App Store и Google PlayПоддержка: IOS и Android
Отличный вариант, который довольно популярен в России. Имеет большое количество функций и работает на русском языке.
С помощью Screen Time вы сможете:
- Устанавливать лимиты на работу всего устройства и его отдельных программ
- Блокировать необходимое ПО на устройстве
- Просматривать действия, совершенные на аппарате
- Список посещаемых сайтов
- и т.д.
Kidslox
Адрес: App Store и Google PlayПоддержка: Windows, Mac OS, IOS и Android
Kidslox на русском языке и не с плохим функционалом. Все его всячески хвалят, но цена за использование для кого-то может показываться большой.
Также позволяет ограничивать время, проведенное за устройством, блокировать необходимые элементы и многое другое.
Где мои дети
Адрес: App Store и Google PlayПоддержка: Windows, Mac OS, IOS и Android
Отличный GPS трекер, чтобы узнать местоположение того, у кого установлено приложение, работает даже без интернета. Также, позволяет узнать, чем занимаются ваши чада за своим мобильным или планшетом.
Сколько времени он проводит за устройством, что чаще запускает, в какие игры чаще играет, позволяет позвонить в режиме громкого звонка даже если телефон находится в вибро-режиме.
Как запретить доступ к сайту/приложению на Android (в помощь родителям)

В современное время родители очень часто приобретают своим детям смартфоны и планшеты, работающие под управлением Android. Естественно, со временем начинают проявляться волнения касательно времени проводимого у дисплея таких устройств. Ребёнок начинает устанавливать всё подряд, часами напролёт играть в игры, смотреть видео на YouTube и категорически отказывается читать книги и заниматься школьной программой. Именно для этих целей было создано огромное разнообразие приложений, позволяющих блокировать нежелательные для детей сайты, а также ограничивать доступ к ресурсам, которые могут мешать их развитию и попросту отвлекать от дел. Настроить родительский контроль не так сложно, как может казаться, а способов для блокировки сайтов и приложений существует огромное количество. Именно об этом и пойдет сегодня речь.
Отключение сервисов Google Play по личным причинам
Если же вы относитесь ко второй категории пользователей, то вы, скорее всего, нашли альтернативу компонентам великого поисковика или даже взяли на вооружение какую-то кастомную прошивку. Также вы продумали, каким приложением можно делать резервные копии контактов, документов, аккаунтов и других важных данных (например: Titanium Backup, Root explorer и др.).
В таких случаях удаление сервисов связно с нежеланием пользователя отправлять информацию о себе и своих данных на сервера Google. Компания постоянно собирает данные о местоположении гаджетов, ваши контакты и хранит все это на своих серверах. Кому-то это может показаться неправильным, тогда ваш выбор – кастомные прошивки и сторонние разработчики приложений, а также получение прав суперпользователя (root – права) и альтернативные магазины приложений Amazon App Store, F-droid и др.
Для тех, кто может обновиться до последней версии операционной системы, все намного проще, так как в последних версиях разработчики оптимизировали работу приложений и минимизировали при этом энергопотребление. Но если у вас нет возможности обновиться, ваше устройство не поддерживает новую версию android, вам следует посмотреть в сторону прав «суперпользователя» и приложений которые работают с ними. Воспользуйтесь другими магазинами приложений для закачки необходимого ПО.
Для экономии энергии в вашем устройстве отключите ненужные фоновые операции: синхронизацию, резервное копирование, прослушивание микрофона для «Ок, Гугл!», позиционирование и др.
Установка старой версии и возможность ее стереть в будущем
Порой причина для удаления веб-обозревателя от Google – желание вернуться к одному из прежних вариантов браузера. Как правило, к этому подталкивает обновление Хрома, из-за которого устаревшая версия Android серьезно зависает. Чтобы вернуться к прежнему изданию браузера, проделайте следующее:
- Удалите Хром с телефона «под ноль», со всеми остаточными данными одним из рассмотренных способов.
- Найдите установочный файл для нужной версии с расширением .apk, и загрузите его.
- После скачивания начинайте инсталляцию обозревателя.
Если понадобится удалить и эту версию Хрома, проблем не будет. Только, разумеется, через магазин приложений Гугл сделать это не получится, зато другими способами – легко. Не забудьте затем почистить кэш и избавить память смартфона от «мусора».
Восстановить пароль в Плей Маркет
Если пользователь по какой-то причине забыл пароль от учётной записи, его можно легко восстановить, если есть доступ хотя бы к привязанному к ней номеру телефона. Для этого нужно:
- Нажать опцию «Забыли пароль?» на экране входа.
- В следующем окне запустится инструмент «Поддержка аккаунтов». Введите адрес почтового ящика и привязанной учётной записи, к которым планируется восстановить доступ.
- После этого введите последний пароль, который помните. Можно выбрать другой вопрос, но он уже будет касаться более секретных данных.
- Если к выбранной учётке привязан номер телефона, на него придет SMS с кодом подтверждения, который надо ввести в поле для ввода.
Если пользователь не помнит пароля, не имеет доступа к номеру телефона и забыл ответ на секретный вопрос, придётся обратиться в службу поддержки Google. При общении со специалистом нужно будет предоставить как можно более полную и достоверную информацию о своей учётной записи. Это может быть примерная дата её создания или ответ на озвученный секретный вопрос.
Вместо итога
Как видим, сама природа ошибки особо критичной для системы не является. В большинстве случаев такие неполадки возникают только вследствие сбоев в работе самого сервиса или неправильных настроек мобильного гаджета. Не исключено, конечно, и появление ошибок более серьезного плана, однако приведенная методика устранения проблем является в некотором смысле классической, поскольку практически все ошибки служб и сервисов Google имеют одинаковую природу.
Но если подходить к вопросу исправления ошибок, так сказать, в общем, думается, любой обладатель смартфона или планшета сможет решить такие проблемы на глобальном уровне (в смысле — непосредственно на устройстве, не прибегая к помощи сторонних компьютерных программ с подключением девайса к терминалу, что, в общем-то, и не требуется). Достаточно использовать стандартные методы, ну а метод решения проблемы может быть совокупным (исполнение всех простейших действий).
