Публикация видеозаписей в instagram с пк
Содержание:
- Установленные требования при загрузке записи в Инстаграм
- Как выложить видео в Instagram Stories
- SMM Planner
- На компьютер
- Как добавить видео в Stories
- Как загрузить видео в Инстаграм через ПК
- С помощью эмулятора Андроид и iOS
- SMM Planner
- Способ 3: эмулятор Android
- Облачные хранилища
- Вариант 6: Эмуляторы смартфона
- Какой продолжительностью загружать видео в Инстаграм?
- Популярные вопросы
- Загрузка видео в Инстаграм с компьютера через SMMplanner
- Особенности работы приложений
- С компьютера
- Как выложить видео в сторис Инстаграма
Установленные требования при загрузке записи в Инстаграм

Несоблюдение требований может испортить качество изображения, подрезать запись, что негативно повлияет на задумку владельца странички. Ограничения для видеофайлов в Instagram:
- Форматы. IGTV – Mp4, изображения, stories – 3G2,3GP, 3GPP, MOV, также после процедуры обработки с помощью редактора – AVI, WMV, MKV, GIF. Рекомендуется использовать Mp4, MOV.
- Ориентация. Instagram поддерживает как квадратную, так и горизонтальную, вертикальную ориентацию.
- Кодек. Социальная сеть поддерживает H.264.
- Частота кадра. Не превышает 30 кадров в секунду.
- Разрешение. Горизонтальная публикация – 600 х 315 пикселей, квадратные публикации – 600 х 600, при вертикальной съемке – 600 х 750. Максимальное разрешение – 1080 р.
- Размер. Для IGTV до 10 минут – 650 Мб, до 1 часа – 3,5 Гб.
- Длительность. В записи до 1 минуты, stories до 15 секунд, прямой эфир длится максимально 1 час, IGTV для известной, подтвержденной страницы до 1 часа, обычного владельца аккаунта до 15 минут.
Рекомендуется соблюдать вышеперечисленные правила, чтобы процесс загрузки видео в аккаунт instagram не оставил негативных впечатлений.
Как выложить видео в Instagram Stories
В Истории можно выкладывать короткие видео с продолжительностью до 15 секунд.
Шаг №1. Проведите на ленте в правую сторону или нажмите на знак свой аватар в ленте Историй, который расположен наверху слева.

Шаг №2. Кликните на кружок внизу экрана и запишите ролик для сторис. Или выберите готовое видео из галереи.

Шаг №3. Выберите символ карандаша для добавления рисунка или смайлик, если требуется наклейка. Чтобы наложить надпись на видеоролик, нажмите на «Буквы». Подробнее: Как выложить Stories в Инстаграм используя все функции.

Шаг №4. После оформления кликните на кнопку «Получатель» в самом низу. Выберите с «Ваша история», чтобы поделиться со всеми подписчиками или «Лучшие друзья», чтобы поделиться с ограниченным списком пользователей.

SMM Planner
Если вы хотите загрузить видео в инстаграм с компьютера без программ, то одним из лучших вариантов будет онлайн сервис SMMPlanner. Вообще-то он не предназначен для мгновенной публикации поста, но ничто вам не мешает запланировать выход вашего фото или видео через 5 минут. От вас не убудет. Давайте посмотрим, как это работает.
- Заходим на сайт SMMPlanner и регистрируемся в нем. Регистрация абсолютно стандартная, так что проблем точно не будет.
- Далее, нужно подключить аккаунт инстаграм. Для этого жмем в левом меню на «Аккаунты» и выбираем Instagram.
- Теперь вам нужно будет ввести свои данные от аккаунта инстаграма. Не переживайте. Сервис проверенный и угонов аккаунта через него ни разу не было. Но из соображения безопасности, меняйте пароль после подобных процедур. Мало ли что.
- Далее, жмем в боковом меню «Создать пост», а в центре жмем на кнопку «Запланировать пост».
- В открывшемся окне первым делом выберите видео, нажав на соответствующую кнопку, после чего обязательно напишите какой-нибудь текст с хэштегами (ниже отображается количество оставшихся символов и хэштегов). Ну и в завершении ставим дату и время планируемой публикации, после чего нажимаем ОК.
По-хорошему, это все. Теперь остается ждать, когда ролик обработается и опубликуется. Но на всякий случай поставьте время с запасом, хотя бы минут пять. Тем временем вы сможете создать вторую публикацию таким же образом. Все они будут отображаться здесь.
А когда придет время, остается только посмотреть, загрузился ли ролик в наш инстаграм или нет. Заходим на страницу и видим, что все отлично опубликовалось.

На компьютер
Скачать видеоклипы из IGTV и Instagram можно и на компьютере. Для этого созданы специальные сайты, о которых мы сейчас поговорим.
thumbtube.com
Очень удобен сервис https://thumbtube.com/igtv-downloader, в котором загрузить видео можно очень легко. Для этого просто копируйте ссылку видеофайла и вставляйте ее на сайт, а затем выберете «Download Video». Выглядит это так:
publbox.com
Также существует еще один сайт https://publbox.com/. Это платный сервис, но есть пробный период на 14 дней. Пройдите регистрацию и авторизуйтесь в своем аккаунте. После будет доступна возможность загружать видео.
Промокод: —>vinsta<— (Размер скидки 20%).
Расширение для браузера Social Helper
Скачать: https://chrome.google.com/webstore/detail/social-helper/codifnnlonenkojdcohfomnbkanpolhd
Теперь вы знаете, как легко скачать видео с IGTV и социальной сети инстаграм. Для этого просто загрузите специальное приложение и скопируйте ссылку на видео, а затем добавьте ее в программу и начните загрузку.
Как добавить видео в Stories
В сторис также можно публиковать видео. Только здесь хронометраж роликов ещё короче, чем в основном профиле. Их длина должна быть не более 15 секунд. Нужный отрезок лучше сделать заранее, либо опять же обрезать при публикации.
Открываем окно добавления сторис. Тапаем на аватар в ленте сторис.

Выбираем видеофайл из галереи.

Нарезаем нужный момент.
Добавляем на своё усмотрение стикеры: смайлы, гифки, хэштег, геолокацию и любые другие наклейки для сторис.

Для публикации жмём «Далее» внизу страницы и выбираем с кем мы хотим поделиться сторис с видео: со всеми, списком лучших друзей или каким-то одним пользователем.

Как загрузить видео в Инстаграм через ПК
Если официальная версия приложения на ПК не подходит, можно воспользоваться сторонними ресурсами. Существует огромное количество условно-бесплатных программ для запуска Android-приложений для всех видов операционных систем, будь то Windows, OC или Mac OS. Принцип их работы заключается в имитации всех функций и характеристик, включая интерфейс: при открытии на экране ноутбука появляется окно, идентичное планшету; после скачивания и установки программа готова к использованию.
- После скачивания и установки необходимо авторизоваться в самом приложении. Аккаунт можно зарегистрировать либо воспользоваться почтой Gmail. После этого BlueStacks App Player начнет работать как эмулятор. Далее процесс пользования программой ничем не отличается от любого устройства Android с тем исключением, что управление осуществляется при помощи мыши и клавиатуры.
- Необходимо открыть Google Play.
- В строку поиска написать нужный запрос, найти приложение и нажать на кнопку «Установить». Процесс загрузки идентичен смартфону или планшету.
- После загрузки клиент Instagram будет сохранен на экране-эмуляторе Android-устройства. Его следует открыть и авторизоваться, введя логин и пароль, либо войдя через Facebook.
Теперь можно пользоваться приложением в обычном режиме, как если бы это происходило с реального смартфона. Публиковать видео в Инстаграм с компьютера можно по уже знакомой схеме: нажать на иконку фотоаппарата, выбрать нужный файл и загрузить его.
С помощью эмулятора Андроид и iOS
Использование эмулятора Андроид-приложений было бы более популярно, если бы не одно «но», о котором чуть позже. Суть эмулятора в следующем: установив программу на компьютер, вы на мониторе будете работать с приложениями так, словно сидите в телефоне.
Рассмотрим BlueStacks.
Установив приложение, авторизуйтесь в учетной записи Google PlayВ поиске введите слово «Инстаграм» и установите приложениеВы можете войти в Инстаграм, кликнув по значку Уведомлений…… или при следующем входе в программу найти его в разделе Мои игры
Чтобы загрузить изображения в Инстаграм, сначала эти фото надо добавить в библиотеку эмулятора.
Войдите в Медиа-менеджер, желтый значок в Моих играхНажмите «Импорт из Windows» и выберите нужные фотоВы увидите их в импортированных файлах здесь жеТеперь заходите в эмуляторе в Инстаграм и загружайте фото так же, как вы сделали бы это на телефоне: плюсик внизу в центре экрана, и в Галерее уже будут необходимые фото
Есть и другой способ. Когда вы запустите Инстаграм через эмулятор, и нажмете привычный плюсик внизу экрана для создания нового поста, раскройте Галерею.
Выберите «Другие» и раскройте список, как показано на скриншотеНажмите Выбрать из Windows, и отметьте нужные фото на вашем компьютереТеперь они хранятся в разделе SharedFolderНайти этот раздел можно в списке из Галереи при создании поста. После выбора изображения продолжайте создавать пост, нажимая синюю стрелочку вверху экрана
Теперь то самое «но» – момент о производительности вашего компьютера. Если у вас 4 гб. оперативной памяти и меньше, то каждый процесс в эмуляторе у вас будет занимать от 5 минут и больше; проще говоря – все будет тормозить, и программа может вообще отказаться работать.
SMM Planner
- Перейдите на сайт https://smmplanner.com и создайте аккаунт либо войдите через другую социальную сеть.
- Подключите аккаунт инсты, для этого перейдите в раздел «Аккаунты».
- Кликните по кнопке «Instagram».
- Введите данные от аккаунта инсты, нажмите кнопку «Подключить».
- Выберите способ получения кода подтверждения.
- Введите полученный код в поле на сайте. Нажмите «Подключить».
- Переключитесь на вкладку «Посты/создать пост».
- Выберите «Запланировать пост».
- В открывшемся редакторе поста кликните по кнопке «Фото/видео», выберите ролик или картинку.
- Установите галочку напротив пункта «Опубликовать в Stories».
- Настройте время публикации, нажмите кнопку «OK», чтобы завершить действие.
Зарегистрироваться в smmplanner.com
Видео
Способ 3: эмулятор Android
Эмулятор Android – это программа для компьютера (ноутбука), которая имитирует работу смартфона. Фактически вы получаете телефон с системой Андроид на своем ПК и можете пользоваться всеми приложениями и играми.
Это значит, что можно установить полноценную версию Инстаграма и пользоваться ею также, как на телефоне. В том числе добавлять фотографии с компьютера.
Как добавить фото в Инстаграм с компьютера через эмулятор
Чтобы пользоваться Инстой через эмулятор, сначала нужно установить на компьютер NoxPlayer. Потом открыть его и добавить внутрь приложение Instagram. Ну, а после этого можно пользоваться соцсетью точно так же, как на телефоне. В том числе загружать фото и видео без потери качества.
Сейчас я покажу, как это сделать. Начнем с установки и настройки эмулятора. Эту процедуру нужно выполнить всего один раз.
Как установить и настроить эмулятор:
1. Перейдите на сайт ru.bignox.com и скачайте эмулятор.
2. Откройте полученный файл и установите программу.
Обычно скачанный файл находится в папке «Загрузки». Установка стандартная: нажимаем «Установить» и ждем окончания процесса.
3. Запустите эмулятор Nox и перейдите на главную страницу (кнопка Домой – внизу справа).
Если в верхней части программы написано Android 7 и выше, переходите сразу к пункту 8.
4. Закройте программу и запустите Multi-Drive. Иконка для запуска есть на Рабочем столе или в Пуске.
5. Удалите эмулятор из списка, щелкнув по иконке корзины.
6. Нажмите кнопку «Добавить эмулятор» (внизу) и выберите Android 7 или выше.
Затем подождите, пока он полностью загрузится/разблокируется, и закройте программу.
7. Откройте Nox с Рабочего стола или из Пуска и перейдите на главную.
8. Нажмите на папку Google и откройте Play Market.
9. Выполните вход в свой аккаунт Гугл.
10. Затем на главной странице снова откройте Google -> Play Market. В строке поиска напечатайте инстаграм и выберите приложение.
11. Нажмите «Установить» и ожидайте окончания процесса.
12. Перейдите на главную (Домой) и нажмите на иконку компьютера с правой стороны. В окошке с вопросом про root-права нажмите «Установить».
13. В окне настроек поставьте птичку на «Рут» и сохраните изменения.
Если появится маленькое окошко с просьбой о перезагрузке, нажмите «Перезагрузить». Программа закроется и через пару секунд запустится снова.
Как добавить фото с компьютера через эмулятор:
1. Перетащите фотографию из папки компьютера в эмулятор.
2. В появившемся окошке, в части «Файл изображения» нажмите на «Открыть папку ПК».
3. Откроется еще одно окошко (папка). В нем будет скопированная фотография. Закройте все лишние окна – оставьте только главную страницу эмулятора.
4. Запустите приложение Instagram с главной страницы и выполните вход в свой Инстаграм через ссылку «Войдите» (внизу).
5. Нажмите на кнопку добавления фотографии в нижней части приложения.
6. Выберите фото и опубликуйте его.
Таким образом можно добавлять фотографии с компьютера в Инстаграм. Кроме того, этот способ позволяет использовать все функции приложения – точно так же, как на обычном мобильном телефоне.
На заметку. В этой статье я показал, как пользоваться эмулятором NoxPlayer. Это не единственная программа подобного рода — есть еще BlueStacks. Но в последней версии BlueStacks отсутствуют общие папки с компьютером. А, значит, для загрузки фотографий придется использовать сторонние расширения, что не очень удобно.
Облачные хранилища
Используя «облачное хранилище», по типу Google Disk, можно быстро публиковать видео в Ленте. Чтобы это сделать, необходимо авторизоваться в диске и найти требуемый файл.
- Открыть Instagram, перейти в раздел публикации.
- В выпадающем списке сверху выбрать «Другое».
- Появится окно с недавними файлами, нажать на меню слева «Категории».
- В появившемся списке отметить «Google Disk».
Видео будет опубликовано также, как и с «Галереи».
Как загрузить видео через IGTV на телефоне
Функция IGTV позволила создавать целые видео-каналы, где пользователи делятся видеороликами до одного часа. С её помощью можно добавить большое видео в Инстаграм.
Инструкция:
- Зайти в приложение.
- Выбрать в верхней части экрана значок IGTV.
- Нажать на шестеренку «Настройки».
- Создать свой канал – Подтвердить действия.
- В верхней части экрана нажать на «+».
- Выбрать видео из Галереи.
Продолжительность видеоряда может быть любой: от 15 секунд до одного часа. Это один популярных способов среди блогеров.
Вариант 6: Эмуляторы смартфона
Последним средством для ведения Instagram с компьютера являются эмуляторы операционной системы Android, позволяющие использовать полноценное мобильное приложение. И хотя такое решение снимает практически все ограничения по части функций, все же выдвигает высокие требования к ПК и может быть неудобным из-за разницы в соотношении сторон.
Подробнее:Аналоги BlueStacksЭмуляторы Android для ПК
Для использования эмулятора следует выбрать и установить соответствующую программу с официального сайта. Впоследствии используйте встроенный магазин приложений, чтобы найти и добавить Instagram по аналогии с телефоном.
Опишите, что у вас не получилось.
Наши специалисты постараются ответить максимально быстро.
Какой продолжительностью загружать видео в Инстаграм?

Для многих пользователей вопрос, какой длины видео можно загрузить в Инстаграм, является достаточно актуальным. Когда функция загрузки роликов впервые появилась в Instagram, их продолжительность не могла превышать 15 секунд. Недавно сервис предоставил пользователям возможность загружать в приложение клипы длиной до 60 секунд.
Функционал загрузки в Instagram – один для всех типов публикаций: вы нажимаете на иконку с крестиком в центре нижней части экрана и на появившейся панели инструментов выбираете «Фото» или «Видео». После этого вы можете либо снять фото/ролик на камеру приложения, зажав красную кнопку в центре экрана, либо закачать его из галереи телефона.
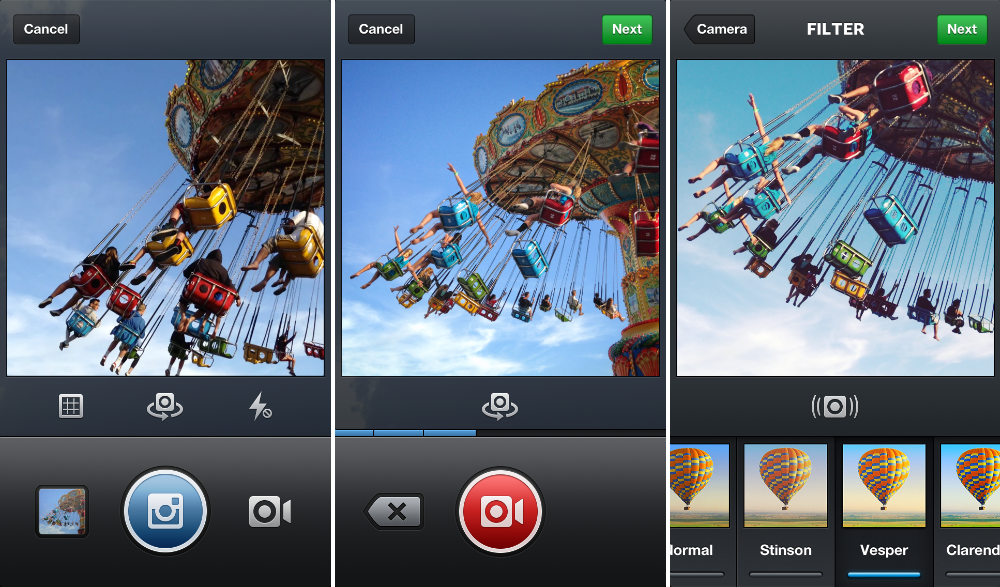
В обоих случаях после всех манипуляций для пользователя откроется окно редактора, где файл можно будет обработать и наложить на него фильтры, а потом – стандартное окно загрузки Instagram (далее ИГ), где можно добавить подпись, разместить гео-метку и поделиться публикацией в других соцсетях. О загрузке видеороликов в Инстаграм с ПК читайте отдельный материал.
Насколько длинное видео можно загрузить в Инстаграм
С апреля 2017 года пользователи приложения могут выкладывать в ленту ролики длительностью до 60 секунд. Разработчики объясняют ограничение по времени тем, что интерес пользователя удерживается на одном клипе чуть больше, чем на минуту. Так как руководители сервиса заинтересованы в том, чтобы каждый клип был просмотрен до конца, было решено ограничить их длиной до 60 секунд. Это означает, что, когда вы решите записать ролик стандартными средствами ИГ, на шестидесятой секунде запись прекратиться.
Если вы будете загружать более длинный файл из галереи смартфона, вам придется укоротить его с помощью инструмента «Укорачивание», которое появится при загрузке.
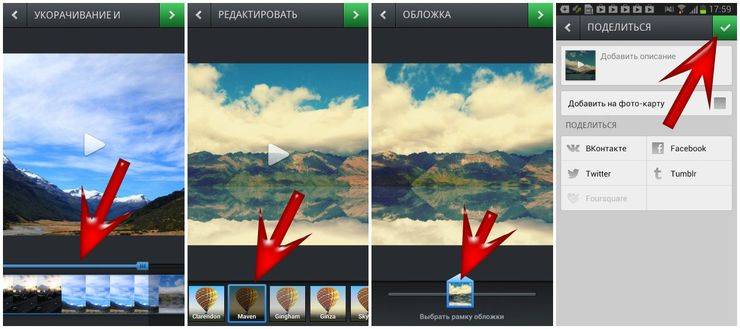
С помощью ползунка на таймлайне установите начальную и конечную метки. Если вы попытаетесь задать отрезок больше минуты, вы увидите сообщение «Превышена максимальная длина».
Как выложить видео в Инстаграм больше 1 минуты
Однако в Insta все же есть возможность заливать клипы длительностью больше 60 секунд. Для этого нужно воспользоваться функцией слайд-шоу и вместо изображений вставить в слайд-шоу ролики длиной 15-20 секунд. Таким образом, общая продолжительность загруженного материала, разбитого на небольшие куски, может превышать одну минуту. Она будет зависеть от того, сколько слайдов вы загрузили. Количество слайдов не может превышать 10.
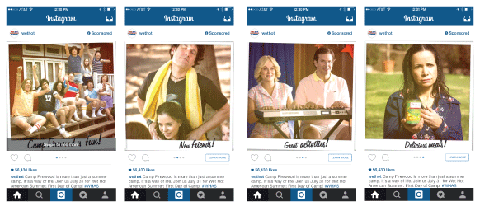
Подобным образом можно загружать клипы в Instagram Stories, инструментарий которого позволит вам публиковать множество роликов по 15 секунд. А еще в Stories можно проводить прямые эфиры.
Какие форматы можно выложить в Инстаграм и как загрузить видео без потери качества?
В ИГ можно залить материалы в форматах .mov, .avi, .mp4. Это означает, что любой клип, которой вы снимали средствами Android или iPhone, можно выложить в соцсеть.
Изначально в приложение можно было загружать файлы только размером 640 на 640 пикселей, чуть позже размер загружаемых квадратов увечился до 1080 на 1080. Сейчас в Instagram видео можно выкладывать в формате FullHD — 1920×1080. Чтобы загруженный материал получился в хорошем качестве, используйте качественный исходник. Если вы обрабатываете файл в редакторе на компьютере, не забудьте выставить формат Quicktime и кодек H264. Тогда при заливке не возникнет багов.
Как загрузить видео в Инстаграм с компьютера
Стандартные инструменты ИГ не позволяют этого сделать. Чтобы выложить файл в соцсеть с компьютера, необходимо воспользоваться скачиваемой программой-эмулятором, например, BlueStacks. Программу можно бесплатно скачать на сайте разработчиков. В качестве альтернативы можно пользоваться функционалом облачного сервиса Яндекс.Диск.
Таким образом, хотя на сегодняшний день в Instagram нельзя размещать ролики длительностью больше одной минуты, можно опубликовать более длинный клип, разбив его на несколько коротких частей.
Популярные вопросы
Выложить фото в Инстаграм с компьютера разрешают планировщики, эмуляторы, сервисы социального продвижения и даже браузеры с плагинами и виджетами. Но кроме информации о том, как отправить фотографии и видеоролики в социальную сеть, необходимо знать, как редактировать посты и очищать ленту, предусмотрены ли ограничения на публикацию и не возникнет ли проблем с излишней активностью.
Как добавить несколько фото в инстаграм с компьютера
Если необходимо наполнить ленту новыми публикациями, то достаточно выбрать подходящий инструмент, а после – беспрерывно повторять процедуру добавления контента через «Плюсик», расположенный на панели быстрого доступа. Если же речь о желании совместить схожие по тематике, настроению или оформлению материалы в единый пост, то предстоит воспользоваться специальной кнопкой во встроенном графическом редакторе Instagram.
Добавить несколько снимков в один пост
В публикацию помещается до 10 элементов – фотографий или видеороликов – за раз. Если материалов еще больше, публикацию придется разделить на части. Как разместить несколько фото в истории читайте здесь.
Как удалить пост в Инстаграме с компьютера
Очистить профиль от накопившихся фотографий разрешает даже браузер с запущенной панелью разработчика через клавишу F12. Достаточно найти в правом верхнем углу контекстное меню, скрывающееся за троеточием, а после – выбрать пункт «Удалить».
Удалить фотографию из Инстаграм на компьютере
Как редактировать пост в Инстаграме с компьютера
Изменить уже опубликованные материалы разрешают далеко не все инструменты, перечисленные выше. Та же панель разработчика предусматривает возможность лишь очищать ленту. А потому предстоит обращаться за помощью или к эмуляторам, или к SMM-планировщикам со встроенным редактором.
Как запланировать пост в «Инстаграме» с компьютера
Социальная сеть официально не поддерживает технологию отложенного постинга и не предлагает ни в настройках, ни в новостной ленте распределять контент по дням и часам. Расширять возможности Instagram предстоит с помощью тематических сервисов-планировщиков, вроде SMMPlanner или Creator Studio от Facebook. После пройденной авторизации появится шанс выбрать, когда и в каком формате добавлять фотографии и видеоролики, какие метки прикреплять и стоит ли ограничивать просмотр дополнительными параметрами конфиденциальности. Перечисленные функции по большей части доступны даже без оформления подписок и совершения платежей.
Сколько фотографий можно добавить в Инстаграм за день
Правила социальной сети Instagram формально не ограничивают творческие порывы пользователей и не запрещают публиковать сотни фотографий и видеороликов ежедневно. Но с точки зрения продвижения и расширения информационного охвата чрезмерная активность принесет лишь вред.
Проблемы возникнут и с лояльной аудиторией, едва ли способной выдержать беспрерывный поток контента, и с алгоритмами социальной сети: Instagram попытается защитить новостную ленту и скроет лишние публикации от потенциальных зрителей, а потому потраченные силы останутся незамеченными (знаменитый «Теневой бан»).
Редкий случай – программные ограничения, накладываемые на доступ к некоторым функциям. При попытке поставить рекорд социальной активности порой появляется сообщение: «Действие заблокировано, попробуйте позже».
А потому специалисты (и блогеры) рекомендуют не превышать разумную планку в 5-10 постов за час и в 30-50 за день. Наращивать дополнительные объемы рекомендуется лишь в том случае, если статистика просмотров, лайков и комментариев изменяется в положительную сторону, а не стоит на месте.
Как разместить в Instagram фото в полном размере
Вертикально вытянутые фотографии редактор социальной сети Инстаграм не пытается адаптировать под новостную ленту автоматически, а обрезает сверху и снизу и публикует в более «квадратном» формате. Вернуть исходникам оригинальный размер несложно: достаточно воспользоваться специальный кнопкой, расположенной на панели быстрого доступа встроенного графического редактора. Фотографии вытянутся и появятся в ленте в исходном виде.
Разместить снимок в полном размере
Загрузка видео в Инстаграм с компьютера через SMMplanner
Видеопостинг входит в PRO-тарифы, а для тарифов «по постам» начинается от 300 рублей в месяц. При покупке на год вперед — скидка.
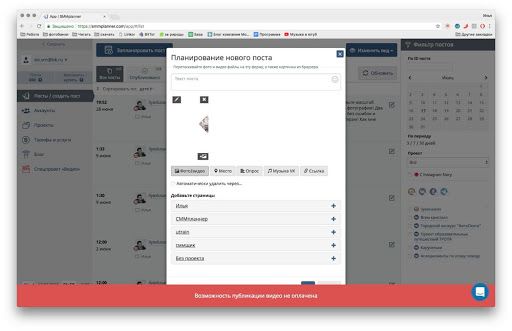 SMMplanner предупредит, если видеопостинг закончится, или у вас не оплачена функция
SMMplanner предупредит, если видеопостинг закончится, или у вас не оплачена функция
Через сервис можно загружать видео объемом до 125 Мб и длительностью до 1 минуты, впрочем видео можно загрузить и длиннее, а потом обрезать его в видеоредакторе.
Планируем и публикуем видео в ленту
Жмите кнопку «Запланировать пост». Выберите видео или гиф-файл на ПК.
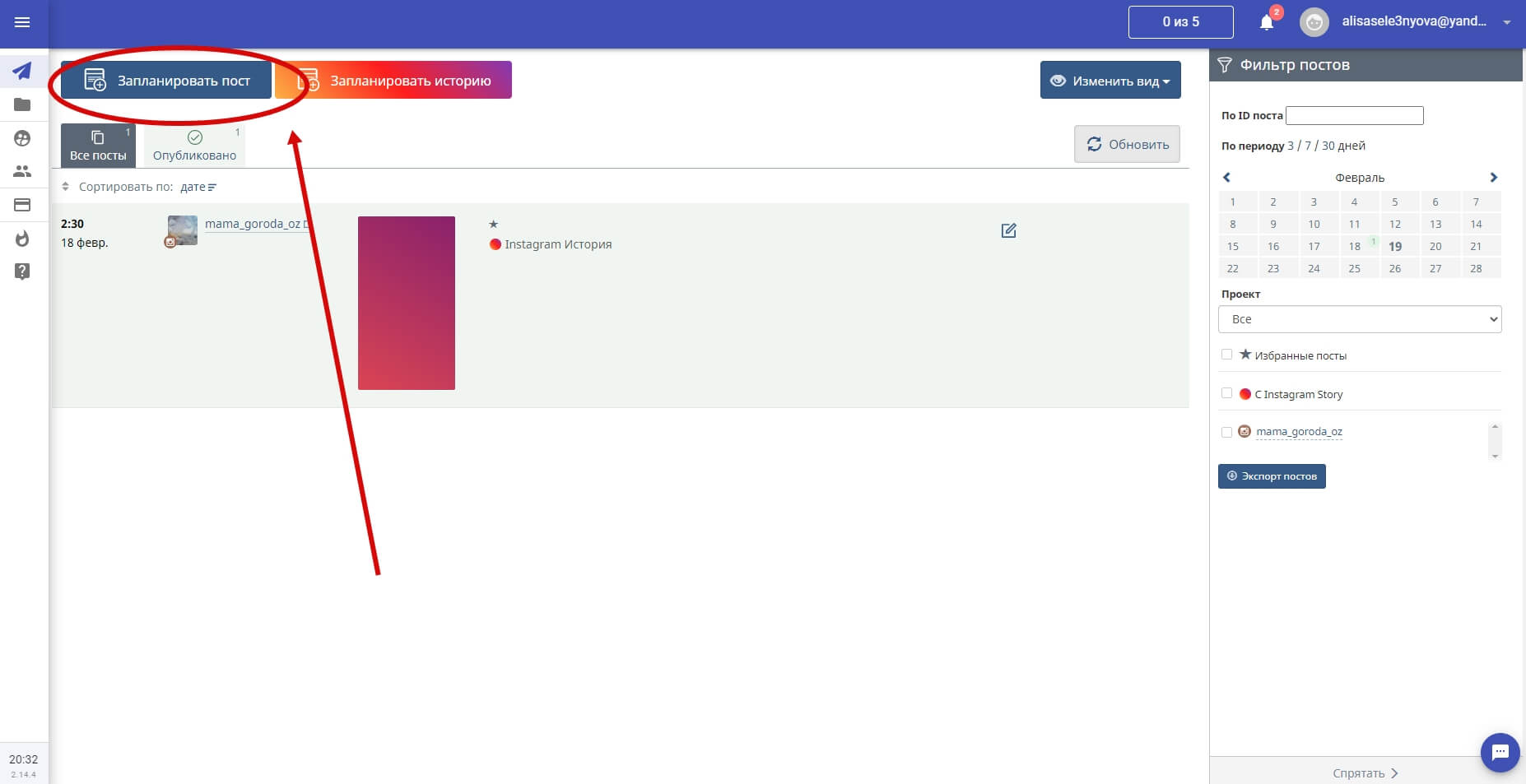 Кнопка «Запланировать пост» находится в разделе Посты
Кнопка «Запланировать пост» находится в разделе Посты
В поле для текста прописываем описание, хэштеги. Здесь можно настроить первый комментарий, геометку и вставить ссылку. Впрочем, вы сможете опубликовать просто видеофайл, без всякого текста.
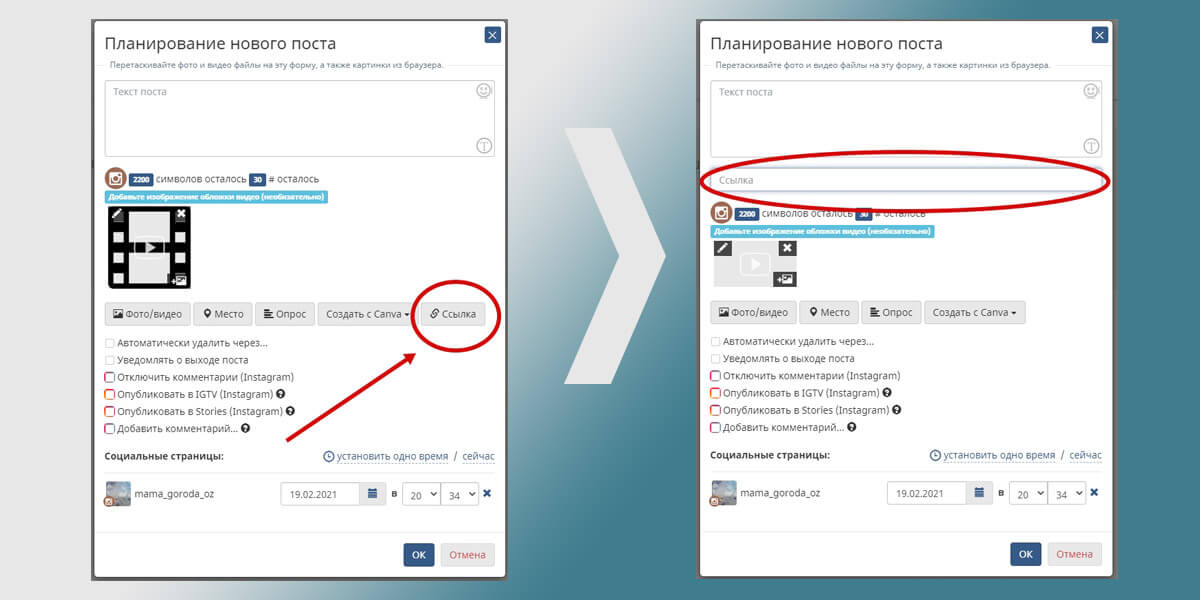 При постинге cо ссылкой нажмите соответствующую кнопку и введите ссылку в появившуюся строку
При постинге cо ссылкой нажмите соответствующую кнопку и введите ссылку в появившуюся строку
Во время планирования поста можно:
- редактировать видео, воспользовавшись видеоредактором;
- загружать свою фотографию-обложку.
Редактор довольно простой, но для стандартных задач SMM-щиков вполне подходит.
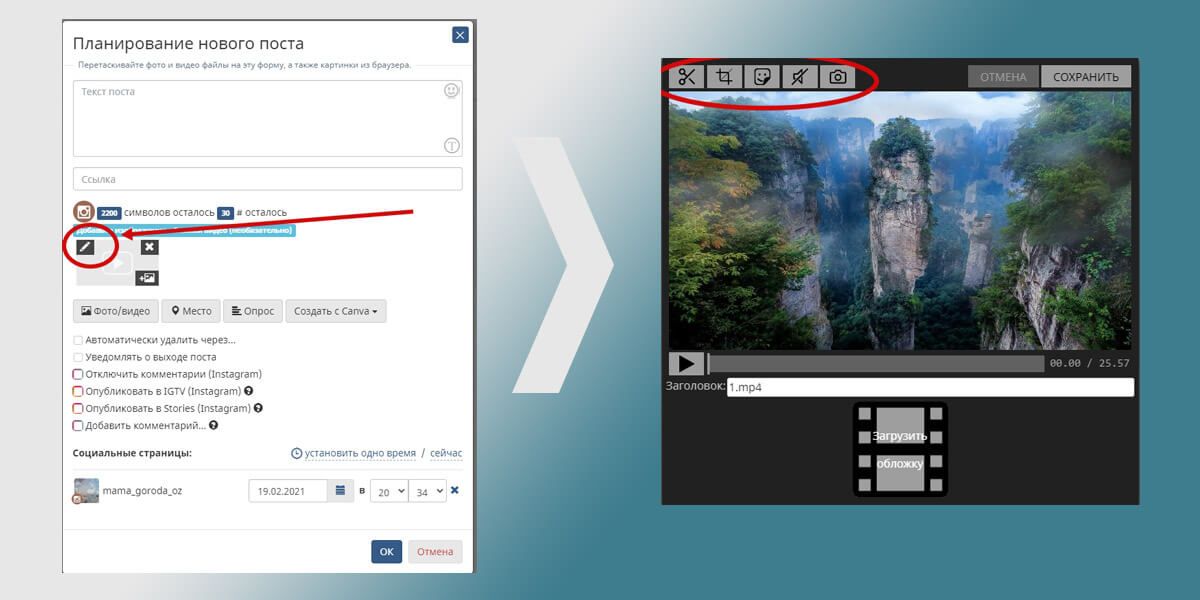 Для редактирования видео необходимо нажать на карандашик
Для редактирования видео необходимо нажать на карандашик
Встроенный редактор видео SMMplanner не позволит сделать сложные вещи, типа монтажа видео в один файл или сведение звука. Однако он позволяет откадрировать/обрезать видео для Историй в Инстаграм, обрезать ролик по временной шкале, наложить стикеры.
Чтобы поставить свою обложку, выберите кнопку «Загрузить свою обложку» в нижнем правом углу превью, или…
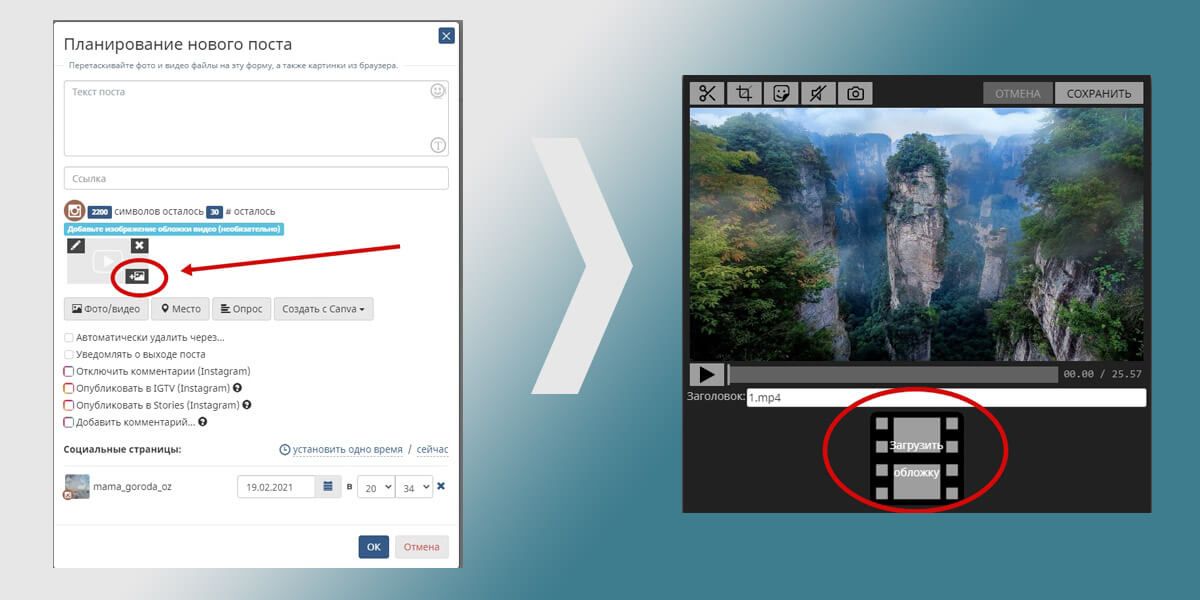 загрузите ее непосредственно в редакторе
загрузите ее непосредственно в редакторе
Планируем и публикуем в Инстаграм Истории и IGTV
Что касается постинга Инстаграм Историй через SMMplanner, то процесс аналогичен.
Есть только четыре существенных отличия:
- к видео можно крепить любые стикеры, в том числе и текст;
- можно прикрепить ссылку, если они работают в вашем аккаунте Инстаграма;
- не нужно крепить обложку для видео;
- можно прикрепить видео не только файлом, но и ссылкой из интернета.
Выложить видео в Инстаграм Истории с компьютера можно двумя способами.
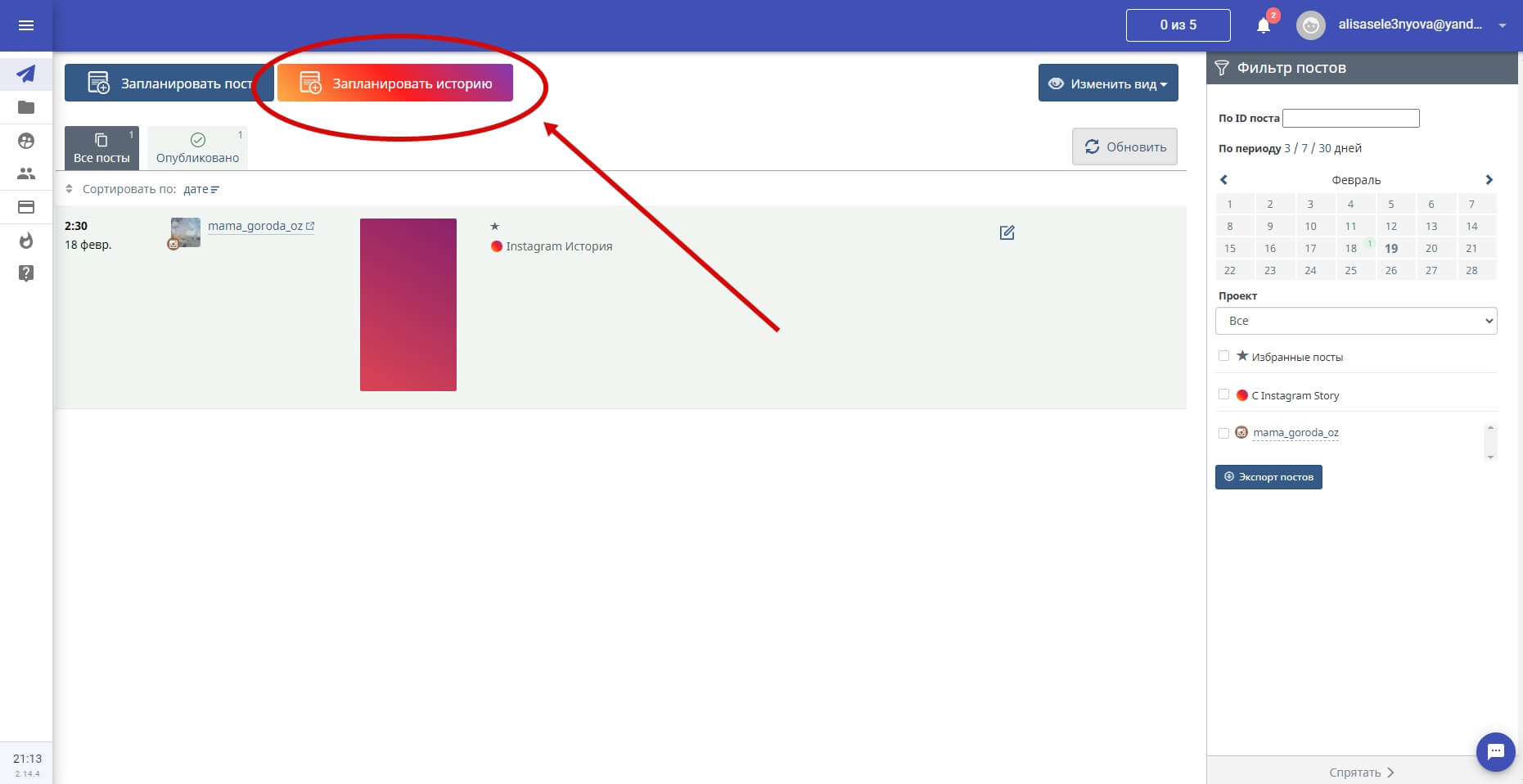 Первый – через «Запланировать Историю» во вкладке Посты
Первый – через «Запланировать Историю» во вкладке Посты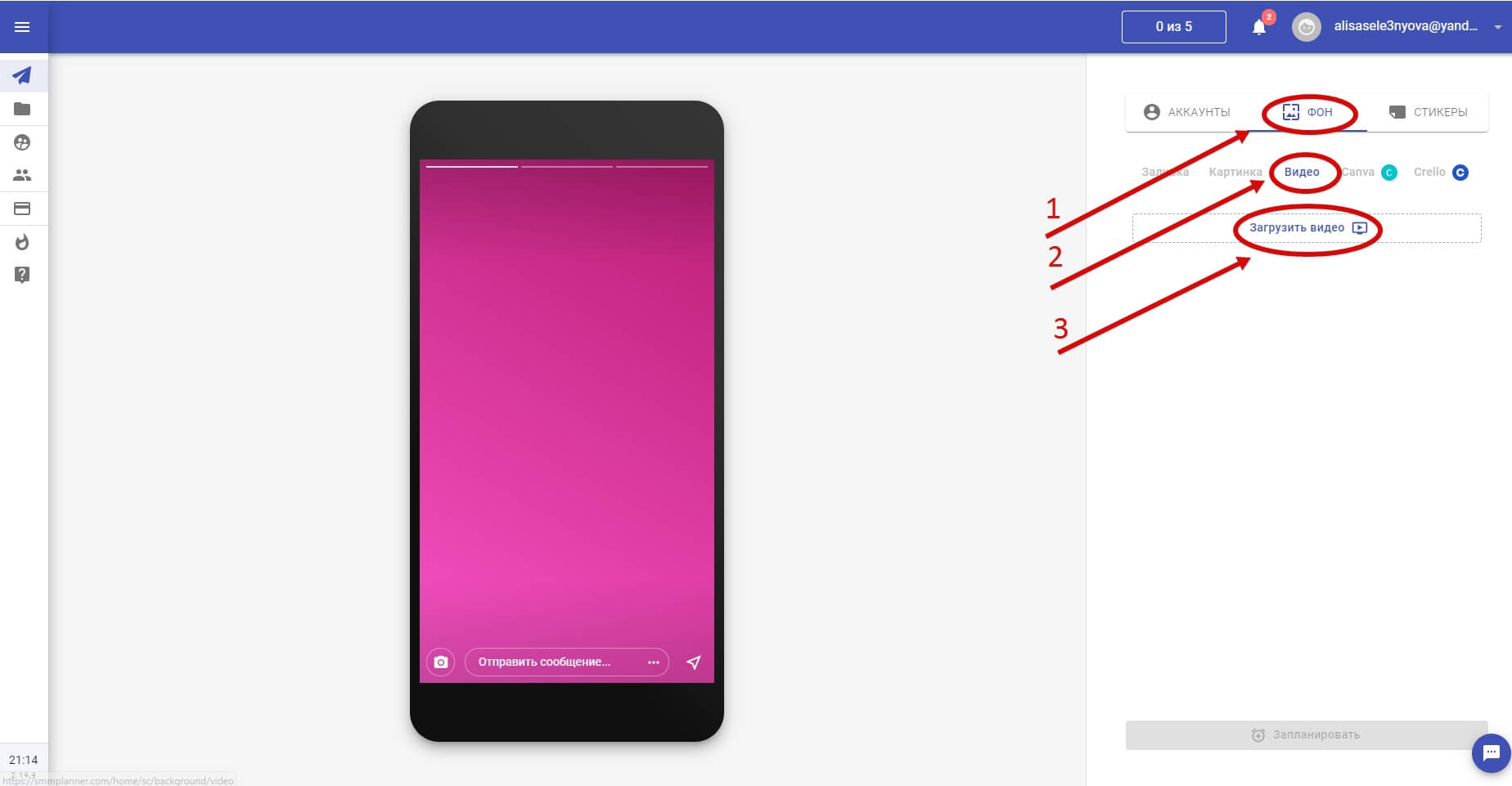 После выбора аккаунта в соответствующей вкладке перейдите в Фон
После выбора аккаунта в соответствующей вкладке перейдите в Фон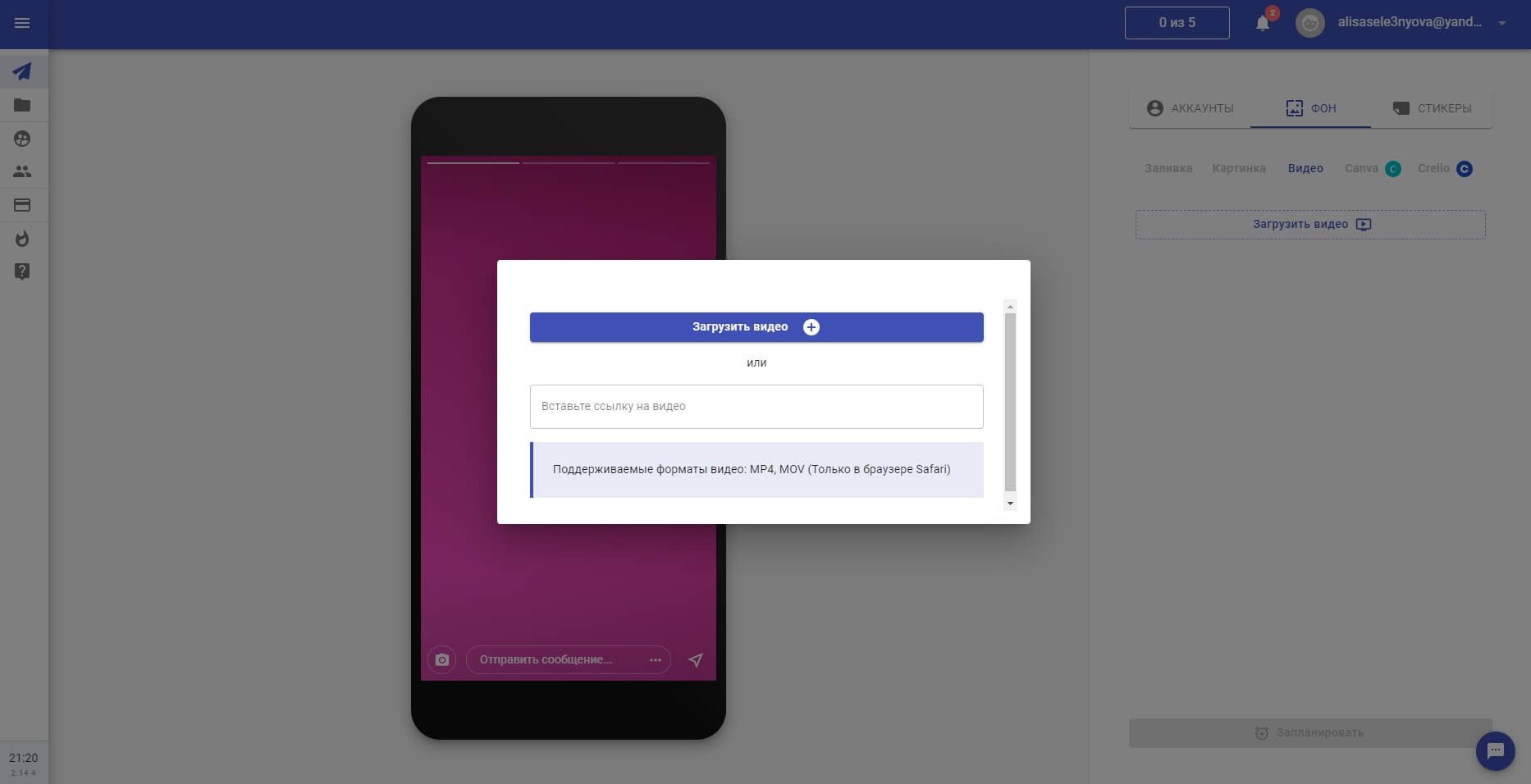 Видео формата MOV разрешено грузить только в браузере Safari
Видео формата MOV разрешено грузить только в браузере Safari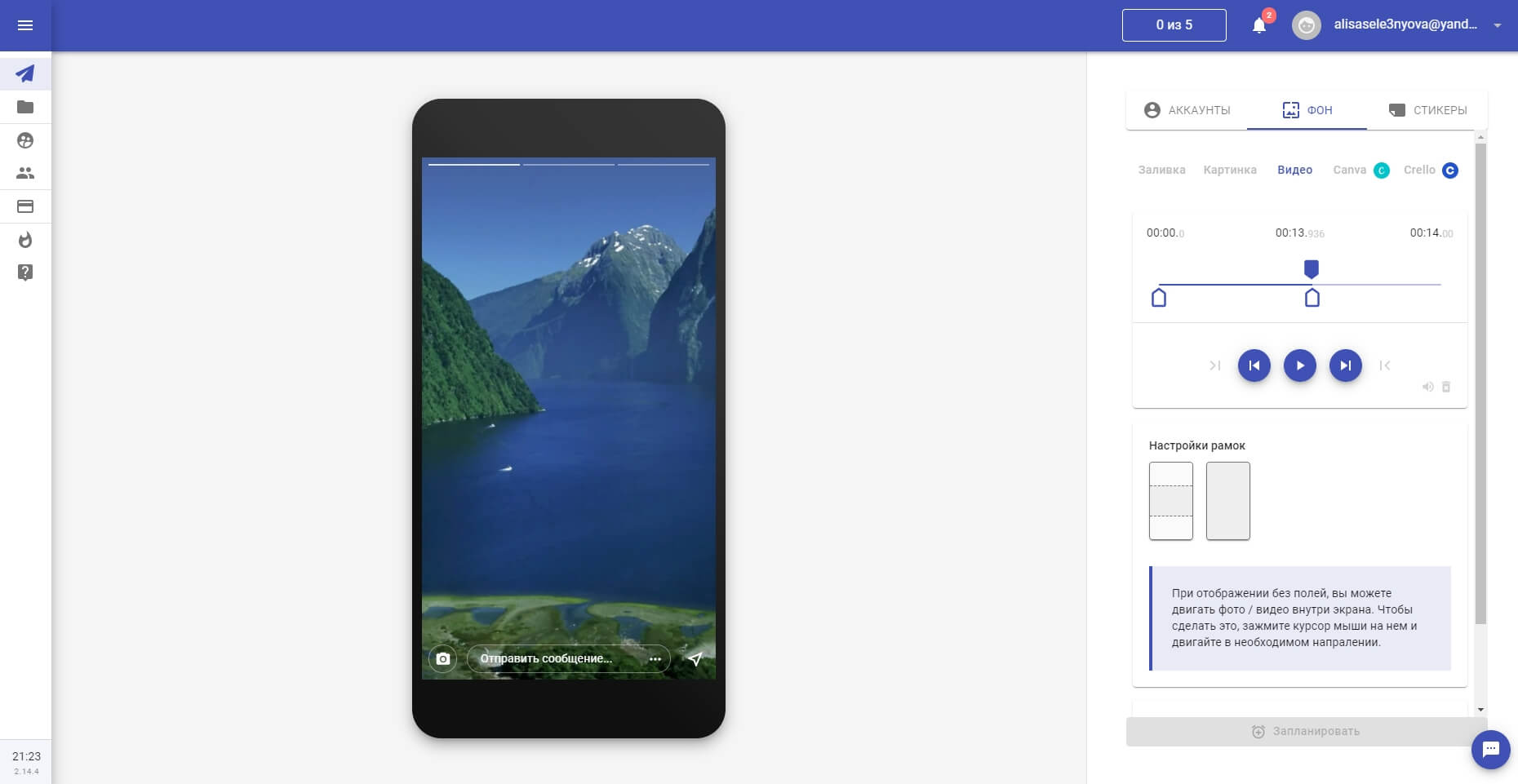 Вы можете настроить воспроизведение видео с рамками / без рамок, а также выбрать нужный интервал ролика в 15 секунд
Вы можете настроить воспроизведение видео с рамками / без рамок, а также выбрать нужный интервал ролика в 15 секунд
Второй способ – по старинке – при планировании поста поставить галочку напротив пункта «Опубликовать в Stories».
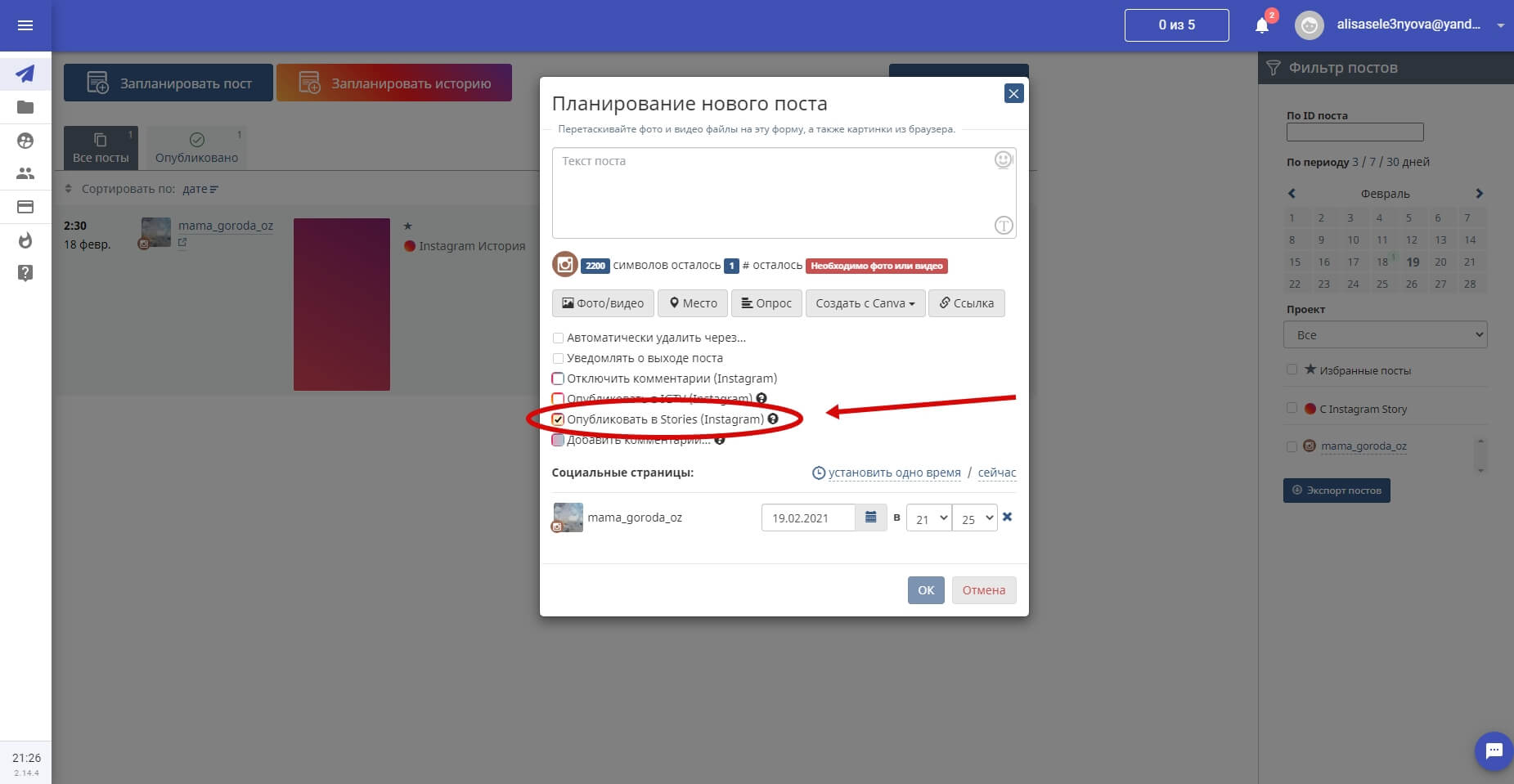 Видео в таком случае автоматически обрежется сервисом в нужный формат
Видео в таком случае автоматически обрежется сервисом в нужный формат
Чтобы разместить видео длиннее 15 секунд, раздел Историй в Инстаграме не подходит – вам понадобится раздел IGTV. Поэтому через SMMplanner постинг видео в IGTV работает только для видео длиной больше чем 15 секунд. Работа с этим разделом в сервисе постинга также начинается с проставления нужной галочки в меню:
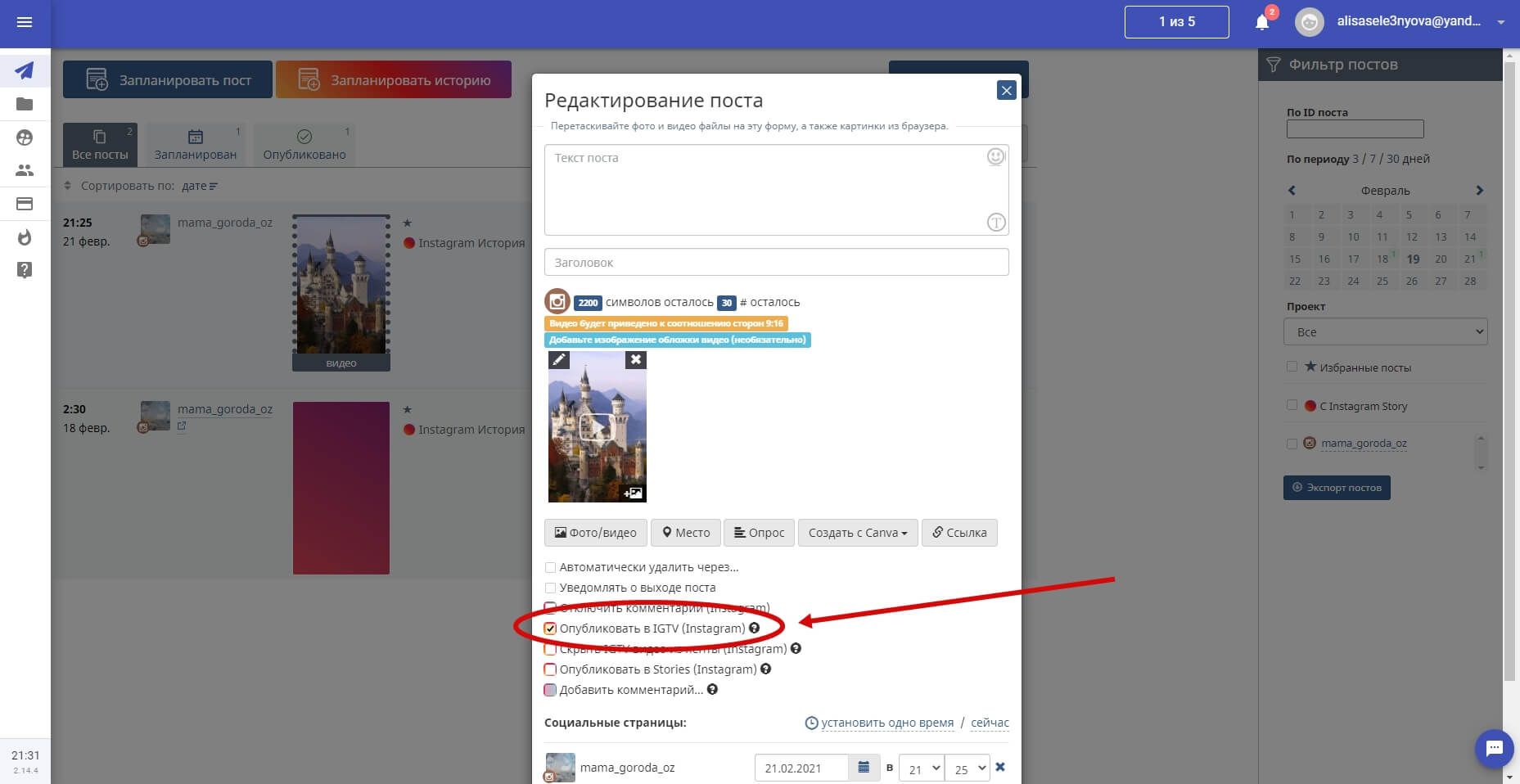 Помните, что нельзя одновременно публиковать видео в раздел IGTV и Историй
Помните, что нельзя одновременно публиковать видео в раздел IGTV и Историй
Также в сервисе доступна тонкая настройка превью видео – нажатием соответствующей галочки вы можете скрыть IGTV из ленты. Если же вы хотите оставить превью видео в ленте, то оно будет опубликовано только для видео длительностью больше минуты. И введите заголовок в соответствующую строку, под текстом для поста.
Больше подробностей в нашей статье «Как загрузить видео с компьютера в IGTV».
Особенности работы приложений
Существует множество сервисов, изучение работы которых поможет узнать, как выложить ваше видео в Инстаграм с компьютера или отправить фотографии.
Grambrl – это бесплатное приложение, в котором изображение изменяется по вашему желанию. Доступна функция перемещения изображения в аккаунт Инстаграма. Также как и BlueStacks, приложение позволяет сэкономить время работы и быстро закачать контент. Подробно об этом приложении здесь: “Используем Grambl для загрузки фото в Инстаграм с ПК”.
Чтобы узнать, как добавить фото и видео в Инстаграм с компьютера в Instmsk первоначально авторизуетесь. Затем добавляете свой аккаунт Инстаграм в приложение для входа. Выбираете хештеги и названия, загружаете ролик. В личном кабинете сервиса отображается страница аккаунта, куда перекидываем ролик. Выберете тот, который хотите или несколько и скачивайте. Для того чтобы узнать как добавить фото в Инстаграм с компьютера читайте вариант действий с видео.
Плюсы приложения в том, что можно одновременно скинуть несколько файлов и выполнять отложенную загрузку, чтобы поэтапно опубликовать все фото или видео.
Можно так: скачали Insta Posting. Приложение, в котором на главной странице сразу выбираете иконку с надписью «Загрузить фото/видео». Появляется вот такое окошко.

Наводите курсор и кликаете по нижней строке. А затем выбираете и перетаскиваете нужный файл. Приложение позволяет одновременно работать с пятью роликами. После загрузки файла на рабочую страницу используйте редактор (если необходимо).

Нажимаете опцию «следующий» и переходите к третьему шагу – «Авторизация».

Заполняете поля для входа в аккаунт Инсты и загружаете видео в Instagram с компьютера.
Еще один способ загрузить видео в Инстаграм через компьютер – приложение Dropbox. Сначала устанавливаете программу на телефон, а затем на ПК. Фотографируете штрихкод для синхронизации работы устройств и начинаете действовать. На компе забрасываете файл в приложение и вторым этапом находите видео в телефоне. Там же его сохраняете, а затем можете сбрасывать его в Инстаграм.
С компьютера
Здесь разместить видео в Инстаграм уже сложнее. Просто открыв в браузере свою страничку, выложить новый контент в Ленту и Истории нельзя. Исключение – IGTV. В остальном же в 2021 году осталось лишь три способа загрузить видео в Инстаграм с компьютера.
Через сервис отложенного постинга
Самый простой способ решить задачу – с помощью SMMplanner. Можно добавить фото и видео в Ленту, в Истории и в IGTV. Да, сервис платный, но за минимальные деньги вы получите высшее наслаждение от процесса загрузки видео. Подходит тем, кто выкладывает контент в Инстаграм на регулярной основе.
Через Facebook Creator Studio
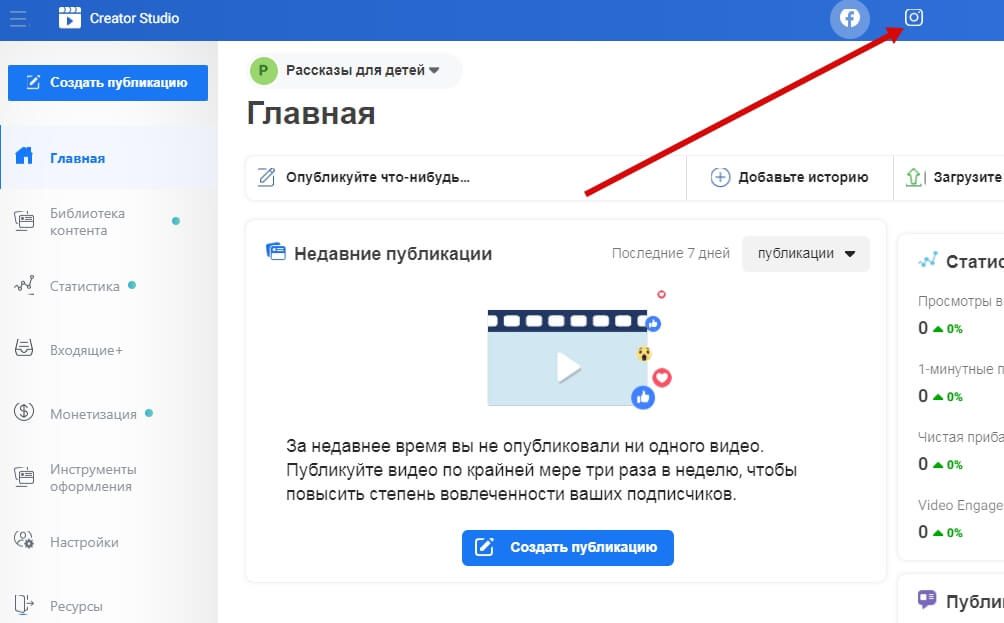 Официальный сервис от Facebook. Для привязки аккаунта Инстаграма нажмите на его значок и следуйте инструкции
Официальный сервис от Facebook. Для привязки аккаунта Инстаграма нажмите на его значок и следуйте инструкции
Чтобы им воспользоваться, после входа в сервис привяжите аккаунты Инстаграма и Фейсбука друг к другу, а также вы должны иметь бизнес-аккаунт или аккаунт Автора в Инстаграме.
Переключиться на аккаунт Автора не сложно.
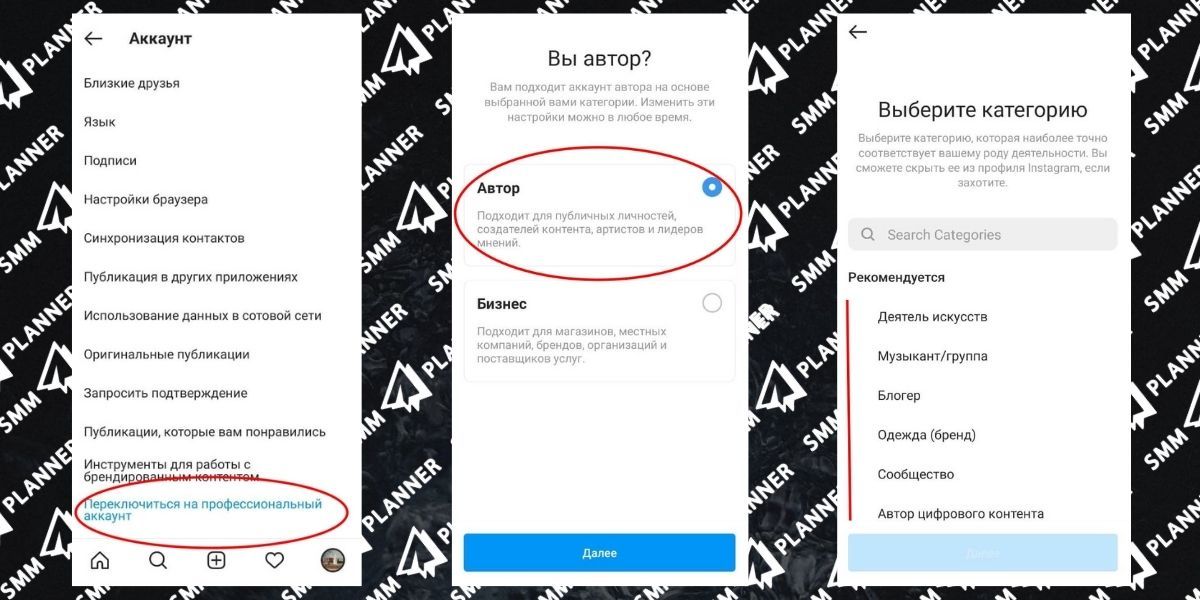 Зайти в Настройки Инстаграма на смартфоне, выбрать «Аккаунт», а затем «Переключиться на профессиональный аккаунт». Выбрать категорию публикаций, наиболее подходящую по ваш контент. Выбрать «Автор».
Зайти в Настройки Инстаграма на смартфоне, выбрать «Аккаунт», а затем «Переключиться на профессиональный аккаунт». Выбрать категорию публикаций, наиболее подходящую по ваш контент. Выбрать «Автор».
После этого вы можете загрузить видео в свою Ленту. Но сделать карусель или добавить видео в Истории через сервис вы не сможете. Увы.
Через эмулятор
Еще один из способов сделать публикацию с компьютера – использовать эмулятор Андроид-приложений. Установив его на компьютер, вы на мониторе будете работать с приложениями, словно сидите в телефоне.
Рассмотрим BlueStacks.
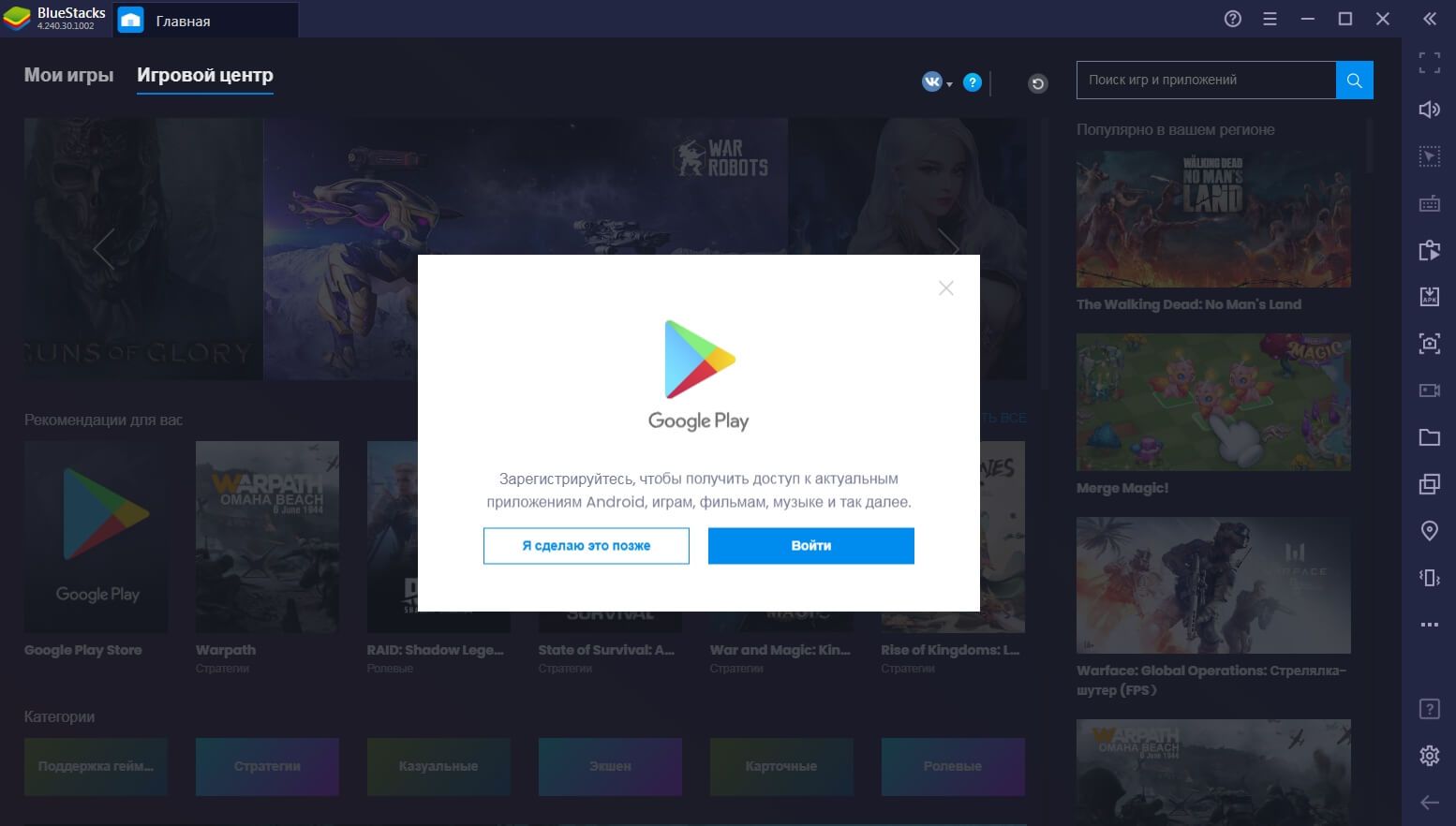 Установив приложение, авторизуйтесь в учетной записи Google Play
Установив приложение, авторизуйтесь в учетной записи Google Play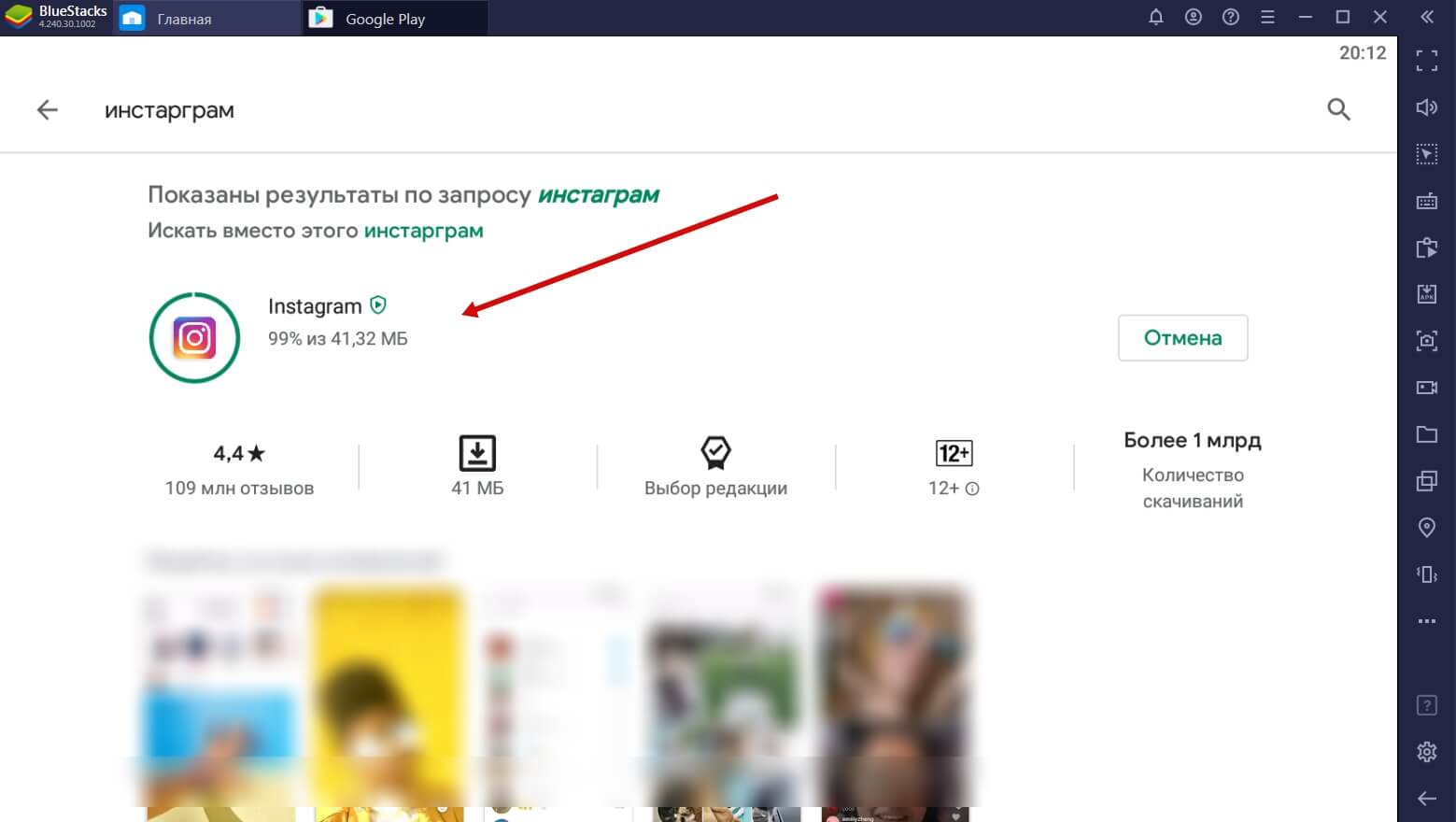 В поиске введите слово «Инстаграм» и установите приложение
В поиске введите слово «Инстаграм» и установите приложение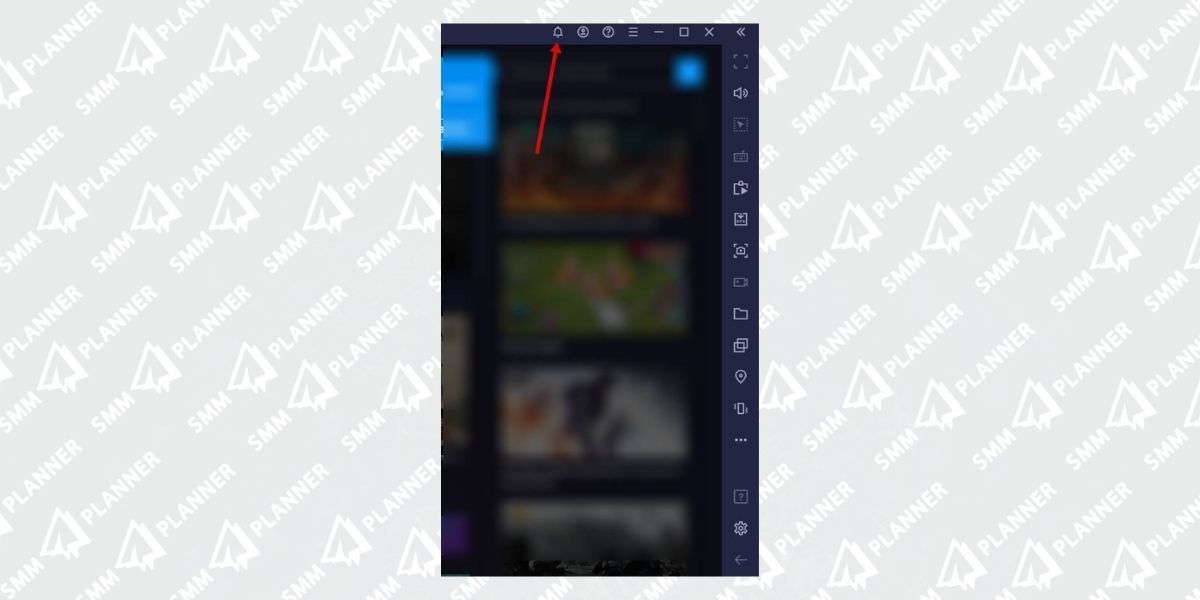 Вы можете войти в Инстаграм, кликнув по значку Уведомлений…
Вы можете войти в Инстаграм, кликнув по значку Уведомлений…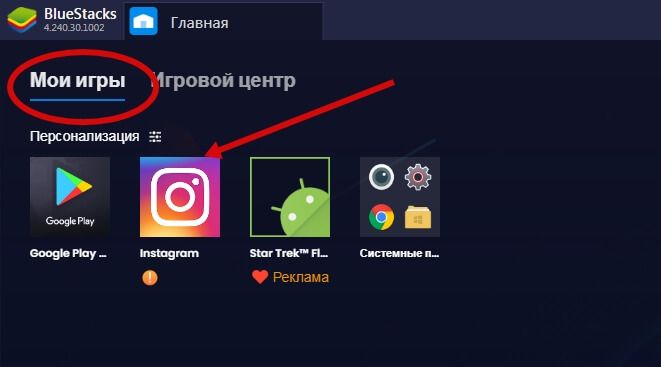 … или при следующем входе в программу найти его в разделе Мои игры
… или при следующем входе в программу найти его в разделе Мои игры
Чтобы загрузить видео в Инстаграм, сначала эти видео надо добавить в библиотеку эмулятора.
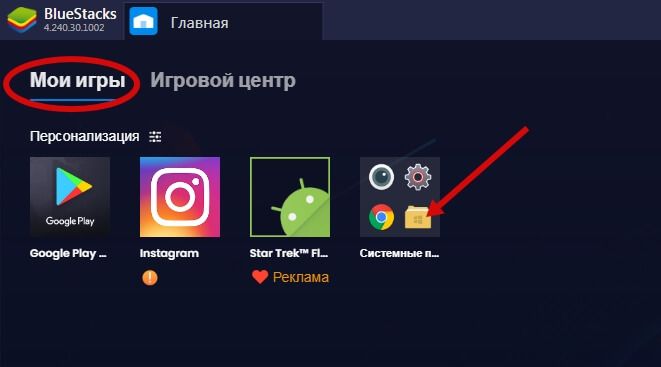 Войдите в Медиа-менеджер, – желтый значок в «Моих играх»
Войдите в Медиа-менеджер, – желтый значок в «Моих играх»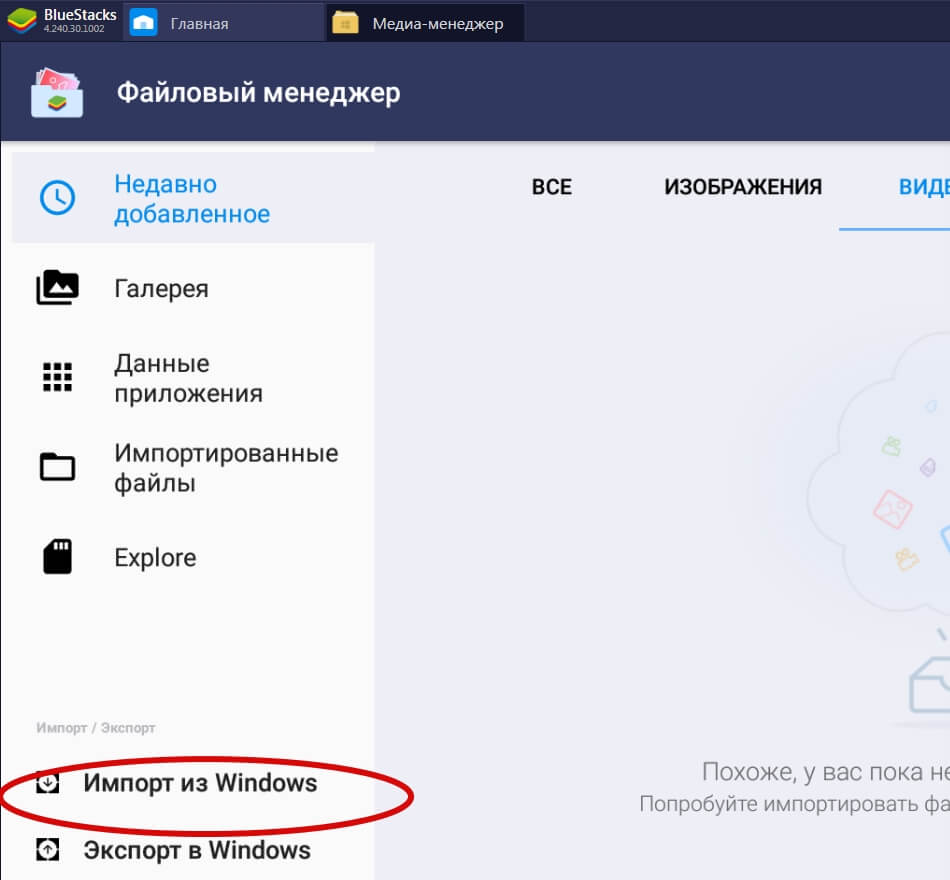 Нажмите «Импорт из Windows» и выберите нужные видео
Нажмите «Импорт из Windows» и выберите нужные видео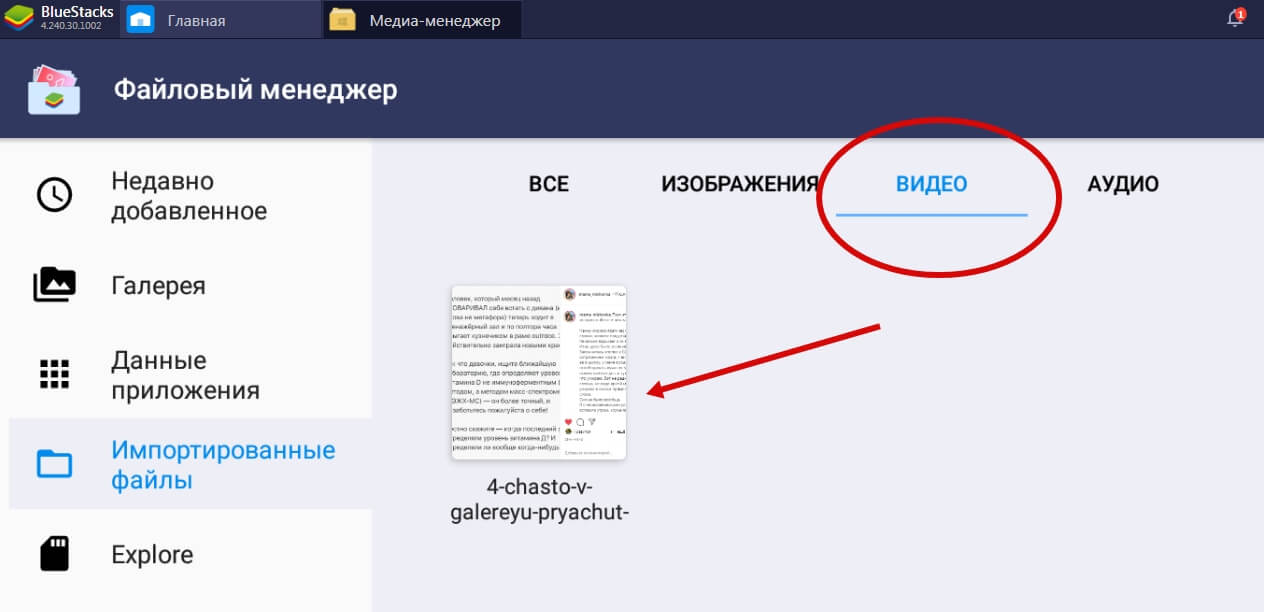 Вы увидите их в импортированных файлах здесь же
Вы увидите их в импортированных файлах здесь же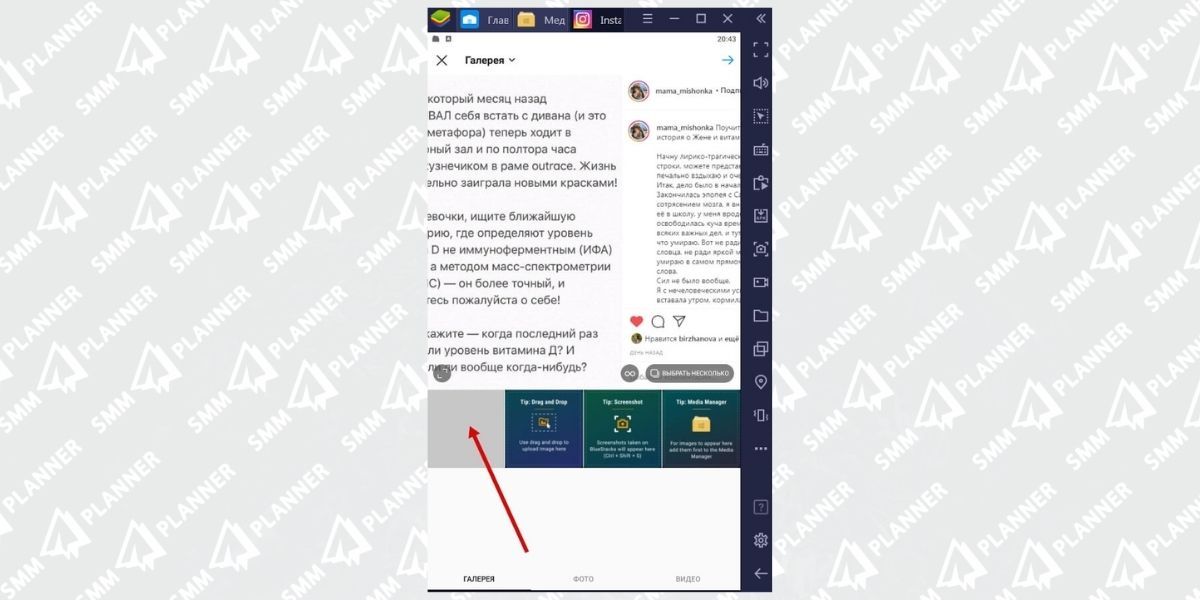 Теперь заходите в эмуляторе в Инстаграм и загружайте видео так же, как вы сделали бы это на телефоне: плюсик внизу в центре экрана, и в Галерее уже будут необходимые видео
Теперь заходите в эмуляторе в Инстаграм и загружайте видео так же, как вы сделали бы это на телефоне: плюсик внизу в центре экрана, и в Галерее уже будут необходимые видео
Теперь момент о производительности вашего компьютера. Если у вас 4 гб. оперативной памяти и меньше, то каждый процесс в эмуляторе у вас будет занимать от 5 минут и больше; проще говоря – все будет тормозить.
Через браузер
Открыв свою страничку через любой браузер компьютера, вы сможете опубликовать видео только в раздел IGTV.
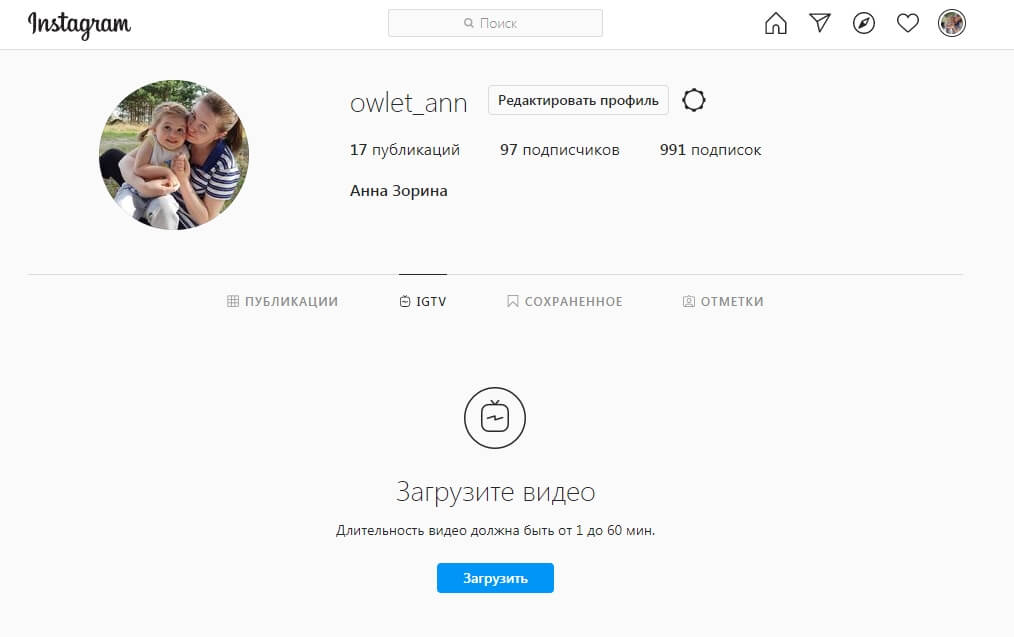 Перейдите в своем профиле в раздел IGTV и нажмите «Загрузить»
Перейдите в своем профиле в раздел IGTV и нажмите «Загрузить»
При работе через браузер вы сможете загрузить видео длиннее, чем на смартфоне, а именно – продолжительностью до 1 часа.
Как выложить видео в сторис Инстаграма
Через приложение Инстаграма
Скачайте и установите приложение Инстаграм из Google Play для Андроида или App Store для айфона, если еще не сделали это. При входе потребуется зарегистрироваться по номеру телефона или восстановить доступ к странице. После этого откроется приложение – нам нужно зайти в публикацию Историй.
Шаг 1. Заходим в приложение Инстаграма. Нажимаем на кнопку «+» в верхнем правом углу, около иконки с личными сообщениями. По умолчанию откроется меню для публикации поста. Делаем свайп вправо и выбираем раздел «Истории».
Варианты добавление видео в сторис через приложение Инстаграма
Шаг 2. Зажимаем центральный круг и снимаем ролик. Максимальная длина – 15 секунд.
Шаг 3. Выкладываем видео в сторис. После съемки у вас откроется редактор сторис. Выбираем кнопку «Опубликовать».
Можно отправить сразу в ленту сторис или в личку подписчика
Все, видео выложено в сторис. Подробнее о функциях и возможностях – далее, а пока второй способ публикации.
Через компьютер
Сайт Инстаграма не поддерживает публикацию контента, а официальный постинг через Facebook Creator Studio работает только с IGTV. Чтобы опубликовать видео в сторис с компьютера, можно воспользоваться сервисом SMMplanner.
Шаг 1. Заходим на сайт SMMplanner. Подключаем аккаунт в Инстаграме. Выбираем «Расширенное API».
Почему нужно выбрать расширенное API и что это такое: API – это среда разработки для партнеров Фейсбука. Подключение через расширенное API позволяет публиковать сторис.
Как подключить Инстаграм к SMMplanner
Шаг 2. Нажимаем «Запланировать Историю». Выбираем аккаунт для публикации. Во вкладке «Фон» находим раздел «Видео».
Как добавить видео в сторис SMMplanner
Шаг 4. Настраиваем длительность видео. Ролик можно сократить прямо в редакторе, а еще настроить рамки: растянуть изображение на все поле или сделать его по центру.
На видео можно добавить стикеры перед публикацией
Шаг 5. Публикуем. Нажмите «Запланировать» и выберите дату и время публикации на подключенном аккаунте.
Вы можете таким образом запланировать выход сразу нескольких видео в сторис через компьютер.
Через галерею на телефоне
Это вариант публикации через галерею на вашем телефоне, когда вы сначала сами выбираете видео из отснятого или загруженного ранее. Галерии на всех телефонах разные, но принцип один – вам нужно выбрать видео и найти кнопку «Поделиться». Вот как это работает на телефоне с Андроидом 10.
Шаг 1. Переходим в Галерею и выбираем видео.Шаг 2. Нажимаем «Поделиться».Шаг 3. Выбираем Истории в Инстаграме.
Как отправить видео из Галереи телефона в сторис
После этого у вас откроется редактор сторис – можете добавить текст, стикеры и гифки, а потом – опубликовать.
