Как пользоваться социальной сетью instagram на mac os
Содержание:
- Веб-версия Instagram
- Как скачать фото и видео из Instagram при помощи iPhone
- Как загрузить фотографии в Instagram с Mac
- Документы, тексты и прочие записи
- И ещё про тексты и клавиатуру
- Приложение Instagram для ПК
- Что собой представляет приложение Poster
- Загрузить фотографии из Instagram с помощью Uplet
- Как устанавливать приложения для iPhone и iPad на Mac
- Графика
- Приложение Flum для macOS
- Полноценный Instagram без програм и приложений для Mac OS
- A Rather Disappointing Selection
- Постинг
- Использование приложений-эмуляторов
- Поделиться в частном с прямым сообщением для Instagram
- Как использовать эмулятор для загрузки фотографий в Instagram
Веб-версия Instagram
Самый простой и очевидный способ – листать Инсту через браузер.
Недостаток: по умолчанию отсутствует возможность добавления фотографий. Смотреть чужие можно, загружать свои нельзя.
Как исправить: при помощи встроенных в Safari и Chrome инструментов разработчика.
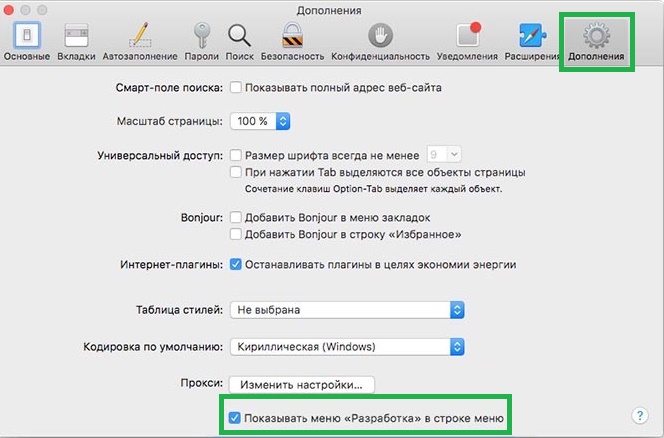
В Safari заходим в «Дополнения» и ставим галочку «Показывать меню «Разработка» в строке меню.
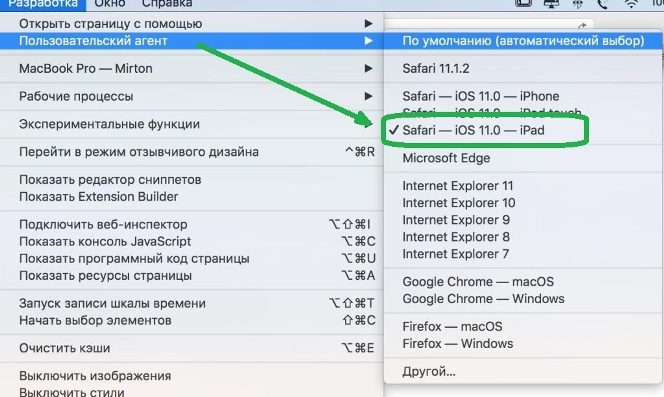
Далее в меню «Разработка» – «Пользовательский агент» выбираем вид iPhone или iPad.
- «Вид»;
- «Инструменты разработчика»;
- значок телефона/планшета;
- Responsive – iPhone.
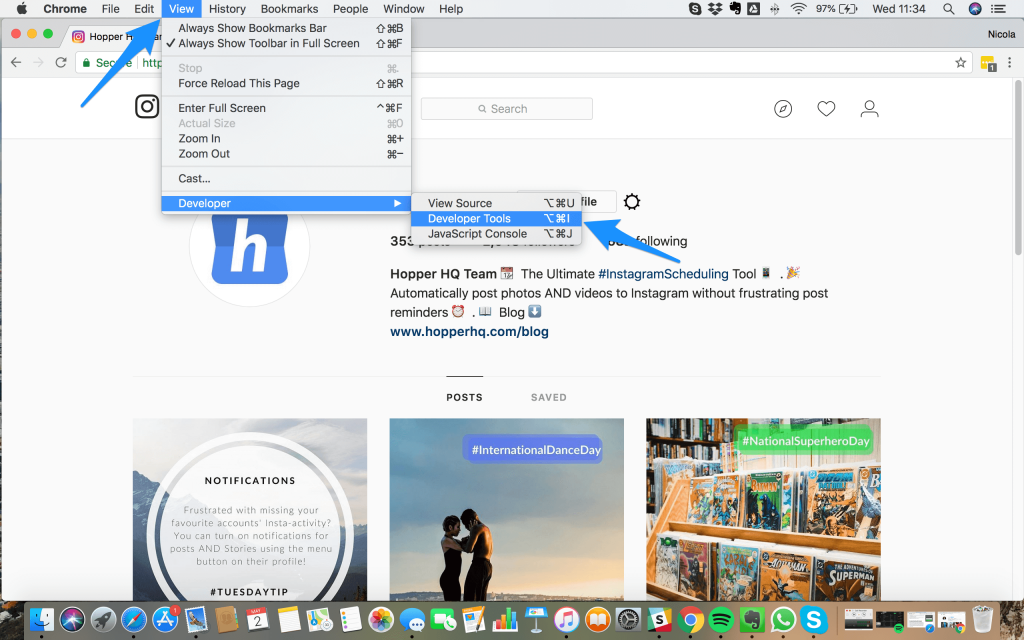
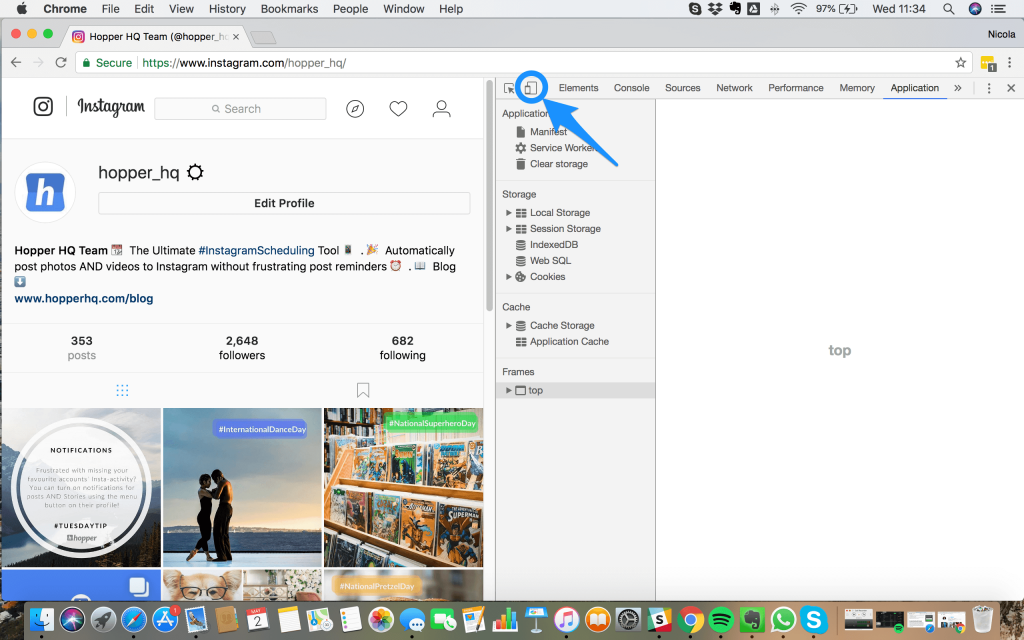
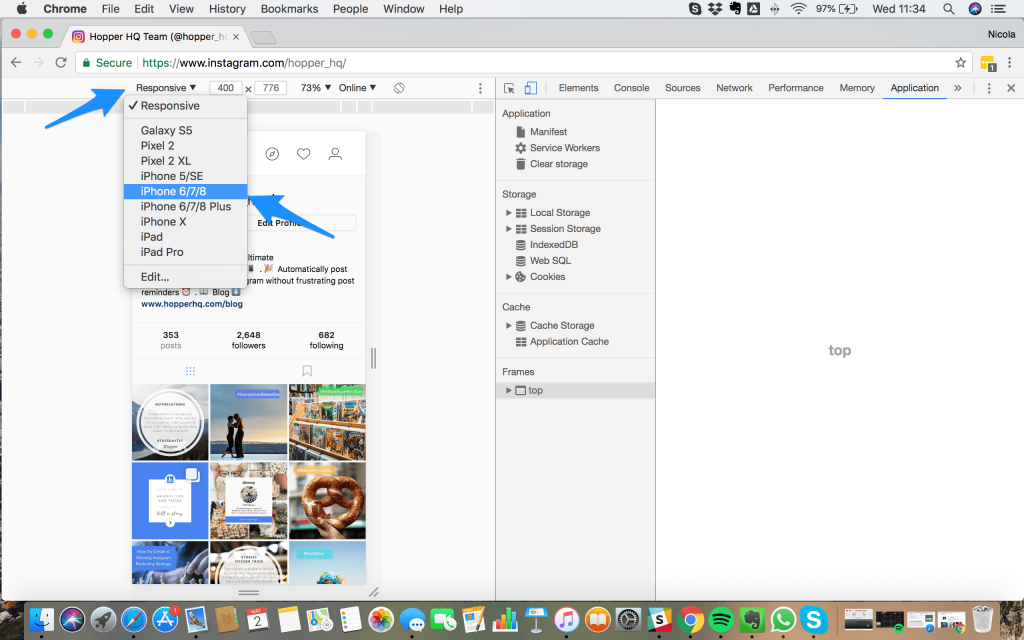
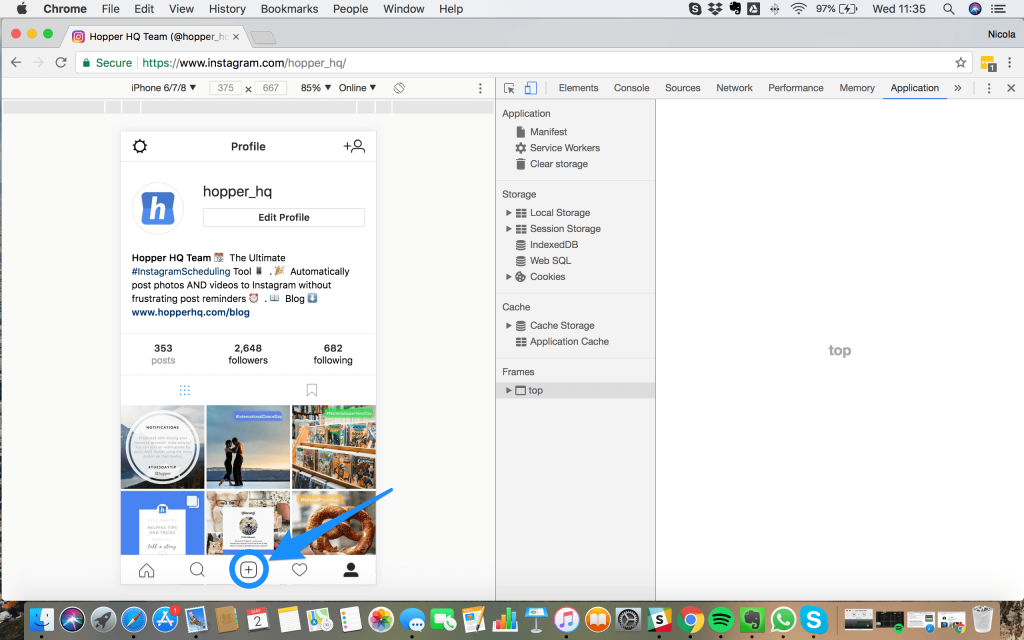
Кнопка для добавления фото с компьютера появится сразу либо после обновления страницы.
Как скачать фото и видео из Instagram при помощи iPhone
InstaSave
Отличный и что самое главное — очень простой сервис для сохранения фото и видеоконтента из Instagram. Достаточно просто скопировать ссылку на пост в основном клиенте и запустить InstaSave, как программа тут же предложит скачать интересующий материал и сохранить его в медиатеку iOS.
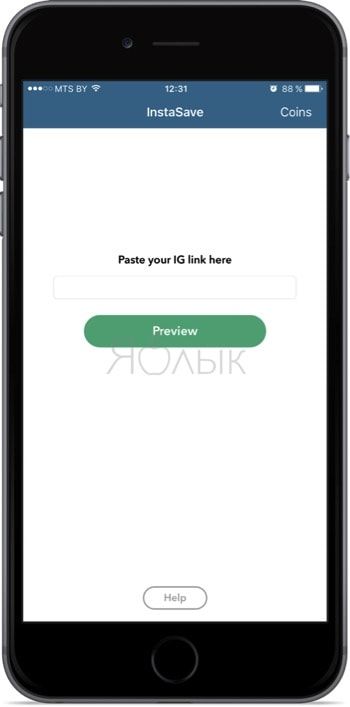
Недостаток — ограниченное количество бесплатных монет, которые тратятся на скачивание. Чтобы заработать монетки бесплатно придётся смотреть рекламу. Зато программа не ставит водяные знаки.
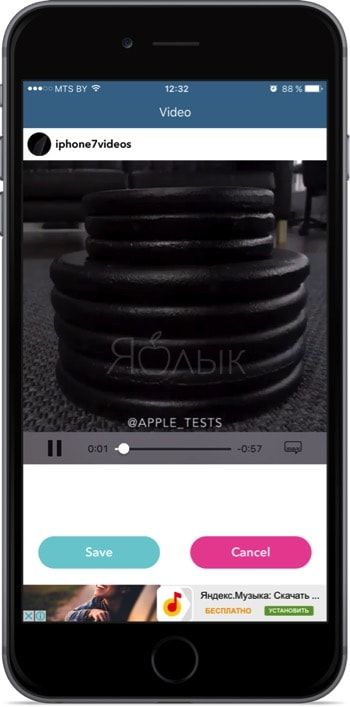
Instagrab Repost for Instagram
Продвинутый сервис-клиент Instagram в котором можно не только комфортно сёрфить в сети и делать практически всё то, чем вы занимаетесь в официальном приложении, но и скачивать фото и видео.
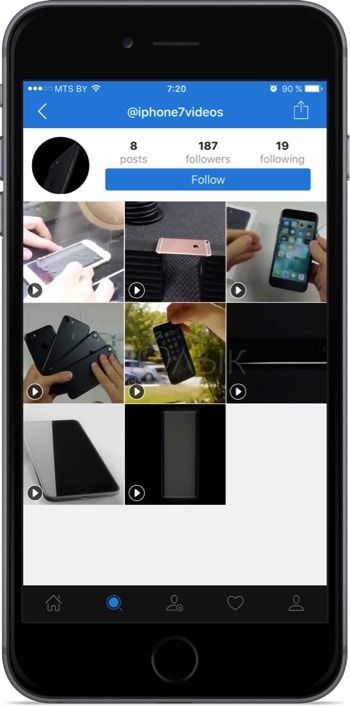
Откройте любой медиаконтент, кликните по кнопке шаринга и нажмите «Save».
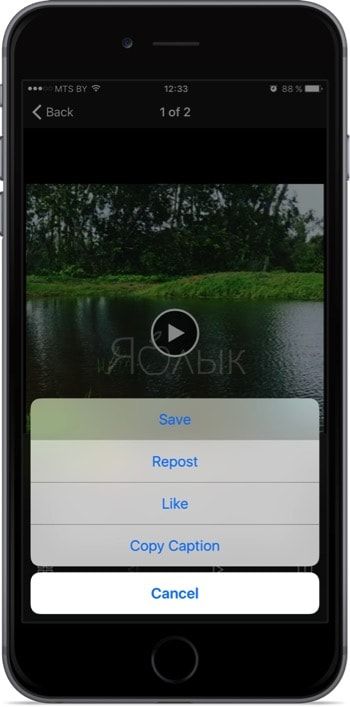
Количество ежедневных загрузок ограничено, так что если вы хотите скачивать большое количество мультимедийных файлов, то обзаведитесь Pro-версией.
Быстрые команды
Это бесплатное приложение от Apple создано для автоматизации рутинных действий и отличается колоссальным количеством готовых редактируемых шаблонов. При помощи Быстрых команд можно скачивать не только фотографии и видеоролики из Instagram, но медиаконтент из таких популярных сетей как YouTube, Vimeo и WhatsApp (аудиозаписи).
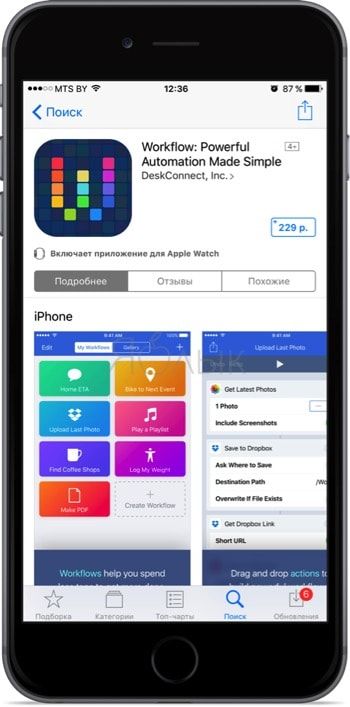
Как загрузить фотографии в Instagram с Mac
Instagram в первую очередь предназначен для использования на мобильном устройстве, но вы можете просматривать фотографии и видео, а также комментировать их на своем рабочем столе. Просто зайдите на сайт www.instagram.com и войдите в свою учетную запись.
Вы не можете, однако, загружать фотографии или видео в свою учетную запись там — или, по крайней мере, вы не можете на первый взгляд. Тем не менее, есть способ «обмануть» Instagram, заставив его думать, что вы заходите на сайт через iPhone, что позволяет загружать фотографии. Мы покажем вам, как заставить Instagram думать, что вы находитесь на iPhone, чтобы вы могли загружать изображения.
Шаг 1. Заставьте Instagram думать, что вы на iPhone
Перво-наперво, прежде чем мы сможем обмануть Instagram, чтобы он позволил нам загрузить изображение, мы должны заставить его думать, что мы фактически используем iPhone.
- Откройте Safari и перейдите в Safari> «Настройки»> «Дополнительно».
- Убедитесь, что Показать меню разработки в строке меню включено.
- Перейдите на сайт Instagram и войдите в свою учетную запись.
- Затем выберите «Разработка» (в строке меню)> «Агент пользователя»> «Safari» — iOS 11.3 для iPhone (или более новой версии).
Теперь веб-сайт Instagram должен автоматически перезагрузиться (вручную обновиться, если нет) и отобразить мобильную версию сайта с функцией загрузки.
Шаг 2. Загрузите фотографии в Instagram с вашего Mac
Теперь используйте ваш Mac для загрузки и редактирования ваших фотографий.
- Выберите значок «Ваша история» в левом верхнем углу.
- Если вы видите сообщение о повороте вашего устройства, вы можете исправить это, перетаскивая край окна внутрь, чтобы оно стало уже.
- Найдите изображение, которое вы хотите опубликовать, и дважды щелкните или выберите «Выбрать».
- Затем вы увидите предварительный просмотр изображения (и, возможно, запрос в Instagram, чтобы узнать ваше местоположение).
- Вы можете добавить штамп или ящик на ваше изображение с помощью инструментов.
- Если вы хотите добавить текст к вашему изображению, нажмите Aa в правом верхнем углу. Все, что вы напечатаете, появится в центре изображения, как только вы выберите Готово.
- После того, как вы введете свой текст и нажмите Добавить в свою историю.
- Если вы не хотите размещать изображение, нажмите X в левом верхнем углу. Вы можете выбрать Сохранить или Отменить изображение.
- Когда вы довольны изображением, нажмите «Добавить в свою историю».
Раньше были некоторые основные параметры редактирования (поворот, выбор между 16: 9 или квадратным соотношением сторон), но они больше не появляются.
Недостатки использования этой техники? Лучше всего работает с портретными изображениями (пейзаж обрезается). Вы также не можете загружать видео таким образом. Вы также потеряете доступ к расширенной опции редактирования Instagram и диапазон фильтров.
Это большие недостатки, но есть обходные пути.
Документы, тексты и прочие записи
Я не люблю громоздкий Word, но всё же приходится им пользоваться, потому как с нативной программой Pages возникают проблемы. Поэтому оплачен пакет Microsoft 356 на год. Подписка в целом удобная: заодно получаем доступ к таким штукам, как Excel, Outlook или PowerPoint, Microsoft даёт 1 ТБ в облаке для хранения данных. Причём можно поделиться аккаунтом по так называемой «семейной» подписке. И тогда у каждого из шести членов «семейства» будет по такому славному пакету, и всё это стоит 3500 рублей в год. При этом каждый может установить Microsoft 356 на пять своих устройств. Но есть странный момент, связанный с покупкой: софт нельзя купить на сайте Microsoft, я оформлял через Allsoft.
Для написания текстов я пользуюсь простым и лаконичным приложением Bear, которое заодно можно поставить на iPhone или iPad. У программы хорошо продуманный интерфейс, и печатать на мобильном устройстве очень удобно. А как же «Заметки» на iOS, чем они хуже? Честно говоря, ничем, отличное приложение, но если начал набирать текст на айфоне, а потом переходишь на мак, то потом постоянно приходится переключать шрифт, увеличивая мелкий текст. Поэтому я остановил свой выбор на Bear, приложение стоит 949 рублей в год по подписке, пользуюсь им несколько лет и всем доволен. Сразу оплачивать не обязательно, можете оценить возможности бесплатной версии, а потом уже поддержать рублём разработчиков.
Вообще, приложение Bear довольно навороченное: есть теги, папки, можно превратить это всё в хранилище данных. Но для небольших записей у меня стандартные «Заметки», поделённые на папки. Надеюсь, что однажды Apple всё-таки доработает интерфейс приложения и работать на компьютере с текстом станет удобнее, и с Bear можно будет расстаться.
За кадром остались документы Google — с ними та же история, что и с Word. Только в случае необходимости.
Пробовал освоить Notion, но стало лень, хотя по виду это очень навороченный планировщик всего и вся. Мне же для ежедневной борьбы с забывчивостью хватает стандартных «Напоминаний». Делаешь несколько списков, заполняешь строчки, а потом по мере выполнения дел закрываешь пункты.
И ещё про тексты и клавиатуру
Несколько лет назад Apple взяла да и поменяла привычную конфигурацию по смене языка: вместо «⌘ + пробел» она предложила использовать «Control + пробел». А старая раскладка стала запускать поиск Spotlight.
За годы я привык к старой комбинации, переучиваться не хочу, поэтому каждый раз на новом маке приходится возвращаться к тому, как было раньше. Для этого нужно зайти в «Системные настройки» → «Клавиатура» → «Сочетания клавиш». Затем находите в списке нужные комбинации и меняйте на подходящие.
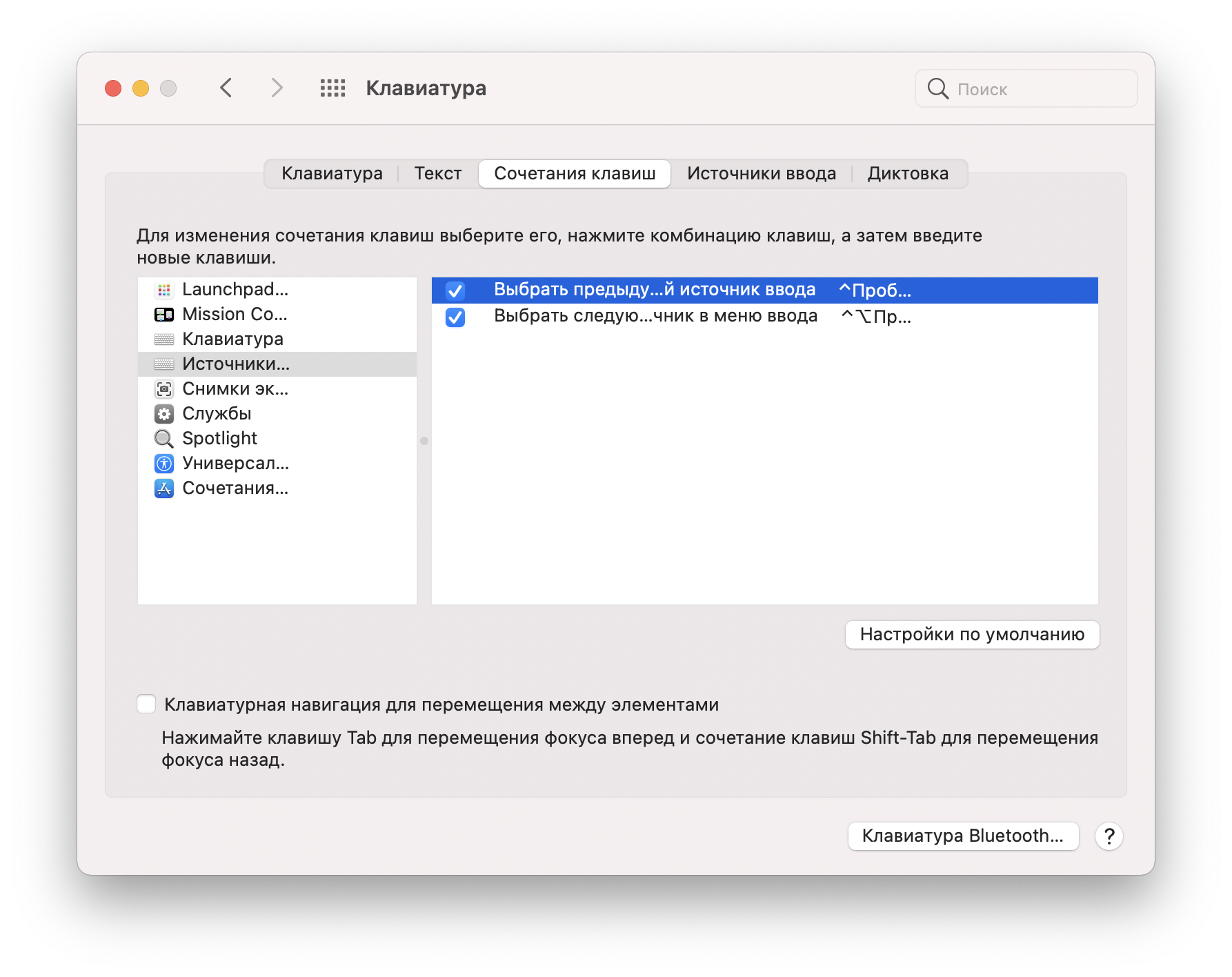
Кстати, на MacBook Air есть отдельная клавиша для переключения между языками — возможно, что кому-то вообще не придётся обращаться к системным настройкам.
Заодно Apple убрала выделенные клавиши на клавиатуре для регулировки яркости подсветки. За настройки теперь отвечает отдельная строчка в пункте управления в правом верхнем углу.
Бороться с рассеянностью помогает Caramba Switcher. Это полезная программа от создателя Punto Switcher. Она помогает решить проблему при наборе текстов, когда забываешь включить нужную раскладку и текст печатается латиницей, а не кириллицей. Небольшая, но всё-таки экономия времени.
Приложение Instagram для ПК

Исторически, использование Instragram на ПК было затруднительным. С 2013 года пользователи Instagram имели доступ к своему каналу Instragram в Интернете, и у них были некоторые возможности для сохранения фотографий из Instagram. К сожалению, этот веб-канал и веб-сайт Instagram не позволяют загружать изображения непосредственно с компьютера; они просто предназначены для отображения того, что люди загружали с мобильных устройств в Интернете, и чтобы каждый пользователь на своей территории размещал свою собственную область. (Вы можете найти свою веб-область, заменив свой идентификатор пользователя Instagram на «имя пользователя» в этом URL-адресе: http://instagram.com/username).
Многим людям очень нравится пользоваться Instagram, что они действительно хотят использовать полнофункциональную версию на своих ноутбуках или настольных компьютерах. Таким образом, они полагают, что они могут фотографировать с более качественной цифровой камерой, вставлять карту памяти в свой компьютер и загружать изображения на сайт Instagram, а затем использовать специальные эффекты приложения для улучшения каждого изображения (или видео, которое Instagram добавила в июне 2013 года , см. наш пошаговый обучающий видеоролик Instagram).
Люди в Instagram (который принадлежит Facebook) слушали. Весной 2016 года приложения Instagram для Windows стали доступны в магазине Microsoft Store. Конечно, он по-прежнему доступен только на компьютерах под управлением Windows 8 и Windows 10, поэтому для старых компьютеров по-прежнему необходимо обходное решение для публикации изображений в Instagram.
Что собой представляет приложение Poster
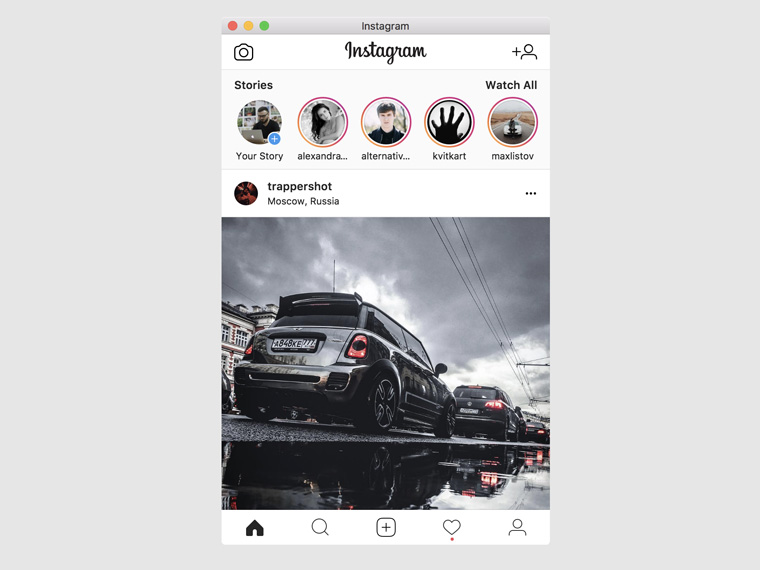
Разработчики Instagram уверены, что официальный клиент для доступа к этой социальной сети не нужен даже на iPad — о компьютерах Mac и говорить не приходится.
Вероятно, так они пытаются уменьшить количество рекламного и других видов спама, которого здесь предостаточно. Но схема работает так себе.
Не так давно разработчики перенесли почти все возможности официального клиента для Instagram в мобильную версию веб-сайта социальной сети — даже загрузку фотографий из памяти устройства.
После этого пользоваться Instagram на iPad стало проще, а вот Mac остался за бортом, ведь веб-версия сервиса для компьютеров осталась максимально обрезанной, а для использования мобильной на большом экране нужны те еще танцы с бубном.
Хорошо, что появилось macOS-приложение Poster, которое танцует с традиционным музыкальным инструментом шаманов из диких африканских племен вместо вас.
Если хотите, программа предлагает вам мобильную версию сайта Instagram почти со всеми необходимыми возможностями в удобном окне на экране вашего Mac.
Загрузить фотографии из Instagram с помощью Uplet
Мы уже писали об Uplet ранее о , но это все еще лучший способ загрузить фотографии из Instagram с вашего Mac. Его единственная цель — сделать именно это. Просто запустите приложение, войдите в Instagram, нажмите « Добавить фотографии» и все готово.

Но лучшая особенность Uplet заключается в том, что это также единственное доступное приложение, которое может массово загружать в Instagram. Это означает, что вы можете выбрать несколько фотографий и загрузить их все одновременно, каждая со своими подписями.

После того, как вы выбрали одну или несколько фотографий, просто добавьте свои подписи и нажмите « Поделиться» или « Поделиться всеми», чтобы опубликовать их в своей учетной записи Instagram. Недостатком является то, что вы не можете применять какие-либо фильтры в Uplet, поэтому вам придется выполнить редактирование заранее. Это тоже очень просто — посмотрите несколько потрясающих приложений для Mac, которые идеально подходят для быстрого редактирования фотографий в Instagram.
Еще одним недостатком является то, что Uplet стоит $ 9, 99, что может быть круто для некоторых людей. Вы действительно должны хотеть пакетную загрузку достаточно плохо.
Как устанавливать приложения для iPhone и iPad на Mac
Есть два способа: официальный и не совсем. Пойдём по порядку.
Первый способ. Официальный
Заходим в App Store на Mac. В строке поиска слева вверху вписываем название нужной программки.
По умолчанию в основной части окна будет выдача программ для Mac. Однако вверху можно переключиться на категорию «Приложения для iPhone и iPad».
Далее находим нужную утилиту, скачиваем и юзаем на компьютере как обычно, на смартфоне.
Некоторые приложения позволяют изменять размер окна, другие нет. В основном всеми утилитами можно комфортно управлять мышкой и клавиатурой — ограничений почти нет. Но, понятное дело, что-то может не работать, ибо программки рассчитаны в первую очередь на сенсорный ввод.

iOS приложения на Mac
У такого способа есть один существенный минус — многих iOS-приложений попросту нет в Mac App Store. Насколько я понял, разработчикам банально не выгодно разрешать установку одной и той же программы сразу на две системы. Особенно, когда для старшей macOS есть специальная версия за отдельную плату.
Например, нельзя установить Instagram и TikTok — их нет в поиске. Та же история с играми вроде PUBG Mobile. В каталоге App Store (для iPhone и iPad) есть лишь многочисленные клоны.
Второй способ. Не очень официальный
Сразу предупреждаю, что скачать в интернетах IPA-файл и установить на Mac не получится. По крайней мере, у меня не вышло. К тому же, это попахивает пиратством, а нам такого не надо.
Остаётся установка через сторонние каталоги-приложения. На данный момент их два:
- iMazing — ссылка раз
- iMobile M1 App Checker — ссылка два
Сразу предупреждаю, что способ не слишком безопасный. Приложения скачиваются пусть и с официальных сайтов разработчиков, но проверку Apple не проходили — их нет в App Store. Спасибо хотя бы за то, что они не запрашивают доступ к системе, не суют свой нос никуда.

iMazing
Целый комбайн для работы с iOS-устройствами. С его помощью можно гонять туда-сюда музыку, фильмы, файлы и прочее. Некая альтернатива iTunes — всё в одном.

Однако нам интересно другое — как устанавливать iOS-приложения на Mac:
- для этого заходим в iMazing, подключаем iPhone по кабелю и вводим пароль доверия к компьютеру на смартфоне
- отказываемся от резервной копии и тыкаем на иконку iOS-устройства
- в третьем столбце ищем «Управление приложениями»
- переходим на вкладку «Медиатека», ищем нужное нам приложение и нажимаем на облачко

- далее нужно будет ввести пароль Apple ID (на свой страх и риск, конечно)
- после кликаем по названию загруженной утилиты правой кнопкой мышки, выбираем «Экспортировать IPA» и сохраняем файл в удобное место на компьютер

- далее запускаем скачанный IPA-файл
- он без проблем устанавливается в раздел «Программы», так как подписан вашей учёткой
- пользуемся, кайфуем
Тот же Instagram работает ровно также, как и на телефоне. Можно скролить ленту, смотреть сторис, чатится, постить фото и так далее. Ограничение одно — нельзя изменять размеры окна.

Таким образом, при помощи iMazing можно скачать любое приобретённое за денежку или бесплатно приложение. Всё почти официально, без пиратства и прочего мракобесия.
Минус — программа платная и не дешёвая. Для двух устройств цена 2 299 рублей, однако первые 15 дней бесплатные. Можно успеть установить всё, что нравится и простится с iMazing.
iMobile M1 App Checker
Изначально, приложение позиционировалось для проверки совместимости утилит с процессором M1. Так гораздо удобнее и нагляднее чекать совместимость программ, нежели через настройки «Об этом Mac».

Тем не менее, iMobile позволяет скачивать на Mac любое приложение из мобильного App Store. Для этого:
- запускаем iMobile и переходим во вкладку iPhone App
- в поиске ищем нужное приложение и нажимаем на облачко
- перед скачиванием утилита попросит ввести Apple ID, чтобы проверить легальность приобретения той или иной утилиты
- пользуемся, наслаждаемся любым iOS-приложением на MacBook Air
Огромный плюс iMobile M1 App Checker — оно бесплатное. Скачал один раз и кайфуй, никто и слова не скажет.
Графика
Приложениями Adobe Photoshop и Lightroom я не пользуюсь. Если бы зарабатывал на жизнь фотографией, наверное, купил бы подписку, а так мне хватает возможностей Pixelmator Pro. Это удобный редактор изображений, интерфейс поначалу кажется непривычным, а потом адаптируешься. А главное, один раз купил, и никакой ежемесячной подписки, редактор «окупается» всего лишь за четыре месяца.
Также я покупал Affinity Photo, пробовал освоить, но не осилил — Pixelmator, как по мне, удобнее и понятнее. Есть ещё Luminar 4, он куплен про запас, но пока что в нём не копался и запускал лишь несколько раз из любопытства.
Вот чем постоянно пользуюсь, так это PhotoBulk — программа нужна для пакетной обработки. Можно убрать EXIF на фото, добавить логотип, переименовать файлы или «облегчить» фото, пожертвовав качеством снимков.
Как вариант, есть ещё JPEGmini Pro, программа отлично убирает лишний вес на фоточках, других возможностей у неё нет. При этом программа довольно дорогая, но мне её возможности нравятся.
Приложение Flum для macOS
Приложение Flume служит для того, чтобы вы смогли просматривать свою ленту, не открывая сайт Инстаграм в браузере.Ранее это приложение можно было купить в AppStore за 5 долларов. Сейчас вы можете скачать его бесплатно.
Зайдя на сайт, нажимаете скачать для Мак. Скачиваете приложение и запускаете его.
Далее вам предстоит ввести логин и пароль от Инстаграма.

Для полноты понимания работы с программой и её использования, предлагаем посмотреть коротенький видео обзор на Flum.
Flum также имеет дополнительные расширения для браузера, позволяющие скрасить достаточно скудный функционал от официального сайта Инстаграма.
Для тех кто до сих пор не научился открывать полноценную версию Инстаграма на своём Макбуке или Компьютере с macOS. Будет полезно знать, что это реально сделать.
Полноценный Instagram без програм и приложений для Mac OS
Для того чтобы полноценно использовать Инстаграм на своём устройстве от Apple, достаточно только скачать и установить браузер Google Chrome из AppStore.
Далее, после того как вы установили и запустили новый браузер (на наш взгляд более удобный, чем штатный Safari). Воспользуйтесь следующей инструкцией, для того чтобы открывать свой Инстаграм как в приложении с телефона на своём Mac.
Используя инструкцию, приведённую выше. Вы получите все возможности мобильного Instagram, в том числе и загрузку фотографий (бесплатно). В отличии от приложения Flum где эта опция предусмотрена в версии PRO.
A Rather Disappointing Selection
With how popular Instagram is, the fact that there are so few good desktop clients for Mac is rather disappointing. However, considering how aggressively Facebook has always policed apps and pushed people to use their browser interface, it’s not exactly surprising. Of the apps available, Grids is by far the best choice, even at $5. For now, though, sticking with the browser interface is probably your best bet.
This isn’t necessarily a bad thing; the browser client is clean, easy to use, and lets you do most of the things you’d want to do anyway (except upload pictures). Instagram has always been primarily a mobile-based social network, and it looks likely to stay that way. There are quite a few fun mobile apps for Instagram, including the native app, which has pretty much everything you need anyway.
How do you use Instagram from your Mac? Do you use a third-party desktop client, or just use the browser interface? Maybe you don’t use it from your computer at all, and just stick to the mobile version of the app? Share your thoughts in the comments below!
Samsung Galaxy S21 vs. iPhone 12: Which Should You Buy?
The Galaxy S21 and iPhone 12 still have lots to offer, and are becoming more affordable than ever. Which should you choose?
Read Next
About The Author
Dann Albright
(506 Articles Published)
Dann is a content strategy and marketing consultant who helps companies generate demand and leads. He also blogs about strategy and content marketing at dannalbright.com.
More
From Dann Albright
Постинг
Если вы хотите просто выкладывать фотографии, тогда воспользуйтесь браузером Сафари. Зайдите в его настройки и клацните по вкладке «Дополнительно». Здесь нужно отметить нижний флаг. Затем в меню появится раздел под названием «Разработка». Зайдите на официальную страницу Инстаграм и клацните по надписи «Пользовательский агент». Здесь нужно ввести Safari iOS 10 iPad.
Данный ресурс является неофициальным сайтом фан-клуба приложения Instagram. Все текстовые, графические и видео материалы взяты из открытых источников и носят ознакомительный характер. В случае возникновения споров, претензий, нарушений авторских или имущественных прав, просьба связаться с администрацией сайта.
Использование приложений-эмуляторов
Способ требует скачивания и установки специального программного обеспечения, но в остальном он очень удобен. Эмуляторов, маскирующих ПК под мобильное устройство, достаточно много. Для того чтобы получить возможность добавить фото в Инстаграм с компьютера, лучше всего воспользоваться приложениями BlueStacks или Nox App Player.
BlueStacks
Чтобы начать работать с приложением:
- скачайте и установите эмулятор, воспользовавшись официальной ссылкой на ресурс;
- на панели инструментов BlueStacks в левой части экрана найдите иконку «Открыть» (она имеет вид открытой папки для бумаг);
- в появившемся окне выберите нужное фото или видео;
- на вопрос эмулятора, каким приложением воспользоваться для открытия файла, выберите Instagram;
- опубликуйте выбранный медиафайл.
Выкладывать фото в Инстаграм с помощью этого ПО не будет составлять для вас особого труда: его интерфейс очень удобен.
Nox App Player
Установка и настройка этого ПО чуть сложнее, чем предыдущего, но приложение отлично решает проблему того, как выложить фото в Инстаграм с компьютера. Порядок действий таков:
- скачайте программу, воспользовавшись ссылкой;
- запустите приложение;
- непосредственно с эмулятора зайдите в Play Market и установите Instagram;
- войдите в Instagram, воспользовавшись своей действующей учетной записью;
- фото, которые вы хотите разместить в Instagram, предварительно переместите в папку C:\Пользователи\ваше имя пользователя\Nox_share\Image;
- публикуйте фотографии с ПК так же, как в мобильной версии Инстаграм.
Если вам не нравится, что перед тем, как добавить фото в Инстаграм, вам придется открывать папку и переносить в нее файл, можете немного упростить себе задачу:
- запустив эмулятор, кликните по иконке «Настройки» (значок шестеренки в правом верхнем углу экрана);
- среди настроек выберите пункт «Основные»;
- в открывшемся окне поставьте галочку напротив «Root-права»;
- выполните перезапуск эмулятора.
После этого вам будет доступно перетаскивание фото с папки ПК, в которой они находятся, сразу на экран эмулятора.
Поделиться в частном с прямым сообщением для Instagram
Direct Message for Instagram — еще одно приложение для Mac, которое не пытается быть тем, чем оно не является. Войдите в свою учетную запись Instagram, чтобы приложение получало ваши прямые сообщения в пользовательском интерфейсе, который почти идентичен официальному приложению Instagram. Нажмите на беседу, чтобы просмотреть отправленные вам изображения и сообщения, а также написать собственное сообщение, прикрепить фотографии или отправить сообщение. Вы также можете создавать новые сообщения с нуля.

Приложение поддерживает push-уведомления, поэтому вы будете получать уведомления о баннерах каждый раз, когда получаете новое прямое сообщение, если хотите. Кроме того, вы можете отключить уведомления для определенных разговоров, если вы заняты с некоторыми больше, чем другие.

Немного разочаровывает то, что приложение не может увеличить фотографии или видео, поэтому всякий раз, когда вы нажимаете на отправленное вам сообщение, оригинальное сообщение в Instagram открывается в окне браузера. Хотя это небольшая цена.
Говоря о небольших ценах, Direct Message для Instagram стоит $ 2, 99 в Mac App Store.
Как использовать эмулятор для загрузки фотографий в Instagram
Еще один способ загрузить фотографии в Instagram с Mac — это эмулятор. Один из самых надежных и надежных эмуляторов, с которыми мы сталкивались, — это Bluestacks, бесплатный эмулятор Android, который можно скачать здесь.
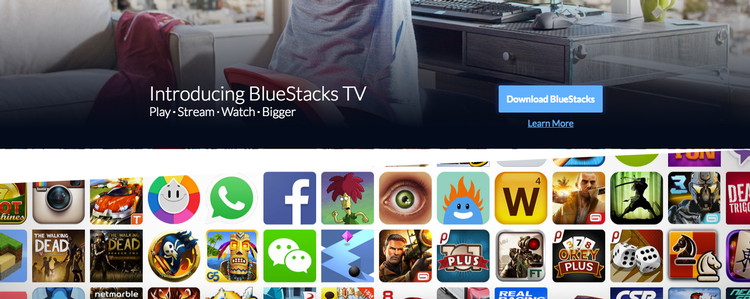
После загрузки вам необходимо настроить эмулируемое устройство Android. Для этого вам понадобится учетная запись Google и учетная запись Bluestacks, и вам необходимо связать их в Bluestacks. Как только это будет сделано, вы можете использовать эмулятор Android, чтобы перейти в Play Store (который аналогичен Android App Store) и загрузить Instagram.
Затем вы можете войти в свою учетную запись Instagram и использовать приложение, как если бы вы использовали мобильное устройство. Это означает, что вы можете загружать фотографии без необходимости использования телефона.
