Как пользоваться функцией google smart lock и что это такое
Содержание:
- Принцип работы
- What are the best smart locks?
- Как настроить Smart Lock
- Причина почему лучше не использовать Smart Lock
- Как отключить Smart Lock в соц. сетях?
- Как посмотреть сохраненные пароли?
- Плюсы и минусы умных дверных замков
- Настройка Smart Lock
- Временное отключение Smart Lock
- Функция Smart Lock
- Вариант 2: Мобильные приложения
- Как отключить
- Включение и выключение
- Что такое Google Smart Lock?
- Устанавливать умный замок или нет
Принцип работы
Эта функция дает пользователю возможность выбрать ряд параметров, которые упрощают введение ключа безопасности.
Блокировка телефона снимается, когда во внешней среде поддерживаются выбранные условия:
- Конкретное местоположение (или указание сразу нескольких точек на карте). Пребывая в определенном месте, ваш смартфон или планшет не будет запрашивать ввод кода для разблокировки. Следует помнить, что для работы такого понадобится включенный GPS, а он влияет на быструю потерю заряда батареи;
- Доверенные устройства. Определите другие гаджеты на ОС Android как «доверенные». Находясь возле них, смартфон будет определять среду как «безопасная» и блокировка не потребуется. Заметьте, доверенными могут быть не только другие ваши гаджеты, но и устройства близких людей;
- Удерживание смартфона в руках. Телефон способен определять свое положение в пространстве. Пока он будет находиться в руках, пароль или графический ключ вводить не потребуется. Такое условие не совсем безопасно, ведь тут не используется биометрия (если только на смартфоне нет сканера отпечатка пальцев).
Еще одна особенность – возможность быстро авторизоваться в любой программе с помощью данных аккаунта Гугл.
Всплывающее окно для ускоренной авторизации будет появляться в программе, которая открывает окно ввода логина и пароля.

Пример авторизации
Также, она доступна для Chromebook. В настройках опции следует указать используемый Android-смартфон в качестве доверенного гаджета.
What are the best smart locks?
Smart lock news
Yale has upgraded its Z-Wave module for its Assure smart locks. The Z-Wave 700-series module will offer up to 20% longer battery life and 46% improvement in range. It also has the Z-Wave S2 security framework. The module will only be available initially when purchasing a new lock, but Yale will offer it separately, which should cost around $49.
Based on our testing, the best smart lock overall is the August Wi-Fi Smart Lock. The successor to the August Smart Lock Pro, the Wi-Fi Smart Lock is 45 percent smaller and has Wi-Fi built in, so you no longer need to install a separate device to connect the lock to your home network. The August Wi-Fi Smart Lock has all the same features as its predecessor: It’s easy to install, easy to use, and supports all of the major smart home systems, such as Alexa and Google Assistant.
For those on a budget, the best smart lock is the August Smart Lock. It’s significantly cheaper than the Pro version, but has most of the same features, with the only major omission being Apple HomeKit support.
If you’re looking for a smart lock that completely disappears, check out the Level Bolt, which fits completely inside your existing deadbolt. It works with both Alexa and Apple HomeKit, but requires a bridge to control it remotely.
Here are the best smart locks you can buy right now.
Как настроить Smart Lock
Нужно сразу отметить, что для работы программы Smart Lock на телефоне должен быть установлен один из способов защиты. Это может быть графический ключ, пароль или PIN-код. Если на вашем смартфоне никакие средства обеспечения безопасности не активированы, то это необходимо исправить. Сделать всё правильно вам поможет пошаговая инструкция:
- Заходим в настройки.
- Переходим в раздел «Блокировка и защита» либо «Экран блокировки и безопасность». Опять-таки заметим, что названия пунктов в зависимости от установленной прошивки и версии Android могут отличаться.
- Открываем вкладку «Защита устройства» или «Тип блокировки экрана».
- Нажимаем по строке «Способ защиты» и выбираем нужный вариант блокировки.
А теперь возвращаемся в раздел с настройками безопасности и находим в нём пункт «Smart Lock». Нажимаем по нему и видим список с настройками.
Давайте разберём каждый из вариантов защиты:
- Физический контакт. Современная опция, основанная на использовании информации о перемещении устройства в пространстве. За основу здесь взят установленный в телефоне акселерометр или гироскоп. Программа анализирует данные с датчиков и определяет – держит ли человек смартфон в руке или нет.
- Безопасные места. Утилита Google Smart Lock предлагает выбрать определённые безопасные места, где телефон не будет требовать ввода пароля. Это может быть ваш рабочий офис, любимое кафе или дом. Но стоит отметить, что для работы функции GPS должен постоянно находиться в работающем состоянии. Это совсем не хорошо, так как значительно влияет на расход аккумулятора.
- Надежные устройства. Мы постоянно находимся в окружении многих устройств. Это и умные часы, Bluetooth колонка, магнитола автомобиля и прочие современные девайсы. Разработчики сервиса Smart Lock позволяют перенести все эти гаджеты в список надёжных устройств. Это позволит системе разблокировать телефон при нахождении рядом с этими девайсами.
- Распознавание лиц. Подобный вариант разблокировки используют многие пользователи, поэтому его также можно активировать в настройках Google Smart Lock. Функция в принципе удобная, но не совсем безопасная. Иногда разблокировать телефон можно при помощи обычной фотографии его владельца.
- Распознавание по голосу. Все, наверное, знают фирменного голосового ассистента от Google. Достаточно произнести команду «О’кей, Google» и помощник уже готов выполнять ваши требования. Аналогичная технология применяется в программе Smart Lock. Система запоминает голос владельца, а после произношения нужной команды разблокирует устройство.
Причина почему лучше не использовать Smart Lock
Не смотря на то что Smart Lock на Android, можно сильно упростить вашу жизнь, но все же есть весомые причины ее не использовать. Ниже будут приведены примеры почему данная «фишка» может навредить вам!
Пример 1
Если вы подключили разблокировку по местоположению и вы находитесь как раз в этом «безопасном месте», злоумышленник может воспользоваться данной возможностью, отвлечь вас и похитить данные.
Пример 2
Если был украдены часы или что-то еще, что было привязано к Smart Lock, то злоумышленник может похитить данные, опять таки отвлечь вас или украв смартфон.
Пример 3
Если телефон похищен и на нем была установлена умная блокировка, то находясь поблизости с «безопасным местом» где Android снимает блокирование злоумышленник может легко похитить данные.
Отсюда можно сделать вывод, что Smart Lock может облегчить использование устройством, но если вы заметили неладное, лучше отключить данную функцию и пользоваться по старинке графическими ключами и pin-кодами.
Вот и все! Больше статей и инструкций читайте в разделе . Оставайтесь вместе с сайтом , дальше будет еще интересней!
Обычно дом — самое безопасное место. Поэтому в нем необязательно блокировать экран смартфона паролем или PIN-кодом. В Android 5.0 реализована функция Smart Lock, которая позволяет отключать блокировку, если вы находитесь по определенному адресу, рядом с вам находится гаджет, внесенный в список доверенных, а также с помощью NFC-метки или в тех случаях, когда устройство находится у вас в руках, в сумке или в кармане.
Функция смарт-блокировки спрятана в системных настройках безопасности. Потяните шторку уведомлений, нажмите на значок настроек, найдите нужный пункт меню, введите пароль, установленный для разблокировки, и выберите способ, при котором экран не будет блокироваться.
Первый способ позволяет указать доверенные устройства, например, смарт-часы или фитнес-браслет. Когда они будут находиться рядом с вами, экран вашего смартфона или планшета не будет блокироваться. Как только связь между гаджетами пропадет (например, вы отключите Bluetooth), вход в систему будет вновь защищен. Для снятия защиты также можно использовать NFC-метку или брелок.
Во втором случае требуется указать адрес. Блокировка будет отключаться, если вы находитесь по выбранному адресу, и снова включаться, когда вы в другом месте. Можно выбрать как конкретный адрес (с номером дома), так и приблизительный (только название улицы). Для определения местоположения должен быть включен Wi-Fi или GPS. Имейте в виду, что геолокация иногда работает с погрешностью в несколько десятков метров.
На Android 5.0 могут быть и другие способы автоматического отключения защиты. Смартфон, оснащенный акселерометром, например, может убирать блокировку в том случае, когда вы держите его в руках, положили в карман или в сумку. Как только вы положите устройство на стол, у него вновь будет активирована защита паролем. Если вы возьмете его в руки, введете пароль, а затем выключите экран, то пароль не будет истребован.
При желании можно использовать несколько способов отключения блокировки: например, дома она будет сниматься автоматически, в автомобиле от магнитолы с модулем Bluetooth, а на на работе от NFC-метки. Smart Lock работает только на устройствах с Android 5.0 Lollipop и Google Play Services версии не ниже 6.5.
Умная блокировка от Google — отличное решение для замены стандартного способа защиты. Проблема в том, что некоторые пользователи, установив данную функцию, не знают как ее деактивировать. Давайте рассмотрим подробнее, что такое Google Smart Lock, как отключить и для чего используется.
Как отключить Smart Lock в соц. сетях?
При попытке войти с Google Smart Lock в Instagram, Facebook или OK могут появляться неправильные пароли. Основная причина – они уже давно привязаны к аккаунту. Возможно, с тех пор пароли изменились или профили стали совсем неактуальны.
Для примера рассмотрим, как выключить Google Smart Lock VK
- Открываем сайт с менеджером паролей Google.
- Проходим процесс авторизации.
- Нажимаем на любой пароль (сейчас могут попросить повторно ввести пассворд к учетной записи).
- Жмем на кнопку «Удалить» под всеми паролями к ВК.
Теперь при открытии приложения или сайта Smart Lock не будет предлагать пароли.
Пользователю приходится выбирать между удобством пользования смартфона и безопасностью. При включении умного режима и похищении телефона вместе со смарт-часами, все данные окажутся в руках злоумышленника. Стандартные меры тоже нельзя назвать полностью безопасными, но рисков несколько меньше.
Как посмотреть сохраненные пароли?
Пароли – одно из самых надежных средств защиты личных данных, особенно в умелых руках при соблюдении правил их создания. Их можем хранить в памяти, записывать на бумагу или сохранять в браузере Google Chrome. Последний способ позволяет входить на сайты практически в автоматическом режиме. Все пароли сохраняются на сервере и доступны на всех устройствах, авторизованных под данным аккаунтом (если включена синхронизация). Забыли какой-то ключ? Не беда, его всегда можем посмотреть в настройках.
Пошаговая инструкция:
- Открываем браузер Google Chrome.
- Переходим в меню с помощью комбинации Alt + F и выбираем опцию «Настройки».
- Ищем второй по счету блок «Автозаполнение» и нажимаем в нем на «Пароли».
- Напротив любого сайта нажимаем на изображение глаза и указываем пароль учетной записи пользователя Windows.
Плюсы и минусы умных дверных замков
Может быть, вы все еще на заборе о смарт-замках. Я имею в виду, насколько они практичны? И действительно ли они лучше, чем ваш надежный deadbolt, который удерживал ваш дом в течение десяти или двух лет? Независимо от их роста популярности в целом, умные дверные замки могут быть или не быть наиболее практичным или безопасным выбором для вашей безопасности в доме. Вот краткий обзор некоторых преимуществ смарт-замков, а также некоторые из потенциальных недостатков. Вы можете изучить список и посмотреть, что с тобой резонирует и наилучшим образом соответствует вашему образу жизни и дому.
Преимущества Smart Door Lock
- Умные замки обеспечивают простой ввод без ключа. При использовании паролей, отпечатков пальцев или даже активации голоса вам не нужно так беспокоиться о том, чтобы быть заблокированным из дома без ключа.
- Умные замки работают со смартфонами. Как только приложение будет загружено на ваш телефон, вы можете заблокировать и разблокировать дверь … даже если вы находитесь на полпути по всей стране. Некоторые приложения даже позволяют вам видеть статус блокировки, поэтому вы можете иметь спокойствие, зная, что, даже если вы забудете запереть после себя, вы все равно можете заблокировать его позже через свой смартфон.
- Интеллектуальные блокировки позволяют настраивать коды доступа. Вы можете запрограммировать различные коды доступа, чтобы люди могли войти в ваш дом — ваши дети, няня ваших детей, ваши соседи, которые поливают ваши растения и кормят вашу рыбу, пока вы находитесь, ваша экономка, ваша свекровь, которая любит опуститься без предупреждения.Умные дверные замки позволяют вам предоставлять уникальный доступ каждому человеку, а не передавать кучу реальных ключей (и по-прежнему рискуют потерять их или потерять).
- У франтовских замков есть удобная технология. В зависимости от модели интеллектуального дверного замка, на которую вы смотрите, у вас может быть любое количество супер удобных технологий под рукой — автоматическая разблокировка при распознавании вашего подхода, разблокировка отпечатков пальцев, разблокировка сенсорного замка, автоматическая блокировка позади вас, и более. Трудно сказать «нет» технологии, которая может облегчить жизнь.
- Умные замки могут легко интегрироваться с другими системами домашней безопасности или системами домашней автоматизации, улучшая функциональность и удобство. Если, скажем, ваша домашняя камера безопасности у входной двери показывает вам, кто у двери, и вы не можете встать, чтобы разблокировать ее, удобный замок двери был бы удобен, потому что вы можете позволить человеку войти без необходимости самостоятельно.
Недостатки Smart Lock
- Технология интеллектуального замка может выйти из строя. Конечно, нет ничего похожего на то, что вы не можете попасть в свой дом, потому что ваш умный дверной замок внезапно прекратил работать. Или, если ваш смарт-замок работает только с мертвыми болтами, или если он работает только, если дверь закрыта определенным образом.
- Умные дверные замки могут иметь уязвимый код. Старшие смарт-блокировки клавиатуры будут открыты для всех, кто имеет доступ к коду; хакеры могут угадать очевидные коды, такие как 1234, номер дома или другой заметный номер и легко получить доступ к вашему интерьеру.
- Умные дверные замки должны устанавливаться на каждой двери отдельно, чтобы ваш дом был таким же надежным, как и смарт-замок. Например, если у вашей задней двери установлен стандартный замок дверной ручки, его все равно можно собрать и сломать, независимо от того, какая технология использует ваш замок на передней двери.
- Умные замки могут быть громоздкими и неприглядными. Это может измениться в ближайшие годы, поскольку проекты могут быть уменьшены с развитием технологии. Но его еще нет.
- Для некоторых интеллектуальных дверных замков требуется концентратор, поскольку они работают по беспроводной сети через Bluetooth, чтобы максимизировать возможности дистанционного управления.
- Умные дверные замки все еще могут быть взломаны. Разумеется, они предлагают спокойствие, но, как и любая технология, смарт-шлюзы не защищены от того, чтобы быть перехваченным знающим хакером.
- Умные дверные замки стоят намного дороже, чем традиционные замки.
Настройка Smart Lock
Включить функцию можно зайдя в меню «Экран блокировки» либо в «Безопасность» — это определяется по тому, кто производитель, и какая версия Андроида. Гаджет не блокируется, когда совпадает один из пяти параметров:
- Установленные места. Можно выбрать несколько мест, где телефон не будет блокироваться, работа, адрес места жительства. Благодаря геолокации, гаджет воспринимает адреса как безопасные и остается не заблокированным.
- Физический контакт. Акселерометр, который размещен во многих устройствах Андроида, фиксирует и запоминает природу передвижений. При этом функция не блокирует телефон при его нахождении в руках, кармане, сумке, но при малейшем изменении скорости передвижения, телефон незамедлительно блокируется.
- Надежные устройства. Сейчас у многих есть кроме телефона много других устройств, которые находятся всегда вблизи с нами и имеют доступ подключения к устройству через Bluetooth или NFC: умные часы, колонка, магнитола в машине и многие другие. Эти гаджеты можно добавить в меню надежные устройства, когда телефон установит с ними связь, экран будет оставаться в разблокированном режиме.
- Распознавание лица – это происходит с помощью фронтальной камеры, которая обнаруживает и автоматически распознаёт точки строения лица пользователя, у которого в данный момент находится телефон. Если совпадений не нашлось, тогда у вас потребуется пароль.
- Распознавание голоса. Чтобы использовать эту опцию, необходимо записать пример голоса пользователя, который произносит команду «О’кей, Google». После чего, при использовании этой команды и распознавания голоса, телефон снимается с блокировки без пароля.
В этой функции есть широкий выбор опций, это сделано для удобства пользователя. Но все же существуют и свои недостатки в этом функционале, ведь при стечении обстоятельств телефон все же может быть похищен вместе с вашими данными. Если окажется похожее лицо или голос, то телефон будет разблокирован.
Временное отключение Smart Lock
Помимо вышесказанного, это также возможно, если вы хотите временно отключить Smart Lock.
Шаг 1: Для этого откройте «Настройки»> «Экран блокировки»> «Настройки безопасной блокировки» и введите свой графический ключ. После этого включите опцию Show lockdown.




Шаг 2: Теперь откройте меню быстрых настроек вашего Galaxy S20, нажмите маленькую кнопку питания, как показано на скриншоте ниже, и нажмите значок блокировки.




Это отключит Smart Lock, такие параметры разблокировки биометрических данных, как Fingerprint и Face Unlock. Кроме того, он даже не будет отображать уведомления на экране блокировки, когда он в действии.
Вместо этого вас встретит обычная разблокировка графическим ключом.
Функция Smart Lock
Дополнение к основным средствам блокировки экрана, функция Google Smart Lock предотвращает доступ к данным без санкционирования владельцем. Эта функция заставляет помимо стандартных паролей использовать ещё и дополнительную форму авторизации. Простейшим примером является проверка отпечатка пальца пользователя.
Разновидности и принцип работы
Существует 2 основные классификации этой меры безопасности: в зависимости от назначения и в зависимости от типа авторизации пользователя
Первый пример рассмотрим позднее, а вот уделить внимание функциям Гугл Смарт Лок следует заранее. Итак, поддерживаются следующие варианты подтверждения владельца:
- Надёжное устройство. При наличии рядом определённого идентификатора Bluetooth (например, ноутбук, который передаёт данный сигнал) происходит автоматическое отключение данной блокировки. Если смартфон будет украден – без ноутбука им не воспользоваться.
- Безопасные места. Используется идентификатор геоданных. В этом случае дома и на работе телефон будет сниматься с блокировки автоматически. В остальных же местах, где метка геопозиции отличается – потребуются ввод пароля и другие способы идентификации.
- Распознавание лица. На экране блокировки появляется отдельный участок, куда потребуется поместить собственное лицо с помощью фронтальной камеры. Средство, пожалуй, самое эффективное, поскольку остальные способы предотвращают использование смартфона злоумышленниками лишь в некоторых местах. Этот же способ привязывает разблокировку исключительно к лицу человека.
Примечание! Мужская проблема с «не брился несколько дней», относительно игнорируема, если эталонное фото сделать с щетиной. Увы, если лицо изменилось (ссадины, царапины, синяки, ушибы), то аппарат может отказаться снимать блокировку. Также, не выйдет разблокировать устройство при плохом освещении.
Номофобия: как сильно мы привязаны к своим смартфонам
Теперь можно подробнее перейти к вариантам использования Смарт Лок для разных целей:
- Android. Устройства под управлением указанной ОС могут пользоваться любым из описанных способов применения функции. Это в первую очередь заставляет их ориентироваться на применяемый вариант обеспечения защиты.
- Пароли. Довольно простой фокус. Если привязать Smart-Lock, то при выполнении входа в определённый аккаунт (например, социальная сеть) через Google Chrome пароль будет сохраняться (при включении нужной опции). Если потом будет установлено соответствующее приложение – вход в него выполняется автоматически через Smart Lock.
- Chromebook. Единственный вариант использования – «доверенное устройство». Разблокировать девайс можно будет только если связанный смартфон находится недалеко от него.
Преимущества и недостатки
Вытекают из самих вариантов авторизации. У каждого из способов есть пара примечаний по использованию (как рассмотренный выше вариант со щетиной). Главным же достоинством Smart Lock остаётся повышение общей безопасности для хранящихся данных. Остальными преимуществами являются:
- упрощённая разблокировка устройств;
- сложность использования устройства при краже;
- настройка синхронизации паролей.
Недостатки весьма спорные, но они тоже существуют:
- злоумышленнику будет проще украсть данные, если он знает о настройках безопасности;
- одновременная потеря основного и доверенного устройств – лучший способ потерять всю информацию;
- записью голоса тоже можно обмануть систему.
Примечание! Скрывать за распознаванием лица переписки от супруга или супруги – бессмысленно. Навести фронтальную камеру на спящего человека – проще простого. Зная о «безопасных местах», тоже можно прочесть всё необходимое.
Недостатки не выглядят устрашающими, но забывать о них не стоит. Поэтому, лучше всего перестраховываться дополнительными мерами безопасности, а при потере аппарата сразу же блокировать доступ к нему.
Вариант 2: Мобильные приложения
Мобильное приложение Google Smart Lock позволяет управлять и редактировать пароли от различных сайтов и программ. С помощью дополнительных функций также можно проверять надежность данных для входа.
- Запустите приложение на смартфоне и выберите раздел «Управление аккаунтами».
Списком будут указаны все авторизированные аккаунты Гугл. Нажмите «Управление аккаунтом Google» под тем профилем, который интересует.
Далее следует пролистать горизонтальное меню в левую сторону.
Тапните пункт «Безопасность» и спуститесь до раздела «Диспетчер паролей». Под этой строкой можно посмотреть, сколько паролей сохранено в вашем аккаунте.
В виде списка указаны все сайты с сохраненными входными данными. В случае большого количества всегда можно найти нужный пункт с помощью поисковой строки. Чтобы посмотреть сохраненный пароль, нажмите на интересующий пункт.
На данном этапе Google Smart Lock потребует подтверждения пароля от аккаунта. Введите его и тапните «Далее».
Пароль изначально будет скрыт точками. Увидеть его можно, нажав на значок с изображением глаза.
При необходимости можно изменить входные данные, выбрав соответствующую кнопку. Вариант «Удалить» позволит стереть пароль из Google Smart Lock.
Рекомендуется также для безопасности страницы перейти в раздел «Проверка паролей». Для этого выберите «Перейти на страницу Проверки паролей».
Тапните повторно кнопку.
Еще раз введите пароль от аккаунта и нажмите «Далее».
Для обеспечения безопасности требуется изменить все личные данные под пунктом «Аккаунты с простыми паролями».
Изучите список. Для внесения изменений необходимо нажать соответствующую кнопку. Автоматически будет совершен переход на страницу сайта. Где в разделе «Настройки аккаунта» можно выполнить операцию. У каждого сайта данная процедура происходит различными методами.
Android
В смартфонах на базе Android программа Google Smart Lock бывает автоматически встроена в приложение Google. По желанию сохраняются пароли не только от сайтов, но и от различных приложений. Это обеспечивает быстрый доступ и облегчается процесс авторизации.
- Откройте приложение Google на смартфоне. Не перепутайте с браузером Google Chrome.
В правом верхнем углу тапните на свой значок аватара.
Под нужным адресом электронной почты нажмите «Управление аккаунтом Google».
Прокрутите горизонтальное меню до строки «Безопасность».
Перейдите в раздел «Диспетчер паролей».
В виде списка будут указаны все сайты, пароли от которых сохранены для быстрого входа в Google Smart Lock. Тапните необходимый.
Введите код доступа телефона.
Откроются личные входные данные для конкретного сайта. Чтобы увидеть пароль, нажмите на отмеченный на скриншоте значок.
Кодовое выражение можно изменить или удалить из системы, выбрав соответствующую кнопку.
Чтобы обезопасить свой аккаунт, рекомендуется также пройти проверку. Тапните на кнопку «Проверить пароли».
Нажмите «Перейти на страницу Проверки паролей».
Введите пароль от своего аккаунта.
Нажмите на пункт «Аккаунты с простыми паролями».
Изучите список. Для повышения уровня безопасности достаточно просто тапнуть «Сменить пароль» под каждым сайтом. Автоматически откроется ваш профиль, где можно внести изменения.
Опишите, что у вас не получилось. Наши специалисты постараются ответить максимально быстро.
Как отключить
Не всем пользователям приходится по вкусу предлагаемый в Андроид умный замок, так что некоторых особенно бдительных владельцев устройств интересует, как отключить Google Smart Lock. Процедура отключения не отличается сложностью, сделать это можно несколькими нажатиями.
Для паролей
Автоматическое заполнение паролей очень удобно, поскольку освобождает пользователя от многочисленных вводов данных, но в то же время в этом и кроется опасность. Если смартфон окажется в руках злоумышленников, им будут доступны также многие данные владельца устройства. Рассмотрим, как отключить Google Smart Lock для паролей на Android:
- Переходим к «Настройкам Google»;
- Заходим на вкладку «Smart Lock для паролей»;
- Переводим переключатель напротив опции «Автоматический вход» в неактивное положение;
- При желании можно также запретить автоматическое заполнение для определённого софта, для чего следует нажать «Добавить приложение».
Некоторые устройства предполагают изменение параметров через системные настройки, это зависит от модели девайса и версии Андроид.
Для блокировки
Если вы не считаете нужным использовать опцию Smart Lock для блокировки, отключить её можно следующим образом:
- Переходим к системным настройкам смартфона;
- Переходим в раздел «Экран блокировки и защита» – «Параметры защитной блокировки»;
- Выбираем «Smart Lock», после чего потребуется ввести пароль либо ключ разблокировки;
- Поочерёдно заходим в каждый пункт функции и деактивируем их;
- Открываем «Настройки» – «Приложения», ищем «Smart Lock», здесь нужно почистить кэш и удалить данные.
Инструмент Google Smart Lock многофункционален и удобен, но больше направлен на комфорт использования, чем на безопасность, поскольку вариантов похищения информацию с устройства немало. Если вы решили применять опцию, следует быть осторожнее с включением разрешений, чтобы у злоумышленников было меньше возможностей получить доступ к данным смартфона.
Включение и выключение
Включить функцию Смарт Лок просто. Для этого потребуется:
- Открыть «Настройки» аппарата.
- Выбрать пункт «Блокировка экрана» или «Отпечаток пальца и пароль».
- Открыть «Smart Lock».
- Выбрать необходимый тип блокировки.
- Подключить привязку.
Язык программирования Java – что это такое и зачем используется
Отключить Google Smart Lock на телефоне можно точно также, только в обратном порядке. При этом в случае установки пароля он будет удален.
Настройка
Основным способом использования опции считается блокировка телефона. Но кроме этого существует и пара особенностей настройки Smart Lock для различных вариантов использования. Рассмотрим варианты настройки этой функции.
Пароли
Существует всего несколько опция для работы с паролями:
- Автоматический вход. Позволяет сразу привязываться паролям к приложениям синхронизируя устройства.
- Вкл/Откл. Включить или выключить опцию.
- Управление паролями. Показывает сохранённые пароли.
- Исключения. Запрещает сохранение паролей для указанных приложений.
Блокировка
Для самой блокировки можно указать тип и некоторые дополнительные настройки. Например, заменить снимок, если выбран соответствующий тип разблокирования. Второй возможной опцией является привязка дополнительных типов устройств или отключение существующих. Схожим набором опций обладает и настройка места, где можно добавлять/убирать излюбленные места. В случае с голосом можно заменить эталонный его вариант.
Выключение
Чтобы отключить Smart Lock требуется:
- Открыть «Настройки» аппарата.
- Выбрать пункт «Блокировка экрана».
- Открыть «Smart Lock».
- Открыть нужный тип блокировки и отключить его.
- Повторить для каждого типа.
Что такое Google Smart Lock?
Каждый активный пользователь должен знать, что Google Smart Lock – это программный комплекс интеллектуальной разблокировки гаджета. Он использует данные с различных датчиков и на основании собранной информации делает вывод, можно ли разблокировать устройство или нет. Многие уже догадались, что агент доверия Smart Lock – это не на 100% безопасная технология. Она имеет свои уязвимости, то есть при определенных условиях злоумышленник сможет разблокировать девайс.
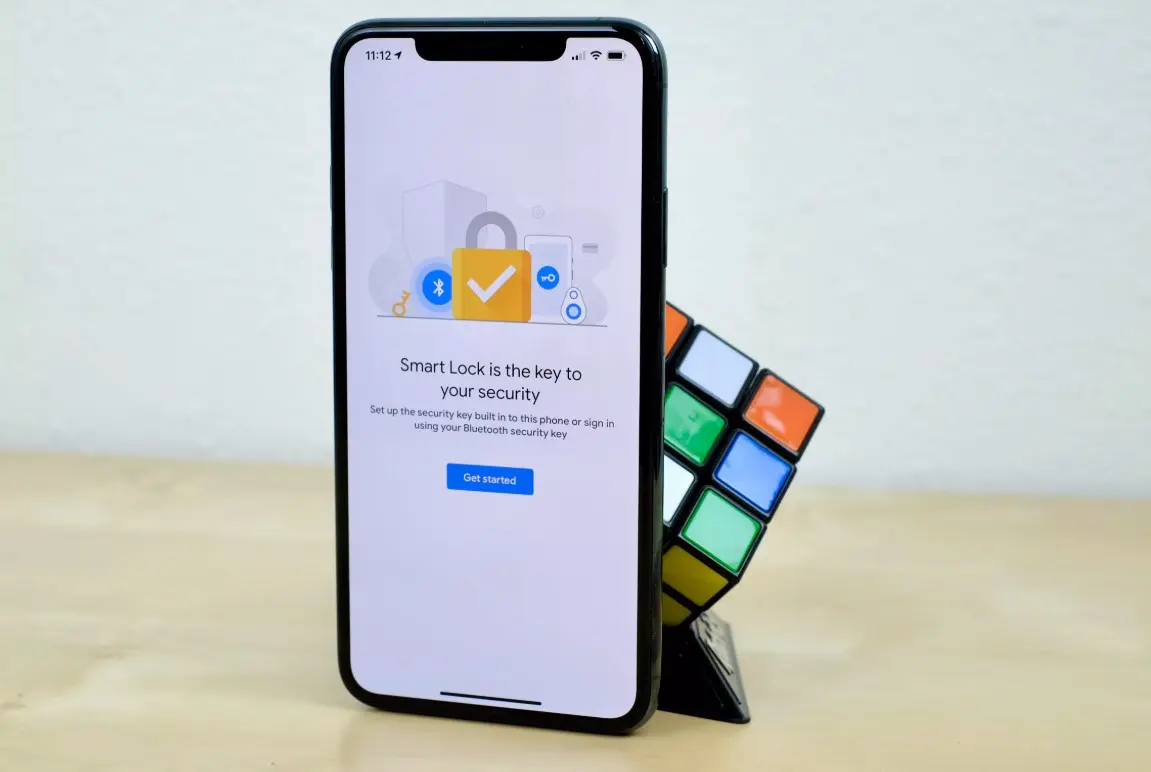
Общий вывод в том, что такая система, как Smart Lock на Android все же полезна. Она помогает комфортнее пользоваться телефоном, особенно в рабочих условиях, когда постоянный ввод кодов сильно снижает производительность труда. Однако, слишком полагаться на систему тоже не стоит.
Устанавливать умный замок или нет
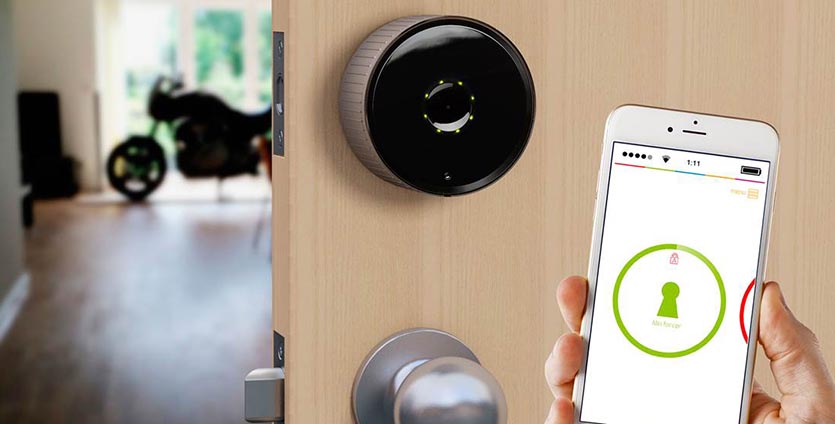
На данном этапе развития доверять вход в свое жилище умным гаджетам не стоит.
Здесь проходит тот самый психологический барьер, который сложно перешагнуть большинству любителей автоматизации. Мы готовы довериться электронике в сфере управления устройствам или при контроле за энергопотреблением. Можем положиться на датчики протечки или измерители примесей в воздухе. Давать доступ другому приложению или гаджету для входной двери еще рано.
Большинство представленных на рынке решений лучше применять в офисах или для внутреннего зонирования помещения. Сбои и неполадки в таком случае не будут нести прямую угрозу вашему имуществу.
Любой из представленных замков требует предусмотреть запасной вариант отпирания двери, внешнюю заначку с ключом или бекап с кодом доступа.
Ну и не забывайте, что практически все умные замки не подойдут для использования в своем доме. Диапазон рабочих температур просто непригоден для суровых отечественных зим.
Из всего сказанного выше делаем вывод, что умные замки пока недостаточно умные, чтобы доверить им сохранность жилья и имущества.

iPhones.ru
Необходимость или излишние риски?
