Как очистить историю в телеграмме
Содержание:
- Место хранения информации
- Как работает архив в Телеграме?
- Отключаем сохранение
- Как освободить место в iCloud?
- Алгоритм действий
- Что нужно делать
- Как выставить статус «Был недавно»
- Как открыть меню скрытых настроек в Telegram
- Как посмотреть удаленные сообщения
- Архивные чаты, новый дизайн и многое другое
- Telegram забивает память телефона
- Как переключаться между папками
- Пользователям айфонов и андроид устройств
- Возвращаем диалог
- Как очистить всю переписку у себя?
- Кэш телеграмм в windows 7, 8, 10
- Как достать или вытащить чат из архива в телеграм
- Алгоритм действий
- Как сохранить переписку в телеграмме
- Каким образом можно разархивировать тот или иной чат
- Как очищается история Телеграмм
- Подводим итоги
Место хранения информации
Так как программа Телеграмм является облачным сервером, то не сложно предположить, что вся информация хранится на серверах компании производителя. Это касается любой информации, будь то картинки, видео, фото, или же обычная переписка.
Задумка разработчиков telegram сохранить переписку на серверах компании, довольно неплоха, она нацелена на то, чтобы не засорять ваш носитель информации, но в то же время быть доступной. При этом информация находится в полной безопасности, за счет того, что используется многоуровневое шифрование данных. Вероятность расшифровки данных посторонними лицами, по мнению руководства компании равна нулю.
Чтобы пересмотреть переписку, пользователю просто необходимо нажать на имя своего собеседника и перед ним откроется весь диалог.
Но как сохранить переписку телеграмм у себя на компьютере, или же в своем телефоне? Нельзя быть уверенным в том, что собеседник не установит таймер и не сотрет сообщения. Ответ прост – вам необходимо просто создавать секретный чат, информация будет храниться только у вас.
Как работает архив в Телеграме?
Теперь пользователи могут почистить экран чатов без необходимости удалять переписки. Достаточно переместить в архив мессенджера неактуальные на данный момент диалоги и Телеграм-каналы, которые, однако, безвозвратно удалить по определенным причинам нельзя. Такая сортировка поможет завсегдатаям приложения уменьшить перечень контактов в окне Телеграм, оставив только активные чаты, чтобы не листать бесконечный список в поисках нужной беседы или не ломать голову, как восстановить удаленную переписку в Телеграм.
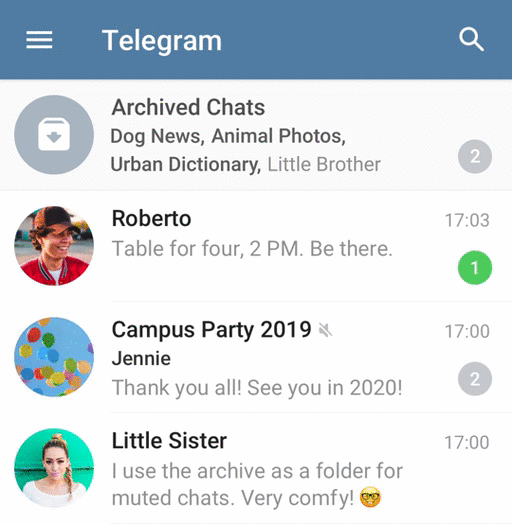 Архивный чат
Архивный чат
Архивный чат «оживляется», когда в него приходит новое сообщение. Тогда переписка, в которой не выключены уведомления, возвращается в окно текущих диалогов и групп. Если же пользователь отключил звук и оповещения, то такой чат останется в архиве навсегда – или до момента, когда отправивший его туда не передумает и не вернет беседу обратно.
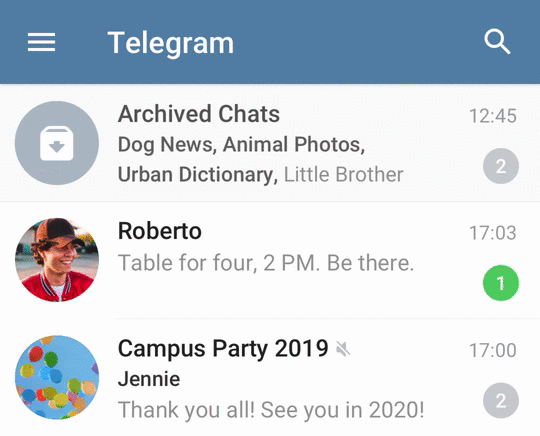 Добавить диалог в архив
Добавить диалог в архив
Папка с архивами находится над всеми чатами, но при желании вы можете ее спрятать. Потянув список бесед вниз, вы вернете архив на место вверху.
Закрепить в архиве можно до сотни чатов: это позволит вам вручную выстроить нужный порядок архивированных бесед в списке. Такое можно было сделать и раньше – в десктопной версии Телеграм. Возможно, папка архива – знак того, что скоро разработчики добавят опцию создания собственных папок с чатами, как удобно самому пользователю. Анонса такого обновления пока не было.
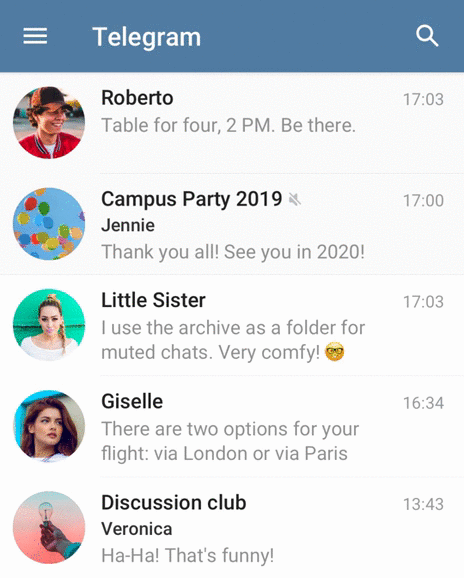 Прятать архив
Прятать архив
Отключаем сохранение
На Айфоне
Давайте попробуем разобраться, как сделать так чтобы Телеграм не сохранял файлы на телефон Айфон. Опция, о которой пойдет речь ниже, предназначена для отключения загрузки фотографий!
- Откройте мессенджер;
- Нажмите на шестеренку настроек на нижней панели справа;
- Найдите раздел «Данные и память»;
- Перейдите к блоку «Другие»;
- Отыщите вкладку «Сохранять полученные фото» и разверните ее.
Внутри вы найдете небольшое меню – четыре пункта:
- Контакты
- Другие личные чаты
- Группы
- Каналы
Смогли отключить сохранение фото в Телеграмме на программном уровне. Теперь стоит обсудить принципы работы кэша. Это специальное хранилище, куда попадают все медиаданные из всех чатов, групп и каналов. Хранятся данные для быстрой работы приложения и моментальной загрузки!
Вы можете отключить сохранение в кэш – тем самым, снизите нагрузку на устройство и освободите место. При этом файлы удаляться не будут, в любом момент можно снова подгрузить только нужные видео или фотографии:
- Оставаясь в разделе «Данные и память» найдите вкладку «Использование памяти»;
- На шкале «Хранить файлы» переведите тумблер в положение «Три дня». По истечение этого срока с устройства будут удаляться не просмотренные данные;
- Перейдите к шкале «Максимальный размер кэша» и выберите минимальное значение «5 Гб». Это позволит автоматически очищать медиаданные по достижении лимита.
Кстати, ниже есть кнопка очистки кэша – она пригодится вам прямо сейчас! Будьте готовы подождать несколько минут.
На Андроид
Теперь перейдем к другому вопросу – что сделать, чтобы Телеграм не сохранял файлы на телефон Андроид?
- Войдите в приложение;
- Нажмите на три полоски наверху слева и перейдите к настройкам;
- Отыщите вкладку «Настройки чата»;
- Найдите кнопку «Сохранять в галерее» и переведите тумблер напротив в неактивное положение.
Первый шаг сделан! Ненужные видео и фотографии не будут загружаться сразу в галерею устройства. Не поверите, насколько много места можно сэкономить простым нажатием кнопки.
Следующий этап – разобраться, как отключить в Телеграмме сохранение файлов в кэш. Берем в руки Андроид и продолжаем!
- Вернитесь к настройкам приложения;
- Найдите вкладку «Данные и память».
-
Действуйте по аналогии с Айфоном – выберите минимальный срок хранения, установите лимит на очистку и запустите удаление данных прямо сейчас!
Рассказали, как сделать чтобы Телеграмм не сохранял фото и видео на телефон. Если вы хотите освободить память устройства, повысить его работоспособность и просто избавиться от ненужных медиа – наши советы будут весьма кстати! Не засоряйте устройство лишними фото и видео, лучше храните только важные и полезные данные.
Как освободить место в iCloud?
Удивительно, но с помощью «Документов и данных» можно запросто освободить до одного гигабайта свободного места в iCloud. Опять же заходим в «Хранилище и iCloud» — далее «Управлять». Здесь вы, возможно, узнаете для себя много нового и поймете, почему в «облаке» не хватает места для нового резервного копирования. Так, например, у меня файлы iBooks, которые я давно не использую, занимали почти пол гигабайта.
При доступных 5 ГБ в iCloud дополнительные 0,5 ГБ это настоящий глоток свежего воздуха. Да и если у вас iPhone на 16 ГБ, попробовать подчистить «Документы и данные» явно стоит.
Deyatel. Я делаю так раз в год. например с выходом новой прошивки, обновляю через «восстановление» и настраиваю устройство как новое. Все данные с Айклауда подтягиваются, если заранее настроена синхронизация нужных приложений. Единственное теряются полностью смс, но мне не критично, whatapp наше все. Зато сразу освобождается пару гигов на самом устройстве плюс новая резервная копия будет около 300мб вместо Гига с хвостиком. (отправлено из приложения AppleInsider.ru)
Алгоритм действий
Если все же вам необходимо очистить кэш в телеграмме, необходимо выполнить несколько шагов:
- в самом приложении открыть настройки;
- в настройках чата выберите настройки Кэша;
- выберите необходимый параметр очистки;
- хранить мультимедия.
Данная функция дает возможность задать время, спустя которое будет удалены файлы с вашего телефона. Так, например, установленное время 24 часа, будет означать, что при отсутствии входа в чат в течение 24 часов, все скачанные из него фото будут удалены с вашего устройства.
Чистка кэша
Удобно, что можно удалить файлы по типу. Например, можно удалить только фотографии, или только видеозаписи, или музыку. Очень удобно.
Удаление чатов
Эта функция позволяет удалить все ваши чаты, вместе с сообщениям, фотографиями, видео и т.д. Не забывайте, что в облаке telegram они останутся.
Что нужно делать
Что вы знаете о том, как очистить кэш WhatsApp на iPhone? Начнем с главного, что вообще собой представляет этот кэш. Это специальное внутреннее хранилище медиаданных – сюда относятся видео, картинки и гифки. Они лежат в памяти устройства (и занимают место), используются исключительно для быстрой загрузки данных.
Если вы откроете переписку и захотите найти отправленное вам фото, оно сразу откроется на весь экран. Для этого и нужен кэш – для быстрого доступа к файлам. Если вы очистите хранилище, все медиаданные придется подгружать заново. Зато как освободится память устройства!
- Откройте мессенджер;
- Нажмите на шестеренку настроек на нижней панели справа;
- Перейдите к разделу «Данные и хранилище» в открывшемся меню.
Сейчас поймете, почему WhatsApp занимает много места на Айфоне – в верхней части экрана вы увидите небольшую диаграмму. На рисунке изображено количество свободного места в памяти устройства и данные об использованном пространстве. Вы узнаете, сколько мегабайт или гигабайт занимают медиаданные мессенджера – как в цифровом, так и в числовом обозначении.
Цель нашего обзора – рассказать, как почистить кэш WhatsApp на iPhone, поэтому движемся дальше. Чуть ниже вы увидите полный перечень бесед, которые велись через приложение. Все они обозначены именем собеседника (или названием группы) с указанием количества мегабайт или гигабайт памяти. Если каких-то имен и названий в списке не нашлось, не переживайте – их размер настолько мал, что они практически не занимают места в хранилище.
Как удалить данные Ватсап на Айфоне, которые много «весят» и загружают ваше устройство? Находим в списке нужные (точнее, ненужные) чаты и делаем так:
- Нажмите на название беседы, чтобы открыть дополнительное меню;
- На экране появятся все переданные медиафайлы – это видео и фото;
- Кликните по кнопке «Выбрать» наверху справа;
- Теперь тапайте по снимкам и видеороликам, которые хотите убрать, чтобы очистить хранилище;
- Если вы думаете о том, как удалить кэш в Ватсапе на Айфоне полностью, нажмите на кнопку «Выбрать все» на нижней панели;
- Как только все ненужные данные окажутся отмеченными синей галочкой, жмите на значок корзинки снизу справа;
- Подтвердите действие удаления. Готово!
Вот как почистить WhatsApp на iPhone – кэш можно удалить для всех емких переписок (личных или групповых). К сожалению, стереть все чаты одновременно нельзя! Придется убирать ненужные беседы вручную по одной. К счастью, это не сложно и не долго, особенно, если решите удалить хранилище полностью.
Как выставить статус «Был недавно»
Рассмотрим подробнее процедуру для всех популярных платформ. Существенных различий в настройках между операционными системами нет. Процедура везде примерно одинакова, за исключением пары нюансов.
Настраиваем статус и выбираем исключения
исключения можно настроить для каждого из трех вариантов. Определите конкретных людей из вашего списка контактов, которые всегда или никогда не увидят ваш статус!
Итак, где найти настройки видимости и исключений:
| В Telegram для Android: | В Telegram для iOS: | На рабочем столе Telegram: |
| Главное меню → раздел «Конфиденциальность и безопасность» → пункт «Последняя активность» | Главное меню → раздел «Конфиденциальность» → пункт «Последняя активность» | Главное меню → подраздел «Конфиденциальность и безопасность» → пункт «Кто видит время последнего доступа» |
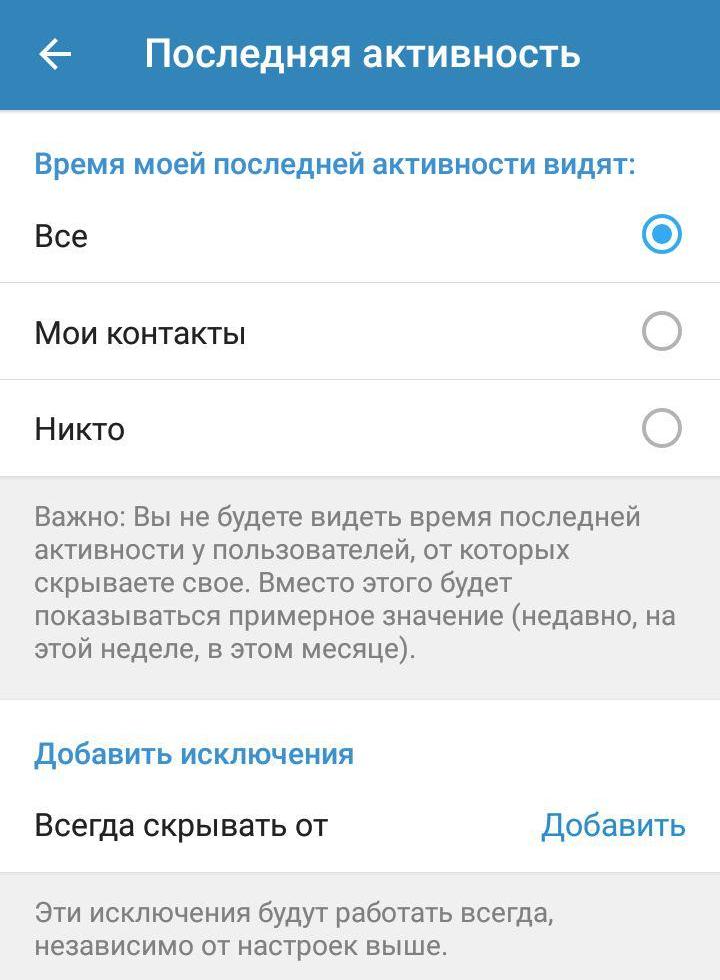 |
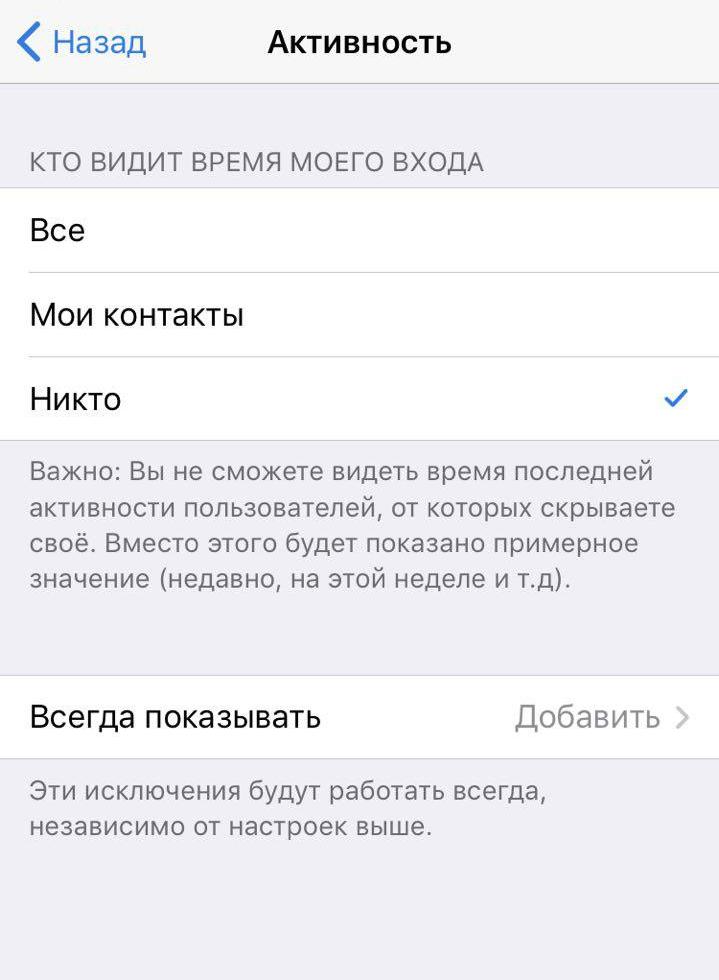 |
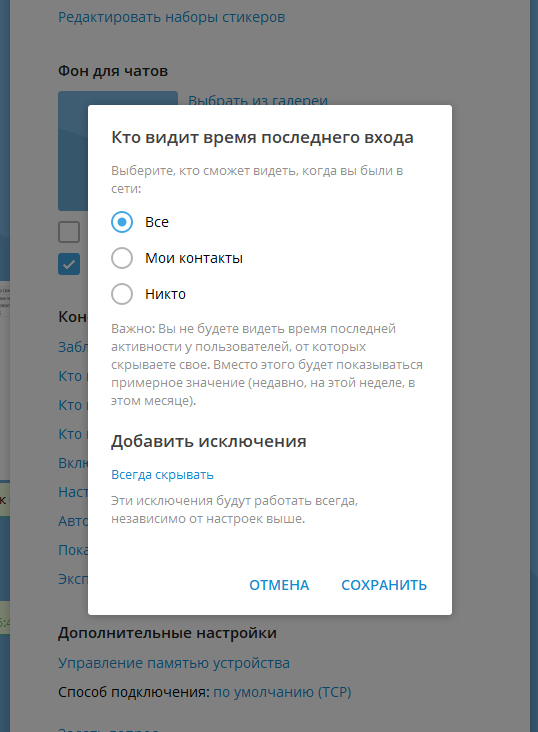 |
Алгоритм настройки статуса в ОС Window на домашнем ПК
Предполагается, что настольная версия мессенджера уже установлена на вашем компьютере и вы вошли в свою учетную запись. Вы можете установить соответствующий статус следующим образом:
Входим в мессенджер и в левом верхнем углу нажимаем на иконку с тремя горизонтальными полосами.
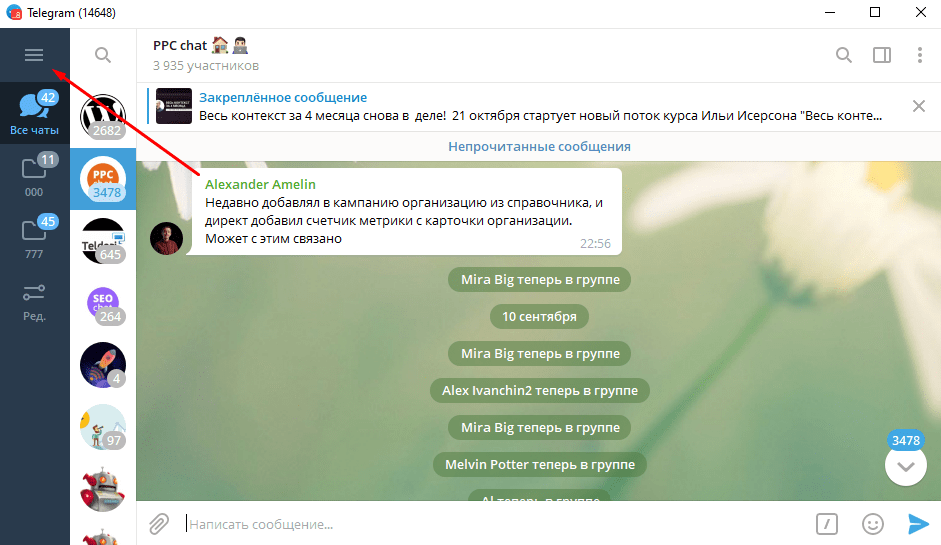
В появившемся меню выберите строку «Настройки».
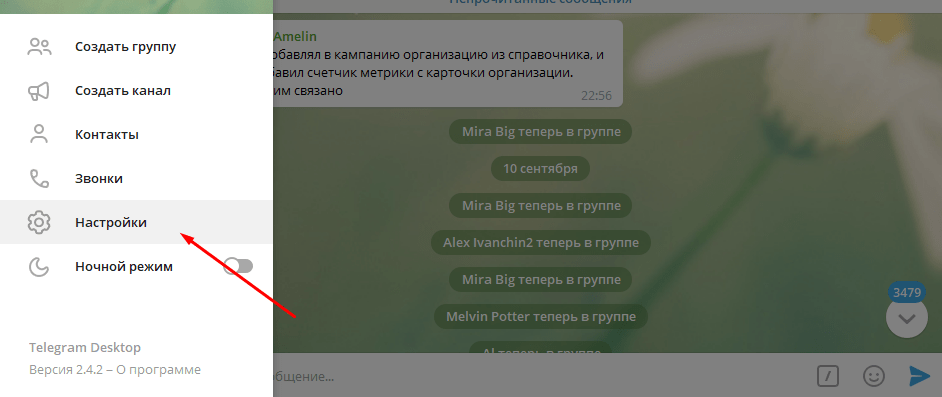
В следующем меню нажмите «Конфиденциальность».
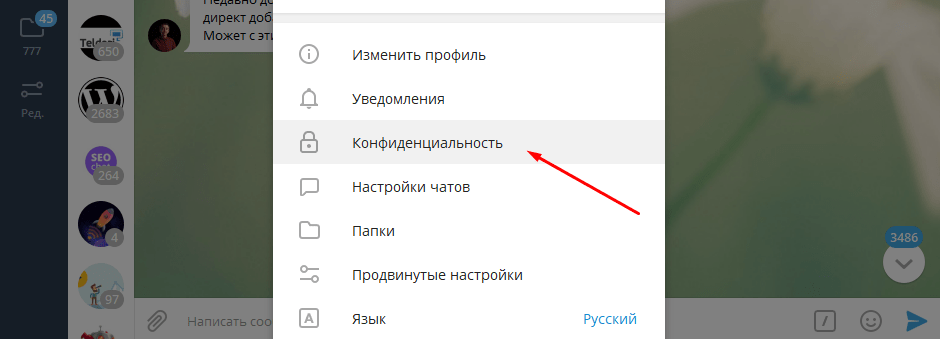
Далее выбираем пункт «Последняя активность». По умолчанию все пользователи с нетерпением ждут своего визита, но, внеся некоторые изменения, их количество может быть уменьшено или эта информация может быть закрыта для всех.
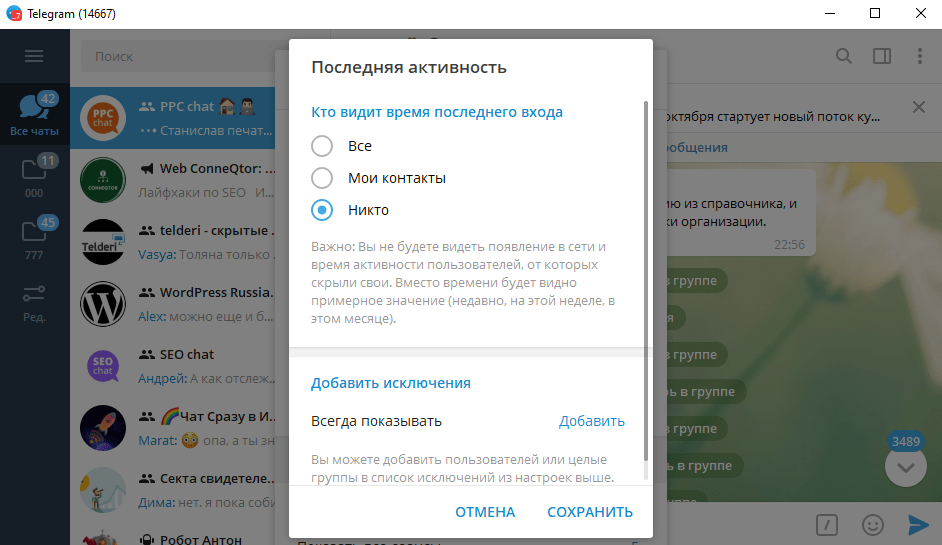
- Изменения внесены в блок «Кто ожидает последнего входа в систему». Мы выбираем один из трех вариантов, и вы можете добавить исключения для каждого из них. Это делается в соответствующем блоке ниже. Нажмите «Добавить» и выберите номера из списка контактов.
- Сохраняем изменения, после чего они сразу вступают в силу.
Вы можете добавить или удалить число из исключений в любое время
Важно помнить, что увидеть время посещения мессенджера теми пользователями, чья активность скрыта, будет невозможно
Как настроить статус на смартфоне
Если приложение Telegram уже установлено на смартфоне или iPhone, то вы можете установить соответствующий статус, выполнив операции, аналогичные рассмотренным в версии для ПК. Все шаги идентичны, за исключением последнего шага, вместо кнопки «Сохранить» нужно нажать на галочку в правом верхнем углу приложения, после чего подтвердить изменения, внесенные в настройки.
На IOS (Iphone, Ipad)
На iPhone время последнего входа в систему можно скрыть через меню настроек.
По порядку пройдемся по пунктам:
- “Настройки»
- «Конфиденциальность»
- «Последняя активность»
Далее в открывшемся меню выберите нужный вариант.
Время вашего последнего действия видят:
- “Все»
- “Никто»
- “Мои контакты»
Как открыть меню скрытых настроек в Telegram
Любопытные пользователи обнаружили недокументированные возможности клиента, которые нетрудно при желании активировать. Чтобы попасть в скрытое меню с настройками, необходимо быстро 10 раз (5 раз в клиенте для компьютера) нажать на иконку с настройками. Перед вами появится меню для разработчиков.
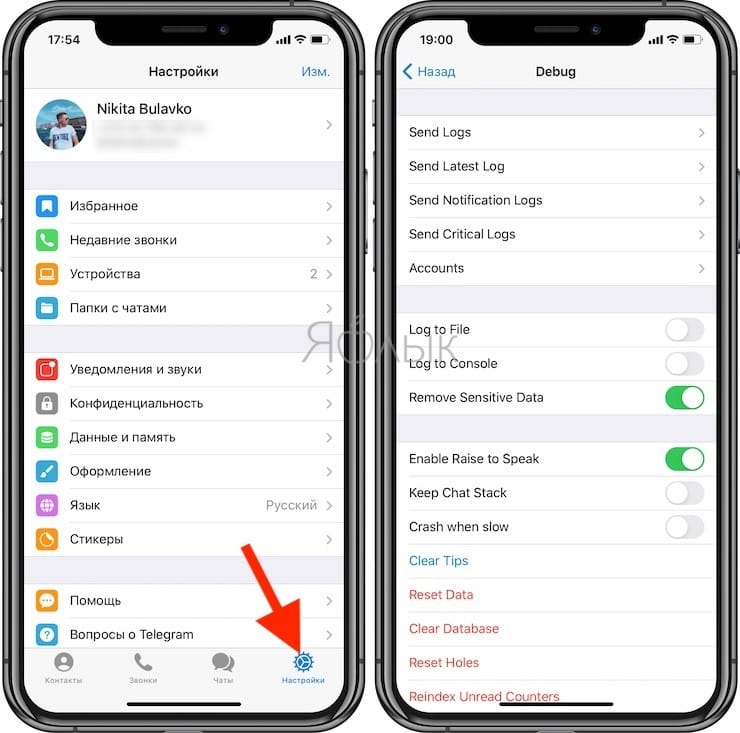
С помощью опции Alernative Tabs можно поменять местоположение вкладок, отправив их сверху вниз. И это действительно удобно. Но вот темной темы в меню ждать не стоит – разработчикам она просто не понадобилась тут. Активация Photo Preview позволит увидеть картинку в ее миниатюре, не открывая сам чат. Функция Keep Chat Stack автоматически вернет вас в просматриваемый чат, даже если в другом появится уведомление. Полезным будет отключить Enable Raise to Speak – это позволит отказаться от предложений Telegram обязательно ответить на аудиосообщение.
Можно попробовать активировать и деактивировать другие функции, но делать это на свой страх и риск. Все же данные вещи не предназначены для релизов и в зависимости от версии клиента могут работать не всегда стабильно.
Как посмотреть удаленные сообщения
После очистки сообщений нельзя посмотреть. Будьте внимательные перед удалением, особенно если вы это делаете и для себя, и для собеседника. Перед подтверждением обязательно убедитесь в правильности действий
Заключение
В Телеграмме очень просто удалить сообщение со всех версиях приложения. Также в течение 72 часов можно очистить СМС не только у себя, но и у собеседника. В секретном чате возможна настройка таймера самоуничтожения. После удаления просмотреть сообщения нельзя.
Рекомендуемые сервисы для Telegram:
- Godlikes — Качественные подписчики по специальной цене! Стоимость 1-го подписчика всего 5,5 рубля! ️ 5 дней контроля отписок!
- Morelikes — Накрутка просмотров: 128 руб. за 100 шт., подписчиков: боты от 0.74 руб , живые подписчики от 3.36 руб. за 1 шт.
- Bosslike.ru — ️️️ Бесплатные подписчики и просмотры ️️️
- Mrpopular — подписчики от 0.14 руб ️; просмотры от 0.09 руб ️
Архивные чаты, новый дизайн и многое другое
Сегодняшнее обновление предоставляет вам инструменты для сортировки ваших сообщений с архивированными чатами , новый дизайн для Android и несколько других изящных функций, позволяющих максимально эффективно использовать ваш мессенджер.
Представляем архивные чаты , новый инструмент для весенней уборки в вашем мессенджере. Сортируйте свои активные и неактивные чаты, отделяйте личные вещи от работы или отправляйте назойливые контакты в свой архив!
Проведите в чате влево, чтобы перенести его в папку с архивированными чатами . Когда архивный чат получает уведомление, он выскакивает из папки и возвращается в ваш список чатов. Приглушенные чаты (с выключенными уведомлениями) останутся в архиве навсегда.
Вы можете скрыть архив , проведя по нему левой кнопкой мыши. Или вернуть снова, перетащив экран вниз.
Закрепляйте в неограниченное количество чатов в вашем архиве , чтобы сохранить свои сообщения в нужном порядке. Когда чаты появляются из вашего архива с уведомлением, вы можете снова заархивировать их, чтобы вернуть их в исходное место в папке.
Время — это деньги, а деньги это корм для котят, поэтому не теряйте времени и максимально используйте массовые действия в своем списке чата, который теперь также доступен в Telegram для Android . Длительное нажатие на чат открывает новое меню, где вы можете выбрать несколько чатов, а затем закрепить, отключить звук, заархивировать или удалить их, и все это быстрее, чем когда-либо прежде.
Telegram для Android стал более привлекательным, начиная с нового значка приложения и заканчивая каждым меню в приложении.
Значок нового приложения
Выбор сообщений в чатах теперь не только более стильный, но и более функциональный — обратите внимание на новую кнопку быстрой пересылки, которая появляется прямо под вашим большим пальцем:
С расширенным списком чата , вы можете увидеть больше текста из сообщений в вашем списке. Просто выберите « Три строки» в меню « Настройки чата», чтобы увидеть до трех строк в чате вместо обычных двух.
Настройки чата, выберите между двумя или тремя линиями в чате
Хотите поделиться сообщением повсюду? Откройте новое упрощенное share меню, чтобы охватить весь экран и выберите всю свою банду. И не беспокойтесь, если у вас мало слов, поле комментариев теперь поддерживает эмодзи .
Новое меню обмена с онлайн-значками и поддержкой смайликов
Новый дизайн также облегчает обмен наборов стикеров.
Просмотрщик стикеров с новыми кнопками поделиться
PassCode настройки были сделаны более стильными и более надежными для размещения 6-значных кодов, в дополнении к предыдущим 4-значным и пользовательских параметрам буквенно — цифровых. Держите это в секрете, держите это в безопасности .
Еще одна новая функция позволяет очистить ваши недавно использованные стикеры, так что никто не может доказать , что вы любите посылать смешные стикеры собачек.
Очистить последние стикеры на iOS
Мы также подумали, что большие смайлики кажутся более естественными без пузырей чата, и вместо этого они выглядят как маленькие наклейки. Разве они не милые?
большие смайлики теперь как стикеры
Когда вы пересылали сообщение, вы выбрали неправильный чат ? Коснитесь фрагмента сообщения над текстовым полем перед отправкой, чтобы изменить адрес, на который пересылается сообщение.
Переключить получателя при пересылке сообщений
Если вы предпочитаете указывать на определенное место в разговоре, теперь вы можете копировать ссылки на сообщения в частных группах и каналах — так же, как и в общедоступных сообщениях. Излишне говорить, что ссылки на частные чаты будут работать только для членов их соответствующих сообществ.
Копировать ссылки на отдельные сообщения в частном сообществе
И последнее, но не менее важное: теперь вы можете мгновенно увидеть, кто находится в сети, из списка чата и меню общего доступа, чтобы узнать, кто еще может смотреть ваше видео с кошками посреди ночи. Зелёные онлайн значки в чатах
Зелёные онлайн значки в чатах
Как всегда, следите за обновлениями на всех наших платформах!
9 мая 2019 г. Команда Telegram
tgram.ru
Telegram забивает память телефона
Давно заметил с некоторых пор неприятную (или кому-то до сих пор приятную и нужную) функцию мессенджера Телеграм: программа создаёт в памяти мобильного устройства папку Telegram, в которой находятся четыре папки — Telegram Audio, Telegram Documents, Telegram Images и Telegram Video. Файлы в этих папках не помечены как кэш, они по умолчанию не удаляются автоматически и в них может скапливаться невероятное количество файлов.
Вообще-то эта функция стандартная. Так делают все мессенджеры, и такое поведение объяснимо: ты общаешься с близкими и знакомыми людьми, они отправляют тебе разные документы и медиафайлы, ты их хранишь для работы или как воспоминание, и автоматическая очистка таких данных воспринимается пользователями как нарушение их прав.
Но в случае с Телеграмом эта функция становится избыточной из-за огромного количества общедоступных ботов, каналов, которые сыпят на пользователей видосиками, гифками и картинками по несколько сотен в день. Всё это воспринимается программой и сортируется точно так же, как фотки, видосики и гифки из личной переписки, и валится скопом в вышеназванные четыре папки. Однажды я нашёл там — не поверите — архив с аудиокнигой в 600 мегабайт, которую я даже не помню, где случайно кликнул на скачку!
Чтобы предотвратить такое поведение, нужно зайти в настройки программы Settings — Cache Settings и там выбрать срок хранения медиафайлов — от 1 недели до «всегда». Я выбрал одну неделю, потому что если мне что-то нужное пришлют, я всегда смогу вытащить это из телеграмовского облака (он хранит все переданные файлы, конечно же) или пересохранить нужные сразу же, а прочий мусор со всяких там каналов уже достал.
notes.budaev.org
Как переключаться между папками
На телефоне
При использовании смартфонов достаточно обычного свайпа в нужную вам сторону. При первоначальном открытии Telegram вы окажитесь в окне, где расположены все чаты, так что первоначально возможен только свайп влево.

На компьютере
Перемещение на компьютере осуществляется на основном экране программы через специальную панель слева. Для переключения просто кликните на нужную вам вложенность чатов.

Теперь вы знаете как создать папку в телеграм. Его популярность не выросла на пустом месте и обусловлена скрупулёзным подходом разработчиков компании к мелочам в отношении всевозможных настроек и организации удобства использования приложения для конечных пользователей.
Пользователям айфонов и андроид устройств
Если вы обладатель IOS, то вы можете очистить кэш телеграмма на вашем iphone отдельно в каждом диалоге. Очистить же кэш телеграмма на андроид таким образом можно только в супергруппах и на каналах.
А что более приятно – можно установить период времени, в который должен быть очищен кэш, таким образом, удаление будет происходить самостоятельно: регулярно, например, раз в неделю.
Если же у вас нет неограниченного Интернета, вам будет полезно настроить чат так, чтобы скачивания не происходило до тех пор, пока вы сами этого не сделаете.
Данная настройка регулируется в разделе «Настройки чата».
Возвращаем диалог
Мы обязательно обсудим, как можно убрать диалог из архива в Телеграмме. Но для начала пару слов о том, что представляет собой хранилище диалогов в мессенджере. Когда вы помещаете туда беседу, она не удаляется, а уходит «в тень».
- Не будете видеть новые сообщения;
- Не будут поступать оповещения и уведомления/звонки;
- Собеседник не узнает, что вы отправили чат «на хранение».
Зачем нужно перемещать чаты в хранилище? Причин много, самые очевидные таковы:
- Хотите скрыть диалог от посторонних глаз;
- Не хотите видеть обновления в переписке.
Удобная опция, советуем непременно затестить, если не пробовали.
Закончим с вводной частью и перейдем к гайду – попробуем разобраться, как вытащить чат из архива в Телеграмме! Этот раздел обзора будет интересен новичкам и опытным пользователям. Все достаточно просто, сначала нужно открыть само хранилище:
- Войдите в мессенджер;
- Откройте окно чатов и потяните их вниз;
- На верхней панели появится нужный вам раздел;
- Нажмите и откройте полный перечень переписок.

Вы увидите все диалоги и группы/каналы, которые были отправлены на хранение. Пора вытащить человека из архива в Телеграмме и восстановить чат! Что нужно сделать?
- Выберите нужную беседу;
- Сделайте свайп справа налево;
- Справа появится небольшое меню – нужна иконка «Вернуть», отмеченная значком коробки.

Инструкцию могут использовать как владельцы смартфонов на Андроиде, так владельцы Айфонов – отличий в алгоритме нет. Попробуйте сейчас вернуть контакт из архива в Телеграмме и убедитесь, как легко!
Кстати, о десктопной версии – обсудили мобильное приложение, но не поговорили о том, как вернуть из архива в Телеграмме переписку на компьютере! Нужно наверстать упущенное – перед вами подробная инструкция:
- Откройте мессенджер и посмотрите на левую панель;
- На самом верху списка увидите иконку коробки с соответствующей подписью;
- Кликните, чтобы открыть перечень диалогов;
- Найдите переписку, которую хотите достать из архива в Телеграмме;
- Если вы пользуетесь MacOS, зажмите клавишу Ctrl и кликните по тачпаду;
- Если пользуетесь Виндовс, просто щелкните правой кнопкой мыши;
- Появится небольшое меню, где найдете пункт «Вернуть чат»;

Нажмите на кнопку – готово, больше ничего не нужно.
Вы в любое время можете добавлять беседу в хранилище или восстанавливать назад – ограничений не существует.
Теперь вы знаете, как можно удалить архив в Телеграмме и восстановить его в списке диалогов. Управляйте беседами, персонализируйте мессенджер и получайте удовольствие от каждой минуты общения – разработчики сделали все, чтобы дать такую возможность.
Как очистить всю переписку у себя?
В приложении можно не только удалять одиночные сообщения, но и полностью удалять всю переписку. Дале мы опишем, как это сделать.
Android
На Android удалить все сообщения в диалоге можно так:
- Запускаем приложение.
- Долгим нажатием выбираем диалог.
- Тапаем на «Очистить историю».
- Подтверждаем изменения.
iOS
Для гаджетов на базе iOS необходимы следующие действия:
- Выбираем нужный чат.
- Свайпаем по нему слева.
- Жмем на красный квадрат с надписью «Удалить».
- Выбираем «Очистить историю».
Windows
В десктопной версии Телеграмма действуем так:
- Запускам программу.
- Щелкаем правой клавшей мыши на диалог.
- Выбираем «Clear History» («Удалить историю»).
- Отправляем подтверждение.
Кэш телеграмм в windows 7, 8, 10
А вот с windows немного труднее: мало кто знает, где этот самый кэш хранится.
- заходите в ваш системный диск;
- открываете папку «Users» (Пользователи);
- открываете каталог с названием вашего пользователя;
- переходите в папку «Downloads» (Загрузки);
- находите «TelegramDesktop».
Там-то все и хранится. Если нужно – можно почистить, перенести на флешку, переместить в другую директорию.
Благодаря заботливым разработчикам, теперь вы сами решаете, как хранить информацию из телеграмма: на своем устройстве или только в облаке, освобождая память смартфона или компьютер
Пусть ваша sd карта хранит только то, что действительно важно
messengergid.com
Как достать или вытащить чат из архива в телеграм
Иногда уже почти забытый чат вновь необходим. А может, вы просто случайно заархививровали. Отправлять и принимать сообщения в диалогах, находящихся в этой директории невозможно. Для того, чтобы возобновить общение, необходимо извлечь имя из нее.
На компьютере
На ПК правая клавиша мыши может творить чудеса. Для того, чтобы извлечь диалог из архивного каталога, необходимо:
- Открыть мессенджер.
- Найти Archived Chats и открыть ее.
- Выбрать разговор, который нужно извлечь.
- Кликнуть по нему правой клавишей мыши.
- Во всплывающем меню выбрать «Вернуть» — эта опция расположена в самом верху.
- Кликнуть на нее левой клавишей мыши.
Все, чат вернулся в список диалогов.
На телефоне
На телефоне операция по извлечению чата и так же, как и на ПК, не сложная. Для этого необходимо:

- Открыть программу.
- Открыть Archived Chats, потянув ее вниз.
- Провести по нужному чату справа налево до тех пор, пока не всплывет меню с кнопками действия.
- Выбрать «Вернуть».
Чат опять находится в общем перечне, и вы можете продолжать общение.
Алгоритм действий
Если все же вам необходимо очистить кэш в телеграмме, необходимо выполнить несколько шагов:
- в самом приложении открыть настройки;
- в настройках чата выберите настройки Кэша;
- выберите необходимый параметр очистки;
- хранить мультимедия.
Данная функция дает возможность задать время, спустя которое будет удалены файлы с вашего телефона. Так, например, установленное время 24 часа, будет означать, что при отсутствии входа в чат в течение 24 часов, все скачанные из него фото будут удалены с вашего устройства.
Чистка кэша
Удобно, что можно удалить файлы по типу. Например, можно удалить только фотографии, или только видеозаписи, или музыку. Очень удобно.
Удаление чатов
Эта функция позволяет удалить все ваши чаты, вместе с сообщениям, фотографиями, видео и т.д. Не забывайте, что в облаке telegram они останутся.
Как сохранить переписку в телеграмме
Теперь пользователи мессенджера могут спокойно удалять переписку и не переживать, что потеряют какие-то важные данные. Теперь ее можно экспортировать в файл и сохранить его на любом носителе.
На компьютере
Чтобы воспользоваться функцией сохранения сообщений в десктопной версии программы, нужна версия телеграмма от 1.3.14 и выше, обязательно установите последние обновления. Для экспорта переписки в файл следуйте инструкции:
- Откройте мессенджер.
- Кликните по трем линиям в правом левом углу.
- Выберите пункт «Настройки» .
- Откройте раздел «Продвинутые настройки» .
- Кликните на «Экспорт данных из Telegram» .
- Выберите, какие данные следует сохранить.
- Кликните на «Экспортировать» .
- Дождитесь окончания процесса.
- По окончания на экране отобразится отчет.
Если вы передумали, кликните по кнопке «Остановить» , тогда процесс прервется.
Каким образом можно разархивировать тот или иной чат
- загрузить программу WhatsApp;
- перейти во вкладку Чаты;
- здесь прокрутить экран до самого нижнего положения. Внизу находится пункт «Заархивированные чаты», а рядом показывается количество таких чатов;
- нужно нажать на этот пункт;
- откроется окно со списком помещенных в архив чатов;
- совершаем долгое нажатие на заголовке чата;
- и выбираем из верхнего меню иконку с папкой и стрелкой.
Готово! Чат разархивирован — и теперь снова доступен в главном разделе Чаты.
Если же нужно вернуть из архивов все чаты сразу, то это также можно сделать:
После этого на основной экран вернутся абсолютно все до того заархивированные чаты. Можно будет начинать ими пользоваться, как ни в чем не бывало.
messagu.ru
Как очищается история Телеграмм
Иногда возникают ситуации, когда необходимо удалить переписку с определенным пользователем. Данная процедура осуществляется в несколько этапов.
Для мобильных устройств:
- Выбрать необходимый контакт.
- Вверху экрана с правой стороны нажать служебную кнопку в виде 3-х вертикальных точек.
- В появившемся списке выбрать строку «Clear history».
- Подтвердить выбор в диалоговом окне.
Для персональных компьютеров (1 вариант):
- Выбрать в контакт-листе нужный контакт.
- Нажать на имя контакта правой кнопкой мыши.
- В появившемся меню выбрать строку «Clear history».
- Подтвердить удаление переписки.
История Телеграмм удаляется очень просто и быстро
Для персональных компьютеров (2 вариант):
- Выбрать пользователя в контакт-листе.
- Вверху экрана в правом углу нажать кнопку «Contact info».
- В открывшемся окне найти раздел «Actions» и нажать «Clear history».
- Подтвердить действие.
Стоит отметить, что в стандартных чатах история очищается только для аккаунта, который сделал данный запрос. Для второго собеседника сообщения остаются доступными, и он в любой момент может их посмотреть. В секретных чатах ситуация иная – при удалении письма на одном устройстве, оно стирается и на смартфоне/компьютере собеседника.
Восстановление удаленных сообщений: возможно ли это
Telegram – это относительно новый и, к тому же, некоммерческий проект. Поэтому на серверах компании ценится каждый байт дискового пространства. Разработчики посчитали нецелесообразным создание резервных копий, которые очень часто являются «мертвым грузом», не приносящим особой пользы, однако существенно повышающим нагрузку на серверное оборудование.
После очистки истории каждым собеседником данные исчезают навсегда. Восстановить их не представляется возможным, поэтому следует тщательно подумать перед принятием подобного решения. Особенно если желание удалить переписку скорее вызвано эмоциональным порывом и не имеет рационального ядра.
Возможно ли восстановить удаленные сообщения
Подводим итоги
О том, как сохранить историю телеграмм еще довольно мало информации, так как программа относительно новая. Сейчас светлые умы только находят разные методы и возможности.
На данный момент уже найдена возможность сохранения рисунков и фотографий не в папке предложенной вам самим Телеграмм, а в той, которую выберите вы. Вам необходимо открыть системный диск (как правило, он именуется как С), отыскать там папку «Пользователи», открыть каталог с именем персонального компьютера или ника пользователя.
Находим папку «Загрузки», в ней папку «Telegram Desktop», открываем и видим необходимые файлы.
messengergid.com
