Удаление сразу всех фотографий вконтакте
Содержание:
- Безопасные способы получить информацию из закрытого профиля во ВКонтакте
- Как посмотреть удаленную страницу в веб-архиве
- Где нельзя изменить приватность?
- Способы восстановления
- Фотоальбомы «ВКонтакте» в приложении
- А если доступ к странице есть, но нет фото и я забыл пароль?
- Что делать, если на странице есть фото, но ВК пишет, что их нет?
- Как ВКонтакте поставить пустую аватарку, не удаляя фото?
- На странице нет фотографий. Как восстановить доступ, если нет привязанного номера?
- Удаление записей во Вконтакте
- История посещений или кэш браузера — это шанс!
- Удаление сообщений во Вконтакте
- Как восстановить фото через службу поддержки?
- Копия страницы в поисковой системе Гугл
- Вариант 1: Веб-сайт
- Почему отклонили запрос на удаление страницы?
- Что это за настройка?
Безопасные способы получить информацию из закрытого профиля во ВКонтакте

Закрытый аккаунт — средство, с помощью которого пользователь ВК может защитить свои данные, однако эта защита небезупречна. К 2019 году появилось несколько способов посмотреть скрытый профиль ВК. Для них не нужны специальные технические знания, но ни один вариант не даёт стопроцентной гарантии, что вы получите то, что хотите.
Добавить пользователя в друзья
Чтобы получить доступ к скрытой информации, проще всего добавиться в друзья к владельцу страницы. Для пущего эффекта можно создать фейковый аккаунт, заполнить его позитивными мемами и подобрать привлекательный аватар. Затем отправьте запрос и напишите дружелюбное сообщение. Обычно такая тактика срабатывает и заявку принимают. Правда, если пользователь не поленился скрыть информацию с помощью настроек приватности, то даже после добавления в друзья она будет не видна. Тогда остаётся лишь постепенно завоёвывать его доверие, чтобы он добровольно дал доступ к нужным сведениям.
Обратитесь за помощью к друзьям
Ещё один вариант — попросить помощи у человека, который в друзьях у владельца скрытого профиля. Посредник может найти и переслать вам нужную информацию. Единственная сложность — придётся объяснять, зачем она вам. Этот вариант сработает, если человек, к которому вы обратились, заслуживает доверия. Если же нет, есть риск, что он передаст вашу просьбу владельцу страницы.
Посетите нужного пользователя лично
Если пользователь — ваш хороший знакомый, вы можете прийти к нему в гости и получить доступ к его компьютеру. Например, попросите его под невинным предлогом показать свой профиль. Если это вам не удалось, то можно поискать информацию, когда он уйдёт в другую комнату. Такой вариант трудноосуществим, но полностью его исключать не стоит.
Как посмотреть, зная ID

Чтобы получить информацию из закрытого аккаунта ВК, например, доступ к фото или видео, достаточно знать ID. Он будет виден в адресной строке при переходе на страницу. Все ссылки ВКонтакте состоят из постоянной и переменной части. Постоянная определяет раздел профиля, переменная — его ID. Чтобы просмотреть нужный раздел, введите в адресную строку постоянную часть, а затем ID владельца закрытого аккаунта, как показано на примере:
- заметки — http://kontakte.ru/notes.php?id=ID;
- фотоальбомы — http://vkontakte.ru/photos.php?act=albums&oid=ID;
- приложения — http://vkontakte.ru/apps.php?midID.
Если пользователь скрыл раздел настройками приватности, то, даже зная ID, узнать его содержимое не получится. Однако владельцам закрытых профилей часто лень настраивать страницу вручную, поэтому такой способ обычно срабатывает.
Как посмотреть, не зная ID

Эта задача намного сложнее. Если по каким-то причинам узнать идентификатор нельзя, вы можете добавиться к пользователю в друзья, познакомиться с ним лично, обратиться к хакерам с просьбой взломать аккаунт или попробовать другой вариант, где ID не нужен. Однако если вы решили обратиться за помощью к сетевым сервисам, узнавать индефикатор придётся.
Как узнать ID
В социальной сети ВКонтакте существует способ изменить числовой ID на буквенный. При этом настоящий идентификатор не меняется, просто оказывается скрыт. Чтобы узнать его, эффективны следующие способы:
- использовать сервис, открывающий скрытый ID, например, showid.ru. Для этого скопировать ссылку в адресной строке профиля и ввести её в нужное поле. Внизу появится номер идентификатора;
- открыть аватар владельца аккаунта, нажав на него. Цифры в адресной строке, идущие после слова «photo», и есть настоящий ID.
Как посмотреть удаленную страницу в веб-архиве
Веб-архив – это специальный сервис, который хранит на своем сервере данные со всех страниц, которые есть в интернете. Даже, если сайт перестанет существовать, то его копия все равно останется жить в этом хранилище.
В архиве также хранятся все версии интернет страниц. С помощью календаря разрешено смотреть, как выглядел тот или иной сайт в разное время.
В веб-архиве можно найти и удаленные страницы с ВК. Для этого необходимо выполнить следующие действия.
- Зайти на сайт https://archive.org/.
- В верхнем блоке поиска ввести адрес страницы, которая вам нужна. Скопировать его из адресной строки браузера, зайдя на удаленный аккаунт ВК.

Используя интернет-архив вы, естественно, не сможете написать сообщение, также как узнать когда пользователь был в сети. Но посмотреть его последние добавленные записи и фото очень даже можно.
Страница найдена
Если искомая страница сохранена на сервере веб-архива, то он выдаст вам результат в виде календарного графика. На нем будут отмечены дни, в которые вносились изменения, добавлялась или удалялась информация с профиля ВК.
Выберите дату, которая вам необходима, чтобы увидеть, как выглядела страница. Используйте стрелочки «вперед» и «назад», чтобы смотреть следующий или предыдущий день либо вернитесь на первую страницу поиска и выберите подходящее число в календаре.

Страница не найдена
Может случиться, что необходимая страница не нашлась на сайте WayBackMachine. Это не значит, что вы что-то сделали не правильно, такое часто случается. Возможно, аккаунт пользователя был закрыт от поисковиков и посторонних сайтов и поэтому не попал в архив. WayBackMachine самый популярный сайт, но он не единственный в своем роде. Попробуйте найти в Яндексе или Гугле другие веб-архиви. Искомая страница могла сохраниться на их серверах.
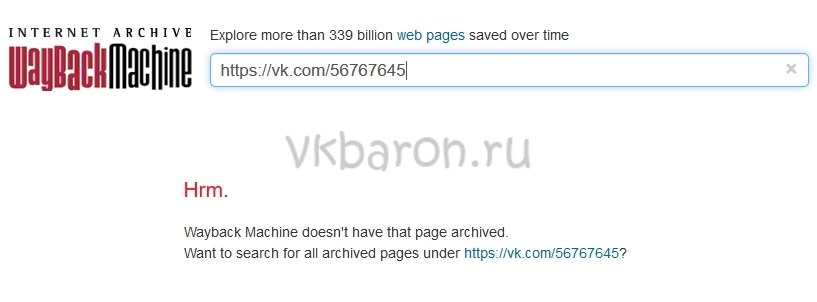
Попытайте удачу в поисках архивной версии профиля на этих сайтах:
- archive.is;
- webcitation.org;
- freezepage.com;
- perma.cc.
Также обязательно попробуйте найти страничку на русскоязычном аналоге http://web-arhive.ru/.
Где нельзя изменить приватность?
- Итак, если ваш вопрос – «не могу поменять настройки приватности микроблога ВК», то, увы, тут ничего нельзя поделать. Микроблог или статус изначально задумывался как публичная фишка, позволяющая отображать ваше настроение в настоящий момент времени. Не хотите, чтобы кто-то видел ваш статус – удалите его полностью. В противном случае он будет доступен даже при закрытом профиле.
- Аналогичный момент – с главной аватаркой. Она также всегда видна всем посетителям ВК и это невозможно изменить;
- Также нельзя изменить приватность вашего местоположения (но можно указать «левый» город), количество друзей и записей на стене. Но к последним двум доступа при закрытом профиле у посторонних пользователей не будет;

- Вы не можете запретить людям отправлять вам запрос на дружбу, но вправе его игнорировать. В этом случае человек станет вашим подписчиком, но в одностороннем порядке. Изменить данный факт вы также не сможете;
- Еще меня заинтересовало, почему я не могу менять настройки приватности на подарки в ВК, после чего выяснилось, что можно лишь скрыть списки подарков, но не запретить их отправлять.

Есть еще один момент, касающийся старта действия настроек, которые удалось изменить. Чаще всего они начинают работать сразу же, но есть исключения. Например, если вы разрешили отправлять вам сообщения только друзьям и удалили кого-то из контакт-листа, он все равно сможет вам писать в течение 7 дней с момента вашего последнего ему послания. К слову, незнание именно этого нюанса чаще всего и заставляет людей думать, что у них не изменяются настройки приватности в ВК.
Способы восстановления
Несмотря на то, что удаленное фото все еще находится где-то там, на одном из серверов ВКонтакте, найти его практически невозможно. Чтобы открыть этот файл, нужно знать точную ссылку на него (много-много букв, цифр и в конце «.jpg»). Даже если бы мы знали часть этой ссылки, подбор оставшихся вариантов занял бы очень много времени (дольше, чем можно себе представить).
Поэтому нужно попробовать воспользоваться другими, более реальными шансами. Главное — не терять время.
Если удалил фото со стены, как восстановить?
Это проще всего. Когда удаляешь запись со стены, то прикрепленные к ней фото остаются у тебя в специальном альбоме — «Фотографии на стене». Зайди в свои фото, посмотри список всех альбомов, и ты его найдешь.
Фотоальбомы «ВКонтакте» в приложении
Пользователи официального мобильного приложения тоже могут быстро создавать, пополнять и редактировать свои фотографии с помощью специальных функций.
Как создать альбом?
После перехода в раздел с «Фотографиями» сначала нужно переключиться на вкладку «Альбомы», после чего в правом верхнем углу следует нажать на кнопку с тремя точками и выбрать появившийся пункт «Создать альбом».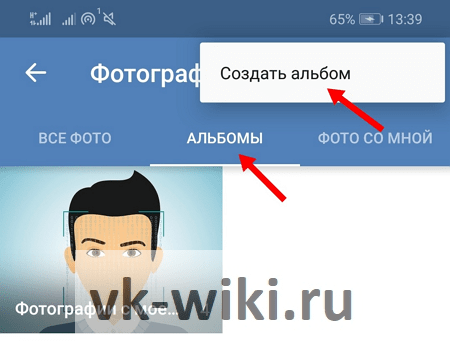 В следующем окне можно дать название и (если нужно) описание новому альбому, а также установить настройки публичности (видимость альбома и возможность комментирования другими пользователями). Чтобы опубликовать альбом, достаточно просто нажать на галочку в правом верхнем углу экрана.
В следующем окне можно дать название и (если нужно) описание новому альбому, а также установить настройки публичности (видимость альбома и возможность комментирования другими пользователями). Чтобы опубликовать альбом, достаточно просто нажать на галочку в правом верхнем углу экрана.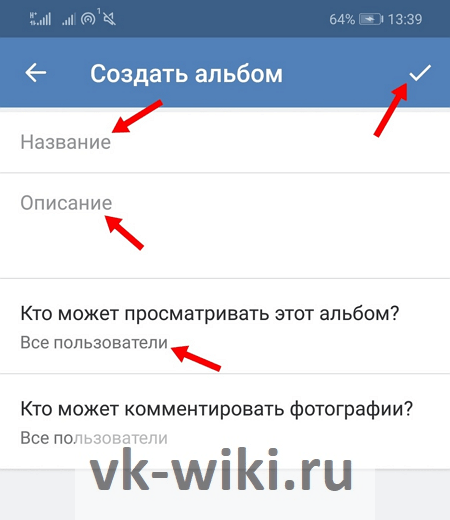
Как добавить фотографии в альбом?
После создания нового альбома пользователь попадет на его страницу, где можно сразу же нажать на кнопку с плюсом для загрузки новых фотографий.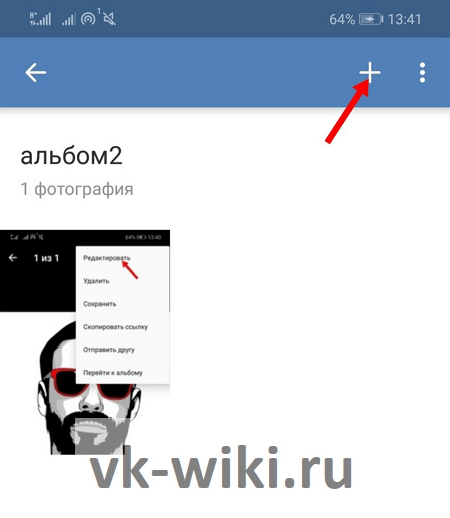
Далее приложение предложит загрузить новые фото с устройства (из галереи), либо сделать снимок прямо сейчас, после чего он тут же будет добавлен в созданный альбом.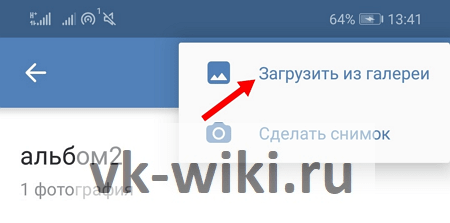
Помимо этого можно также открыть уже добавленную фотографию и нажать в правом верхнем углу в окне с нею на кнопку с тремя точками. В выпадающем меню нужно выбрать пункт «Редактировать».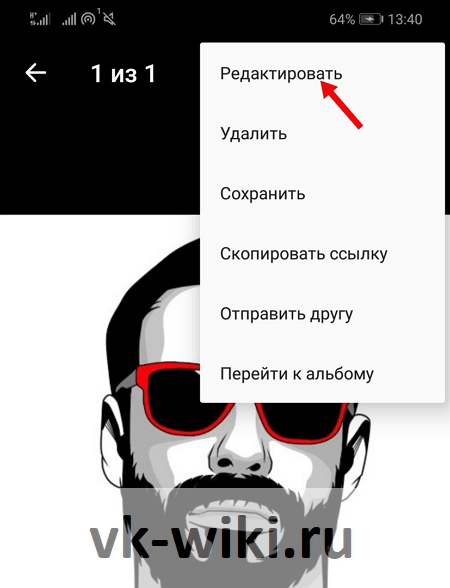
Далее в появившемся меню нужно выбрать пункт «Переместить в альбом».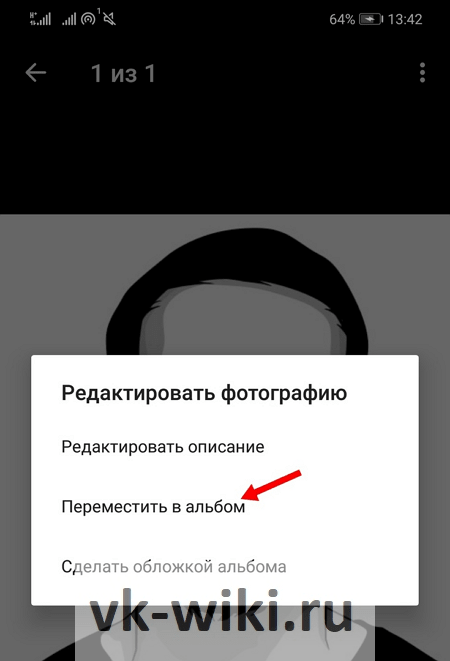
После этого откроется полный список альбомов, среди которых следует выбрать тот, куда нужно переместить фото.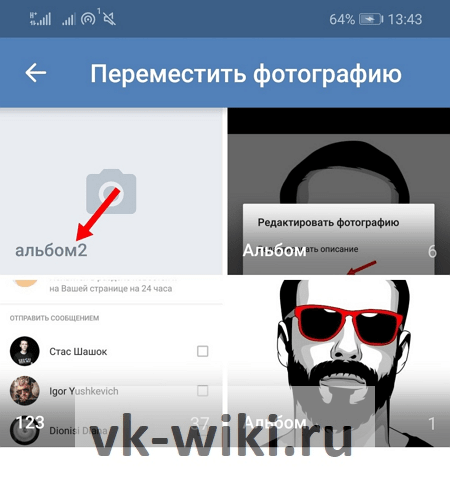
Как редактировать альбом?
Чтобы изменить информацию об альбоме в приложении, требуется сначала зайти в него и нажать на кнопку с тремя точками в правом верхнем углу. Здесь следует нажать на кнопку «Редактировать».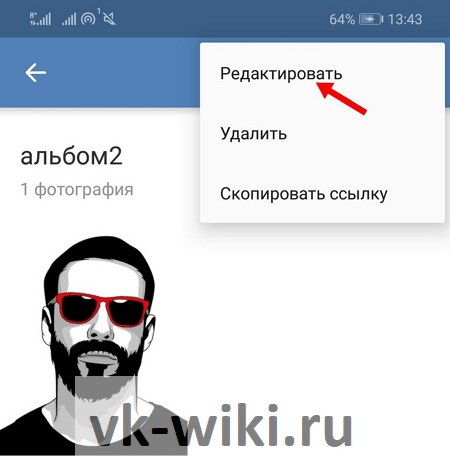
Далее откроется новое окно, в котором можно изменить название и описание альбома, а также настройки публичности и возможности комментирования этого альбома.
Как удалить альбом?
После перехода в свой альбом, требуется сначала нажать на кнопку с тремя точками для вызова дополнительных функций, после чего в выпадающем списке нужно выбрать пункт «Удалить».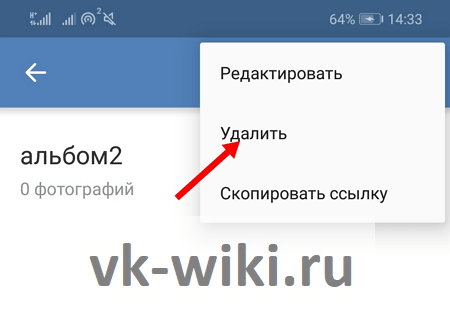
В следующем всплывающем окне требуется подтвердить свои действия, нажав на кнопку «Да».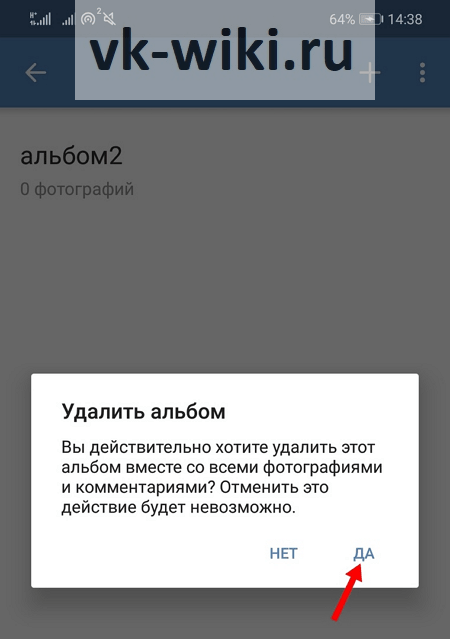
А если доступ к странице есть, но нет фото и я забыл пароль?
Тогда, если сбросить пароль по СМС ты не можешь, выложи четкое фото с лицом на аватарку, чтобы страница соответствовала правилам восстановления по заявке. Также убедись, что на странице указаны твои реальные имя и фамилия. Если нет, то поменяй их на реальные.
Что делать, если не меняется имя, фамилия ВКонтакте, отклоняют заявку?
Через некоторое время можно подать заявку на восстановление. Если подать заявку слишком рано, то ее могут отклонить по причине «На странице нет фотографий достаточной давности». Поэтому требуется, чтобы фото «отлежалось».
Как подать заявку на восстановление, рассказано здесь:
Восстановление доступа к странице ВК по заявке
Что делать, если на странице есть фото, но ВК пишет, что их нет?
Не любые фото на странице подходят для прохождения идентификации. Например, фото со стены или из сохраненных не подойдут, ведь на них могут быть совершенно разные люди. Не подойдет и фото некачественное, темное, смазанное, на котором не видно лицо целиком или на котором присутствует несколько людей. По такому фото невозможно идентифицировать человека. Подробнее мы рассказываем об этом здесь:
Заявка на восстановление страницы ВКонтакте отклонена. Что делать?
Если же фотография на странице точно есть (например, среди аватарок или в альбоме с однозначным названием типа «Я в отпуске», в том числе скрытом) и ты считаешь, что она подходит по условиям, но по какой-то причине она не была принята, пиши агентам, указав, где находится данное фото и уточняй у них, можно ли восстановить доступ к странице, если принять его во внимание. Возможно, они его не заметили
Как создать запрос агентам, смотри здесь:
Как обратиться в поддержку ВКонтакте
Как ВКонтакте поставить пустую аватарку, не удаляя фото?
Как ВКонтакте поставить пустую аватарку, не удаляя фото?
- Сделать это свсем несложно. Зайдите на свою страничку, загрузите в фотографии вот эту картинку:
после чего установите ее в роль аватарки.
Кстати, эта картинка как раз означает то, что фото у пользователя нет.
- В большинстве случаев, когда на аватаре ВКонтакте поставлено какая-либо фотография и потом если захочется сделать его пустым, могут возникнуть трудности. Даже если удалить фотографию, которая стоит, то автоматически на аватаре может появиться другая и т.д. Есть способ проще — просто загрузить готовую пустую аву. В основном существуют их 2 вида:
- изображение фотоаппарата;
голова животного (заблокированный пользователь).
Оба автара можно скинуть себе прямо отсюда:
Дальше вс как обычно, загружаете выбранное фото на свою страницу ВК.
Кто ни разу не ставил фото на аву — всегда пустая стоит (фотоаппарат).
Да очень просто нужно найти и скачать соответствующую картинку в интернете, и загрузить е на аватарку. Очень многие пользователи время от времени ставят пустые аватарки или аватарки заблокированного пользователя. К примеру вот такая аватарка, стоит у действительно заблокированного временно или навсегда пользователя вконтакте.
Если у вас в качестве аватарки на сайте Вконтакте уже стоит фотография, то поставить пустую аватарку можно только одним способом, что бы не удалять фотографии из ваших альбомов. Нужно просто скачать картинку с пустой аватаркой и поставить его себе на страницу в качестве аватарки.
Если у вас ВКонтакте выложены фотографии, но вы хотите, чтобы на аватарке они не высвечивались, то достаточно к существующим фотографии подгрузить один из предложенных ниже рисунков и установить его на аватарку. Данные рисунки будут многих вводить в замешательство, так как пустые аватарки автоматически высвечиваются у пользователей без каких-либо загруженных фотографий.
Самое простое, это на место аватарки, загрузить любое сохраненное изображение, имитирующую пустую аватарку, предварительно, скопировав и скачав е на комп. Например это
или это
, а можете это
. Смотря, какую цель преследуете.
Вконтакте все действующие страницы должны быть с автарками, поэтому просто убрать фото не получается. Для этого нашли другой способ. Находите картинку, которая вам необходима и загружаете ее как аватар. Вам может подойти вот эта.
Пустая аватарка устанавливается как обычная фотография. Можно установить из интернета, а можно скачать в комп, а потом установить вконтакте. Есть несколько вариантов пустых аватарок, например, можно скачать эту аватарку, а потом поставить ее в вк вместо своего фото.
Я решила эту проблему так — просто вставила в аватарку пустую фотографию с контуром человека и фото никакое не удаляла. Вот уже скоро 2 года у меня на аватарке висит такое фото и ничего не случилось. Делается вс достаточно просто — грузим фото, а потом выбираем его в качестве фото профиля.
info-4all.ru
На странице нет фотографий. Как восстановить доступ, если нет привязанного номера?
Когда по какой-то причине ты не можешь восстановить доступ к странице ВК по СМС, приходится отправлять заявку на восстановление. Для восстановления доступа к странице ВКонтакте необходимо, чтобы на ней были не только твоих реальные имя и фамилия, но и фотография, по которой тебя можно узнать в лицо. Но что делать, если этого фото нет? Как восстановить доступ без фотографии?
Дело в том, что совпадения имени и фамилии с твоими недостаточно. Как убедиться, что это именно владелец страницы, а не человек с такими же именем и фамилией? Поэтому заявка на восстановление, поданная обычным способом, будет отклонена с комментарием «Доступ восстановить невозможно. На странице нет фотографий, по которым можно установить личность ее настоящего владельца».
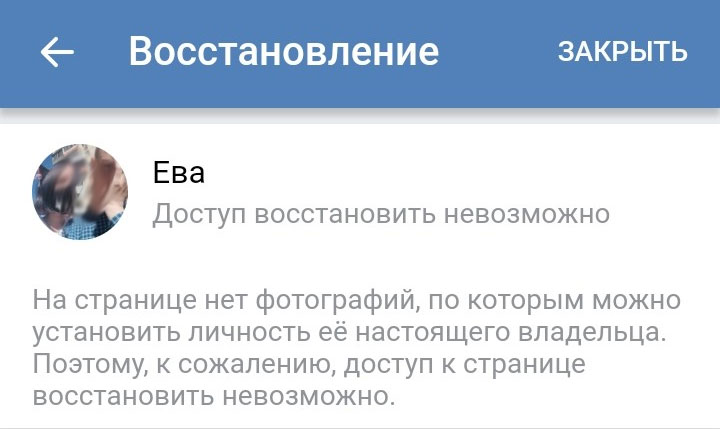
Удаление записей во Вконтакте
Записи, которые вы размещали на своей стене во Вконтакте, могут потерять свою актуальность. В этом случае, записи, как и фотографии можно удалить, но стоит учесть пару нюансов. Например, после их удаления они перестанут быть видны вам и другим пользователям, однако они несколько месяцев будут хранится на серверах Вконтакте, следовательно, по вашему требованию или других уполномоченных лиц, они могут быть восстановлены.
Далее рассмотрим несколько вариантов удаления своих записей со стены во Вконтакте.
Вариант 1: Очистка «вручную»
Отлично подойдёт в том случае, если требуется удалять записи избирательно и/или их не так много на вашей странице. Однако, если у вас на странице куда больше записей, то данный способ вам вряд ли подойдёт, так как он очень трудоёмок, ибо требует удаление каждой записи «вручную».
Инструкция к данному варианту выглядит следующим образом:
- Авторизируйтесь в своём аккаунте и перейдите во вкладку «Моя страница», что расположена в левой части окна.
Откроется обзор вашей страницы, где вы можете видеть несколько последних фотографий в специальном блоке, а также все записи, которые публиковали вы или другие пользователи на вашей стене. Чтобы получить доступ к изменению записи, нажмите на иконку троеточия.

Из контекстного меню выберите вариант «Удалить запись».
Запись будет удалена, но вы сможете её восстановить, воспользовавшись специальной кнопкой. После обновления страницы, данная кнопка исчезнет.

Информация о содержании записи ещё будет какое-то время хранится на серверах Вконтакте, однако через пару месяцев и там все данные удалятся. Пока хранится информация на сервере, можно запросить у техподдержки восстановление.
Вариант 2: Консоль просмотра кода
В данном случае речь идёт о удалении всех записей на стене либо большей их части при помощи специального JS-скрипта. На первый взгляд этот способ может показаться сложным из-за необходимости вставлять код в специальную консоль веб-обозревателя, однако он будет значительно легче предыдущего.
Желательно в этом случае использовать браузер с нормальной поддержкой консоли. Практически все современные веб-обозреватели оборудованы ей, но не на всех она может похвастаться удобством для пользователя. Например, самые удобные в этом плане браузеры – Google Chrome и Яндекс.
Инструкция для этого варианта выглядит следующим образом:
- Перейдите к себе на главную, нажав на «Моя страница».
Вам нужно пролистать страницу, пропустив некоторые записи. Долистывать до конца её необязательно.
Нажмите правой кнопкой мыши по любому пустому месту на странице. Откроется контекстное меню, где нужно выбрать вариант «Просмотреть код» или «Исследовать элемент». Надпись может различаться в зависимости от браузера, но она всегда будет в самом низу контекстного меню.

Откроется в нижней или правой части раздел просмотра и редактирования кода страницы. Чтобы вписать и запустить скрипт, нужно перейти во вкладку «Console».

Сюда скопируйте и вставьте код, который вы видите ниже:
Чтобы код применился, нажмите на клавиатуре Enter.

Всплывёт окошко, предлагающее подтвердить свои действия. Нажмите «Ок».

После применения вы увидите, что записи были удалены, но при этом у вас будут активны ссылки для их восстановления. После перезагрузки страницы ссылки исчезнут.
Вариант 3: Скрипт для адресной строки
Этот вариант является неким аналогом предыдущего, правда, менее стабильным. Суть остаётся примерно той же – вы вписываете специальный скрипт, правда, на сей раз вписываете его не в консоль, а в адресную строку браузера.
У этого варианта есть некоторые свои недостатки, например, он работает не очень стабильно с новым дизайном ВК, после его применения браузер будет некоторое время «тупить», удалённые записи уже невозможно будет восстановить. Если вы решили использовать этот вариант, то вот так выглядит инструкция к нему:
- Перейдите в «Моя страница».
Скопируйте скрипт для удаления записей. Он отличается от того, что был рассмотрен в предыдущем способе:
Вставьте скопированный текст в адресную строку браузера.
В самом начале нужно удалить символы @@@ и нажать Enter для применения.

Используя рассмотренные варианты, вы можете без проблем избавиться от старых записей на своей странице во Вконтакте.
История посещений или кэш браузера — это шанс!
Если ты недавно смотрел это фото в полном размере, то оно могло остаться в истории посещений или в кэше (временных файлах) браузера — той программы, с помощью которой ты смотришь сайты. Это один из реальных шансов. А если ты открывал фото с помощью кнопки «Открыть оригинал»,
то может быть, даже сможешь найти ссылку на сайт ВК, где это фото до сих пор хранится.
Как найти удаленное фото в истории браузера
Обычно историю посещений в браузере можно посмотреть комбинацией клавиш Ctrl-H
или вызвать через меню. Особенно полезно поискать там, если ты недавно открывал фото по ссылке «Открыть оригинал».
Как найти удаленное фото во временных файлах
Потребуется программа для просмотра кэша. Для разных браузеров существуют разные программы, скачай и запусти ту, которая предназначена именно для твоего (Chrome, Mozilla Firefox, Opera, Internet Explorer). Если ты не очень хорошо разбираешься в компьютере, самое время перестать что-либо трогать и позвать мальчика, который хорошо в этом шарит, чтобы он продолжил с этого места.
Страница с программами для просмотра кэша различных браузеров: Web Browser Tools. Скачай программу для того браузера, который используется на данном компьютере. Запусти ее и поищи в кэше файлы изображений (.jpg) достаточно большого размера — среди них может быть то самое удаленное фото.
Удаление сообщений во Вконтакте
Если вам по каким-то причинам нужно избавиться от диалогов во Вконтакте, то вы можете их удалить либо удалить отдельное сообщение. Однако стоит помнить, что удалите вы в большинстве случаев сообщения только у себя, в то время как у собеседника они останутся. Если ни вы, ни собеседник долгое время (более 6 месяцев) не будете возвращаться к беседе, то сообщения со временем исчезнут и у него.
Перейдём к доступным способам удаления сообщений во Вконтакте.
Вариант 1: Удаление стандартными средствами
Здесь нет ничего сложного. Этот вариант рекомендуется использовать в том случае, если вам нужно удалить немного диалогов либо удалять их избирательно. Использовать для этого способа можно любой интернет-браузер, установки каких-либо дополнений не требуется.
Пошаговая инструкция выглядит следующим образом:
- Перейдите во вкладку «Сообщения», которая находится в главном меню.
Среди списка диалогов найдите тот, от которого требуется избавиться.
На нужный диалог требуется навести курсор мыши и нажать на крестик, который появится с правой стороны. У крестика будет всплывающая подсказка «Удалить».
Подтвердите удаление.
Удаление диалога в Вконтакте стандартными методами нельзя отменить, поэтому убедитесь в том, что переписка вам больше не потребуется либо в том, что вы сможете получить нужную информацию из неё при необходимости.
Дополнительно есть ещё один способ, позволяющий удалить диалог в ВК:
Делайте всё тоже самое, что и в первых 2-х шагах предыдущей инструкции
Единственное отличие – вам придётся зайти в нужный диалог.
Обратите внимание на верхнюю панель. Здесь нужно нажать на иконку троеточия.
Появится контекстное меню, где нужно кликнуть по пункту «Очистить историю сообщений».
Подтвердите удаление.
Вариант 2: Удаление всех диалогов сразу
В самой социальной сети нет функционала, позволяющего избавиться от всех переписок за раз. Однако он есть в специальных приложениях и дополнения к браузеру. Стоит использовать только самые доверенные. Также стоит учитывать, что в этом случае удаляются все имеющиеся диалоги и восстановлению они не подлежат.
Перейдём к установки специального дополнения (рекомендуется использовать Google Chrome или Яндекс Браузер):
- В браузере перейдите на официальную страницу с дополнениями для Google Chrome – Chrome Web Store.
- С помощью поисковой строки в левой части окна вбейте название искомого плагина. В данном случае это VK Helper.
Установите его, воспользовавшись специальной кнопкой, что напротив наименования дополнения.
Всплывёт специальное окошко, где нужно нажать на кнопку «Установить расширение».
После установки в адресной строке вы сможете увидеть иконку Вконтакте.
Теперь рассмотрим, как с помощью данного дополнение производить непосредственно удаление диалогов:
- Нажмите на его иконку в адресной строке.
- В контекстном меню нажмите на кнопку «Добавить аккаунт».
Вам придётся войти в свой аккаунт в ВК, если вы этого ещё не сделали. Дополнительно нужно будет разрешить использовать приложению данные вашего аккаунта. Важно понимать, что приложение всё равно не получить доступ к аккаунту.
После добавления аккаунта ВК нужно снова нажать на иконку дополнения, затем на кнопку «Настройки».
Обратите внимание на блок «Диалоги». Здесь нужно поставить галочку напротив варианта «Быстрое удаление диалогов».
Теперь перейдите к диалогам в Вконтакте.
Обратите внимание на панель, расположенную в правой части. Там должен появиться пункт «Удалить диалоги». Выберите его.
Во всплывшем окно нужно подтвердить свои действия. Также можно удалить только те диалоги, в которых есть непрочитанные сообщения. Для этого воспользуйтесь специальным пунктом (нужно отметить галочкой).
Подтвердите удаление. И ожидайте его завершения.
Вариант 3: Удаление сообщений у собеседника
Нововведения в социальную сеть Вконтакте позволяют пользователям полностью избавиться от тех писем, что были отправлены не позднее 24 часов назад. В таком случае они удаляются не только у вас, но и у получателя. Условия одинаковы как для обычного диалога, так и для беседы на несколько лиц:
- Перейдите во вкладку «Сообщения».
Найдите здесь тот диалог, информацию из которого требуется очистить.
Выделите последние сообщения в диалоге и нажмите на иконку мусорного ведра в верхнем меню.
Всплывёт специальное окно, где нужно обязательно поставить галочку напротив пункта «Удалить для всех». Нажмите на кнопку «Удалить».
С помощью рассмотренных в статье образов, вы можете максимально «очистить» свою страницу во Вконтакте от ненужной и/или компрометирующей информации.
Как восстановить фото через службу поддержки?
Последний шанс — это написать в техподдержку ВКонтакте и попросить восстановить удаленные фотографии. Сделай это как можно быстрее, у тебя есть буквально считанные дни! Сообщи им следующую информацию:
- Я случайно удалил фото, прошу восстановить.
- Сколько фото удалил.
- Когда точно их удалил и как именно.
Чтобы не искать, ты можешь создать новый запрос в поддержку насчет удаленных фото по этой ссылке: Создать новый запрос в службу поддержки(в мобильном приложении может не открываться, нужно через браузер; лучше делать это с компьютера, а не с телефона).
Восстановление удаленных данных в любом случае не гарантировано. Помогут ли тебе, мы не знаем. Удачи!
Копия страницы в поисковой системе Гугл
Если твоя страница была открытой для всех (либо альбом с искомой фотографией был не закрытым), то удаленное фото могло сохраниться в Гугле. Время от времени Гугл делает копии всех страниц в интернете и хранит их некоторое время. Это называется «в кэше». Шансы на восстановление есть, если с момента удаления прошло не очень много времени (не более недели). Но если даже фото там и осталось, чаще всего удается восстановить только миниатюру (фото в маленьком размере).
Проверь, осталась ли в кэше Гугла твоя страница — введи в строку поиска (ниже) адрес своей страницы ВКонтакте — например, https://vk.com/id126494354
. Проще всего открыть свою страницу ВКонтакте и скопировать сюда адрес из адресной строки браузера.
Поиск сохраненной копии страницы ВК
Затем нажми «Найти»,
откроется новая страница с результатами поиска. Если что-то найдется, открой свою сохраненную страницу:
- Нажми на маленький зеленый треугольник рядом с адресом страницы.
- Выбери пункт «Сохраненная копия».
- Нажми на него.
Пример, как это выглядит:
Теперь откроется сохраненная копия твоей страницы. Если там есть фото, которое ты хочешь восстановить, открой его и сохрани куда-нибудь к себе (обычно для этого надо кликнуть по фото правой кнопкой мыши и выбрать пункт «Сохранить изображение как…»
).
Если зеленого треугольника вообще нет, значит, копия страницы в Гугле отсутствует, и этот способ не сработает.
Вариант 1: Веб-сайт
На сайте социальной сети ВКонтакте «Сохраненные фотографии» представляют собой особую разновидность изображений, которые не были загружены на сайт, а всего лишь добавлены из какого-то другого места. При этом, несмотря на данный аспект, произвести массовое удаление таких фотокарточек можно как сторонними, так и стандартными средствами.
Способ 1: Выбор и удаление
По умолчанию полная версия соцсети предоставляет внутри каждого фотоальбома ряд инструментов, включая моментальное выделение и удаление. Это вполне можно использовать и в сохраненках для решения поставленной задачи.
Описанные действия позволят достаточно быстро произвести удаление сохраненных фотокарточек практически без ограничений по количеству. Но не забывайте, что после этого восстановить снимки будет невозможно.
Способ 2: Приложение для переноса
На веб-сайте ВКонтакте в качестве альтернативы можно воспользоваться внутренним приложением «Перенос фото», которое отлично комбинируется со стандартами возможностями удаления альбомов. В случае с «Сохраненными фотографиями» процедура мало чем отличается от очистки других вариантов.
- Откройте группу рассматриваемого средства по представленной выше ссылке, найдите блок «Приложения» и кликните по надписи «Перенос фото». Также можно выполнить прямой переход по адресу.

Переместившись на страницу «Переноса фото», в блоке «Откуда» установите значение «Мои альбомы» и во втором списке выберите «Сохраненные фотографии». В целом, параметры должны быть такими же, как на представленном скриншоте.

Во втором блоке «Куда» воспользуйтесь кнопкой «Создать», заполните поле «Название», указав любое имя, и нажмите «Создать». Если у вас уже имеется папка, которую можно удалить, вместо добавления можете произвести выбор через выпадающий список.

Поочередно щелкните левой кнопкой мыши по карточкам из альбома «Сохраненные фотографии», выполнив выделение красной рамкой. Кроме этого, здесь предусмотрен пункт «Все» в строке «Выделить/убрать», позволяющий моментально выбрать каждый снимок.

Разобравшись с отметками, вернитесь в самое начало и воспользуйтесь кнопкой «Переместить».

Теперь, чтобы произвести удаление, откройте раздел «Фотографии» через основное меню веб-сайта и выберите недавно созданную или выбранную папку из блока «Куда».

Под строкой с названием директории воспользуйтесь ссылкой «Редактировать альбом».

Нажмите кнопку «Удалить» в правом верхнем углу страницы и подтвердите действие. Также можете использовать опции, аналогичные первому варианту решения.

Данный способ, как видно, требует куда больше действий, но при этом наверняка не вызовет ошибок при обработке огромного количества карточек.
Способ 3: Консоль браузера
Помимо внутренних средств социальной сети, для удаления сохраненок вполне можно воспользоваться специальным скриптом и консолью веб-браузера
Рекомендуем обратите внимание на данный метод только если с другими решениями по каким-то причинам возникают трудности
- С помощью основного меню веб-сайта ВКонтакте откройте «Фотографии», разверните полный список альбомов и выберите «Сохраненные фотографии».

В правом верхнем углу выберите режим сортировки «Показать в прямом порядке» и произведите открытие самой первой карточки в режиме полноэкранного просмотра.

Щелкните в любом удобном месте правой кнопкой мыши и воспользуйтесь пунктом «Просмотреть код». Также можете использовать сочетание клавиш «CTRL+SHIFT+I» или «F12».

На вкладке «Console» кликните по текстовому полю и вставьте представленный ниже код. Для запуска используйте клавишу «ENTER».
Данный скрипт работает весьма медленно и может вызывать зависания браузера, однако при успешном завершении обработки альбом будет очищен.

Если делать все точно по инструкции, удаление выполняется достаточно легко. В процессе же очистки лучше всего периодически перезагружать вкладку и заново запускать скрипт, чтобы избежать проблем с внутренней защитой ВК.
Почему отклонили запрос на удаление страницы?
Чаще всего проблема связана с качеством фото. Люди привыкли, что современные телефоны снимают достаточно хорошо для бытовых нужд, однако сделать четкое селфи на фоне экрана с заявкой у них не получается (обычно из-за недостатка освещения). Рекомендации по фото мы собрали здесь:
Что делать, если ВКонтакте не принимает фото на фоне заявки на восстановление?
Также заявка на удаление может быть отклонена, когда копии твоих фото на чужой странице есть, но не среди аватарок, а просто в сохраненных или на стене. Там могут быть любые фото любых людей. Правила ВК не запрещают выкладывать копии твоих фото где-то еще, если при этом не создается впечатление, что другая страница принадлежит человеку, изображенному на них. Об этом подробнее здесь:
Выложили мои фото. Как удалить?
Что это за настройка?
Перед тем, как кричать: «У меня в ВК не работает приватность» и гневно строчить «полотенца» в техподдержку, разберитесь, что это вообще за опция.
Это особые настройки, позволяющие изменить доступ определенным группам пользователей (не только из ВК) к информации на вашей странице. Все знают, всех посетителей страницы в Контакте условно можно поделить на категории: друзья, друзья друзей, некоторые друзья, определенные списки друзей, только я.
Каждый человек может задать и изменить конкретную настройку приватности для любого вида контента в своем профиле. Например, изменить доступ к основной информации и фоткам, разрешив его только для друзей. Сохраненные снимки, списки групп, аудиозаписей и подарков – закрыть вообще от всех, кроме себя. Можно сделать так, что в списке ваших подписок будут видны только выборочные люди, а кто-то секретный будет для всех невидимкой.
Можно изменить видимость комментариев и возможность их публикации чужими пользователями, ограничить доступ к постам и записям на стене, настроить варианты связи с вами, запретить импорт вашего контакта по привязанному номеру. Настройки приватности распространяются и на Истории, и на медиа контент, и на переписку, и на обновления на станице, и на любую другую личную информацию.
Особым спросом пользуется настройка по полному закрытию страницы – в этом случае посторонние люди вообще не смогут заходить к вам в гости. Если вы не хотите, чтобы ваш профиль попадал в выдачи Интернет поисковиков, можете спрятать его ото всех, кроме зарегистрированных пользователей ВК.
Каждый человек волен изменить настройки приватности так, как ему нравится. Однако, есть моменты, на которые последние не распространяются. Поэтому, перед тем, как начинать искать, почему не меняются настройки приватности Вконтакте в конкретной области, убедитесь, что она входит в «круг почета».
